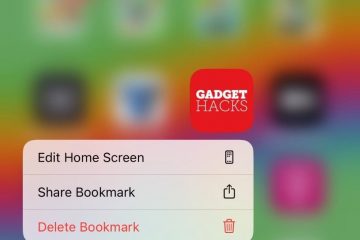Immagina questo: stai facendo qualcosa di privato sul tuo Chromebook ed entra qualcuno che non vuoi vedere cosa stai facendo. Invece di spegnere il Chromebook, puoi bloccarlo rapidamente senza nemmeno chiudere il coperchio. Controlliamo diversi modi per bloccare lo schermo del Chromebook.
Tieni presente che quando blocca il tuo Chromebook, non ti disconnette dal tuo account. La disconnessione chiude tutte le app aperte sul tuo account. Tuttavia, quando blocchi il Chromebook, le tue app rimangono aperte in background ma saranno protette o nascoste da una schermata di blocco.
Metodo 1: utilizzo del pulsante di blocco sulla tastiera
Sulla maggior parte delle tastiere dei Chromebook troverai un pulsante di blocco. A volte potresti esserti chiesto:”Cos’è il pulsante di blocco sul Chromebook?”Bene, il pulsante di blocco, come suggerisce il nome, ti consente di bloccare rapidamente il tuo Chromebook senza chiuderne il coperchio. Tutto quello che devi fare è tenere premuto il pulsante. Questo ti bloccherà fuori dal tuo account.


Verrai indirizzato alla schermata di blocco dove dovrai inserire la password o il PIN per tornare indietro oppure puoi fare clic sul pulsante Esci per uscire dal tuo account.
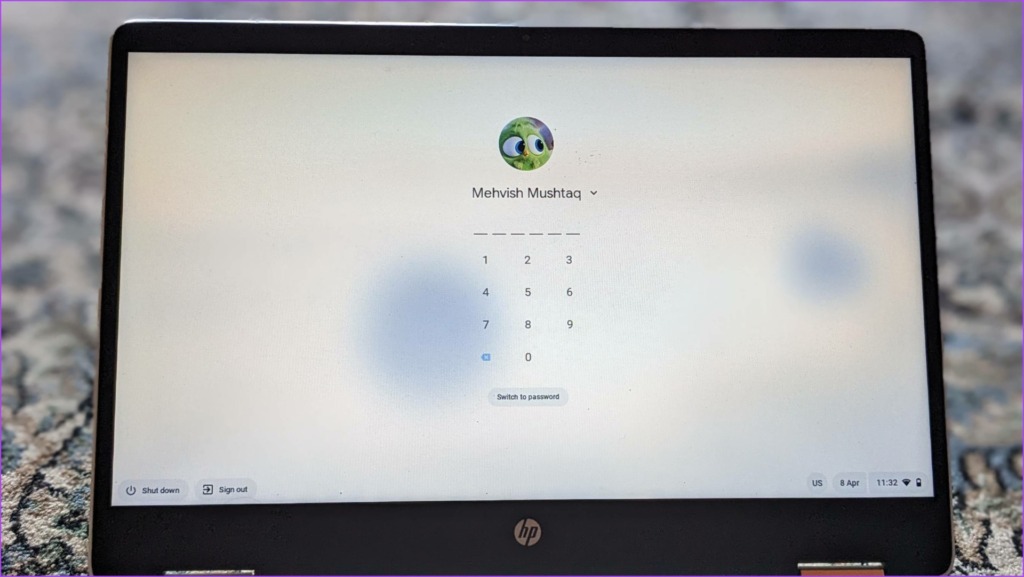
Suggerimento: Sei uno studente? Dai un’occhiata a questi convenienti Chromebook per studenti con meno di $ 300.
Metodo 2: utilizzo della scorciatoia da tastiera
Se il tuo Chromebook non ha il pulsante di blocco o preferisci utilizzare le scorciatoie da tastiera, puoi bloccare lo schermo del Chromebook anche utilizzando la scorciatoia da tastiera. Basta usare la scorciatoia da tastiera per la ricerca + L per bloccare il Chromebook. Su alcuni Chromebook più recenti, potresti dover premere il pulsante Launcher + L.
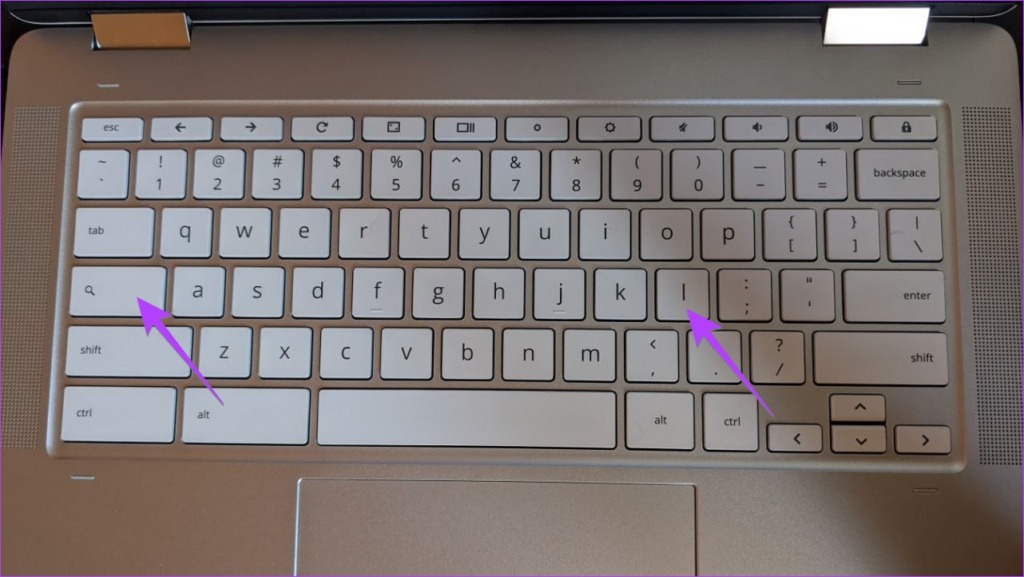
Nota: nel caso in cui questo metodo non funzioni, assicurati che la funzione Cerca sia assegnata al tasto Cerca nelle impostazioni della tastiera. Fondamentalmente, potresti aver rimappato il tasto Cerca su qualche altra funzione. Vai a Impostazioni Chromebook > Dispositivo > Tastiera. Controlla la funzione assegnata al tasto Cerca.
Metodo 3: dal pannello Impostazioni rapide
Un altro modo per bloccare il Chromebook è dal pannello Impostazioni rapide come mostrato di seguito:
Passaggio 1: fai clic sull’ora nell’angolo in basso a destra del Chromebook per aprire il pannello Impostazioni rapide.

Passaggio 2: Fai clic sull’icona del lucchetto accanto all’icona di accensione per bloccare il tuo account sul Chromebook.

Suggerimento: dal pannello Impostazioni rapide, puoi anche attivare la modalità oscura sul tuo Chromebook.
Metodo 4: utilizzo del pulsante di accensione
In genere, i metodi precedenti dovrebbero funzionare per bloccare il Chromebook. Ma se ritieni che il pulsante di accensione sia più comodo, puoi utilizzarlo anche per bloccare il Chromebook.
Tieni premuto il pulsante di accensione sul Chromebook. Una finestra pop-up apparirà sullo schermo. Seleziona l’opzione Blocca per bloccare il tuo dispositivo ChromeOS.
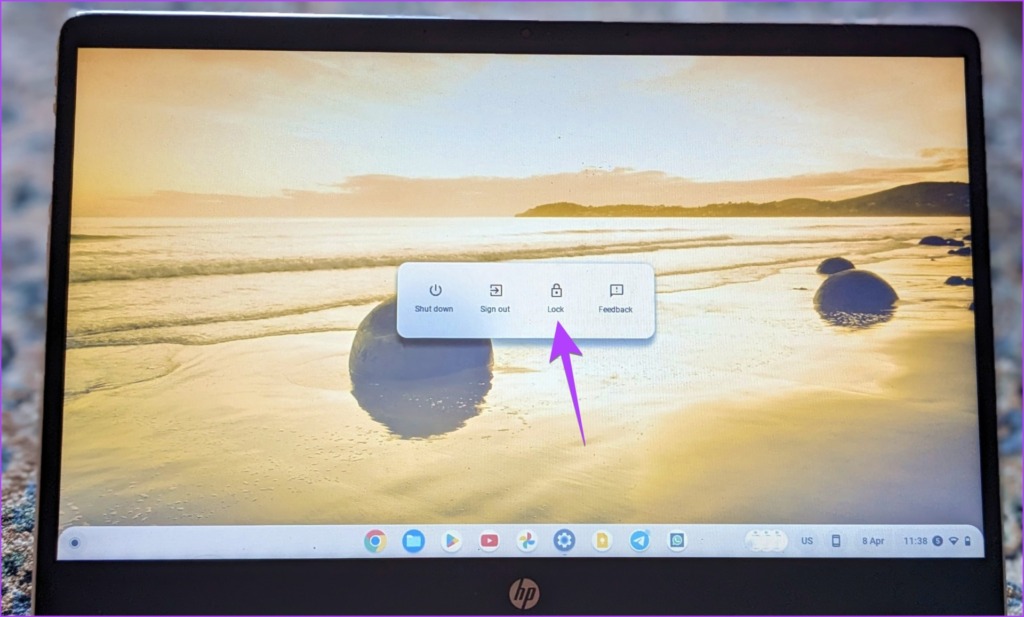
Metodo 5: blocca il Chromebook quando il coperchio è chiuso o inattivo
In genere, il Chromebook non si bloccherà né ti disconnetterà dal Chromebook se chiudi il coperchio o se Il Chromebook entra in modalità di sospensione. Per modificare questo comportamento e fare in modo che il Chromebook blocchi il tuo account quando il coperchio è chiuso, procedi nel seguente modo:
Passaggio 1: fai clic sull’ora nell’angolo in basso a destra del Chromebook.

Passaggio 2: fai clic sull’icona Impostazioni per aprire le impostazioni del Chromebook.
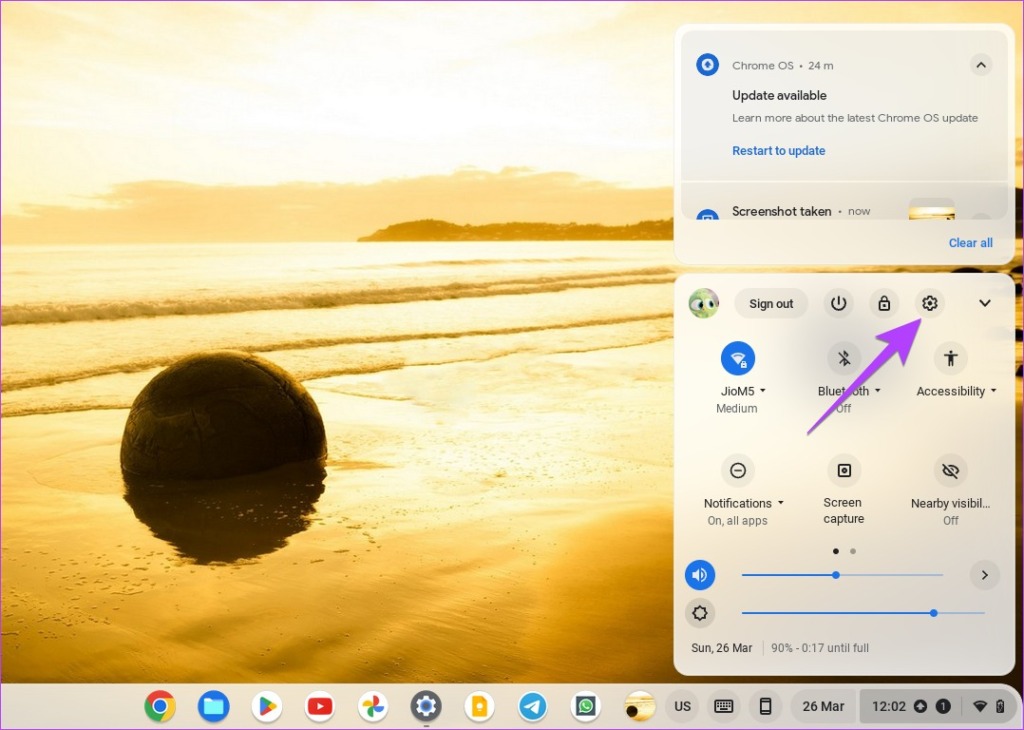
Passaggio 3: vai su Sicurezza e privacy seguito da”Blocca schermo e accedi”.

Passaggio 4: Inserisci la password del tuo account Google quando richiesto e premi il pulsante Conferma.

Passaggio 5: attiva l’interruttore accanto a”Blocca quando dormi o il coperchio è chiuso”.

Passaggio 6: ora, ogni volta che desideri bloccare il Chromebook, chiudi semplicemente il coperchio.
Nota: quando il Chromebook è collegato a un alimentatore, dormire dopo 30 minuti di inutilizzo. E quando non è collegato, andrà in standby in 10 minuti.
Suggerimento bonus: usa il PIN invece della password dell’account Google per sbloccare il Chromebook
Per impostazione predefinita, dovrai farlo inserisci la password del tuo account Google per accedere al tuo account Chromebook. Tuttavia, non tutti lo preferiscono. Per fortuna, puoi utilizzare un PIN invece della password di un account Google sul Chromebook come mostrato di seguito:
Passaggio 1: Apri le Impostazioni sul tuo Chromebook.
Passaggio 2: vai su Sicurezza e privacy seguito da”Blocca schermo e accedi”.
Passaggio 3: inserisci la password del tuo account Google e fai clic su Conferma.

Passaggio 4: Seleziona Pin o password e fai clic su Imposta PIN.

Passaggio 5: inserisci due volte un PIN di sei cifre quando richiesto. Questo è tutto. Ora puoi accedere facilmente utilizzando un PIN dopo esserti disconnesso o aver bloccato il tuo Chromebook.
Domande frequenti sul blocco di un Chromebook
1. Come faccio a bloccare il mio Chromebook con Ctrl?
Non puoi bloccare il tuo Chromebook utilizzando il tasto Ctrl. Tuttavia, puoi utilizzare la scorciatoia Maiusc + Ctrl + Q (due volte) per uscire dal tuo account su Chromebook.
2. Come accedere utilizzando una password anziché un PIN?
Se hai dimenticato il PIN del tuo Chromebook, puoi accedere anche utilizzando la password del tuo account Google. Nella schermata di accesso, fai clic su Passa a password proprio sotto il tastierino numerico.
3. Come sbloccare un Chromebook se hai dimenticato la password?
Poiché la password del tuo Chromebook è la password del tuo account Google, puoi recuperare facilmente la tua password Google da pagina di ripristino dell’account Google reimpostando la password. Inserisci il tuo ID e-mail e fai clic su Password dimenticata o Non conosco la mia password. Segui le istruzioni sullo schermo per reimpostare la password. Dopo aver reimpostato la password, utilizza la nuova password per sbloccare il Chromebook.
4. Come rimuovere la password quando accendo il Chromebook?
Non puoi rimuovere completamente la password o la schermata di blocco dal tuo Chromebook. Puoi rimuoverlo solo quando il coperchio è chiuso o dopo che il Chromebook si è riattivato dalla modalità di sospensione.
Proteggi la tua privacy
Ora che sai come bloccare il Chromebook, è il momento di sapere come rendere Chrome sicuro e privato in quanto svolge un ruolo importante. Scopri anche cos’è la modalità ospite nel Chromebook e se devi disattivare la funzione di accesso di Chrome.