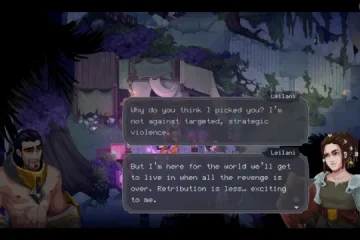L’app WhatsApp Desktop per Mac ti consente di chattare con i tuoi contatti e leggere i messaggi mentre fai una pausa dal telefono. Sebbene sia la stessa app di WhatsApp, anche se per uno schermo desktop più grande, puoi effettuare chiamate vocali o video ai tuoi contatti senza utilizzare il telefono.
Mentre l’app WhatsApp Desktop funziona alla grande finché non puoi scaricare alcuna immagine dai tuoi contatti sul tuo Mac. Questo supera lo scopo di utilizzare l’app desktop e non utilizzare il telefono. Per fortuna, questo problema è risolvibile. Abbiamo compilato alcune correzioni per WhatsApp Desktop che non scarica immagini su Mac.
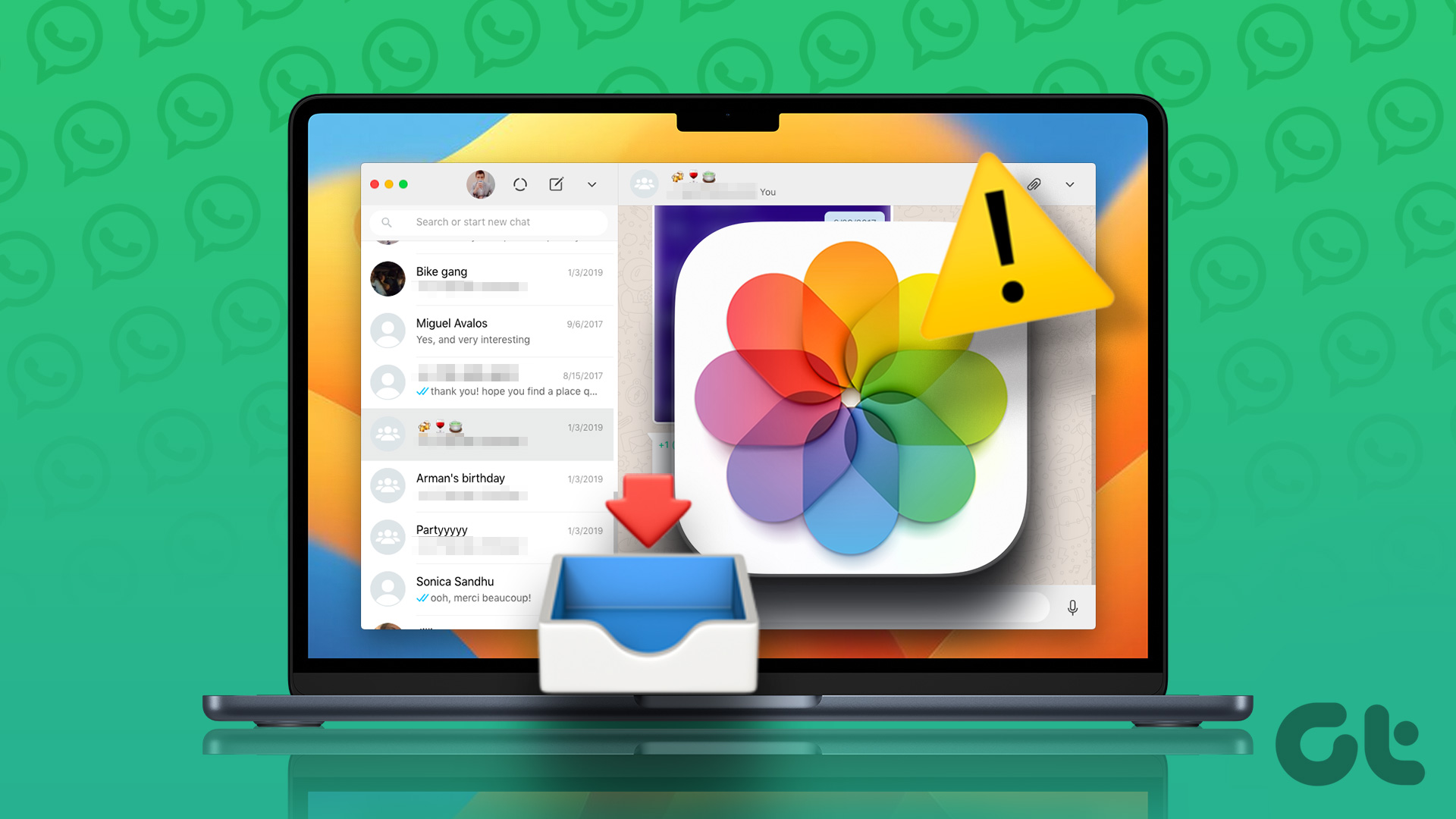
1. Controlla la tua connessione Internet
A partire da una soluzione di base, devi eseguire un test di velocità per verificare la potenza della tua connessione Internet. Se stai scaricando più immagini inviate dai tuoi contatti, una connessione intermittente potrebbe continuare a mostrarti un errore. Dopo aver eseguito il test di velocità, conoscerai la stabilità e l’affidabilità delle tue connessioni Internet per passare ad altre soluzioni.
2. Controlla la memoria interna del tuo Mac
Dopo la velocità di Internet, devi verificare se sul tuo Mac è disponibile spazio di archiviazione sufficiente. Come accennato in precedenza, il download di più file richiede spazio di archiviazione sufficiente sul tuo Mac. Ovviamente, mentre i Mac sono dotati di storage SSD più veloce, le sue dimensioni sono limitate. Quindi, puoi fare riferimento al nostro post sul controllo e l’ottimizzazione dello spazio di archiviazione del tuo Mac, soprattutto quando l’app WhatsApp Desktop non sta scaricando immagini sul tuo Mac.
3. Uscita forzata e riavvio di WhatsApp
A volte, i processi o le attività in background di un’app ti impediscono di apportare modifiche o scaricare qualcosa. Quindi puoi forzare l’uscita dall’app WhatsApp Desktop per interrompere eventuali thread di processo bloccati o in corso. Successivamente, puoi riavviare WhatsApp Desktop sul tuo Mac per dare all’app un nuovo inizio.
Passaggio 1: Fai clic sul logo Apple nell’angolo in alto a sinistra della barra dei menu.
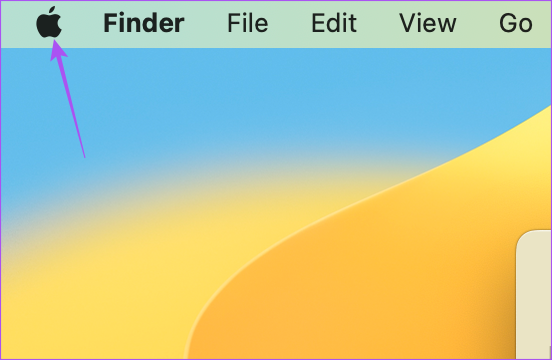
Passaggio 2: Seleziona Uscita forzata dal menu contestuale.
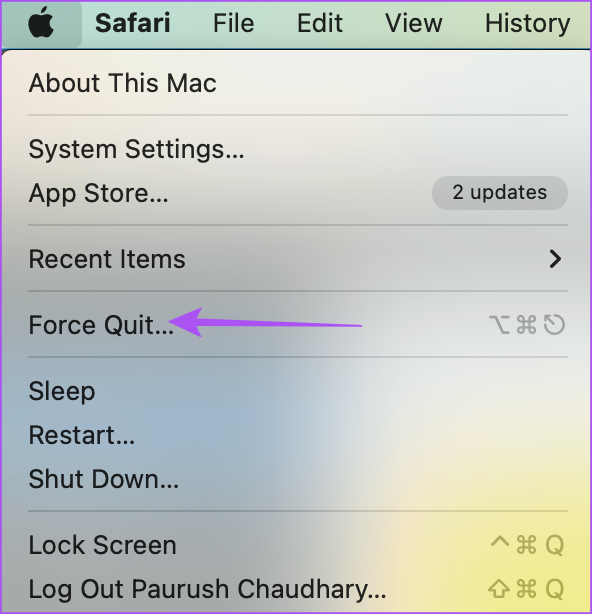
Passaggio 3: Seleziona WhatsApp dall’elenco delle app.
Passaggio 4: Fai clic su Uscita forzata in basso-lato destro.
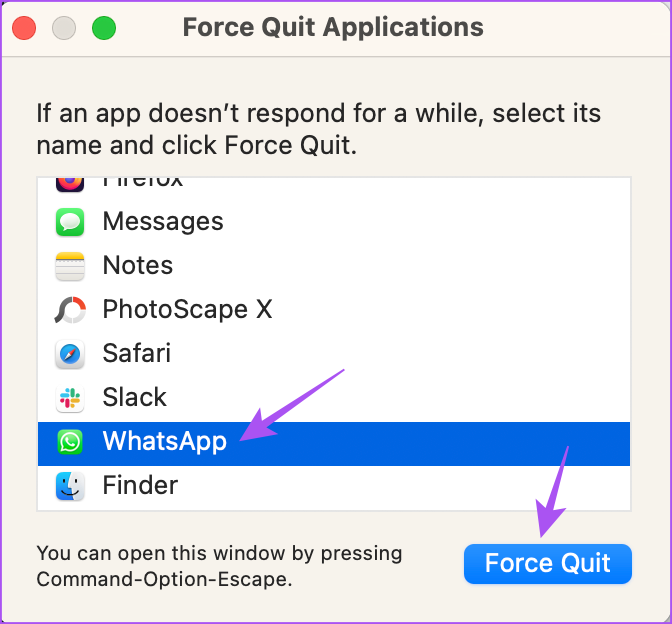
Passaggio 5: fai clic sul pulsante Uscita forzata nel popup per confermare la tua decisione.
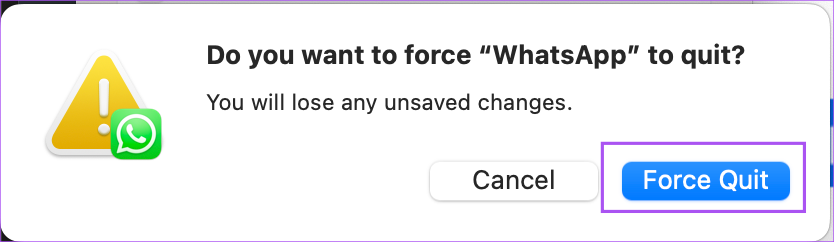
Riavvia WhatsApp sul tuo Mac per verificare se il problema è stato risolto.
4. Abilita download automatico multimediale
WhatsApp ti offre la possibilità di scaricare automaticamente qualsiasi tipo di file multimediale sul tuo Mac. Se stai ancora riscontrando lo stesso problema, puoi provare a riattivare il download automatico dei contenuti multimediali dopo aver riavviato l’app. Ecco come.
Passaggio 1: premi Comando + barra spaziatrice per avviare Ricerca Spotlight, digita WhatsApp e premi Invio.
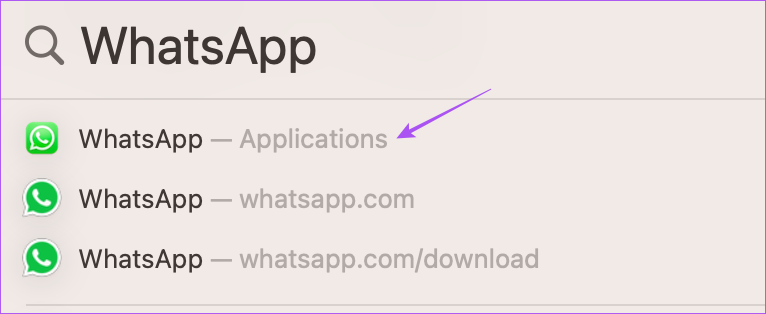
Passaggio 2: Fai clic sull’icona della freccia in alto-angolo sinistro.
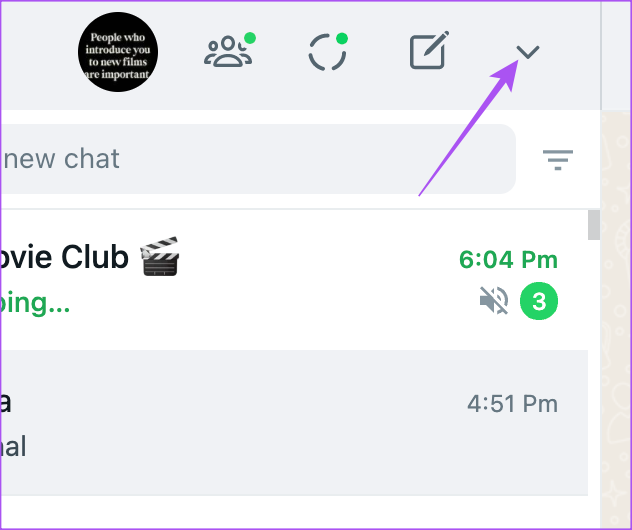
Passaggio 3: seleziona Impostazioni.
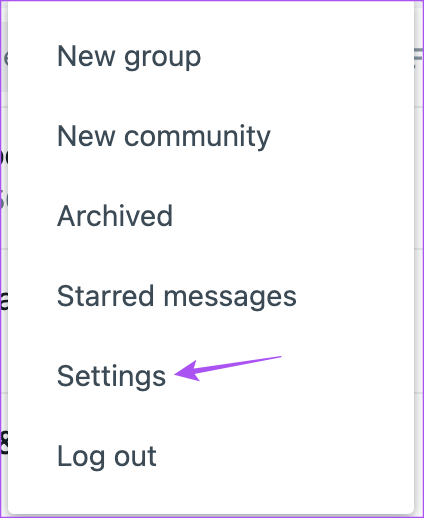
Passaggio 4: scorri verso il basso e fai clic su Download automatico multimediale.
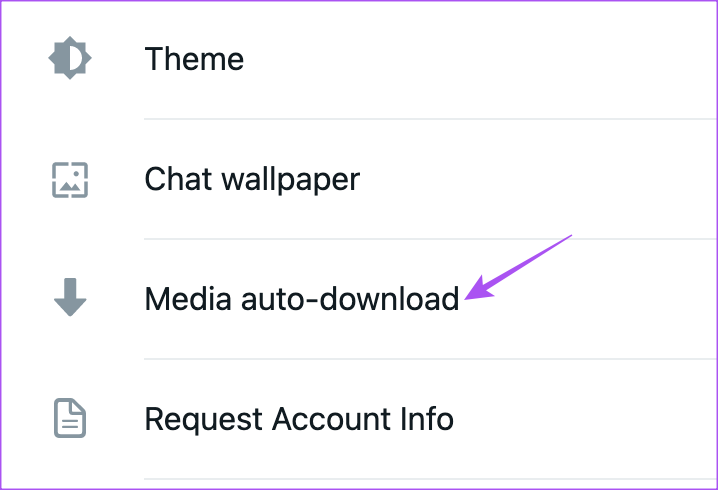
Passaggio 5: Fai clic sulla casella di controllo accanto a Immagini.
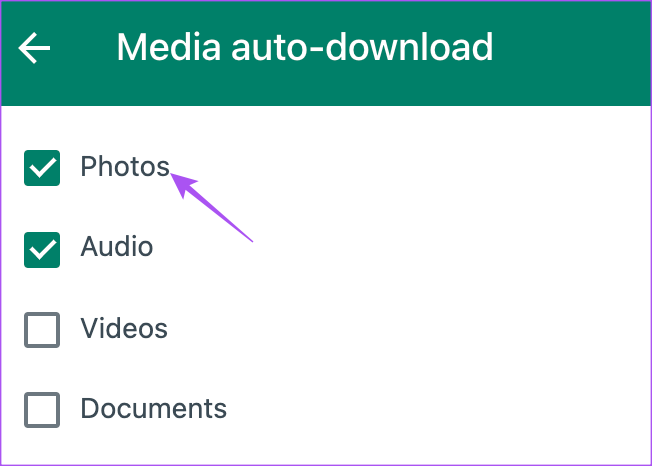
Passaggio 6: Torna indietro alle tue chat e controlla se il problema è stato risolto.
5. Accedi di nuovo a WhatsApp
Se il problema persiste, puoi provare ad accedere nuovamente al tuo account WhatsApp sul tuo Mac. In questo modo tutte le chat e i dati verranno scaricati nuovamente sull’app desktop.
Passaggio 1: premi Comando + scorciatoia barra spaziatrice per avviare Ricerca Spotlight, digita WhatsApp e premi Invio.
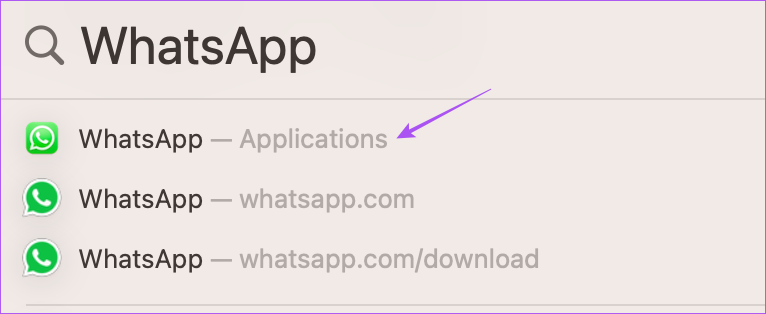
Passaggio 2: Fai clic sull’icona della freccia nell’angolo in alto a sinistra e seleziona Esci.
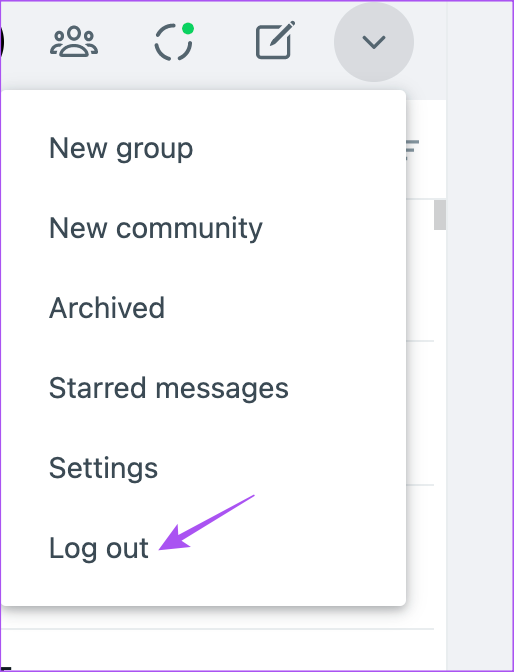
Passaggio 3: Scansiona nuovamente il codice QR utilizzando il telefono per accedere e verificare se il problema è stato risolto.
Puoi leggere il nostro post se il codice QR di WhatsApp non si carica sul tuo Mac.
6. Controlla l’accesso al download su Mac
Ogni app che installi sul tuo Mac richiede l’autorizzazione per accedere allo spazio di archiviazione del tuo Mac per il download di file. Se ancora non riesci a scaricare le immagini dall’app WhatsApp Desktop, ecco come verificare se l’accesso per il download è stato abilitato sul tuo Mac.
Passaggio 1: premi Comando + scorciatoia barra spaziatrice per avviare Spotlight Search, digita Impostazioni di sistema e premi Invio.
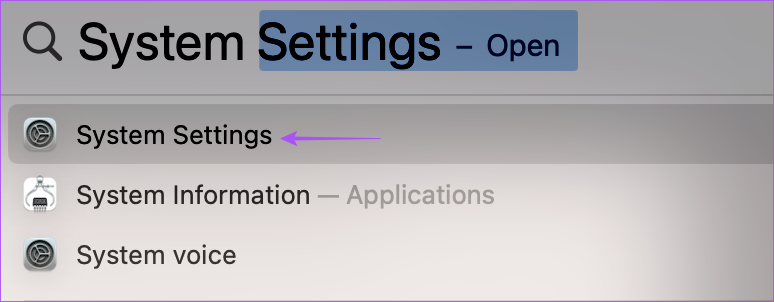
Passaggio 2: scorri verso il basso e fai clic su Privacy e sicurezza.
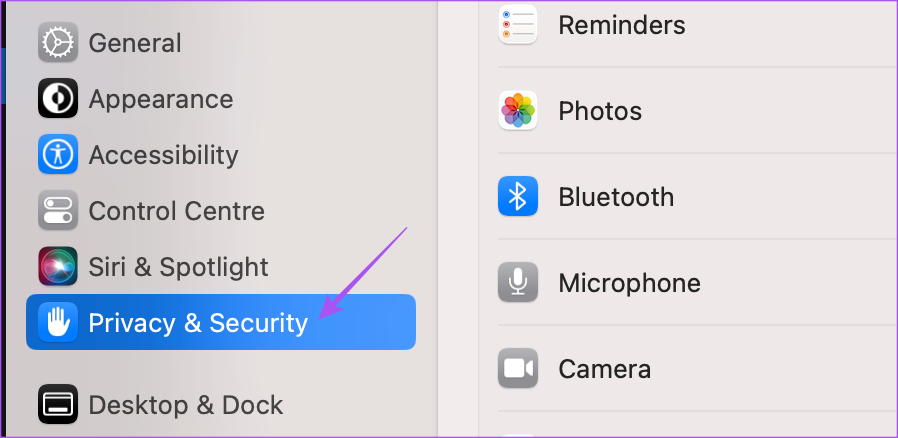
Passaggio 3: scorri verso il basso sul lato destro e fai clic su File e cartelle.
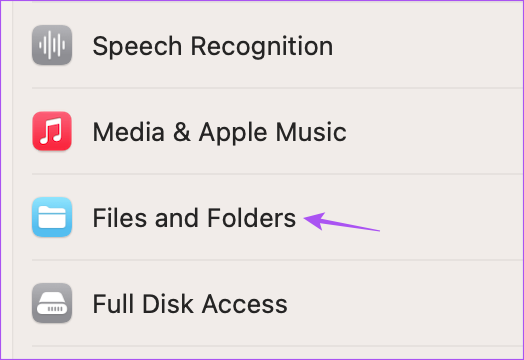
Passaggio 4: Fai clic sulla freccia accanto a WhatsApp.

Passaggio 5: Fai clic sull’interruttore accanto alla cartella Download per abilitare l’accesso.
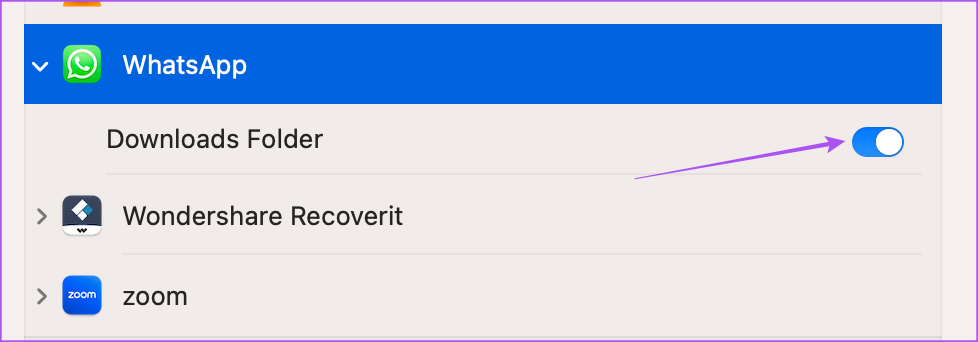
Passaggio 6: Chiudi la finestra e apri WhatsApp per verificare se il problema è risolto.
7. Aggiorna l’app desktop WhatsApp
Puoi provare a installare una nuova versione dell’app desktop WhatsApp sul tuo Mac per un’esperienza senza bug. Questo dovrebbe aiutare a scaricare le immagini inviate dai tuoi contatti. Puoi usare il link sottostante per aggiornare WhatsApp.
8. Passa a WhatsApp Web
Se nessuna delle soluzioni ha funzionato per te, ti suggeriamo di passare a WhatsApp Web e provare a scaricare i file immagine. Basta aprire il browser, andare su WhatsApp Web e accedere al proprio account.
Puoi anche leggere il nostro post se il tuo telefono non è in grado di scansionare il codice QR di WhatsApp Web.
Scarica immagini da WhatsApp
Queste soluzioni dovrebbero aiutarti per scaricare le foto inviate dai tuoi contatti WhatsApp sul tuo Mac. Puoi anche leggere il nostro post per sapere come creare community su WhatsApp.