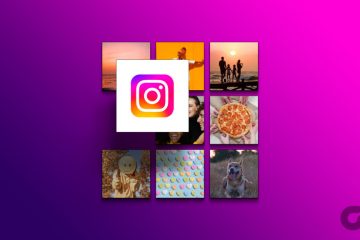La cartella Temp è una directory del computer Windows contenente file temporanei creati durante l’installazione, l’utilizzo o la disinstallazione dell’app. Se questa cartella viene danneggiata, devi affrontare vari problemi, incluso l’errore”Assicurati che la tua cartella temporanea sia valida”.

L’errore di solito appare quando si tenta di installare o disinstallare un programma e indica che Windows non può scrivere dati nella cartella Temp. Se ciò accade ogni volta che provi a installare o rimuovere un’app, sei arrivato sulla pagina giusta. Abbiamo compilato soluzioni per correggere l’errore”Assicurati che la tua cartella temporanea sia valida”su Windows 11.

1. Consenti diritti amministrativi al programma di installazione
Ogni volta che viene visualizzato l’errore”Assicurati che la cartella temporanea sia valida”, prova a riavviare il programma di installazione con diritti amministrativi. La mancanza di autorizzazioni amministrative potrebbe non riuscire a fornire l’accesso a determinate cartelle e servizi.
Per affrontare questa situazione, fai clic con il pulsante destro del mouse sul programma di installazione e scegli l’opzione Esegui come amministratore dal menu contestuale. Il programma di installazione verrà avviato con tutti i privilegi di amministratore. Controlla se questo risolve il problema.
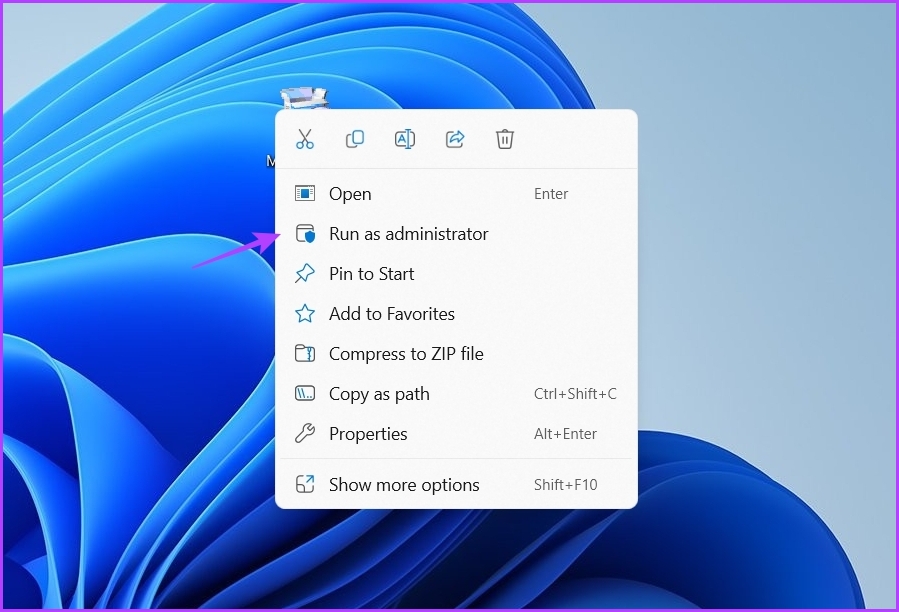
2. Cambia i permessi della cartella Temp
La cartella Temp deve avere tutte le autorizzazioni necessarie affinché Windows possa salvare i file al suo interno. Tuttavia, se la cartella Temp è impostata su sola lettura, il programma di installazione non riuscirà a salvare i file al suo interno e genererà l’errore.
La soluzione, in questo caso, è dare il controllo completo alla cartella Temp. Ecco come:
Passaggio 1: premi la scorciatoia da tastiera Windows + E per aprire Esplora file.
Passaggio 2: Passa alla seguente posizione:
C:\Users\UserName\AppData\Local
Passaggio 3: scorri verso il basso per trovare la cartella Temp, fai clic con il pulsante destro del mouse su di essa e scegli Proprietà.

Passaggio 4: fai clic sulla scheda Sicurezza quando si apre la finestra Proprietà temporanee. Successivamente, seleziona il nome del tuo account dalla sezione”Nomi utente o gruppo”e fai clic su Modifica.
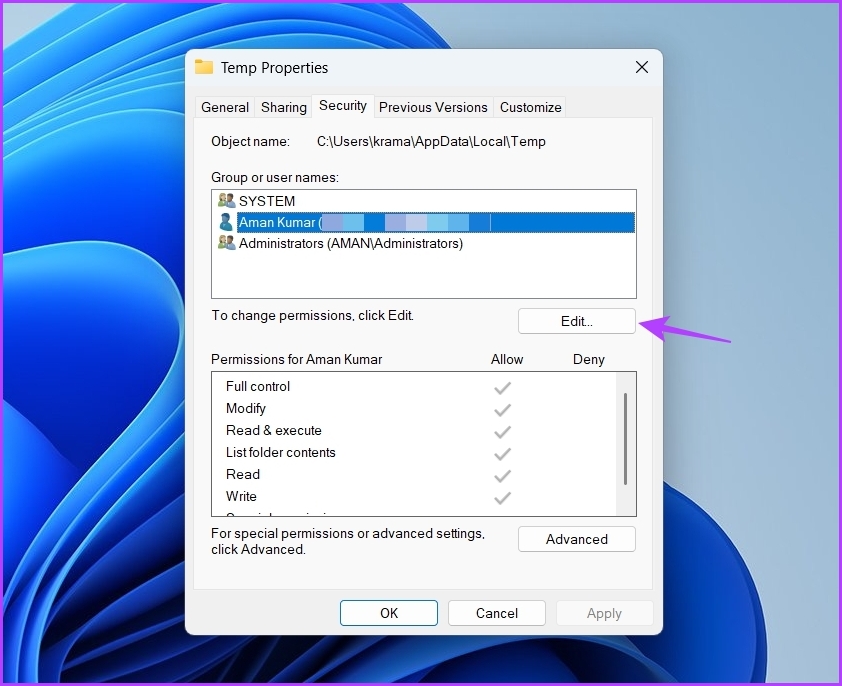
Passaggio 6: seleziona la casella Consenti accanto a Controllo completo.
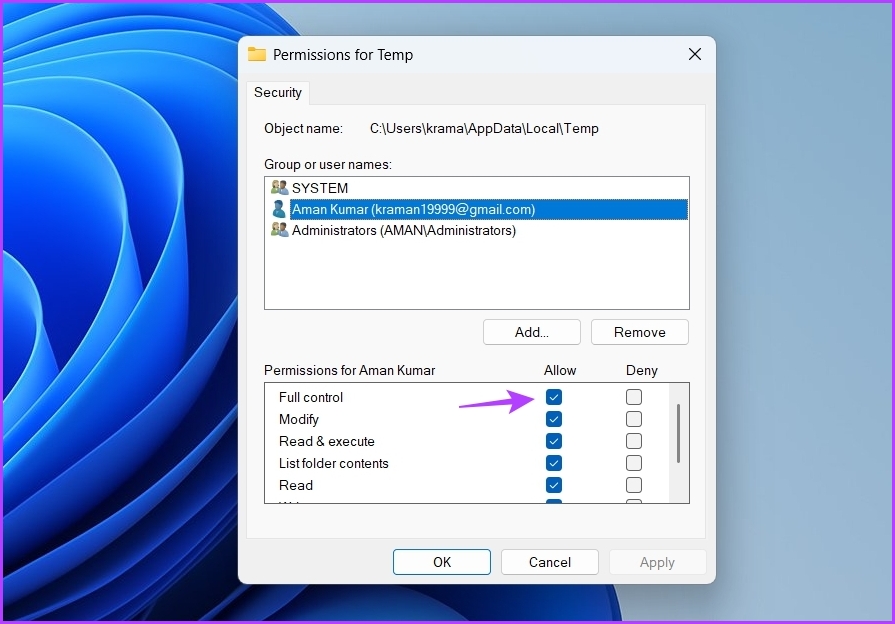
Passaggio 7: fai clic su Applica e poi su OK.
3. Modifica lo stato del servizio Windows Installer
Window Installer è un servizio importante che ti consente di installare o disinstallare programmi sul tuo computer. Se questo servizio non è in esecuzione, potresti riscontrare problemi durante l’installazione delle app.
Per risolvere il problema, potresti dover avviare manualmente il servizio Windows Installer. Ecco come:
Passaggio 1: premi il tasto Windows per aprire il menu Start, digita Servizi nella barra di ricerca e premi Invio.
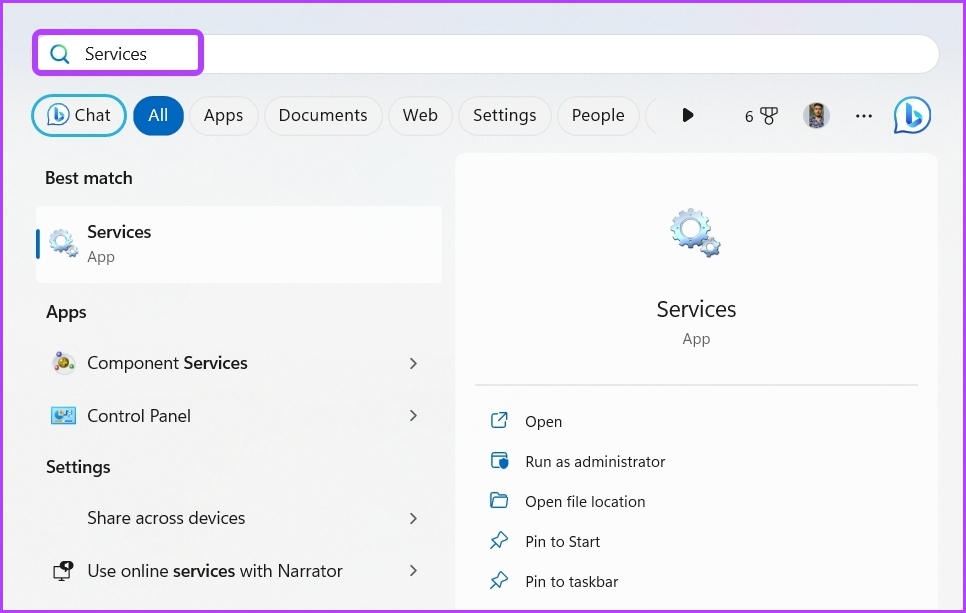
Passaggio 2: scorri verso il basso per trovare Windows Servizio di installazione, fai clic destro su di esso e seleziona Avvia dal menu contestuale. Se è già attivo, seleziona Riavvia.

Dopo aver avviato (o riavviato) il servizio, prova a installare il programma per verificare se il problema persiste.
4. Pulisci la cartella temporanea
Cancellare la cartella temporanea è un altro modo rapido per correggere il messaggio di errore. In questo modo non solo creerai spazio extra, ma rimuoverai anche qualsiasi danneggiamento che potrebbe causare l’errore. Puoi cancellare la cartella temporanea seguendo questi passaggi:
Passaggio 1: premi il tasto Windows + R per aprire lo strumento Esegui e digita %temp% nella barra di ricerca e fai clic OK.
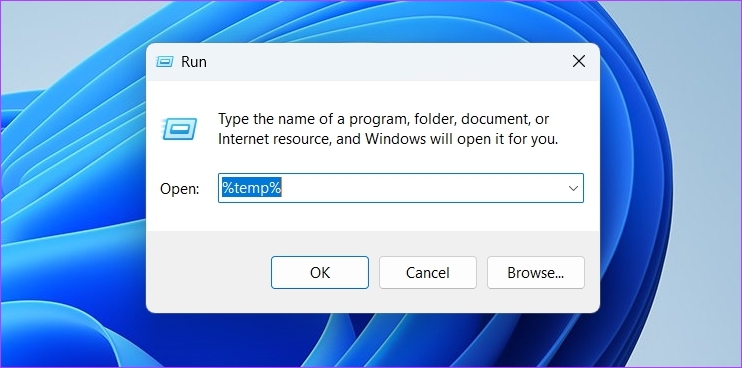
Passaggio 2: seleziona tutto all’interno della cartella temporanea premendo la scorciatoia da tastiera Control + A, quindi premi la scorciatoia da tastiera Maiusc + Canc per eliminare definitivamente i file selezionati.
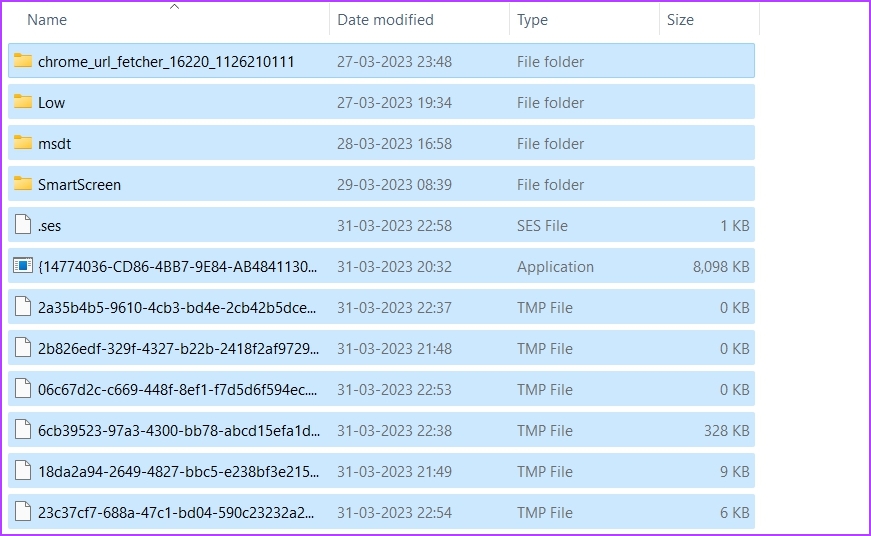
5. Crea una nuova cartella temporanea
Se cancellare la cartella temporanea non è stato utile, puoi creare una nuova cartella temporanea e verificare se fa qualche differenza. Ecco come creare una nuova cartella temporanea.
Passaggio 1: premi la scorciatoia da tastiera Windows + I per aprire l’app Impostazioni.
Passaggio 2: Scegli Sistema dalla barra laterale di sinistra, quindi fai clic su Informazioni nel riquadro di destra.
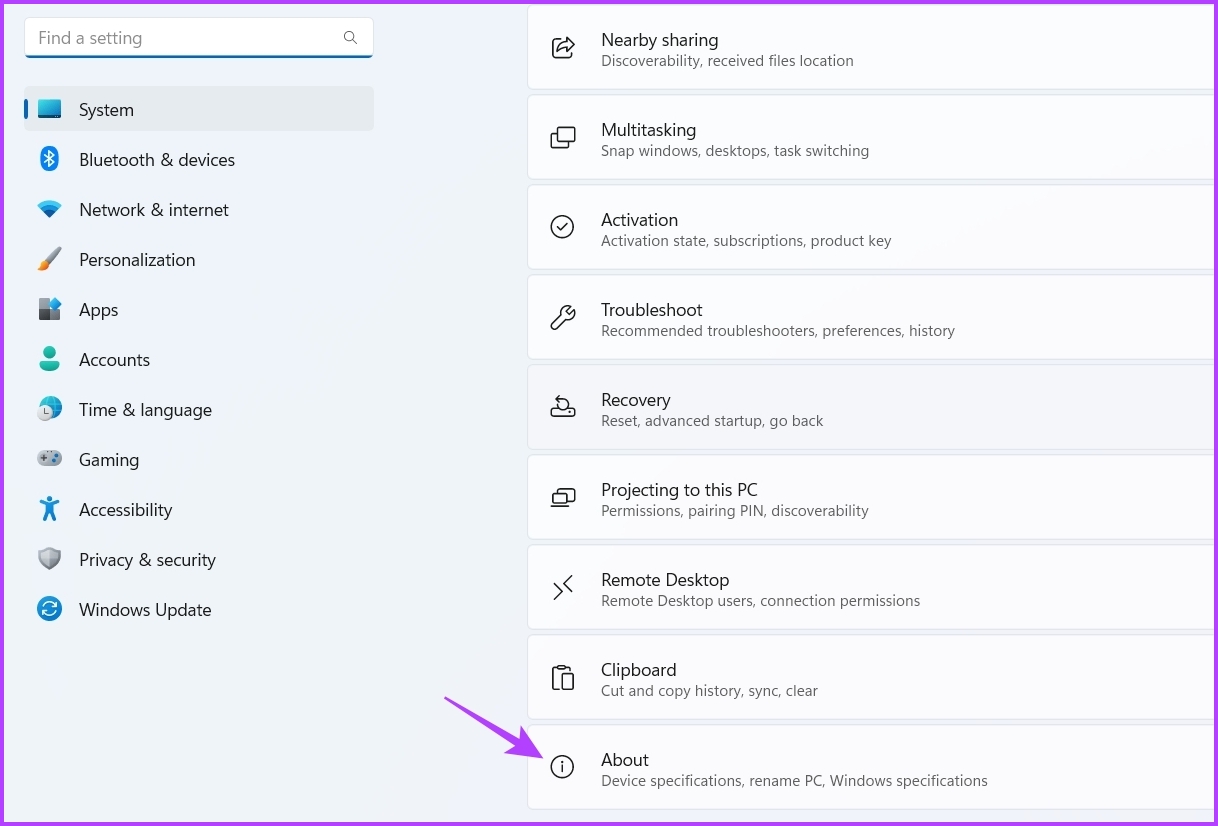
Passaggio 3: Scegli l’opzione’Impostazioni di sistema avanzate’.

Passaggio 4: fai clic sul pulsante Variabili d’ambiente.
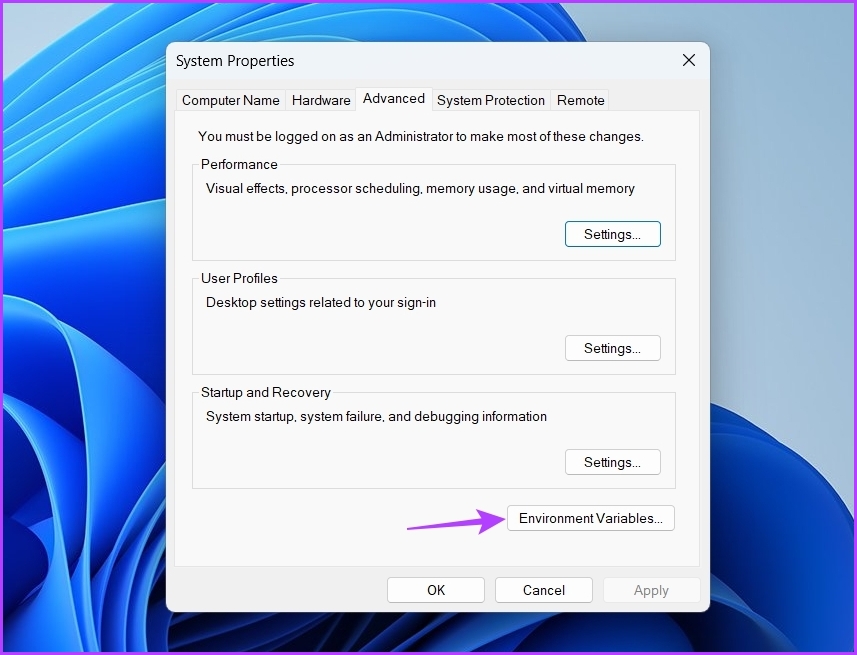
Passo 5: fai doppio clic sull’opzione della variabile TMP.
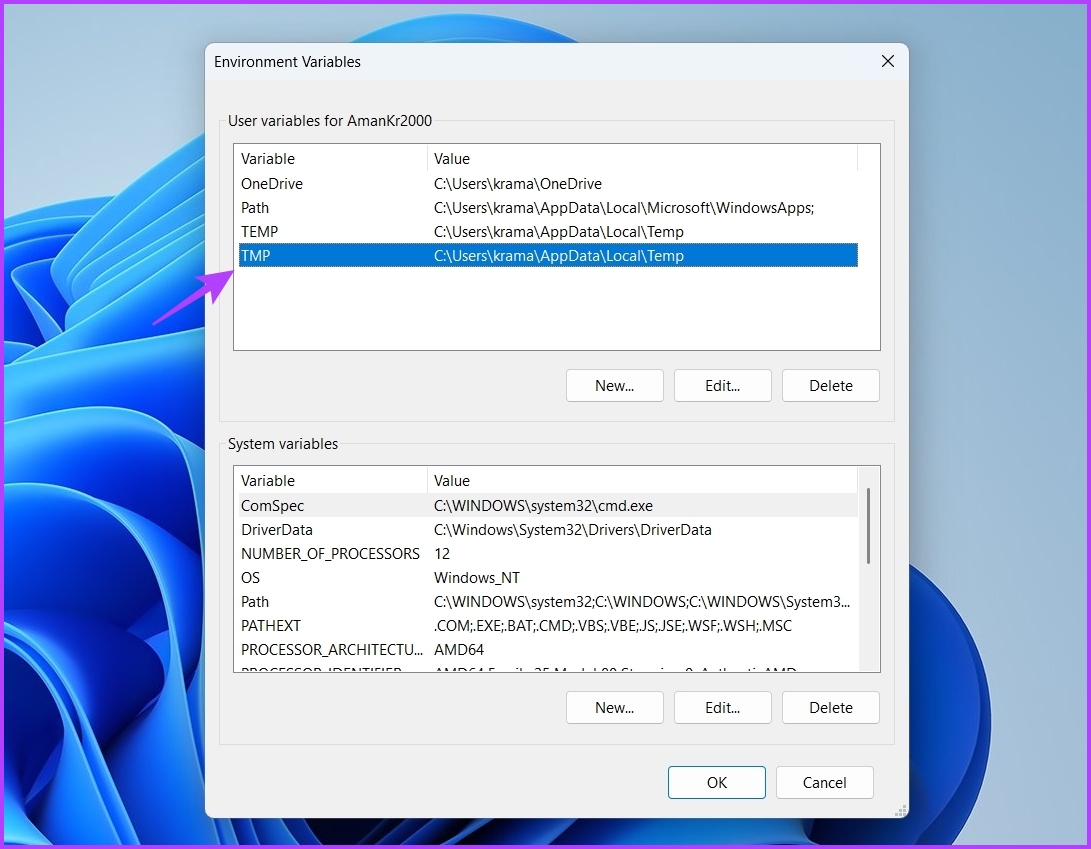
Passaggio 6: digita C:\Temp accanto alla sezione Valore variabile e fai clic su OK.
Riavvia il computer per applicare le modifiche e controlla se puoi eseguire il programma di installazione senza problemi.
6. Disabilita temporaneamente il programma di sicurezza
Il modo migliore per proteggere i tuoi sistemi da virus e malware è installare un’app di sicurezza sul tuo computer. Ma a volte possono persino bloccare le applicazioni e causare l’errore”Assicurati che la tua cartella temporanea sia valida”.
Se ritieni attendibile l’applicazione, puoi disabilitare il tuo programma di sicurezza e consentire l’installazione dell’app.
p>
Se non disponi di un programma antivirus o di sicurezza, potresti considerare di disabilitare temporaneamente l’app Sicurezza di Windows seguendo questi passaggi:
Passaggio 1: premi il Tasto Windows per aprire il menu Start, digita Sicurezza di Windows nella barra di ricerca e premi Invio.

Passaggio 2: Scegli”Protezione da virus e minacce”dalla barra laterale di sinistra.
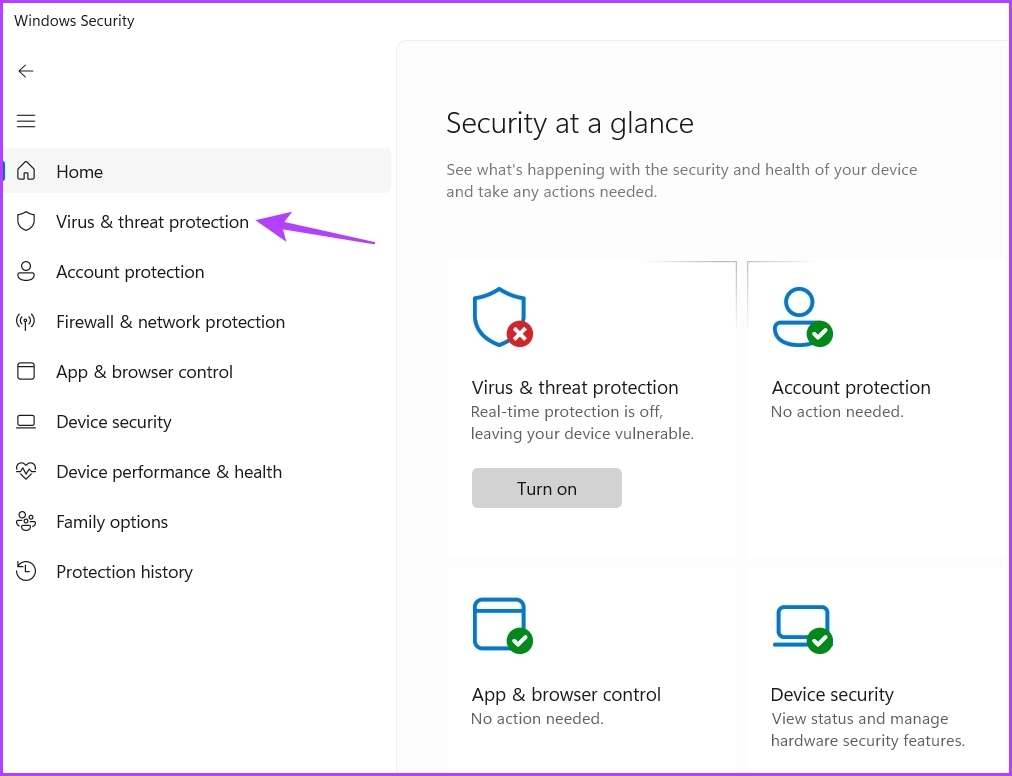
Passaggio 3: fai clic su Gestisci impostazioni.

Passaggio 4: Disabilita l’interruttore sotto l’opzione Protezione in tempo reale.
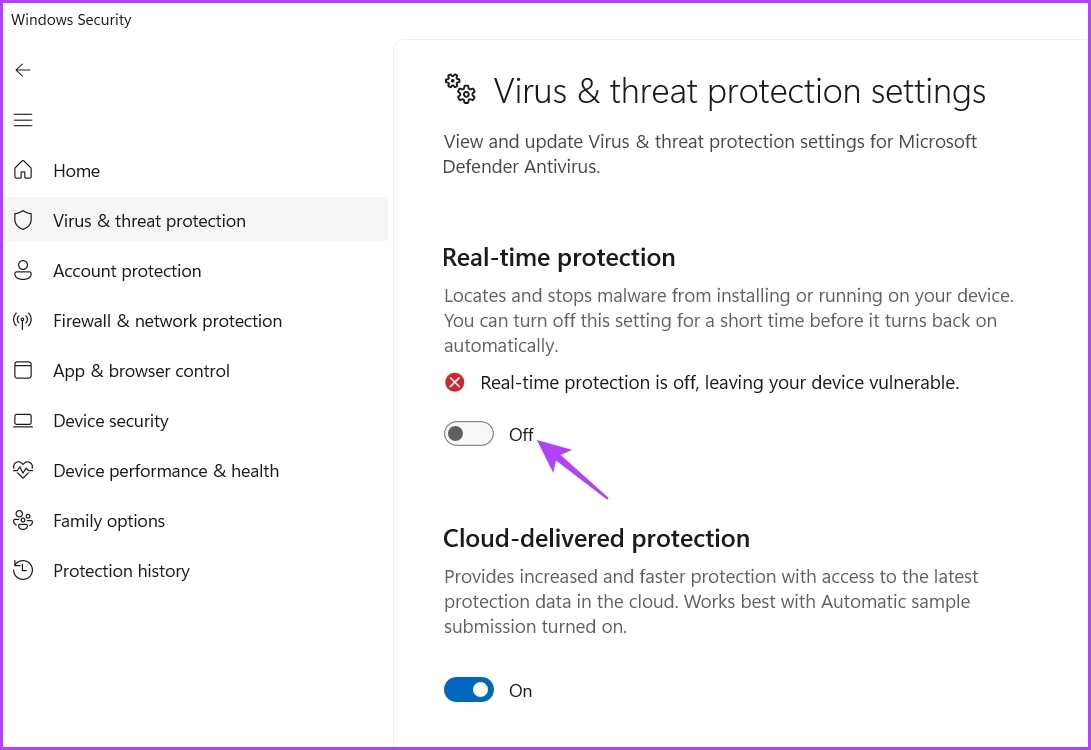
Se utilizzi un’app di sicurezza di terze parti, consulta il suo manuale utente per vedere come disattivarla. Dopo aver disabilitato il programma di sicurezza, verifica il problema. Se continua, riattiva il programma di sicurezza e passa alla soluzione successiva.
7. Esegui un avvio parziale
Potresti riscontrare l’errore”Assicurati che la cartella temporanea sia valida”a causa di un conflitto tra le applicazioni di avvio e Esplora risorse. Dovrai avviare il tuo computer nello stato di avvio pulito per risolvere il problema.
Nello stato di avvio pulito, il tuo computer si avvierà con un set minimo di driver e programmi di avvio. Ecco come eseguire un avvio pulito:
Passaggio 1: premi il tasto Windows per aprire il menu Start, digita msconfig nella barra di ricerca e premi Invio.

Passaggio 2: Scegli il Pulsante Avvio selettivo e fai clic sulla scheda Servizi.
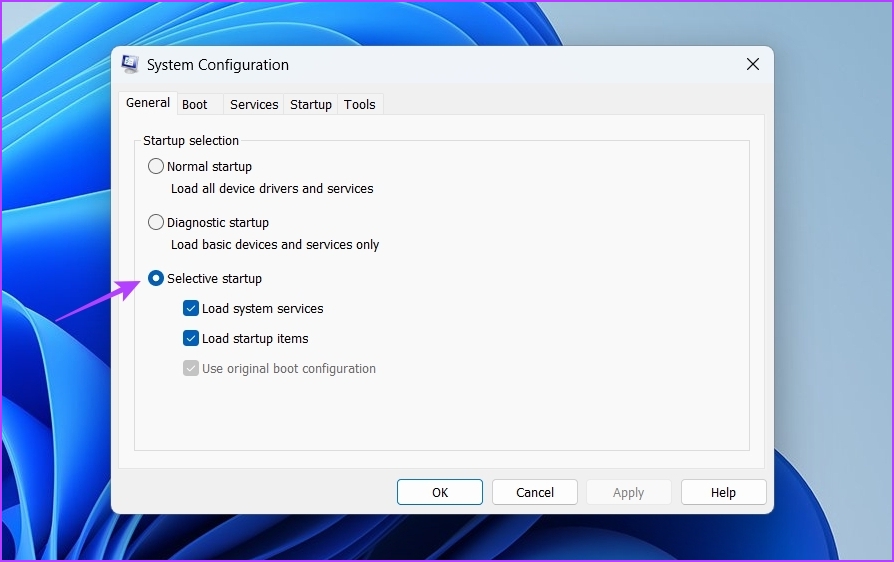
Passaggio 3: seleziona la casella”Nascondi tutti i servizi Microsoft”, fai clic sul pulsante Disabilita tutto e poi su OK.
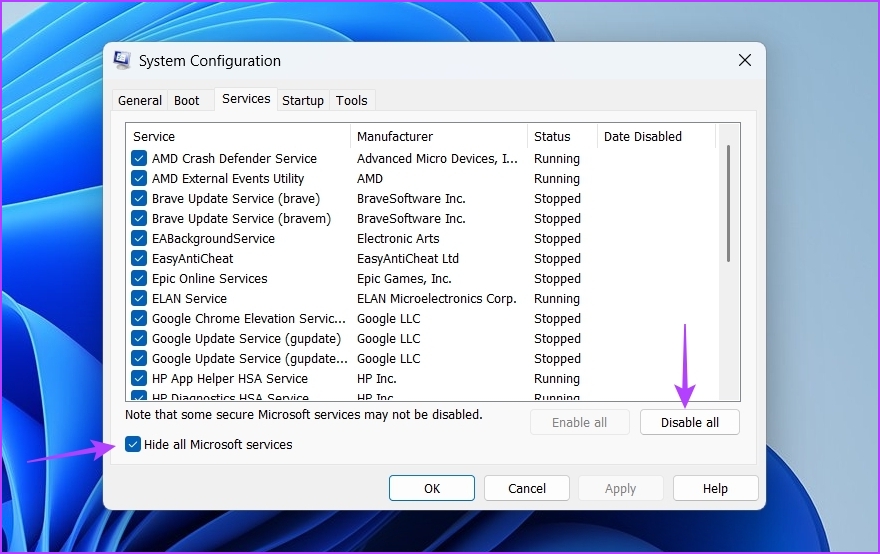
Quando si riavvia un computer dopo questo, si avvierà nello stato di avvio pulito. Prova a installare il programma che ha causato l’errore. Se l’app viene installata senza alcun problema, uno dei servizi che hai disabilitato stava causando l’errore.
Ripeti i passaggi precedenti per evidenziare il servizio problematico mentre riattivi lentamente i servizi fino a quando l’errore non si ripresenta Ancora. Una volta ristretto il servizio, scarica l’aggiornamento del driver.
Correzione dell’errore della cartella temporanea
Questi erano tutti i modi per correggere l’errore”Assicurati che la cartella temporanea sia valida”. Facci sapere quale delle soluzioni di cui sopra ti ha aiutato a correggere l’errore. Puoi anche condividere qualsiasi altro metodo che ritieni possa essere utile nella situazione.