Tradizionalmente, quando si parla di configurare un secondo schermo, ci concentriamo maggiormente sull’utilizzo di un monitor esterno per una visualizzazione a doppio monitor. Tuttavia, poiché anche il tuo laptop ha uno schermo, puoi utilizzare un laptop come secondo monitor? La risposta è un clamoroso sì. Continua a leggere per sapere come farlo.
Un secondo schermo può aiutare enormemente ad aumentare la produttività, soprattutto se lavori in un ambiente in cui devi gestire più attività contemporaneamente. Può darti più spazio per lavorare, aprire schede, programmi e molto altro. Ma per fare questo, non devi necessariamente acquistare un nuovo secondo schermo. Come? Usando il tuo laptop come secondo monitor.
Diamo uno sguardo dettagliato a come farlo.
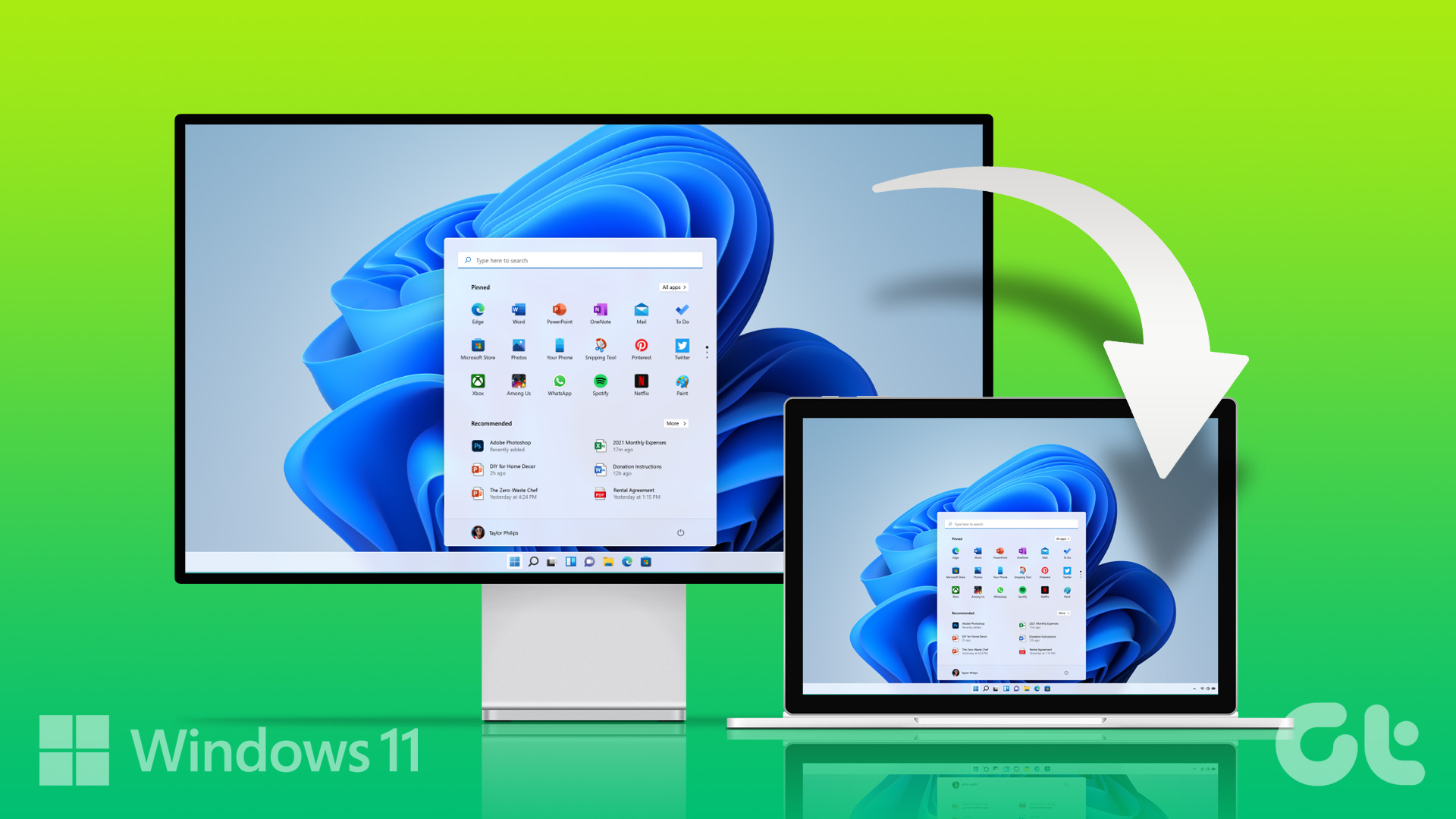
1. Usa le impostazioni di Windows 11 per trasformare il tuo laptop in un monitor
L’app Impostazioni in Windows 11 ha la maggior parte delle principali caratteristiche e funzioni disponibili. Questo può tornare utile quando configuri il tuo laptop in modo che funga da secondo schermo per il tuo PC Windows 11. Ora puoi passare attraverso le impostazioni di visualizzazione del tuo PC Windows 11 o utilizzare il menu App per farlo. Ciò ti consentirà di accedere alle impostazioni di visualizzazione e trasmissione del tuo PC, consentendogli di trasmettere il suo display al tuo laptop.
Diamo un’occhiata dettagliata a come utilizzare il tuo laptop come secondo monitor utilizzando entrambi i metodi.
Metodo 1: tramite le impostazioni dello schermo di Windows 11
Nota: se utilizzi una configurazione cablata, assicurati che il PC e il laptop siano collegati tramite un cavo HDMI prima di procedere. Se colleghi i dispositivi tramite una connessione wireless, assicurati che siano entrambi connessi alla stessa rete.
Passaggio 1: premi Windows + I sulla tastiera per aprire il menu Impostazioni.
Passaggio 2: quindi fai clic su su Sistema dalle opzioni del menu.
Passaggio 3: qui, fai clic su Visualizza.
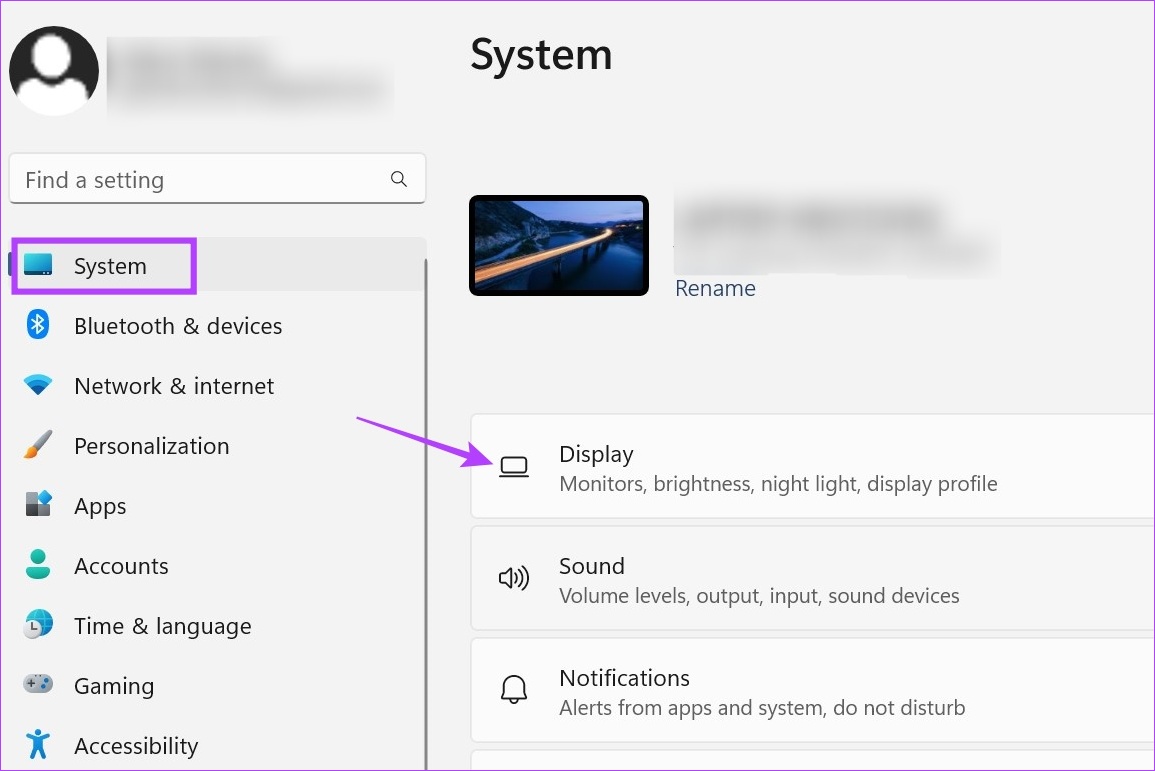
Passaggio 4: Vai al multiplo visualizza la sezione e fai clic sulla freccia per espandere le opzioni del menu.
Passaggio 5: Ora, se stai utilizzando un display wireless, fai clic su Connetti. Questo aprirà la finestra Cast.
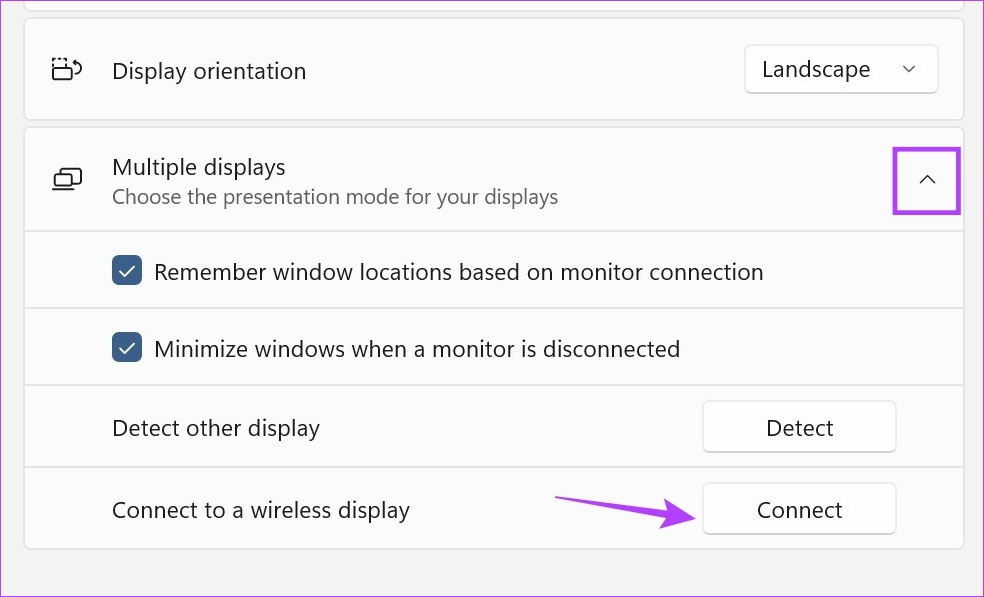
Passaggio 6: Qui, seleziona il dispositivo a cui vuoi trasmettere e poi seleziona come vuoi utilizzare il secondo display.
Suggerimento: scegli Duplica o Solo secondo schermo per visualizzare una presentazione o guardare un film. Se desideri lavorare, scegli Estendi in quanto allarga la schermata di lavoro su due schermi.
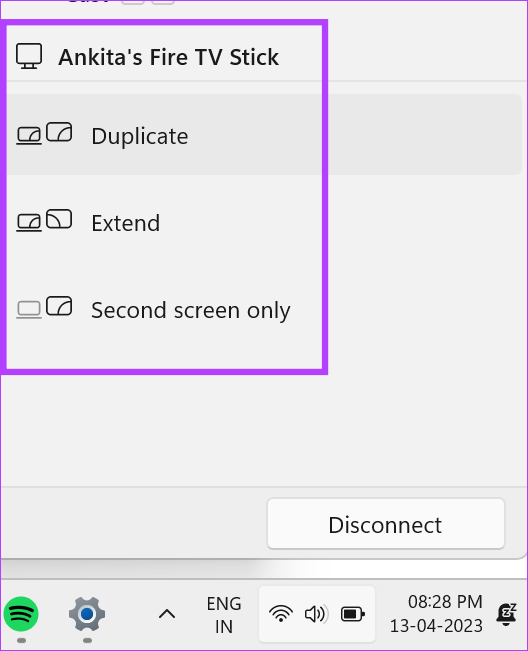
Passaggio 7: se utilizzi HDMI per connetterti a il tuo laptop, dovrebbe apparire automaticamente nel menu Display. Qui, seleziona come vuoi che lo schermo venga proiettato sul secondo schermo.
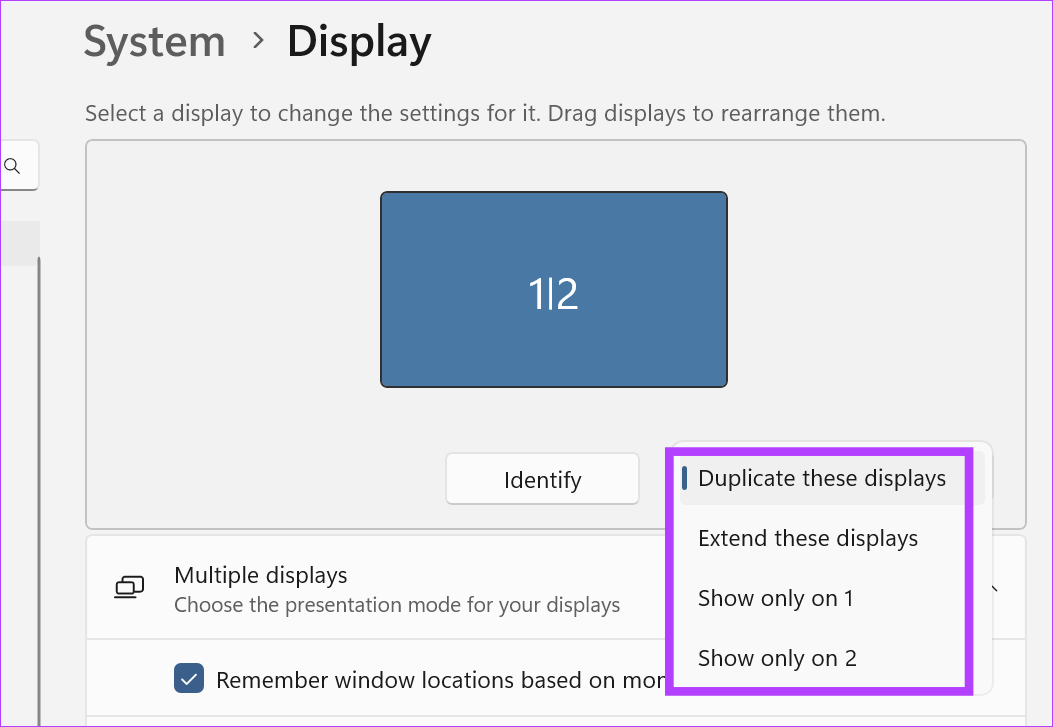
Passaggio 8: Nella remota possibilità che tu abbia attivato il rilevamento automatico HDMI spento, vai al menu Display multipli e fai clic su Rileva.

Questo rileverà e collegherà i due schermi del laptop. Quindi, segui i passaggi precedenti per configurare il funzionamento del monitor aggiuntivo.
Metodo 2: aggiungendo funzionalità opzionali
Passaggio 1: fai clic con il pulsante destro del mouse su l’icona di Windows e fai clic su Impostazioni dalle opzioni.
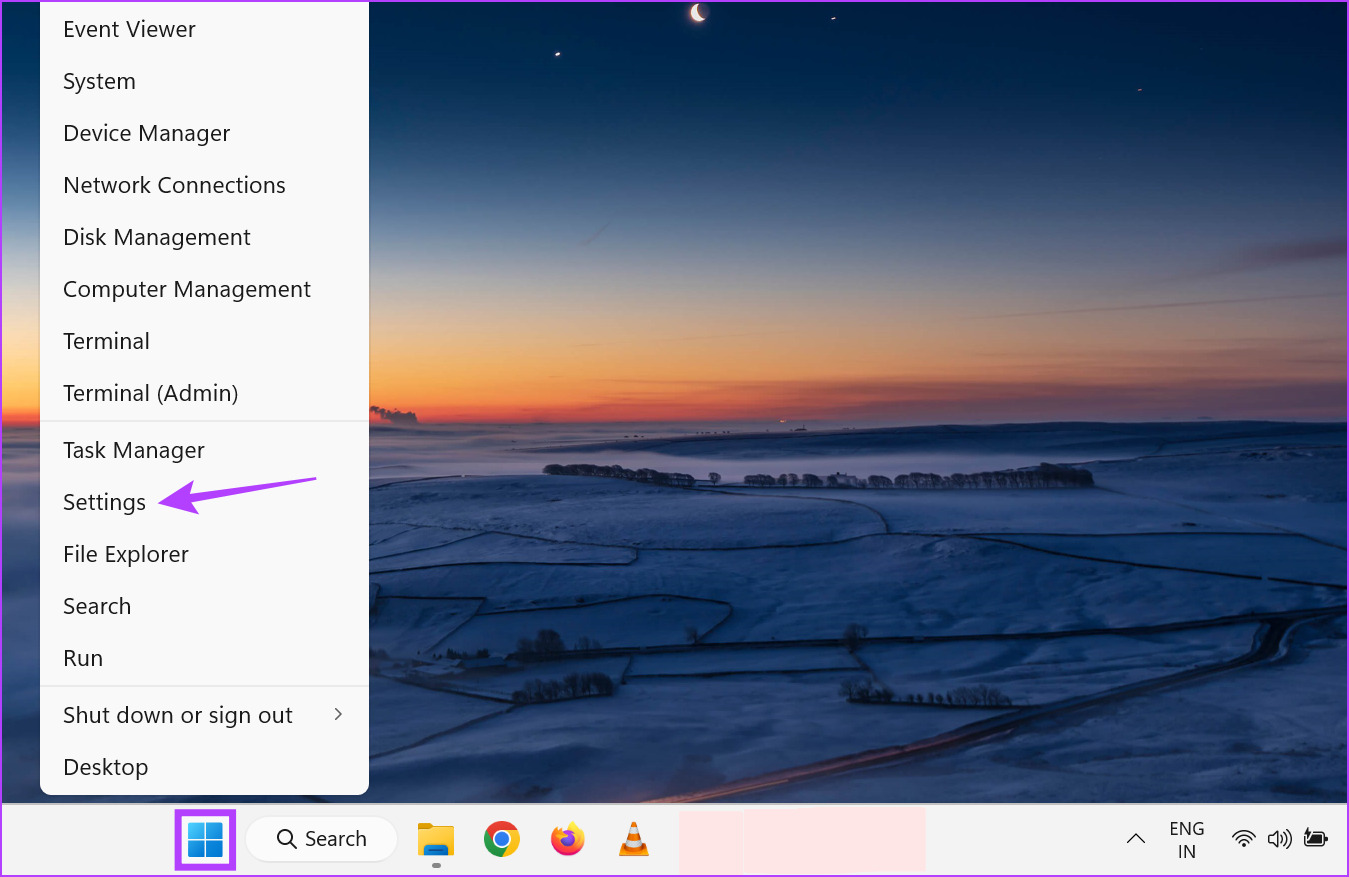
Passaggio 2: Quindi, dalle opzioni del menu, fai clic su App.
Passaggio 3: scorri verso il basso e fai clic su Funzionalità opzionali.
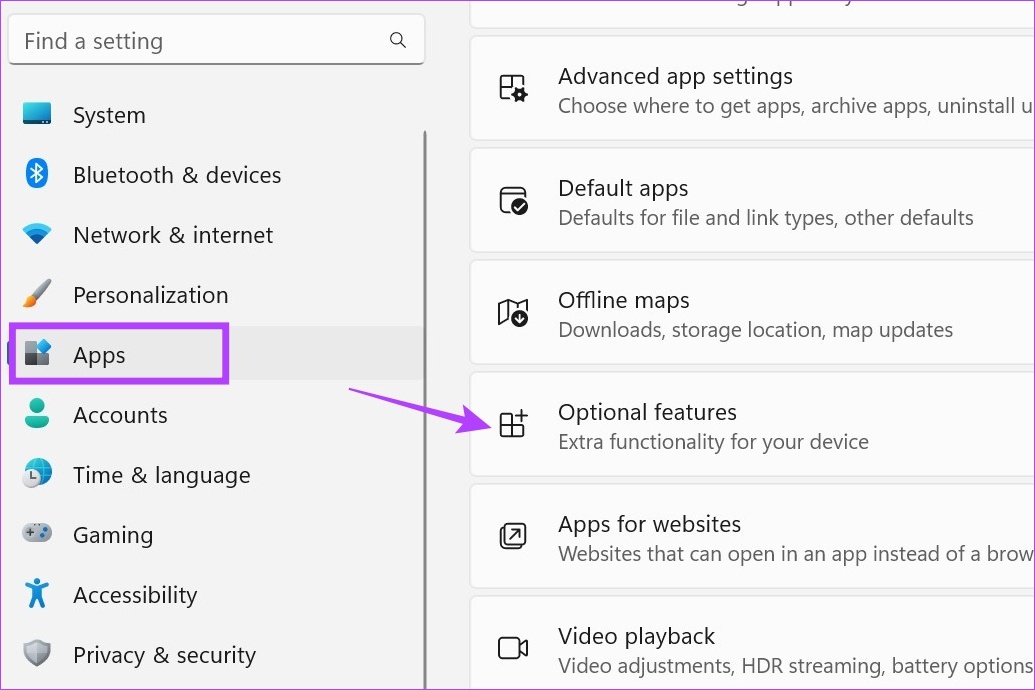
Passaggio 4: Qui, fai clic su Visualizza caratteristiche. Si aprirà una finestra separata.
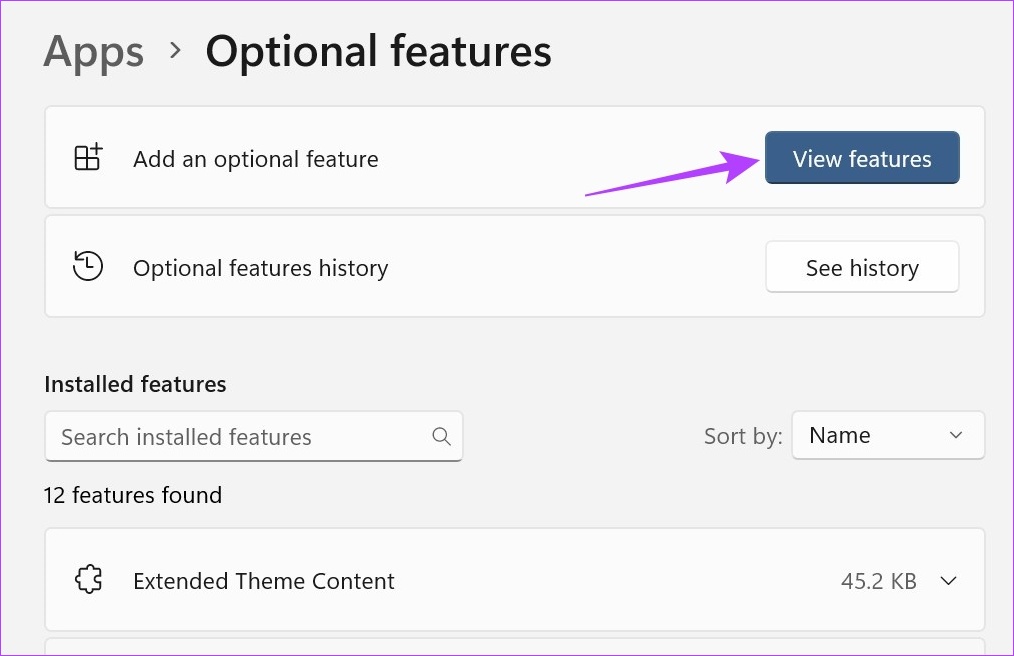
Passaggio 5: nella barra di ricerca, digita Wireless Display. Una volta visualizzata l’opzione, fai clic sulla casella davanti ad essa.
Passaggio 6: Quindi, fai clic su Avanti.
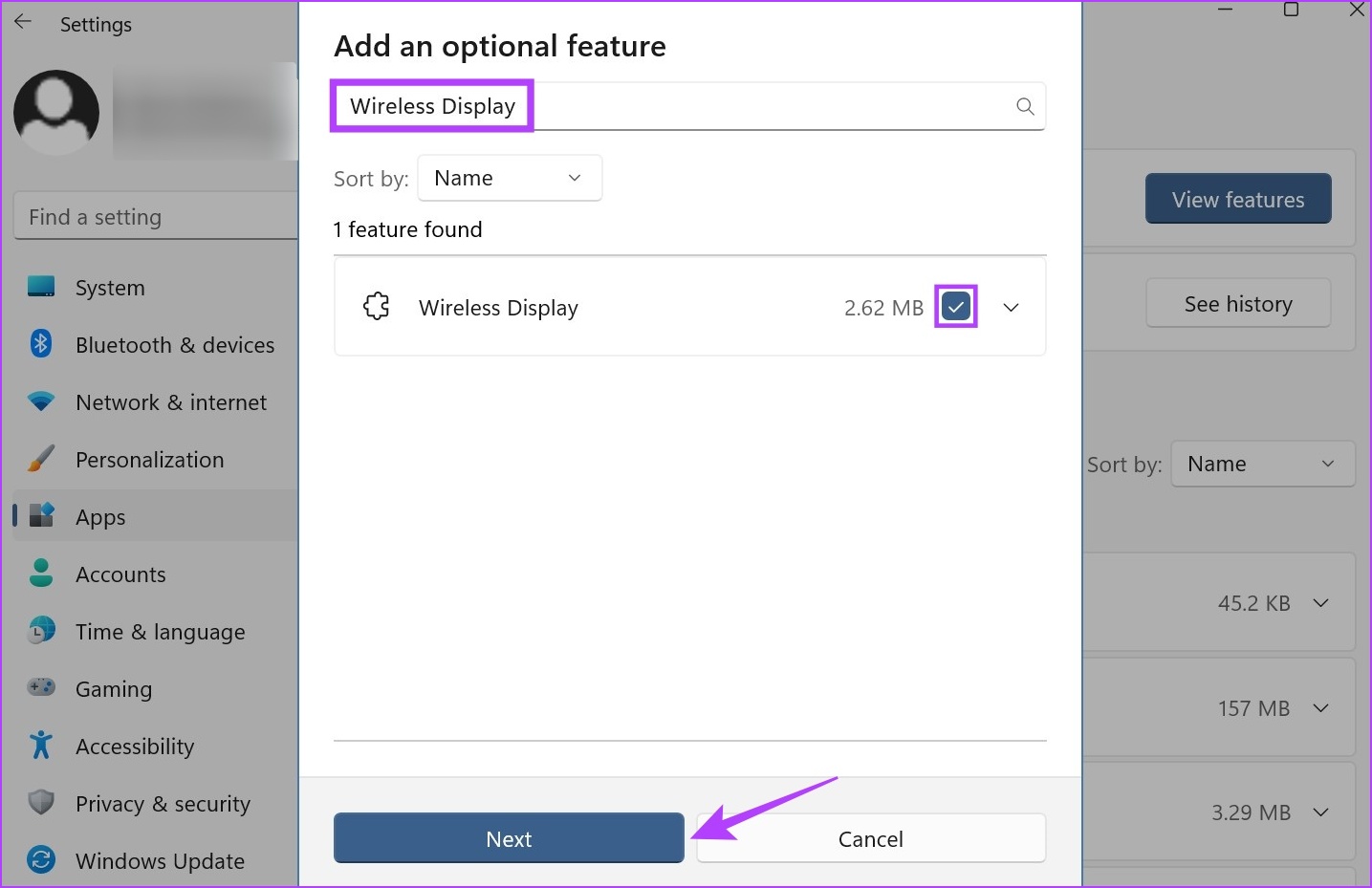
Passaggio 7: qui, fai clic su Installa. Ora attendi il completamento dell’installazione della funzione.
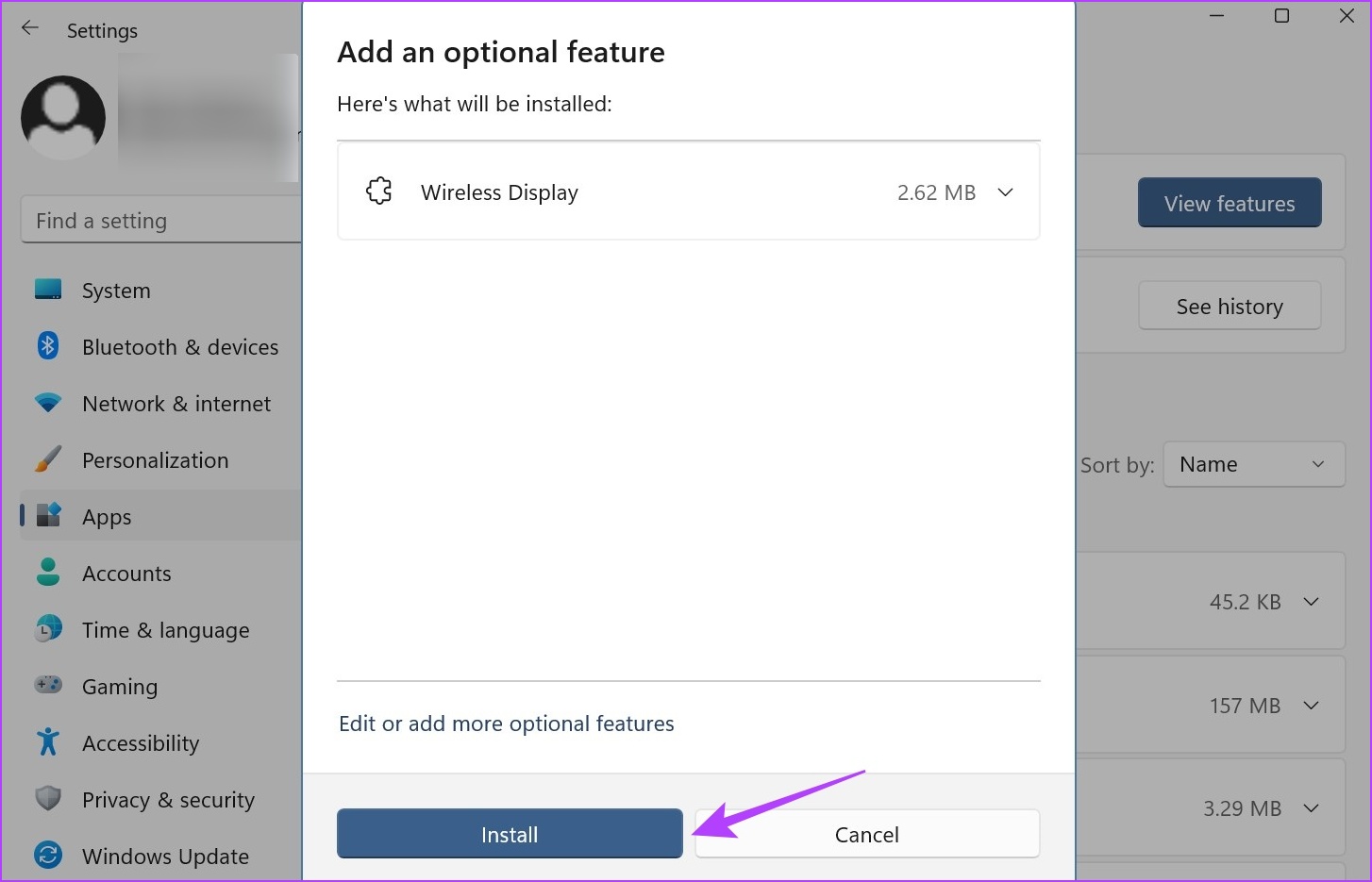
Passaggio 8: Quindi, fai clic su Sistema dalle icone del menu.
Passaggio 9: scorri verso il basso e troverai”Proiezione su questo PC”ora disponibile. Cliccaci sopra.
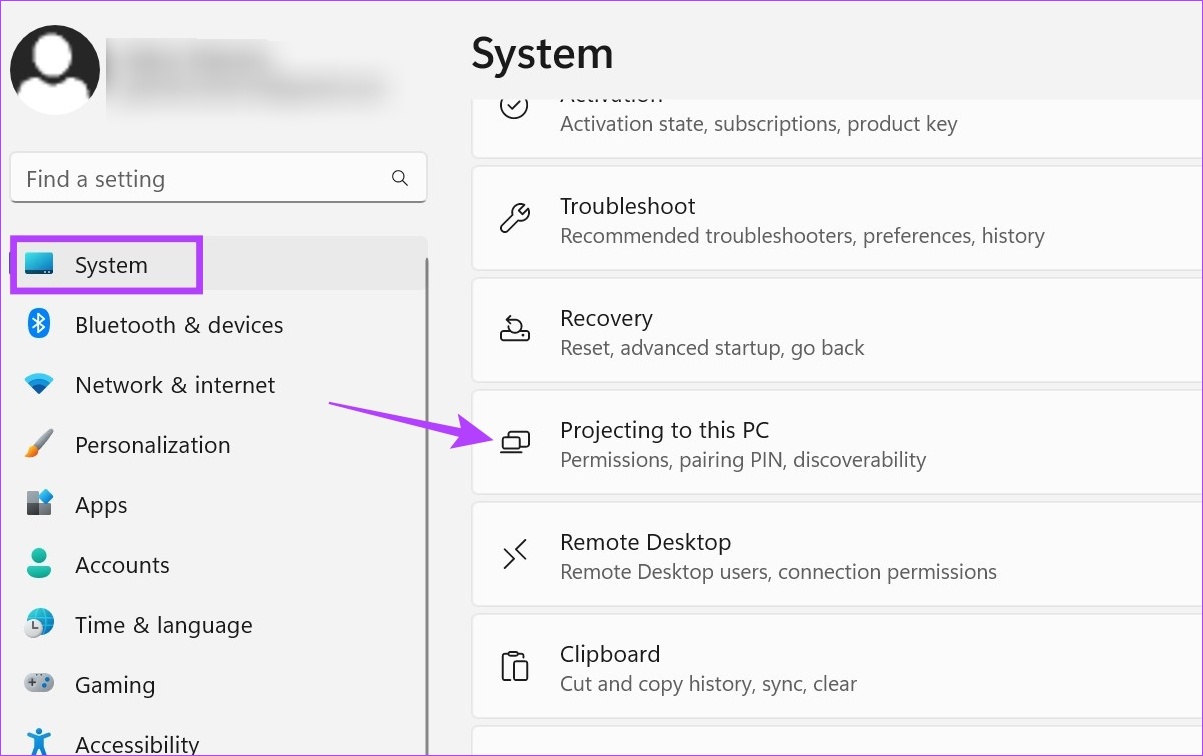
Passaggio 10: qui, regola le impostazioni in base alle tue esigenze.
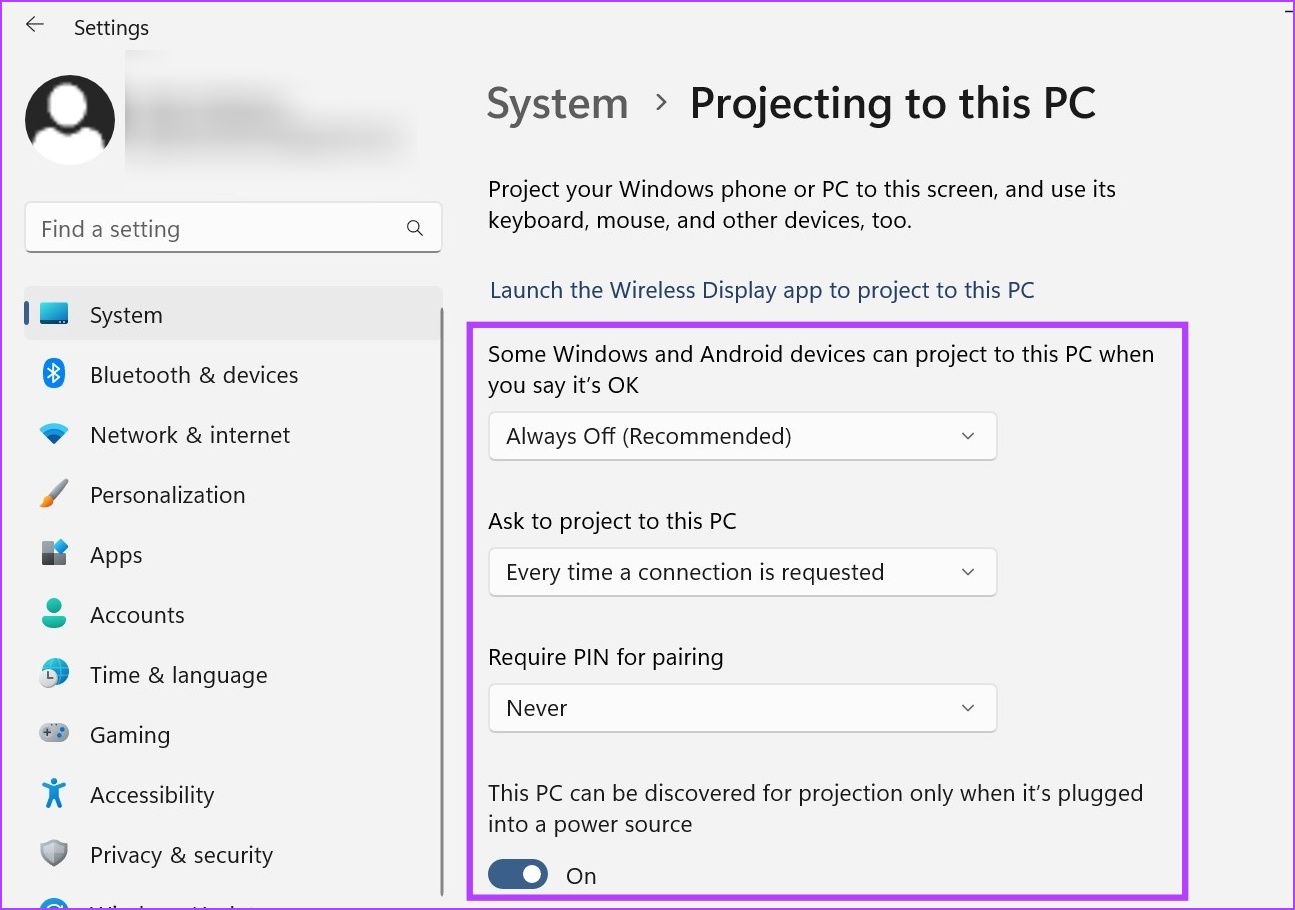
Passaggio 11: quindi, utilizza il tasto Windows + K sulla tastiera per aprire la finestra Trasmetti.
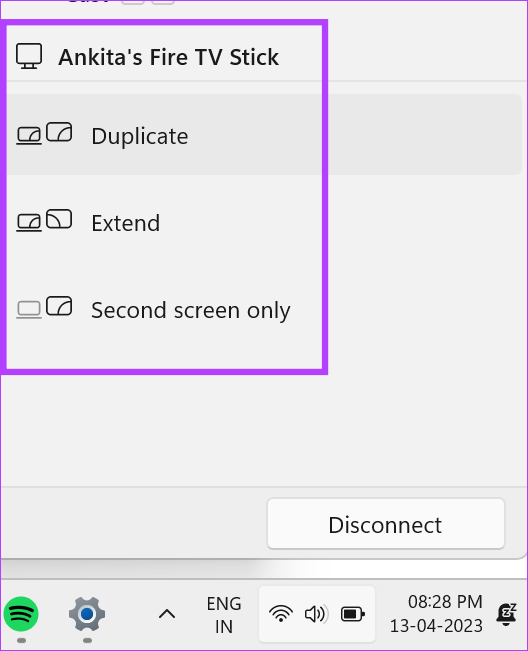
Qui, scegli l’opzione pertinente per utilizzare il tuo laptop come monitor secondario e regola il modo in cui vuoi trasmettere di conseguenza.
2. Usa il laptop Windows 11 come monitor tramite le impostazioni rapide
Il menu Impostazioni rapide di Windows 11 ha un elenco di icone di menu disponibili per un facile accesso. Usando questo, puoi collegare facilmente il tuo PC Windows 11 al tuo laptop e usarlo come secondo schermo. Segui i passaggi seguenti per farlo.
Suggerimento: se hai problemi a trovare l’icona Trasmetti, consulta la nostra guida su come personalizzare le Impostazioni rapide di Windows 11 per aggiungere il Cast icona.
Passaggio 1: utilizza il tasto Windows + A per aprire il pannello Impostazioni rapide.
Passaggio 2: Qui, fai clic su Trasmetti. Questo aprirà un elenco di display disponibili.
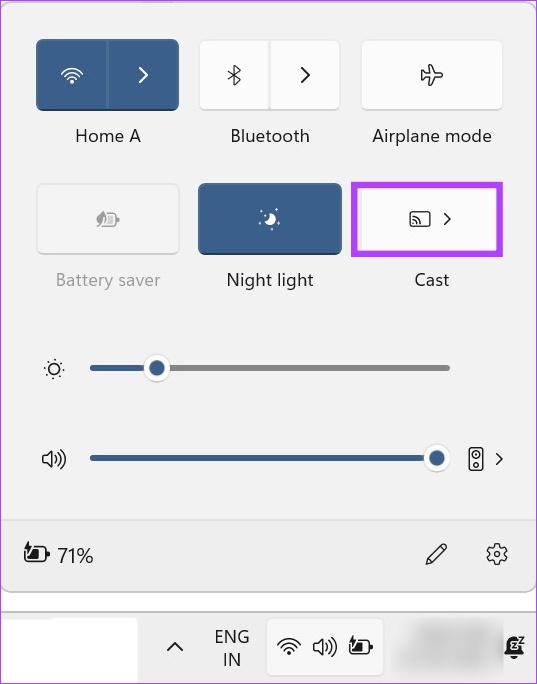
Da questo elenco, seleziona il display su cui vuoi trasmettere. Ciò ti consentirà di trasmettere il tuo schermo sul secondo schermo, anche quello senza utilizzare Miracast. Inoltre, se desideri più opzioni su come trasmettere lo schermo, puoi anche utilizzare l’opzione del menu Progetto. Ecco come accedervi.
Passaggio 1: Usa la scorciatoia tasto Windows + P per aprire il menu Progetto.
Passaggio 2: Quindi, seleziona come vuoi trasmettere lo schermo.
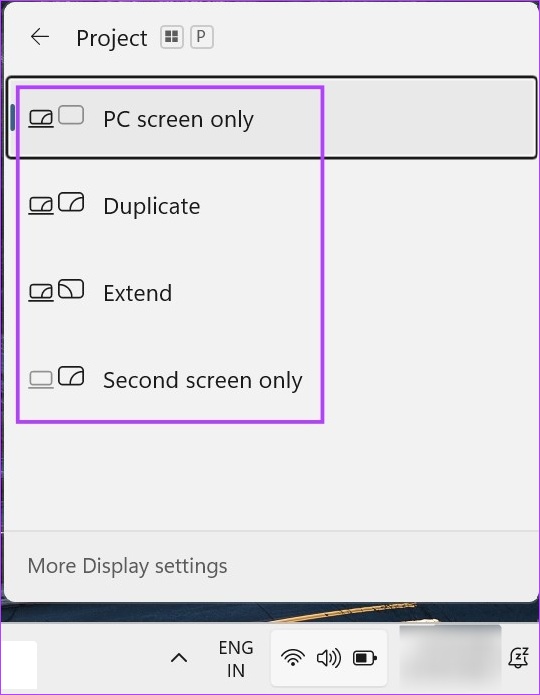
Questo ti consentirà di utilizzare il tuo laptop come monitor secondario.
Domande frequenti per Utilizzo del laptop come secondo monitor
1. Puoi utilizzare app di terze parti per utilizzare il tuo laptop come monitor?
Sì, puoi utilizzare app di terze parti come Space Desk per utilizzare il tuo laptop come monitor.
2. Puoi disconnettere il display del tuo laptop dal dispositivo connesso?
Sì, puoi disconnettere il display del tuo laptop dal dispositivo connesso. Se sei connesso in modalità wireless, fai semplicemente clic su Disconnetti per disattivare la condivisione. Se utilizzi un cavo HDMI, spegni il display dalla finestra Progetto e scollega il cavo.
Usa il tuo laptop come vuoi
Avere uno schermo in più è sempre bello, soprattutto se stai lavorando su più progetti o vuoi semplicemente guardare qualcosa su uno schermo più grande. Quindi, speriamo che il nostro articolo ti abbia aiutato a capire come utilizzare il tuo laptop come secondo monitor in Windows 11.
Se riscontri problemi con le dimensioni dello schermo e desideri ricalibrare il display, ecco come per modificare la risoluzione dello schermo in Windows 11.

