Microsoft Authenticator è un’app popolare per la generazione di codici di autenticazione a due fattori sul telefono. Sebbene offra un’esperienza di accesso sicura sia per account Microsoft che di terze parti, potrebbe non funzionare sempre bene. Occasionalmente, l’app potrebbe deluderti quando smette di mostrare codici o richieste di accesso sul tuo Android o iPhone.
In genere, tali problemi con Microsoft Authenticator sorgono a causa di una configurazione errata o di un orologio del dispositivo impreciso. Potrebbero esserci altri fattori in gioco. Di seguito, condividiamo tutte le possibili soluzioni per risolvere il problema di Microsoft Authenticator che non funziona sul tuo Android o iPhone.
1. Forza la chiusura e la riapertura dell’app
Microsoft Authenticator potrebbe agire sul tuo telefono se uno dei suoi processi dell’app riscontra problemi durante l’esecuzione. Pertanto, dovrai chiudere completamente l’app e riavviarla.
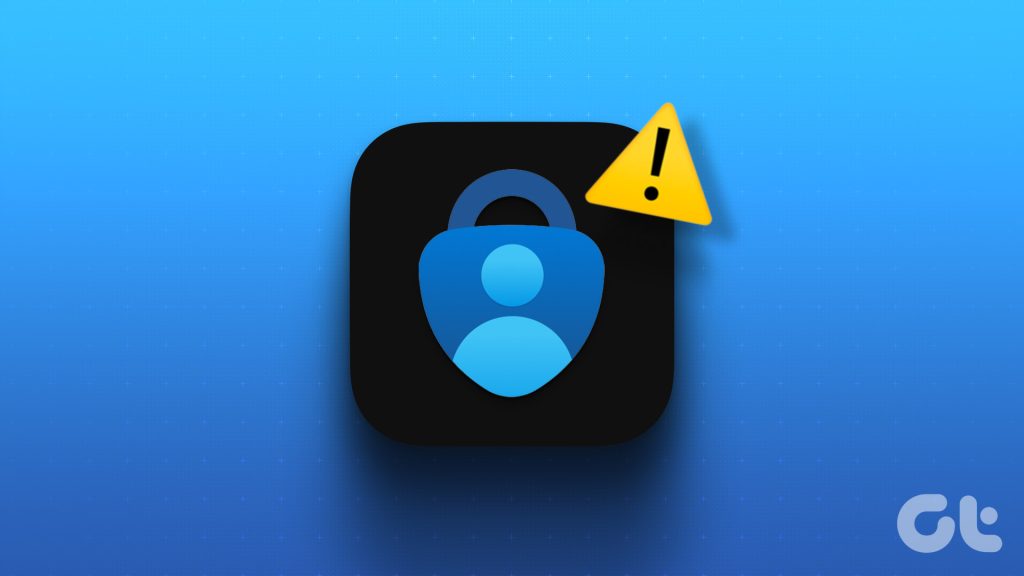
Per forzare la chiusura di Microsoft Authenticator su Android, premi a lungo sull’icona dell’app e tocca l’icona’i’dal menu risultante. Tocca l’opzione Forza arresto nell’angolo in basso a destra.
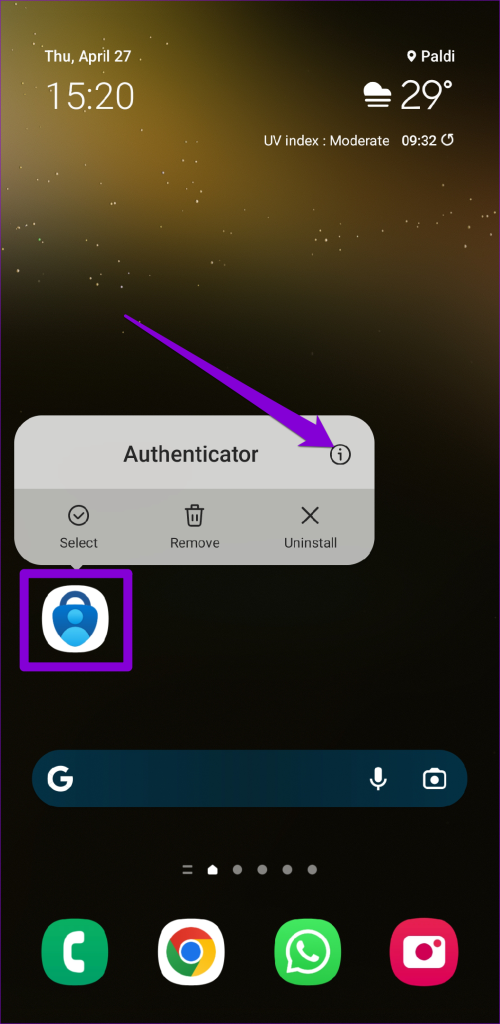

Se hai un iPhone, scorri verso l’alto dalla parte inferiore dello schermo per accedere al selettore di app. Individua la scheda Microsoft Authenticator e scorri verso l’alto per chiudere l’app.
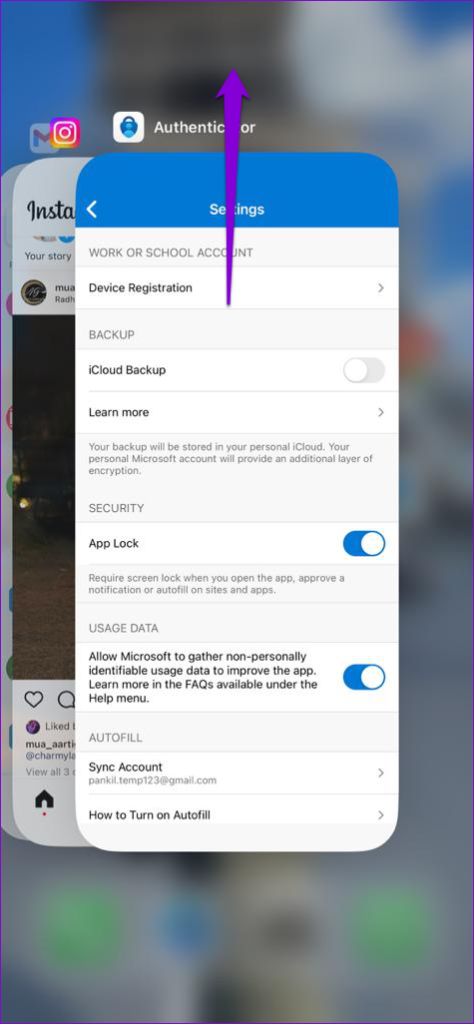
Riapri l’app sul tuo telefono e controlla se funziona correttamente.
2. Abilita l’autorizzazione di notifica per Microsoft Authenticator
Come qualsiasi altra app, l’app Microsoft Authenticator richiede l’autorizzazione per visualizzare le notifiche sul tuo Android o iPhone. Se in precedenza hai rifiutato questa autorizzazione, Microsoft Authenticator non mostrerà alcuna richiesta di approvazione dell’accesso sul tuo telefono.
Android
Passaggio 1: Premi a lungo sull’icona dell’app Microsoft Authenticator e tocca l’icona delle informazioni”i”dal menu che si apre.
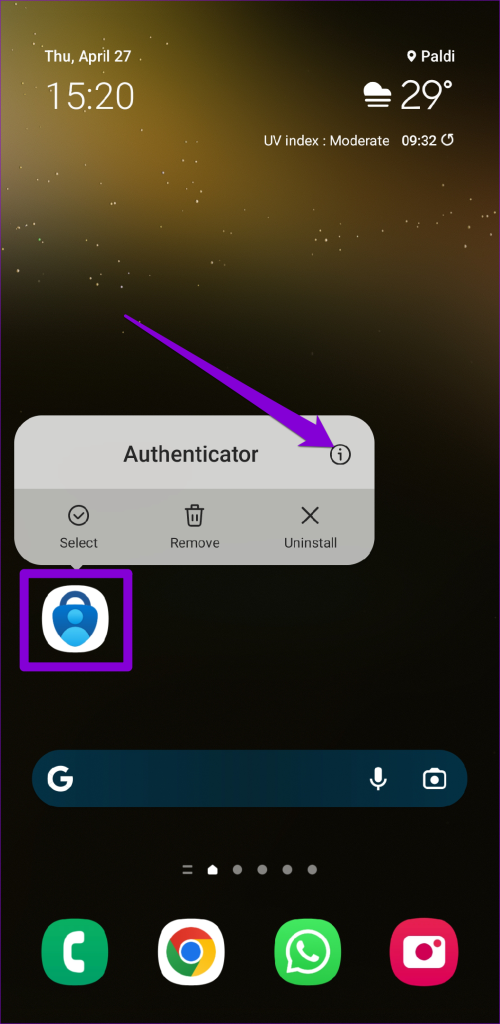
Passaggio 2: tocca Notifiche e abilita l’interruttore accanto a Consenti notifiche nel seguente menu.

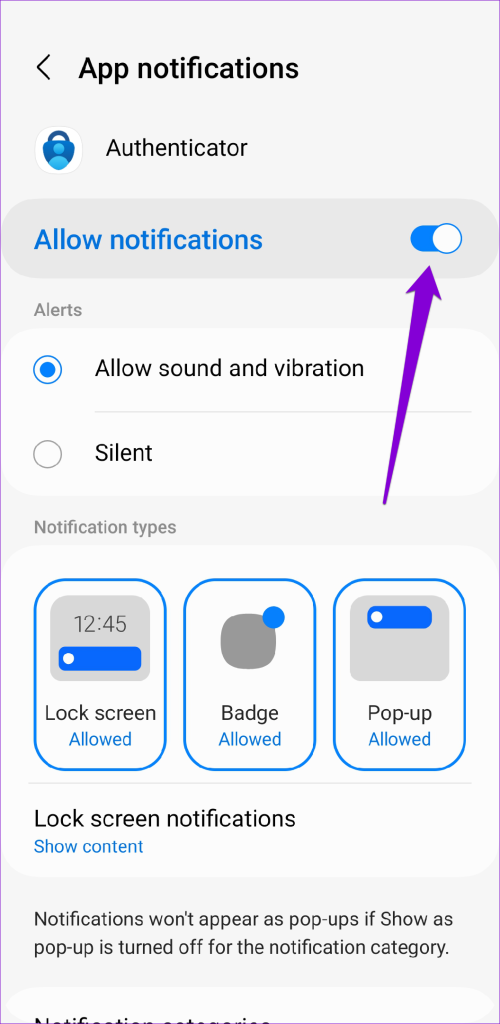
iPhone
Passaggio 1: apri l’app Impostazioni sul tuo iPhone.
Passaggio 2: scorri verso il basso per toccare Authenticator.

Passaggio 3: tocca Notifiche e abilita l’interruttore accanto a Consenti notifiche.

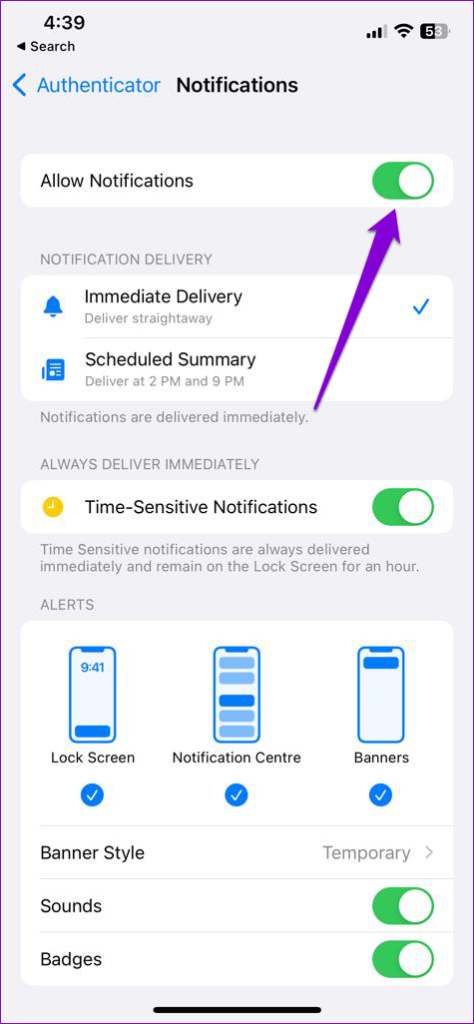
3. Abilita data e ora automatiche
Microsoft Authenticator si basa sull’ora corrente del tuo dispositivo e su una chiave segreta memorizzata localmente per generare i codici. Se l’orologio del telefono non è sincronizzato, Microsoft Authenticator non funzionerà. Per risolvere questo problema, puoi abilitare la funzione di data e ora automatiche del tuo telefono seguendo i passaggi seguenti.
Android
Passaggio 1: apri l’app Impostazioni su telefono e vai a Gestione generale.
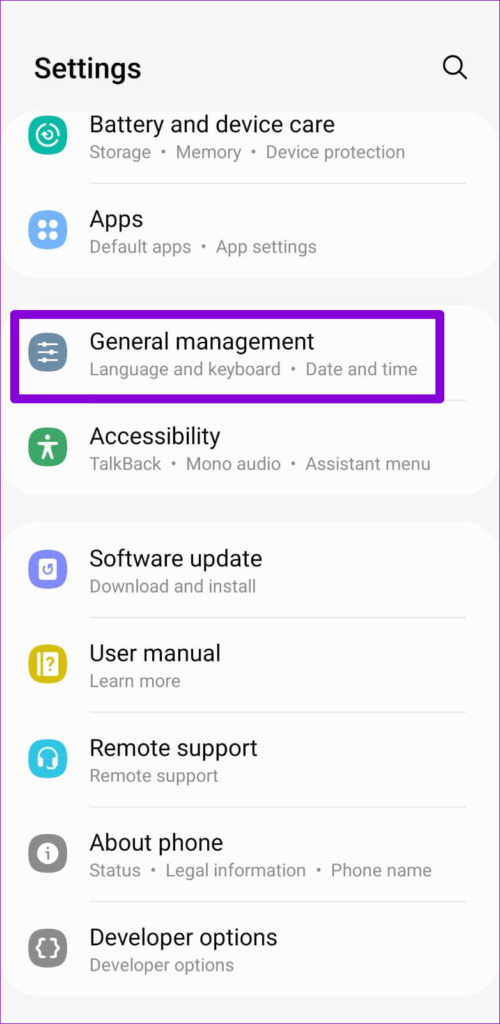
Passaggio 2: tocca Data e ora e abilita l’interruttore accanto a”Data e ora automatiche”.

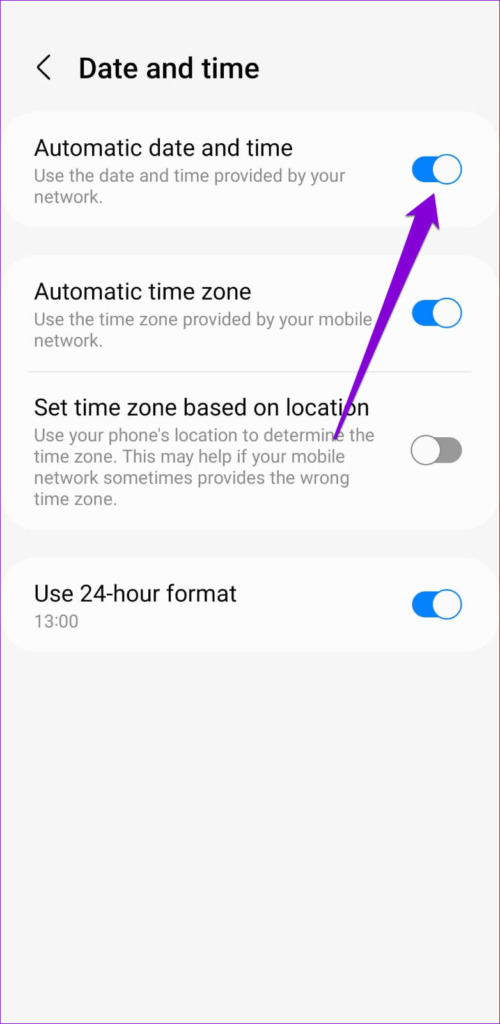
iPhone
Passaggio 1: avvia l’app Impostazioni sul tuo iPhone e vai a Generale.
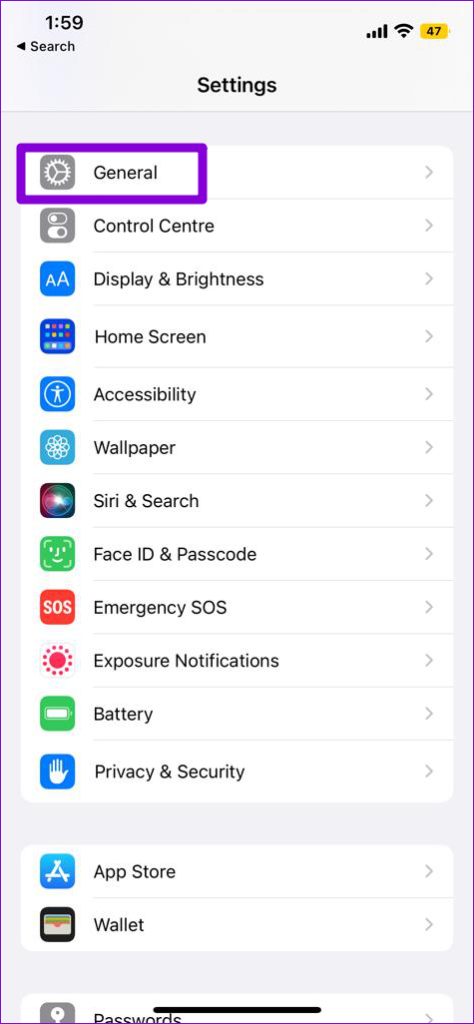
Passaggio 2: tocca Data e ora.

Passaggio 3: attiva l’interruttore accanto a Imposta automaticamente.
4. Disattiva l’ottimizzazione della batteria per l’app (Android)
L’attivazione dell’ottimizzazione della batteria per Microsoft Authenticator può impedire all’app di ricevere gli aggiornamenti necessari in background e di funzionare correttamente. Pertanto, è meglio rimuovere qualsiasi limitazione della batteria per l’app per garantire prestazioni ottimali.
Passaggio 1: Apri l’app Microsoft Authenticator sul tuo telefono. Tocca l’icona del menu a tre punti nell’angolo in alto a destra e seleziona”Disattiva l’ottimizzazione della batteria”.
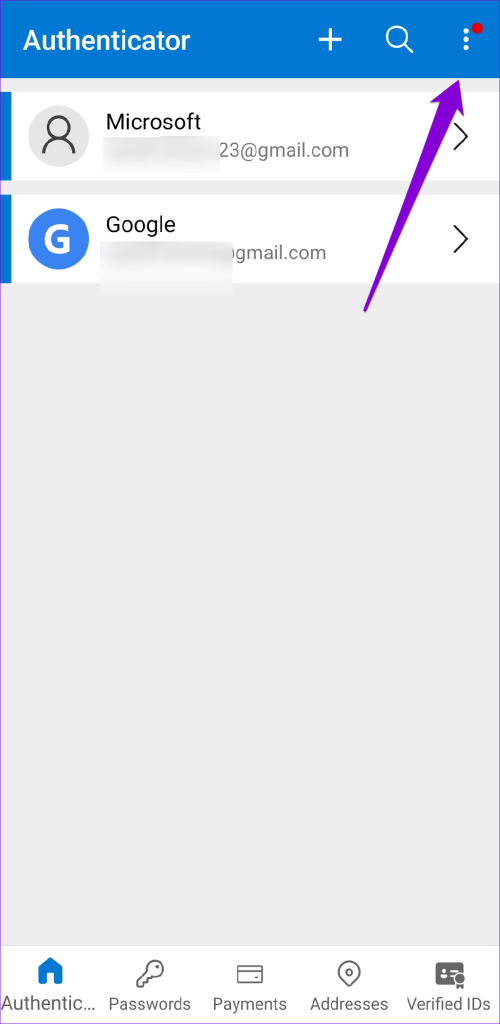
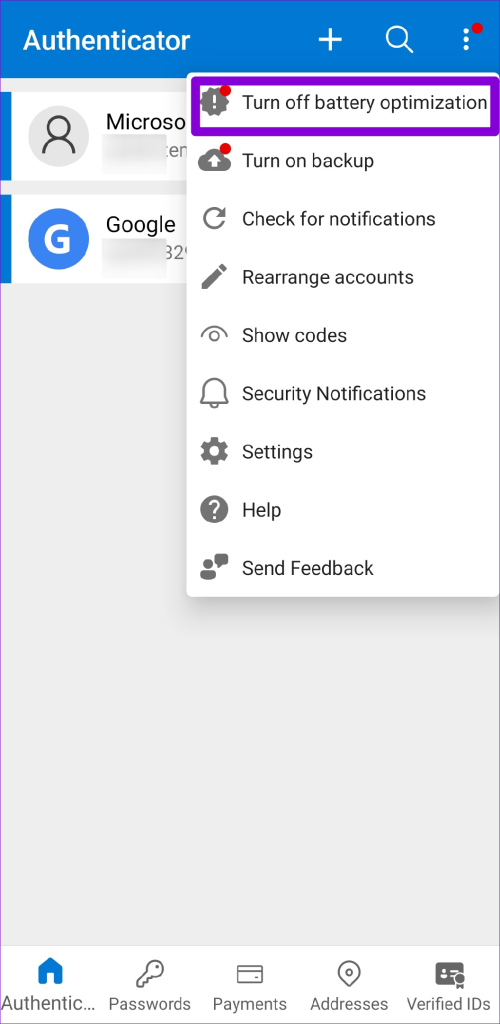
Passaggio 2: seleziona Consenti per confermare.
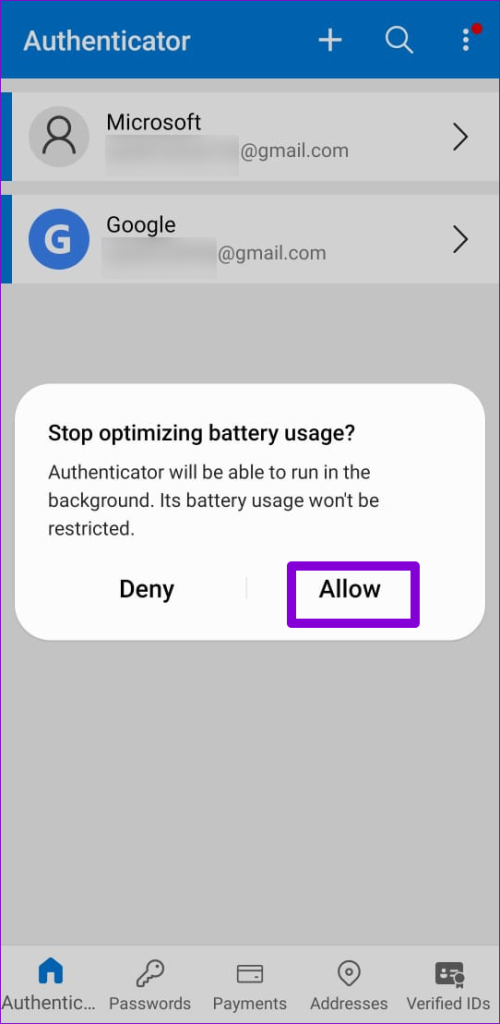
5. Rimuovi e aggiungi nuovamente i tuoi account
Se Microsoft Authenticator non mostra i codici solo per un account specifico, potrebbe essere necessario autenticare nuovamente il tuo account per ricominciare a ricevere i codici. Dovrai rimuovere il tuo account dall’app e aggiungerlo di nuovo.
Passaggio 1: apri l’app Microsoft Authenticator sul tuo telefono.
Passaggio 2: Seleziona l’account problematico dall’elenco.

Passaggio 3: tocca l’icona a forma di ingranaggio nell’angolo in alto a destra e seleziona Rimuovi account.
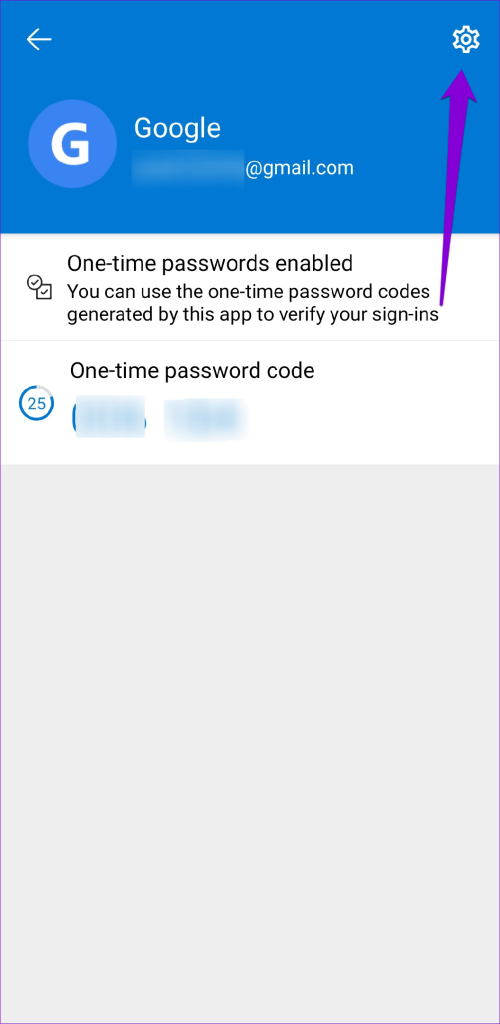
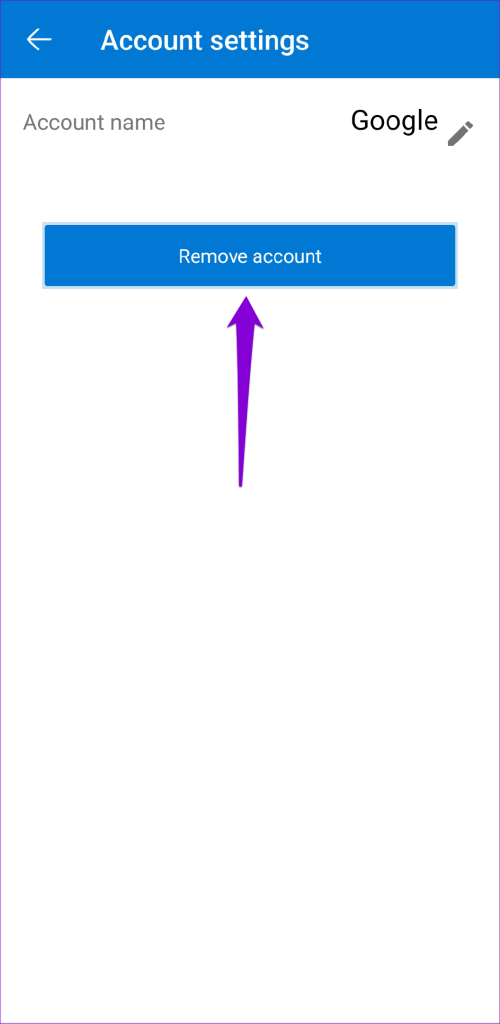
Passaggio 4: Seleziona Rimuovi account per confermare.

Passaggio 5: tocca l’icona più in alto e segui le istruzioni sullo schermo per aggiungere nuovamente il tuo account.
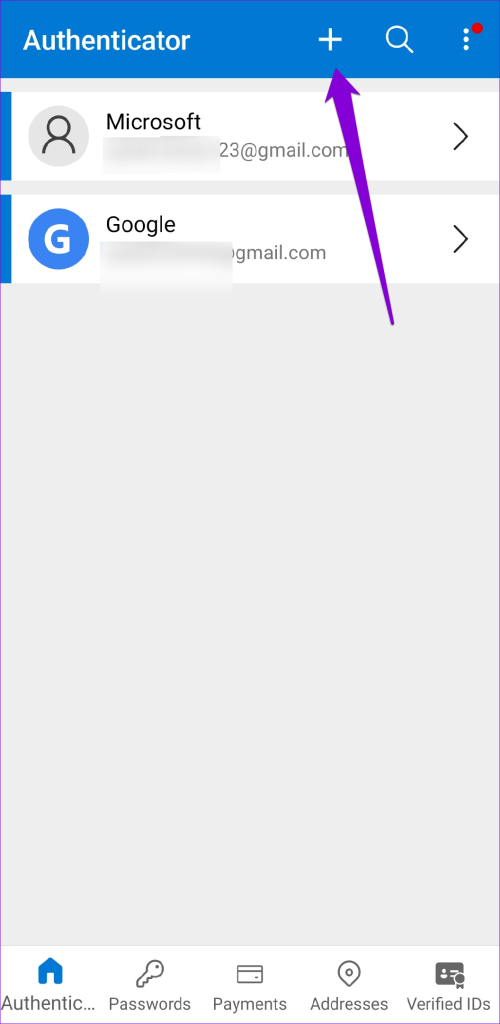
6. Cancella cache app (Android)
Anche i file cache obsoleti o corrotti possono causare il malfunzionamento di Microsoft Authenticator sul tuo Android. Puoi provare a eliminare la cache dell’app esistente per vedere se ripristina la normalità. Poiché la cancellazione della cache di Microsoft Authenticator non rimuove nessuno dei tuoi account, non c’è motivo per non provarlo.
Passaggio 1: Premi a lungo sull’icona dell’app Microsoft Authenticator e tocca l’icona delle informazioni dal menu che si apre.
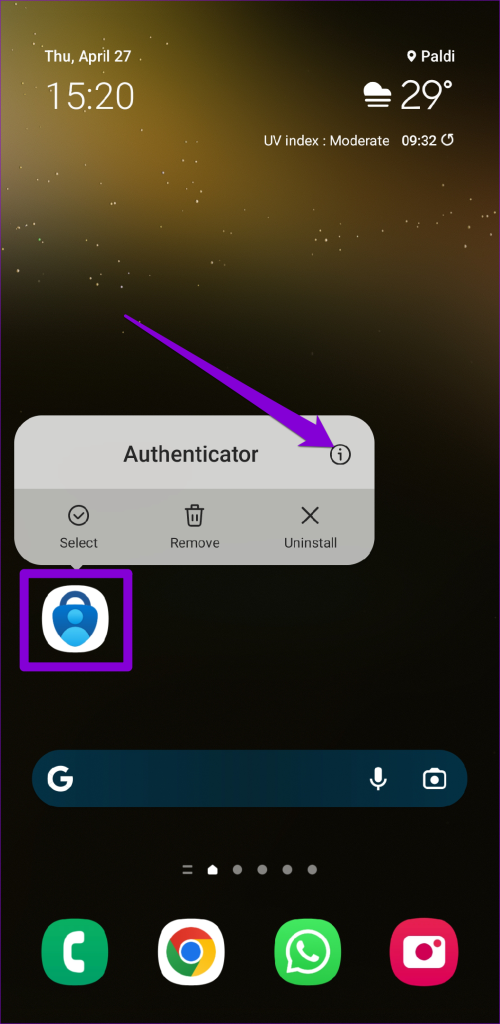
Passaggio 2: vai su Archiviazione e tocca l’opzione Cancella cache.

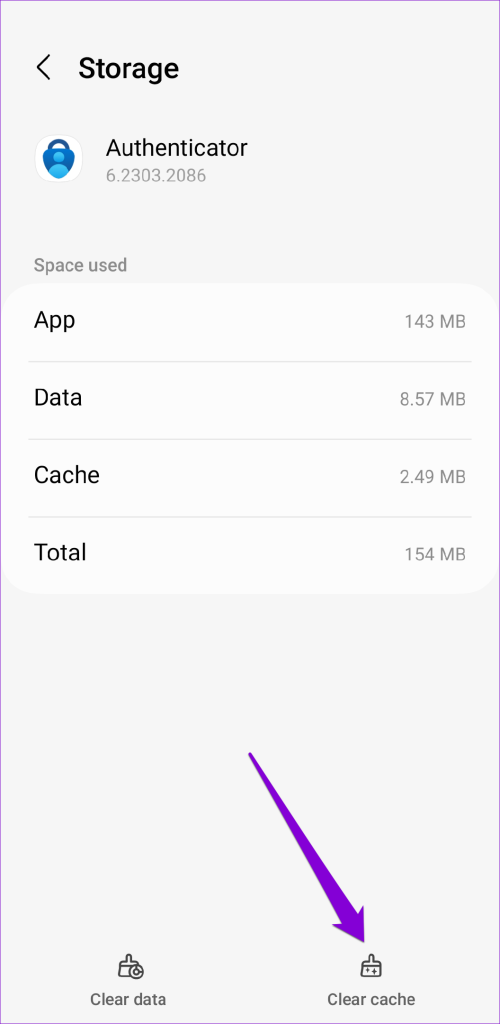
7. Aggiorna l’app
Microsoft Authenticator potrebbe non funzionare correttamente perché stai utilizzando una versione obsoleta dell’app. Se non funziona nulla, puoi provare ad aggiornare l’app come ultima risorsa.
Vai su Play Store o App Store per verificare se è disponibile una versione più recente. Tocca il pulsante Aggiorna per installare l’aggiornamento e vedere se questo risolve il tuo problema.
Microsoft Authenticator per Android
Microsoft Authenticator per iPhone
Niente più problemi con Authenticator
I problemi con Microsoft Authenticator potrebbero impedirti di accedere ai tuoi account. L’applicazione delle correzioni sopra menzionate dovrebbe aiutare a risolvere eventuali problemi sottostanti. Se nessuna delle soluzioni funziona, prendi in considerazione l’utilizzo di un’app di autenticazione a due fattori alternativa per il tuo Android o iPhone.
