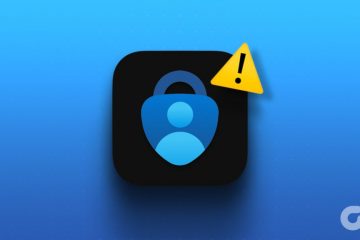Vuoi scrivere una citazione su una foto o annotare uno screenshot? In questi casi, dovrai aggiungere del testo a una foto. Ma come si fa da un iPhone? Bene, puoi aggiungere testo a una foto su iPhone utilizzando l’app Foto di Apple, app e strumenti di terze parti.
L’app Foto offre una raccolta limitata di caratteri e opzioni di personalizzazione. È qui che le app e gli strumenti online di terze parti vengono in nostro soccorso. Controlliamo tutti e tre i metodi.
1. Utilizzo dell’editor di markup nell’app Foto
Gli iPhone offrono una funzione nativa per aggiungere testo alle foto. Dovrai utilizzare lo strumento di markup a cui è possibile accedere tramite l’app Foto, Messaggi, Posta, Note, ecc., per aggiungere testo alle tue immagini. Puoi persino utilizzare gli strumenti di markup per modificare gli screenshot sul tuo iPhone.
Segui questi passaggi per aggiungere del testo alla foto del tuo iPhone utilizzando l’app Foto. Per motivi di chiarezza, abbiamo suddiviso i passaggi in due sezioni.
Aggiungi testo alla foto
Passaggio 1: Avvia l’app Apple Foto sul tuo iPhone.
Passaggio 2: Apri l’immagine su cui vuoi aggiungere del testo.
Passaggio 3: tocca Modifica per aprire la schermata di modifica.
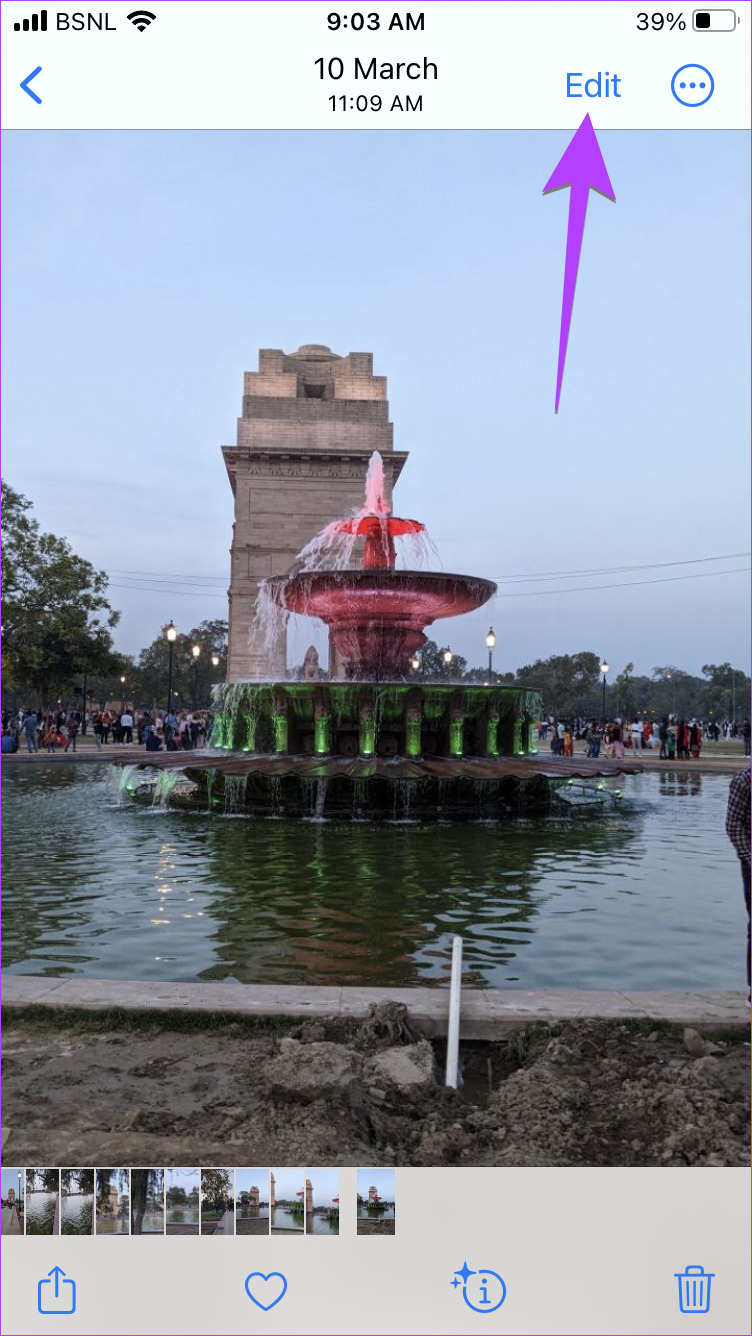
Passaggio 4: Tocca l’icona Markup (penna).
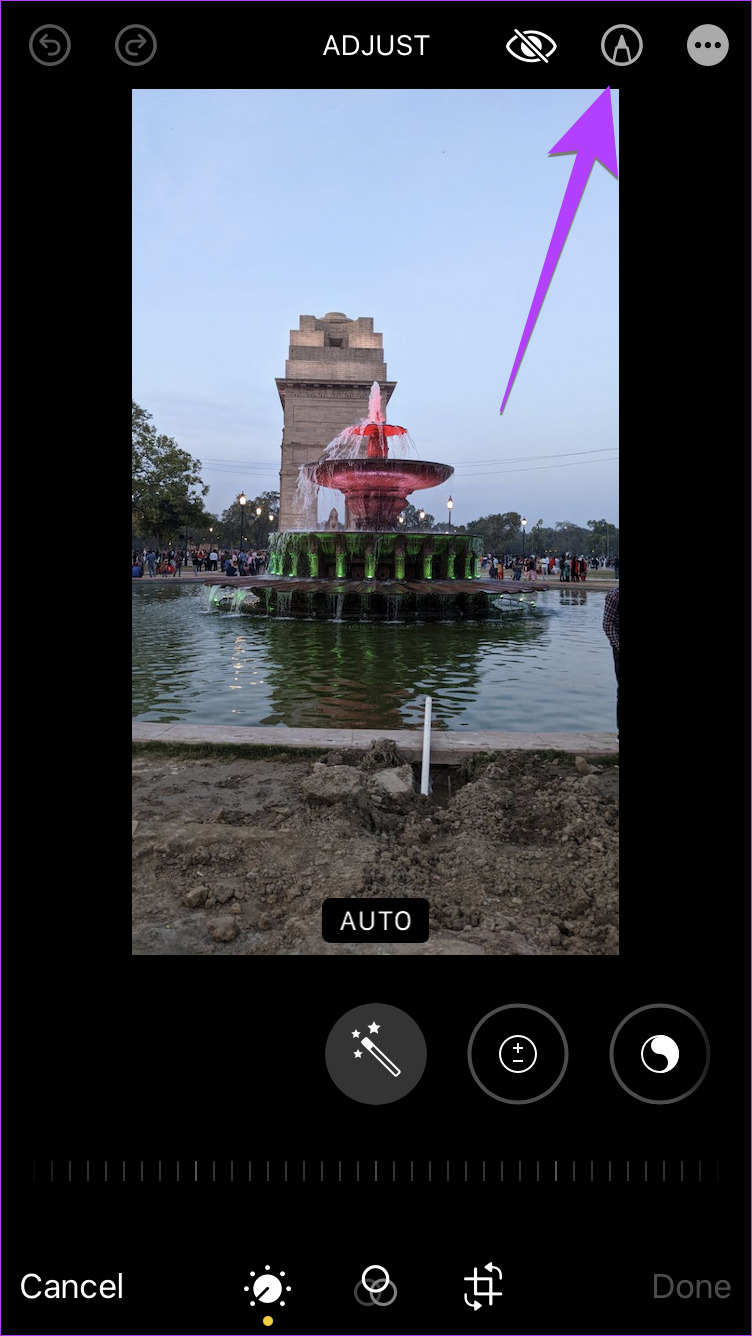
Passaggio 5: premi l’icona Aggiungi (+) e seleziona Testo dal menu.

Passaggio 6: la casella di testo verrà visualizzata la tua immagine. Toccalo due volte per eliminare il testo di esempio esistente e sostituirlo con il tuo testo.
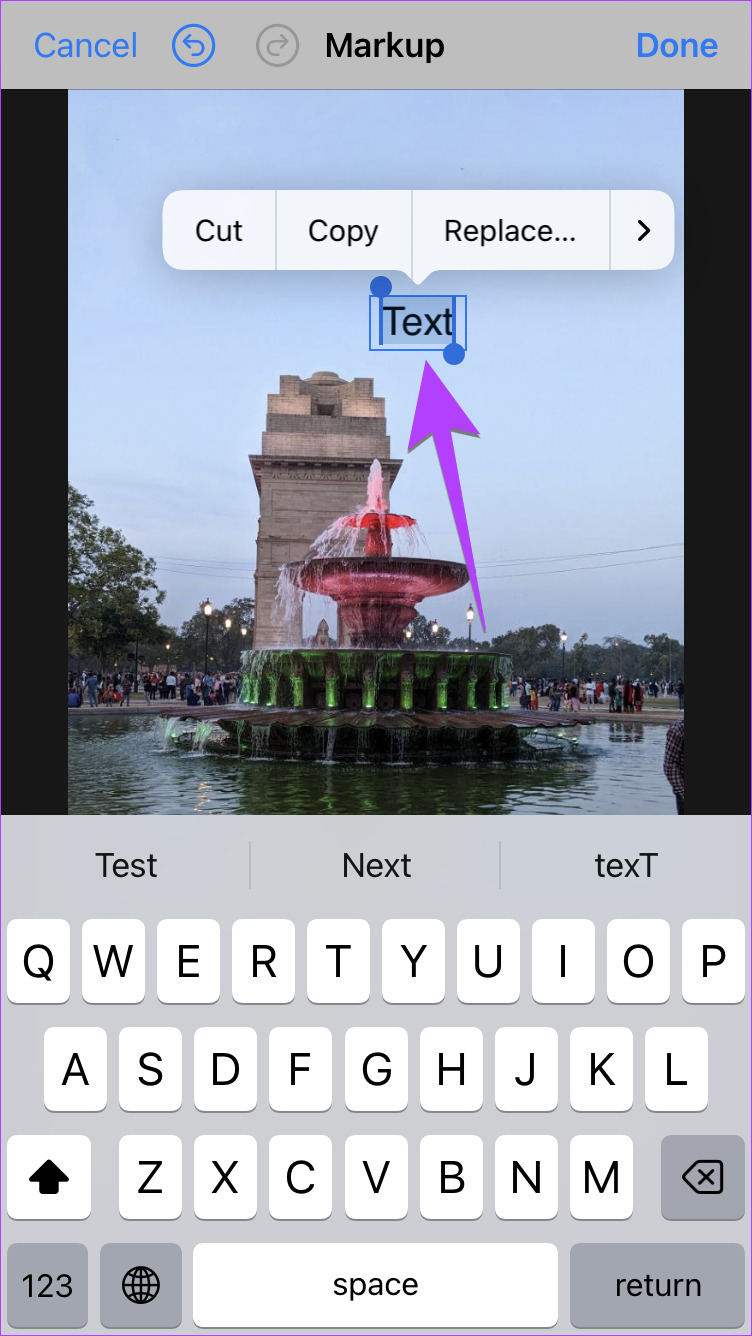
Personalizza testo
Dopo aver aggiunto il testo a un’immagine, segui questi passaggi per modificarlo:
Passaggio 1: tocca un punto qualsiasi dell’immagine.
Passaggio 2: Quindi, tocca il testo che hai aggiunto per selezionarlo. Tenere premuta la casella di testo e trascinarla per modificarne la posizione sull’immagine. In alternativa, utilizza le personalizzazioni in basso per formattare il testo. Puoi cambiare il colore del testo toccando i colori disponibili o l’icona della tavolozza dei colori per scegliere un colore personalizzato.
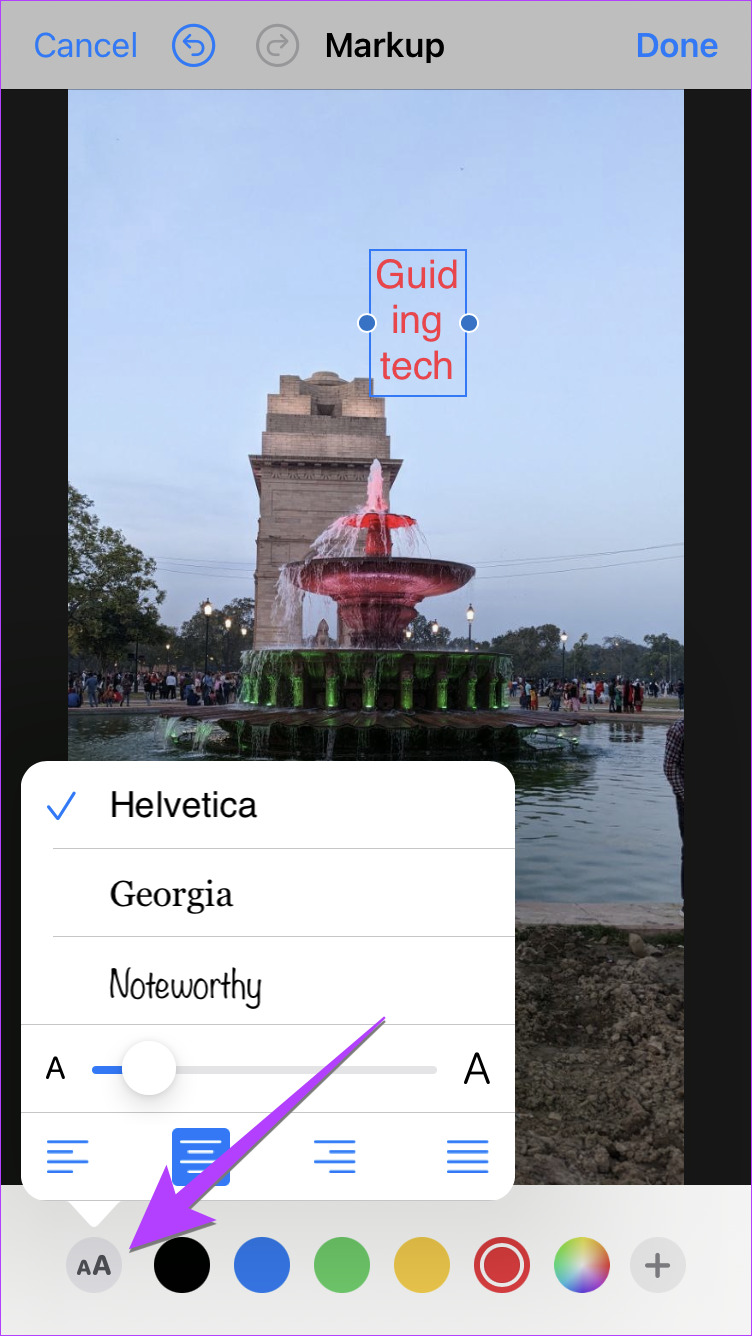
Passaggio 3: Allo stesso modo, tocca l’icona AA per modificare il carattere del testo, le dimensioni, e allineamento. In alternativa, trascina la casella di testo verso l’interno o verso l’esterno utilizzando uno dei due punti su di essa per modificarne le dimensioni o l’allineamento da orizzontale a verticale.

Passaggio 4: Infine, tocca Fatto seguito da Fatto per salva l’immagine con del testo sopra.
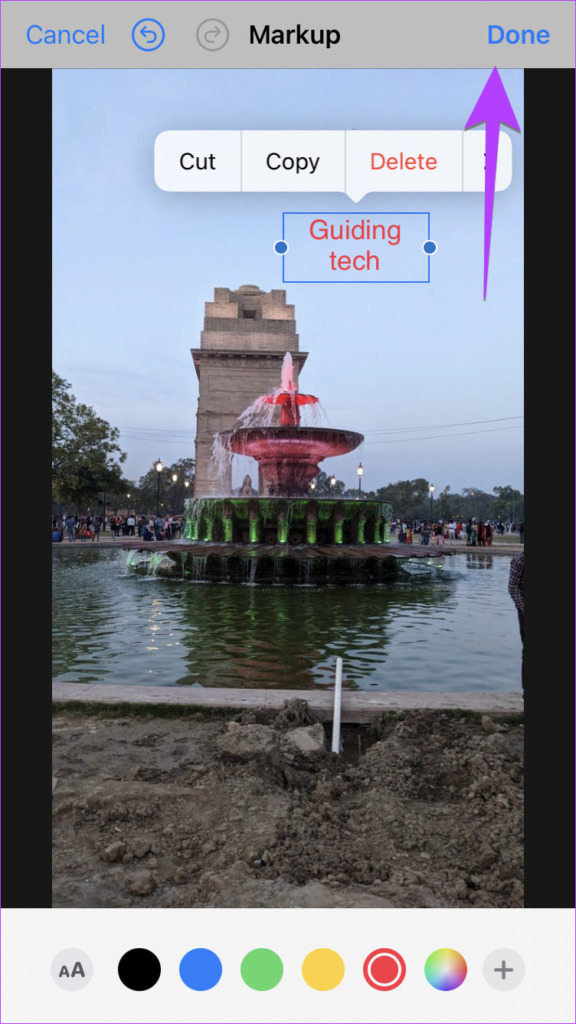
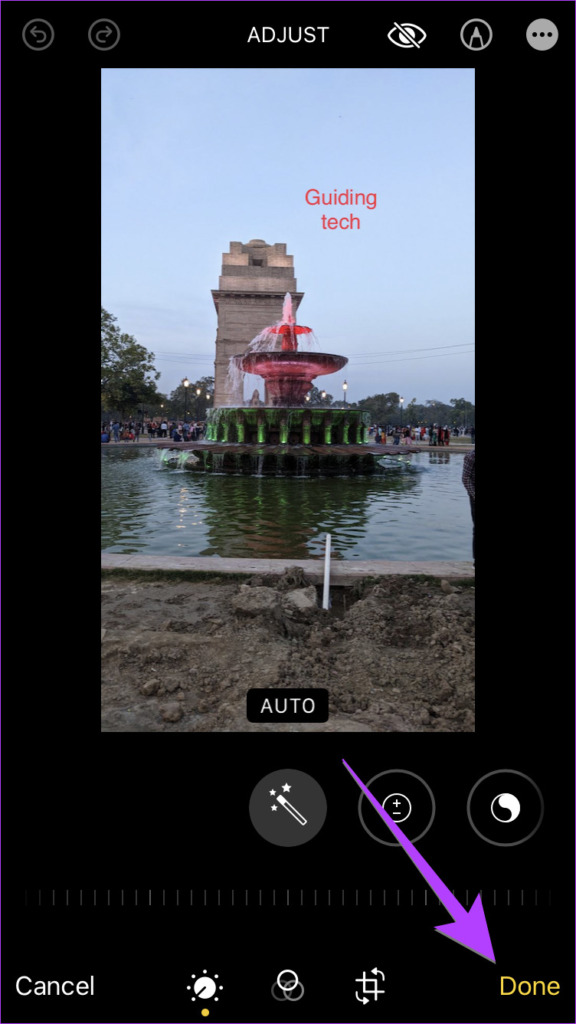
Suggerimento professionale: tocca il testo e seleziona Duplica dal menu per creare una copia del testo.
Va notato che il testo verrà aggiunto al immagine originale stessa. Non verrà creata una nuova copia dell’immagine. Nel caso in cui desideri rimuovere il testo dall’immagine originale, tocca Modifica seguito da Ripristina.
Suggerimento: dai un’occhiata ai migliori suggerimenti per utilizzare l’app Apple Foto su iPhone.
2. Utilizzo di app di terze parti
L’editor di markup nativo non offre molti strumenti o caratteri. Quindi, se ritieni che l’editor di markup nativo non sia sufficiente per le tue esigenze, puoi sempre utilizzare un’app di terze parti per aggiungere testo a una foto sul tuo iPhone.
Esistono molte app di terze parti gratuite app per feste che puoi usare. Useremo l’app Phonto per questo tutorial.
Passaggio 1: Scarica e apri l’app Phonto sul tuo iPhone.
Passaggio 2: Tocca l’icona della fotocamera e seleziona Album fotografici dal menu.


Passaggio 3: concedi l’autorizzazione ad accedere alle tue foto se richiesto.
Passaggio 4: Seleziona l’immagine su in cui vuoi scrivere il testo.
Passaggio 5: verrai accolto dalla schermata in cui puoi aggiungere filtri o ritagliare la tua immagine. Effettua la personalizzazione necessaria e premi il pulsante Fatto.
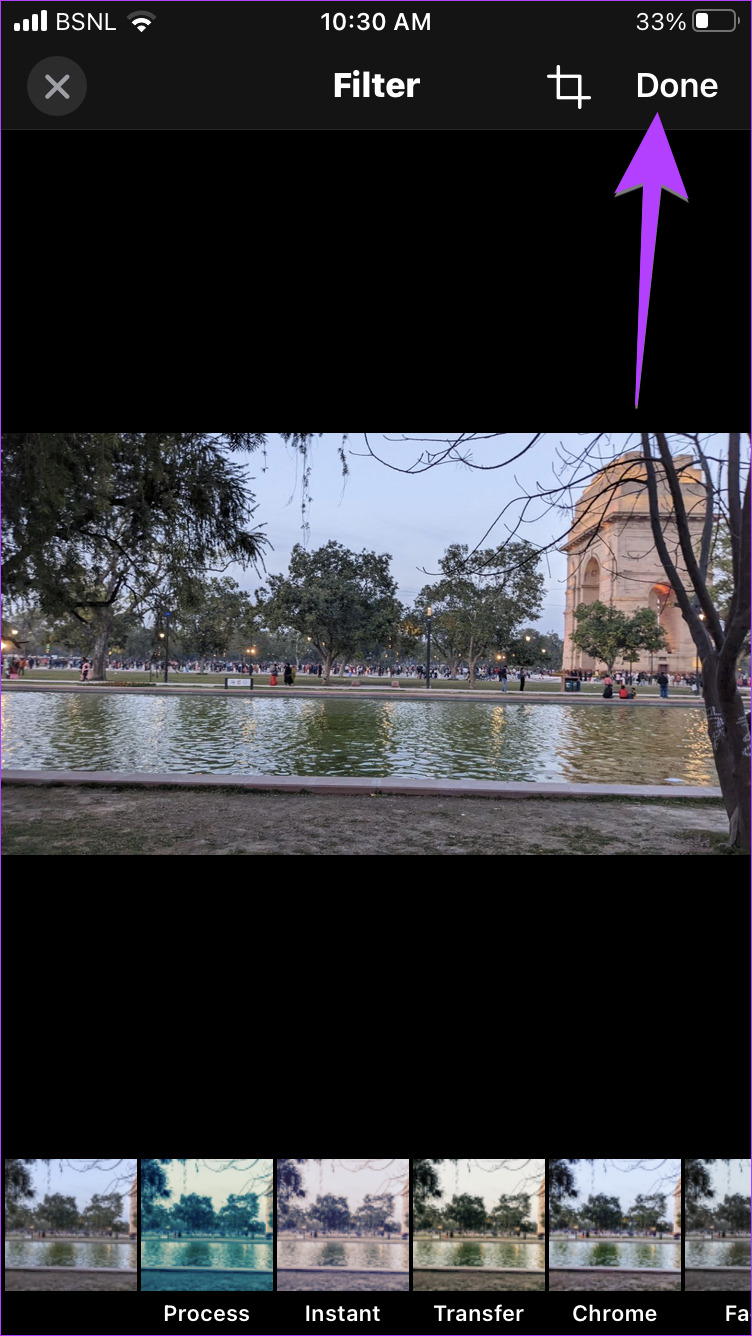
Passaggio 6: tocca un punto qualsiasi dell’immagine e verrà visualizzato il pulsante Aggiungi testo. Toccalo.
Passaggio 7: inserisci il testo nella finestra pop-up che appare. Usa le opzioni di personalizzazione disponibili come Carattere, Predefinito e Simbolo per personalizzare il tuo testo. Tocca Fatto.
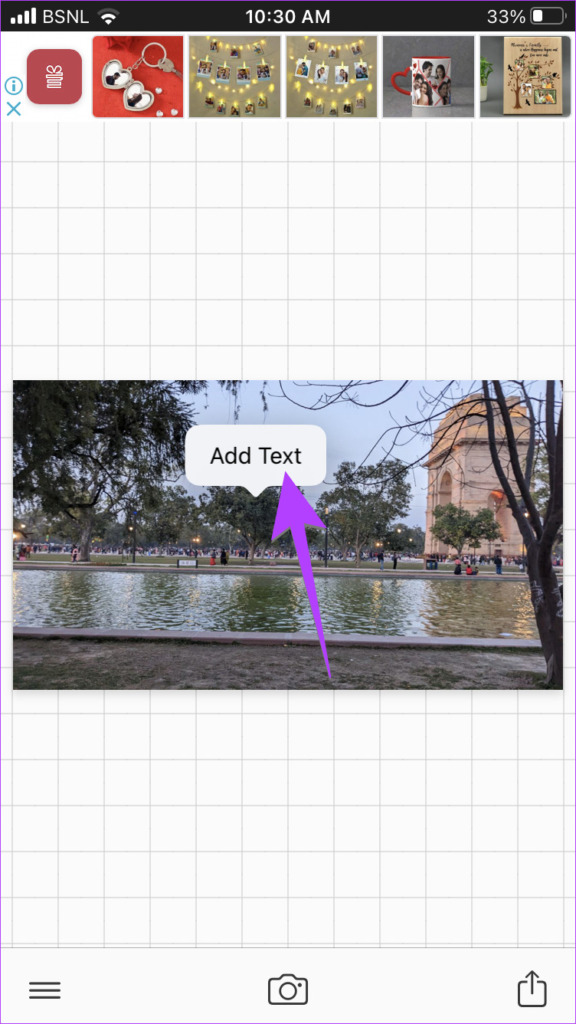

Passaggio 8: il testo verrà aggiunto alla tua immagine. Toccalo per personalizzarlo ulteriormente come cambiare la dimensione del carattere, lo stile, renderlo curvo, ecc. Assicurati di scorrere verso sinistra nel menu per vedere più opzioni.
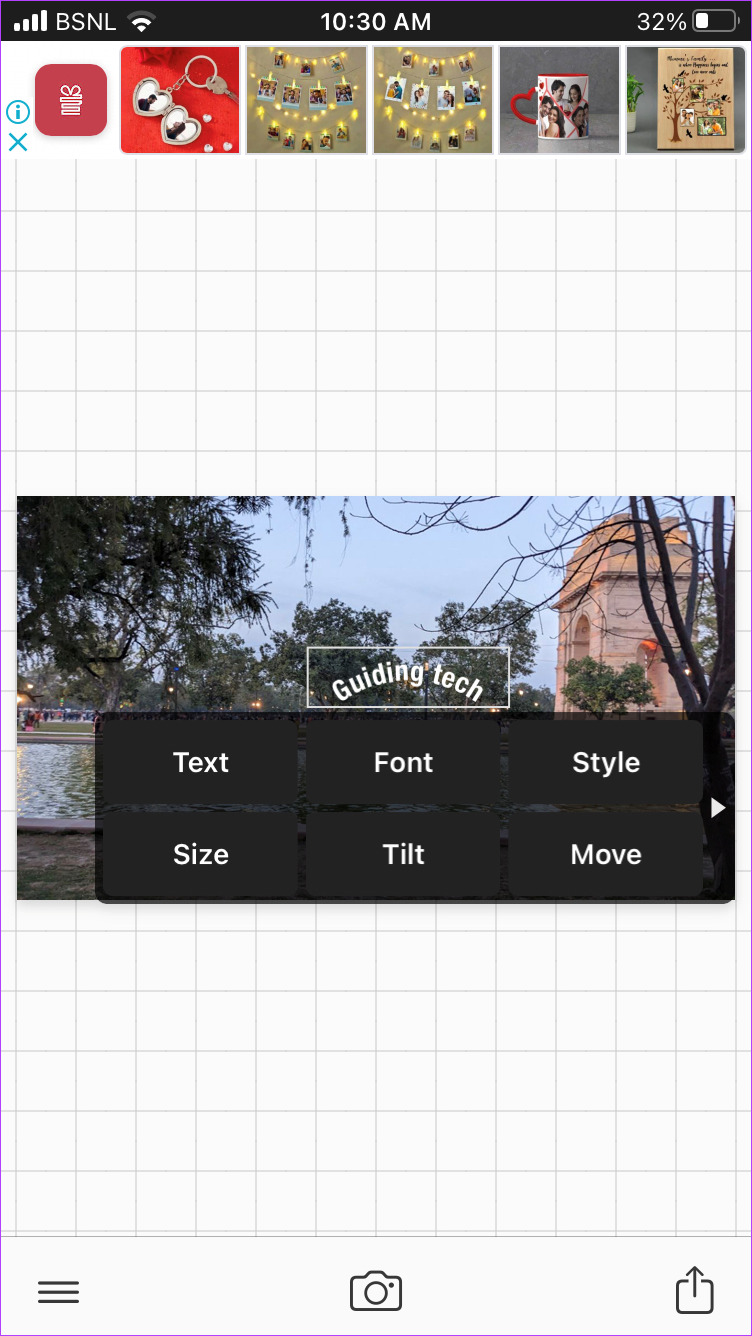
Passaggio 9: Allo stesso modo, tu può aggiungere più testo alla tua immagine. Infine, tocca l’icona Condividi e seleziona Salva immagine dal foglio di condivisione per salvare la foto con il testo sul tuo iPhone. Puoi accedere alla nuova immagine dall’app Foto.
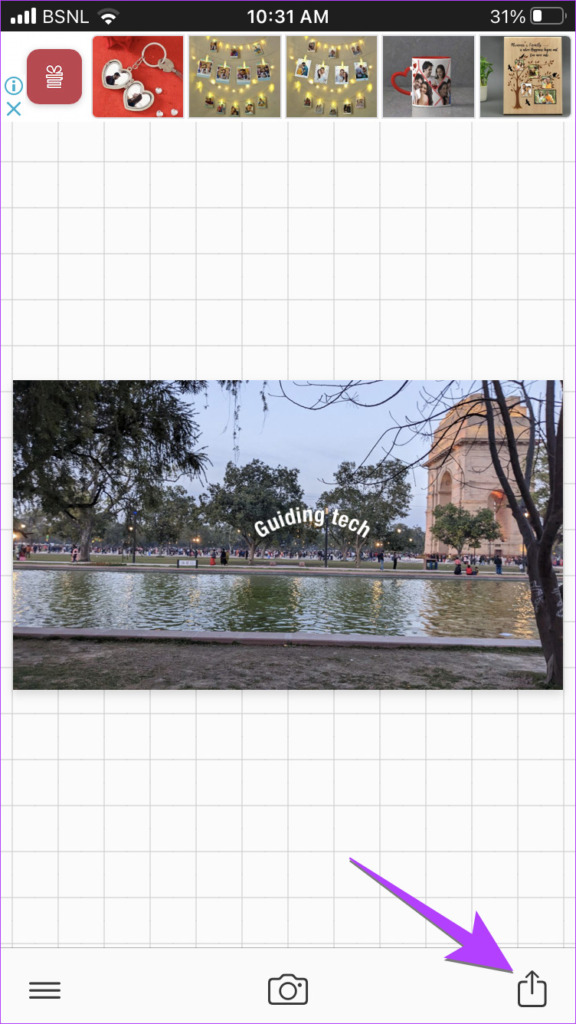

Altre app gratuite di terze parti che puoi utilizzare per aggiungere testo alle immagini su iPhone:
Se non vuoi scaricare nessuna app sul tuo iPhone, puoi utilizzare gli strumenti online gratuiti per inserire il testo su un’immagine sul tuo iPhone. Questo metodo funzionerà su tutti i dispositivi.
Ecco alcuni strumenti online per aggiungere testo a una foto:
Domande frequenti sull’aggiunta di testo alle foto su iPhone
1. Puoi aggiungere del testo a un’immagine usando le app dei social media?
Se hai una delle popolari app dei social media come Instagram, WhatsApp, ecc., installata sul tuo iPhone, puoi usarle anche per aggiungere del testo alle tue foto sul tuo iPhone. Dopo aver aggiunto il testo, salva l’immagine sul tuo iPhone o fai uno screenshot se l’opzione di download non è disponibile.
2. Come rimuovere il testo da un’immagine?
Puoi utilizzare strumenti online come Cleanup.pictures, Clipdrop o Inpaint per rimuovere gli oggetti indesiderati, incluso il testo da un’immagine.
Modifica foto su iPhone
Dopo aver aggiunto del testo a una foto sul tuo iPhone, scopri come aggiungere adesivi o emoji alle immagini. Inoltre, puoi anche ruotare o capovolgere un’immagine sul tuo iPhone.