La frequenza di aggiornamento dello schermo si riferisce al numero di volte in cui un’immagine si aggiorna sullo schermo del tuo computer al secondo. Ad esempio, se disponi di un display a 144 Hz, le immagini sullo schermo si aggiorneranno 144 volte al secondo.
Maggiore è la frequenza di aggiornamento, migliore sarà la tua esperienza di gioco e visualizzazione video. In alternativa, una frequenza di aggiornamento inferiore provoca uno sfarfallio dello schermo e può causare affaticamento degli occhi e mal di testa.
Il sistema operativo Windows offre un’opzione per modificare la frequenza di aggiornamento del monitor, consentendoti di sfruttare al massimo il tuo hardware Specifiche. Tuttavia, prima è importante conoscere la frequenza di aggiornamento supportata del monitor.
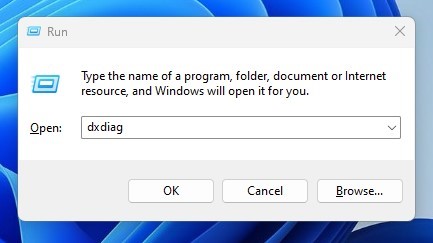
Controlla la frequenza di aggiornamento del tuo monitor in Windows
Se lo fai, puoi passare avanti e indietro la frequenza di aggiornamento supportata dal tuo monitor.
Trovare la frequenza di aggiornamento del monitor è piuttosto semplice su Windows; devi solo conoscere i metodi giusti. Di seguito, abbiamo condiviso alcuni semplici modi per controllare la frequenza di aggiornamento del tuo Minotor in Windows. Cominciamo.
1. Controlla la frequenza di aggiornamento del monitor-Strumento diagnostico DirectX
Lo strumento diagnostico DirectX è uno strumento per la risoluzione di vari problemi grafici e audio. Puoi anche utilizzare lo strumento DXDIAG per controllare le specifiche hardware del tuo PC. Ecco come utilizzare DirectX Diagnostic Tool su Windows 11 per trovare la frequenza di aggiornamento del tuo monitor.
1. Premi il tasto Tasto Windows + R sulla tastiera per aprire la finestra di dialogo ESEGUI.
2. Quando si apre la finestra di dialogo Esegui, digita dxdiag e premi il pulsante Invio.
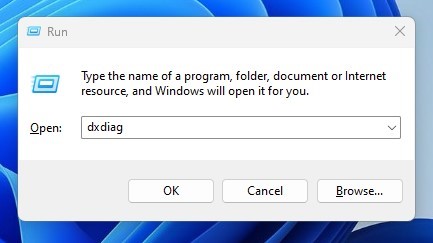
3. Passa alla scheda Display, come mostrato nello screenshot qui sotto.
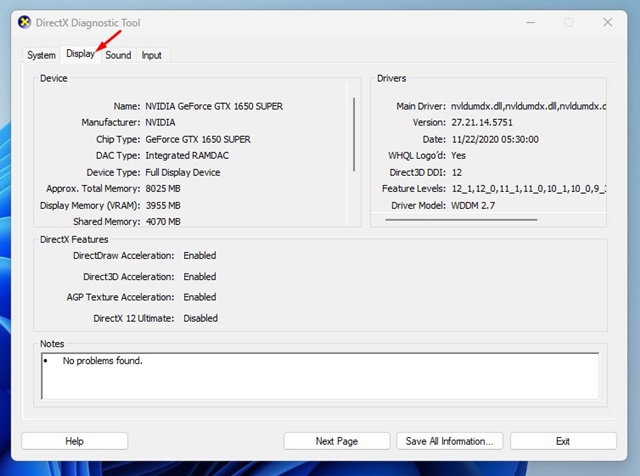
4. Ora controlla il testo”Modalità di visualizzazione corrente“. La frequenza di aggiornamento viene visualizzata accanto alla risoluzione del monitor.
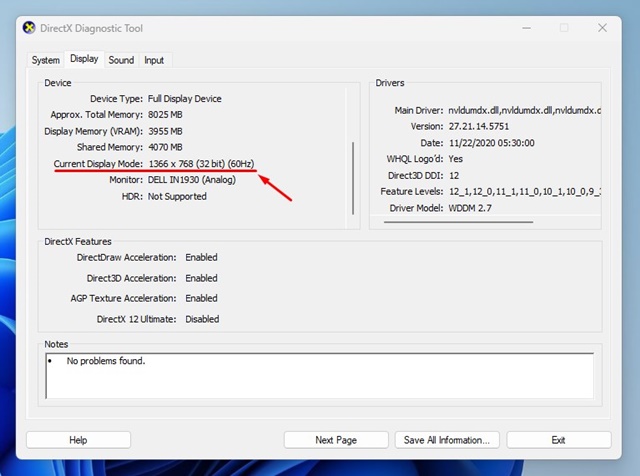
Ecco fatto! Dopo aver verificato la frequenza di aggiornamento del monitor, fai clic sul pulsante Esci sullo strumento di diagnostica DirectX per chiuderlo.
2. Controlla la frequenza di aggiornamento del monitor tramite le impostazioni di Windows
Le impostazioni dello schermo di Windows 11 mostrano anche la frequenza di aggiornamento del monitor. L’opzione è nascosta in profondità sotto le impostazioni; ecco come trovarlo.
1. Fai clic sul pulsante Start di Windows e seleziona Impostazioni.
2. In Impostazioni, passa alla scheda Sistema nel riquadro a sinistra.
3. Sul lato destro, fai clic su”Display“.
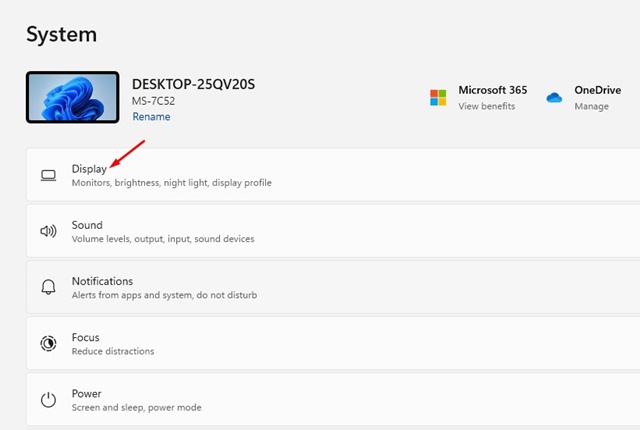
4. Sotto il display, scorri verso il basso fino alla sezione Impostazioni correlate e fai clic su”Display avanzato“.
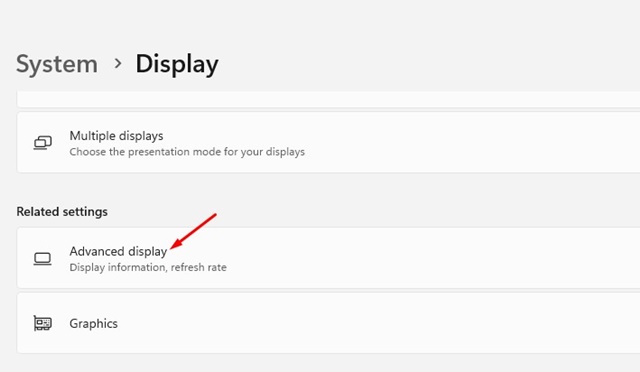
5. Seleziona il display dal menu a discesa e controlla il testo Modalità desktop. La cifra visualizzata alla fine è la frequenza di aggiornamento del tuo monitor.

Ecco fatto! Dopo aver verificato la frequenza di aggiornamento, puoi chiudere l’app Impostazioni su Windows 11.
3. Usa il sito Web TestUFO per controllare la frequenza di aggiornamento del tuo monitor

TestUFO è fondamentalmente un sito Web che visualizza la frequenza dei fotogrammi, la frequenza di aggiornamento, i pixel per fotogramma e i pixel al secondo.
Non è necessario scaricare e installare nulla sul computer o creare un account. Apri il tuo browser Web preferito e visita questa pagina Web.
In fondo alla pagina troverai alcune informazioni utili e la frequenza di aggiornamento dello schermo.
4. Come controllare la frequenza di aggiornamento del monitor su Windows 10?
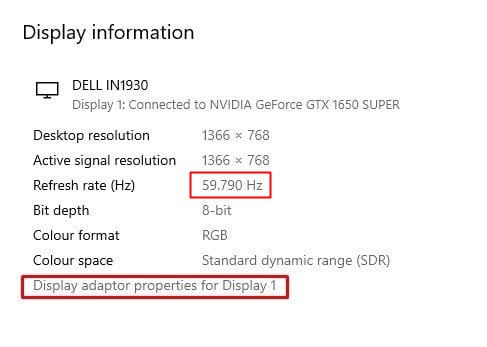
I passaggi per controllare la frequenza di aggiornamento del monitor variano su Windows 10. Ecco cosa devono fare gli utenti di Windows 10 per controllare la frequenza di aggiornamento del monitor.
Fai clic con il pulsante destro del mouse ovunque sul desktop e seleziona”Impostazioni di visualizzazione“. Nelle Impostazioni di visualizzazione, scorri un po’verso il basso e trova il link”Impostazioni di visualizzazione avanzate“. Basta fare clic su di esso. Nell’elenco a discesa Scegli display, seleziona il tuo monitor. Vedrai la frequenza di aggiornamento del tuo monitor nella sezione Informazioni sul display.
Ecco fatto! Ecco come puoi controllare la frequenza di aggiornamento del monitor sul tuo computer Windows 10.
Come modificare la frequenza di aggiornamento del monitor?
Supponiamo che tu abbia un gioco monitor che supporta una frequenza di aggiornamento di 144 Hz, ma è impostato su 60 Hz su Windows 11. In tal caso, puoi regolare la frequenza di aggiornamento del tuo monitor su 144 Hz.
Se il monitor del tuo PC funziona con una frequenza di aggiornamento errata, può cambiarlo facilmente da Impostazioni.
Ed è semplice modificare la frequenza di aggiornamento del monitor sia in Windows 10 che in 11. Per questo, segui la nostra guida-Come modificare la frequenza di aggiornamento del monitor.
Quindi, questo è tutto su come controllare la frequenza di aggiornamento del tuo monitor. Tutti i metodi che abbiamo condiviso ti aiuteranno a trovare la frequenza di aggiornamento del tuo monitor senza alcuna installazione aggiuntiva di app. È bene impostare la frequenza di aggiornamento al massimo se si dispone di un PC di fascia alta e di un monitor da gioco. Ciò ti aiuterà a ottenere frame rate migliori nei giochi e un’esperienza più fluida.
