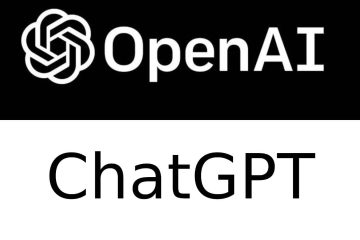昨年、AppleはついにiPhoneのホーム画面にウィジェットを使い始めたとき、真のブレークスルーを達成しました。ウィジェットはAndroidデバイスほど開発されていませんが、間違いなく正しい方向への一歩です。
AppleがiPadOS15にウィジェットを最終的に導入するのにもう1年かかりました。素晴らしいです、そしてあなたはそれらを簡単にセットアップすることができます。誰が知っている、多分来年はMacでウィジェットを見るでしょう。指が交差しました!
幸いなことに、iOS15とiPadOS15でそれらを使い始めるのに来年を待つ必要はありません。カスタマイズを開始するために知っておくべきことをすべて読んでください。非常に独自のウィジェット。
iPhoneとiPadでウィジェットはどのように機能しますか?
残念ながら、iOS15とiPadOS15では、ホームのウィジェットを操作できません。画面または今日のビュー。代わりに、ほとんどの場合、リアルタイムで表示されます。
たとえば、Appleデバイスのバッテリーの割合を表示するウィジェットがあります。他のウィジェットには、天気、聞いているプレイリスト、カレンダーなどが表示されます。それらをタップすると、すぐにアプリが開きます。
ウィジェットをTodayビューに追加する方法
AppleがiOS14より前にウィジェットを使用していることを知らなかった人もいますが、ウィジェットはTodayビューでしか使用できませんでした。
現在でも、ウィジェットを今日のビューに追加して、ホーム画面に表示しないようにすることができます。方法は次のとおりです。
iPhoneまたはiPadのホーム画面が表示されているときに、右端までスワイプします。画面下部の[編集]ボタンをタップします。すべてがくすくす笑い始めるまで押し続けることもできます。画面の左上隅にある「+」アイコンをタップします。ウィジェットをスクロールして、使用するウィジェットを選択します。左にスワイプして、必要なウィジェットのサイズを選択します。 [ウィジェットを追加]をタップします。
TodayViewの特別なウィジェットの使用方法
Today Viewには、iPhoneやiPadのホーム画面では使用できない専用のウィジェットがいくつかあります。これらは主にサードパーティアプリのウィジェットであり、同じセクションにまとめられています。使用方法は次のとおりです。
右端までスワイプします。画面下部の[編集]ボタンをタップするか、画面を長押しします。[カスタマイズ]をタップします。追加するウィジェットを選択します。アプリ名の左側にある「+」ボタンを押してウィジェットを追加します。右上隅にある[完了]をタップします。
これで、[今日の表示]ページ専用の新しいウィジェットが作成されます。削除する場合は、このプロセスを繰り返し、アプリの左側にある「-」ボタンをタップしてから、削除をタップします。
ホーム画面にウィジェットを追加する方法
今日のビューは数年前は問題ありませんでしたが、今では数回タップするだけでiPhoneまたはiPadのホーム画面にウィジェットを表示できます。
アプリが揺れ始めるまでiPhoneまたはiPadのホーム画面で指を押し続けます。画面の左上隅にある「+」アイコンをタップします。追加するウィジェットを選択します。左にスワイプして、使用するウィジェットのサイズを選択します。ウィジェットを追加をタップします。 。ウィジェットをドラッグして、ホーム画面の目的の場所に配置します。
ウィジェットの移動方法
ホーム画面と今日のビューのどちらを使用していても、ウィジェットを移動して、目的の位置に配置できます。方法は次のとおりです。
アプリが揺れ始めるまでホーム画面を押し続けます。移動するウィジェットを押して、ペースを調整する場所にドラッグします。指を離します。
これは、今日のビューとホーム画面の両方で実行できます。ページ内を移動して、移動するウィジェットを見つけるだけです。はい、ウィジェットは今日のページとホーム画面の間で移動できます。
ウィジェットを削除する方法
ウィジェットを削除する方法はいくつかあり、どちらもあります。本当に簡単です。
ポップアップメニューが表示されるまで削除するウィジェットを押し続けます。ウィジェットの削除をタップします。削除をタップして確認します。
多くのウィジェットを削除したい場合は、ウィジェットが揺れ始めるまでホーム画面を押し続けることもできます。次に、ウィジェットの左上にある「-」アイコンをタップし、削除をタップします。
ウィジェットのサイズを編集できますか?
残念ながら、ホーム画面からウィジェットのサイズを変更する方法はありません。したがって、ウィジェットを大きくしたり小さくしたりする場合は、前に示したように、サイズの異なる新しいウィジェットを追加する必要があります。次に、不要なウィジェットを削除できます。
スマートスタックウィジェットの使用方法
Appleは2020年にスマートスタックを導入しました。これは基本的にウィジェットのスタックです。ホーム画面から多くのスペースを消費することなく、回転して複数のウィジェットを持つことができます。スマートスタックウィジェットを追加する方法は次のとおりです。
アプリが揺れ始めるまでホーム画面を押し続けます。左上の「+」アイコンをタップします。画面の隅。 スマートスタックウィジェットをタップします。それはリストの最初のものでなければなりません。右にスワイプして、スマートスタックウィジェットに必要なサイズを選択します。 [ウィジェットの追加]をタップします。スマートスタックウィジェットをドラッグして、目的の場所に配置します。
デフォルトでは、SmartStackウィジェットは時々回転します。ただし、いつでもウィジェットを上下にスワイプして回転させることもできます。
ウィジェットをスマートスタックに追加する方法
iOS15とiPadOS15では、Appleはウィジェットをスマートスタックに追加するのを少し混乱させました。最も紛らわしいのは、その方法が説明されていないことです。良いニュースは、それでも本当に簡単にできることです。
ウィジェットをSmartStackに追加する前に、前に示したように、必要なウィジェットをホーム画面に追加してください。それが終わったら、次の手順に従います。
ホーム画面が揺れ始めるまで押し続けます。追加するウィジェットをスマートスタックの上にドラッグします。リリースします。指。
ウィジェットは即座にスマートスタックの一部になります。必要なすべてのウィジェットに対して同じプロセスを繰り返すことができます。これらの手順を実行し、必要なウィジェットのみを使用して独自のスマートスタックを作成することもできます。
スマートスタックウィジェットを編集する方法
スマートスタックの良いところは、不要なウィジェットを簡単に削除して、iPhoneまたはiPadにウィジェットの提案を表示するように依頼できることです。 。
スマートスタックウィジェットを押し続けます。スタックの編集をタップします。ウィジェットの再配置が必要な場合は、ウィジェットを上下に押してドラッグし、その位置を移動します。スマートスタックからウィジェットを削除する場合は、上部の「-」アイコンをタップします。ウィジェットの左隅にある[削除]をタップして確認します。 スマート回転を無効にする場合は、画面の左下隅にあるボタンをタップします。 ウィジェットの候補を有効または無効にする場合は、画面の右下隅にあるボタンをタップします。終了したら、画面の右上隅にある[完了]をタップします。
最初は大変そうに見えるかもしれませんが、すぐに慣れて、どうしてこんなに長い間ウィジェットを使用できなかったのか不思議に思うでしょう。