Microsoftの多くの優れた点の1つは、バグを修正したり、システムのセキュリティを向上させたりするための更新を一貫して展開していることです。更新が公開されたら、更新をインストールすることをお勧めします。ただし、Windows Updateが更新プログラムのインストールに失敗し、「デバイスに重要なセキュリティと品質の修正がありません」というエラーが表示される場合があります。
このエラーが発生し、サポートが必要な場合は、この記事で、問題を解決できるいくつかの簡単な修正方法について説明します。これらの修正をリストされている順序で試してください。最初に最も簡単な修正をリストしました。
目次
WindowsUpdateトラブルシューティングを実行する
「お使いのデバイス」に遭遇した場合は、組み込みのUpdateトラブルシューティングを最初に選択する必要があります。重要なセキュリティと品質の修正が欠落しています」というエラー。 Windowsが問題を特定して修正した場合は、潜在的な問題を除外するためにフープを飛び越える必要はありません。
Win + I を押して設定アプリを開き、更新とセキュリティ。 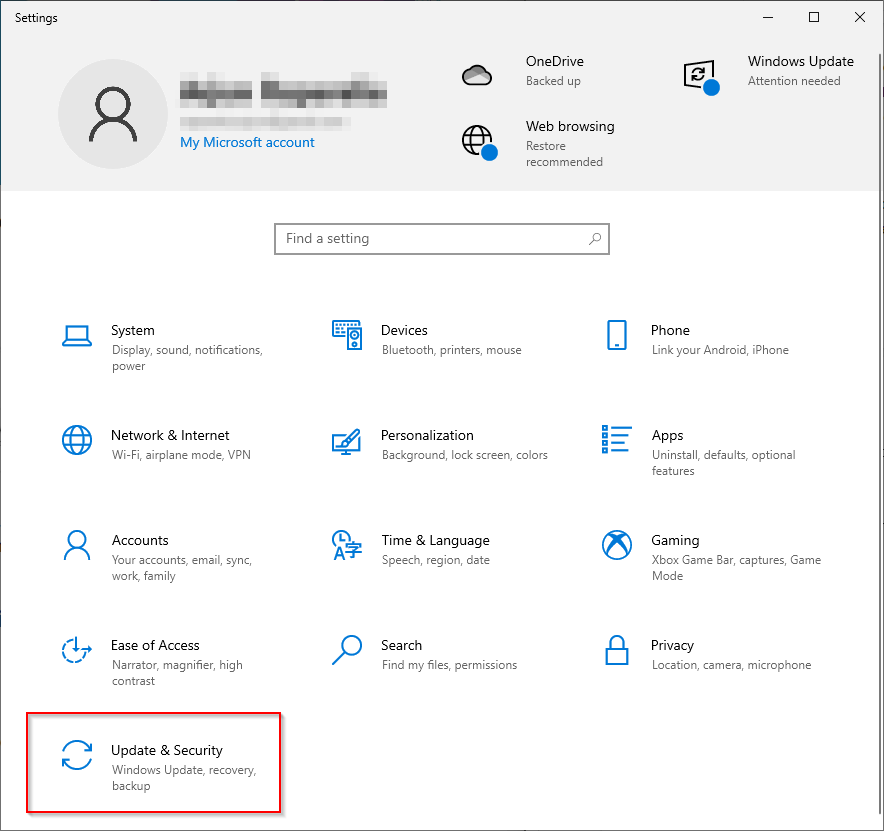 トラブルシューティングを選択左ペイン。
トラブルシューティングを選択左ペイン。 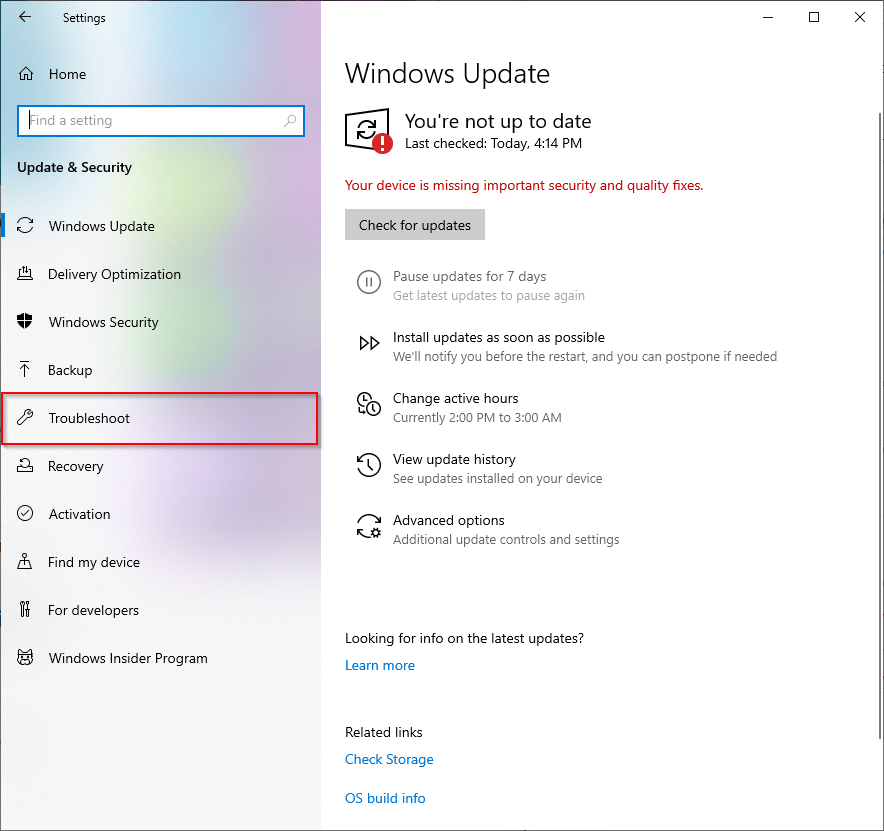 追加のトラブルシューティングを選択します。
追加のトラブルシューティングを選択します。 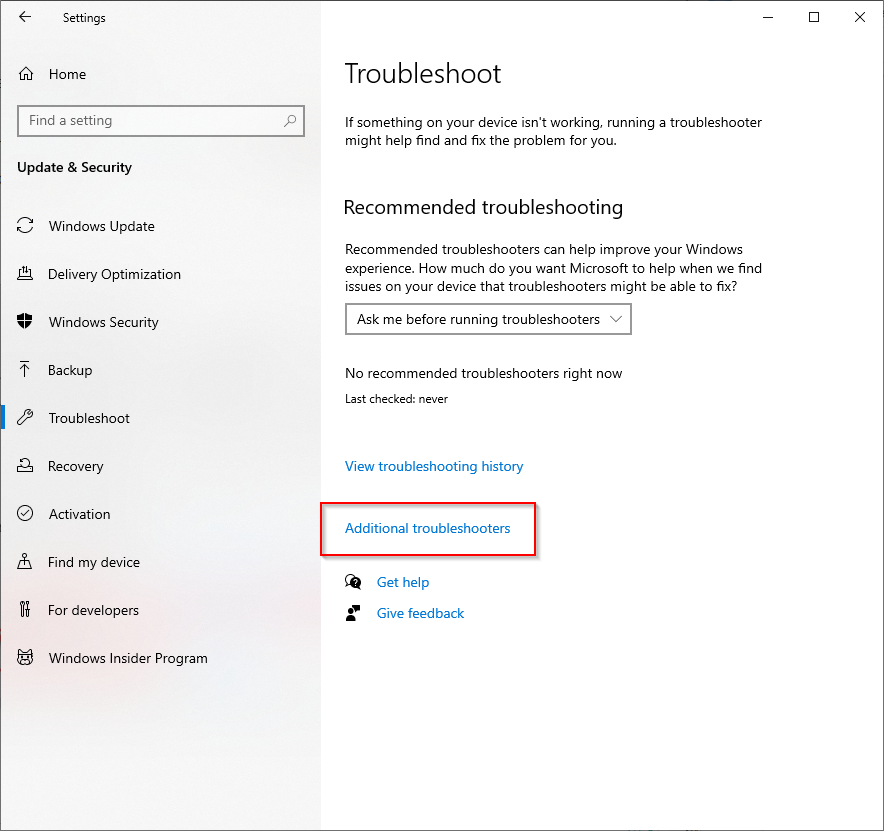 WindowsUpdate を選択します> トラブルシューティングを実行します。
WindowsUpdate を選択します> トラブルシューティングを実行します。 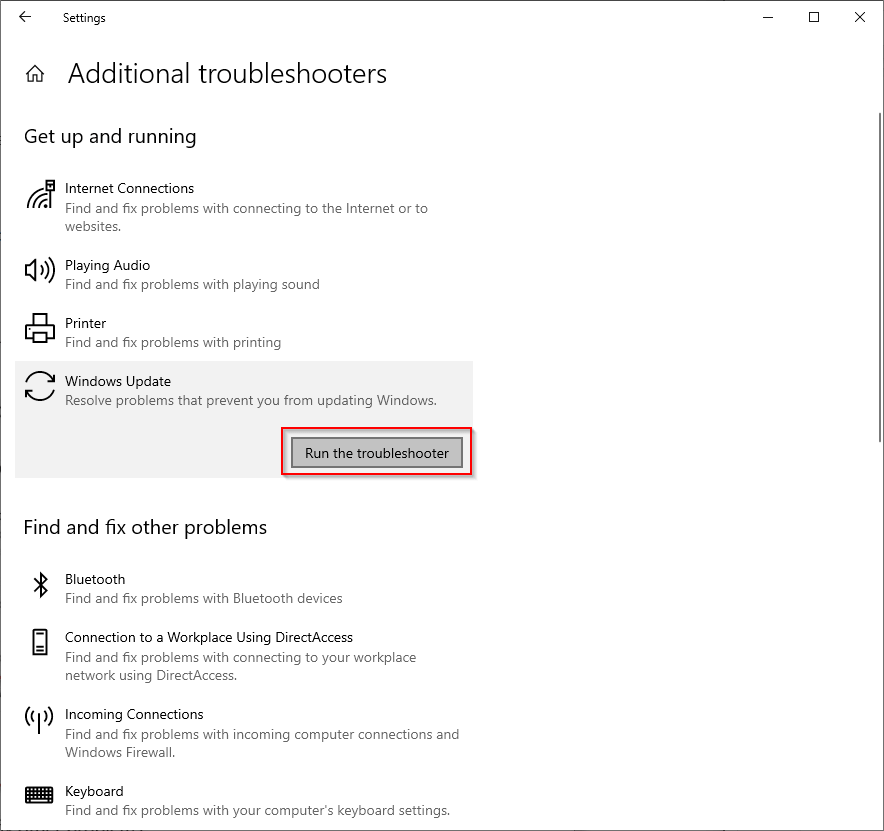 トラブルシューティングを待つ潜在的な問題を検出します。
トラブルシューティングを待つ潜在的な問題を検出します。 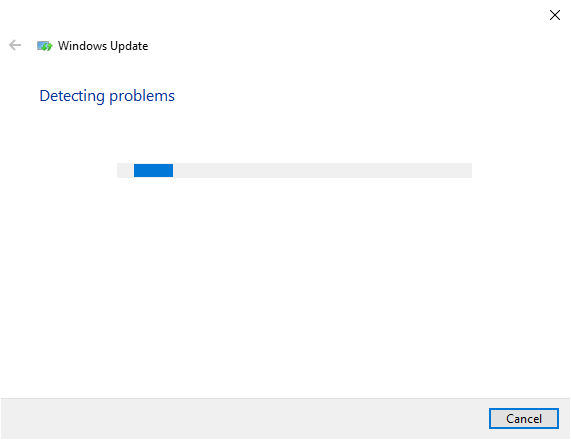 Windowsが問題を検出すると、提案し、修正を実装します。問題が特定されない場合は、問題が検出されなかったことが示されます。
Windowsが問題を検出すると、提案し、修正を実装します。問題が特定されない場合は、問題が検出されなかったことが示されます。
問題が検出されなかった場合は、次の修正に進みます。
WindowsUpdateサービスを手動でリセットします
前の方法が機能しなかった場合は、WindowsUpdateを再起動してみてください。サービス(およびいくつかの関連サービス)。また、SoftwareDistributionフォルダーとcatroot2フォルダーの名前を変更する必要があります。
SoftwareDistributionは、WindowsUpdateが新しい更新プログラムのインストールに必要なファイルを一時的に保存するフォルダーです。 Catroot2は、WindowsUpdateパッケージにインストールに必要な署名が格納されているフォルダーです。
System32フォルダーには、catrootとcatroot2という2つの同じ名前のフォルダーがあることに注意してください。この方法では、catroot2フォルダーの名前を変更します。このフォルダーは、再起動すると自動的に再作成されます。ただし、catrootフォルダーの名前を変更したり削除したりすると、コンピューターが起動できなくなる場合があります。
[スタート]メニューで cmd を検索し、[管理者として実行]を選択して、管理者特権のコマンドプロンプトを開きます。 右ペインから。  次のコマンドを、次のコマンドをこの順序で入力して実行しますコマンドプロンプトに移動し、 Enter キーを押します:
次のコマンドを、次のコマンドをこの順序で入力して実行しますコマンドプロンプトに移動し、 Enter キーを押します:
net stop wuauserv
net stop cryptSvc
ネットストップビット
ネットストップmsiserver
レンC:\ Windows \ SoftwareDistributionSoftwareDistribution。 old
Ren C:\ Windows \ System32 \ catroot2 Catroot2.old
net start wuauserv
net start cryptSvc
net start bits
net start msiserver
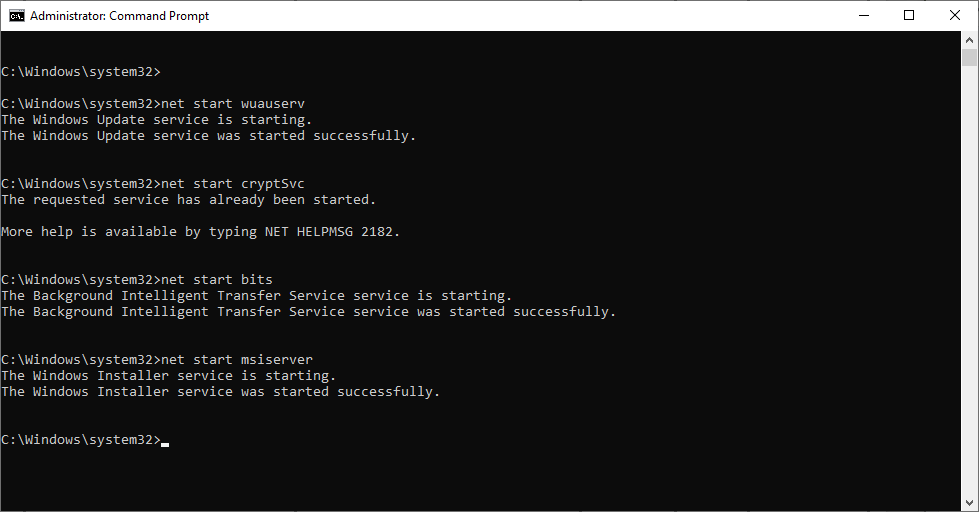
ネットスタート/stopコマンドは、前述のサービスを開始/停止します。 Renコマンドは、指定されたパス(C:\ Windows \ SoftwareDistribution など)のフォルダーの名前をコマンドの最後の名前(SoftwareDistribution.old)に変更します。
完了したら、コンピューターを再起動して、WindowsUpdateを正常にインストールできるかどうかを確認します。
ただし、この方法ではいくつかのエラーが発生する可能性があります。おそらく、Windows UpdateサービスまたはBITSサービスが開始されないか、停止しようとしたサービスが最初から実行されていませんでした。
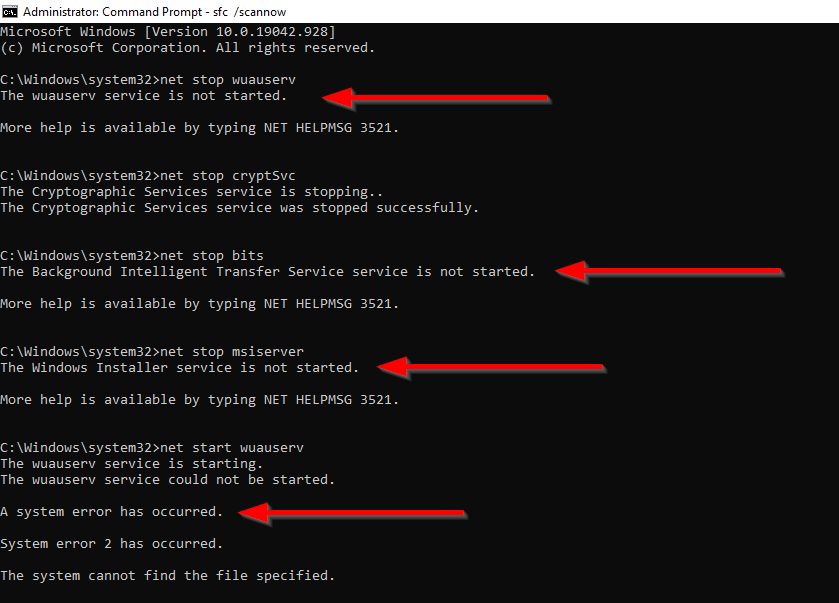
これが発生した場合は、次の修正を試してください。
破損したファイルを修正
前の方法で発生したエラーは、システムファイルの破損が原因である可能性があります。 システムファイルチェッカーとデプロイメントイメージのサービスと管理。
スタートメニューで cmd を検索し、 cmd を選択して、管理者特権のコマンドプロンプトを開きます。 strong>右ペインから管理者として実行します。  この手順は、内容によっては機能する場合と機能しない場合があります。 DISMはWindowsUpdateを使用して破損を置き換えるためにファイルをソースするため、WindowsUpdateの問題が発生します。ただし、Windowsイメージを修復するには、次のコマンドを実行する価値があります。
この手順は、内容によっては機能する場合と機能しない場合があります。 DISMはWindowsUpdateを使用して破損を置き換えるためにファイルをソースするため、WindowsUpdateの問題が発生します。ただし、Windowsイメージを修復するには、次のコマンドを実行する価値があります。
DISM.exe/Online/Cleanup-image/Restorehealth
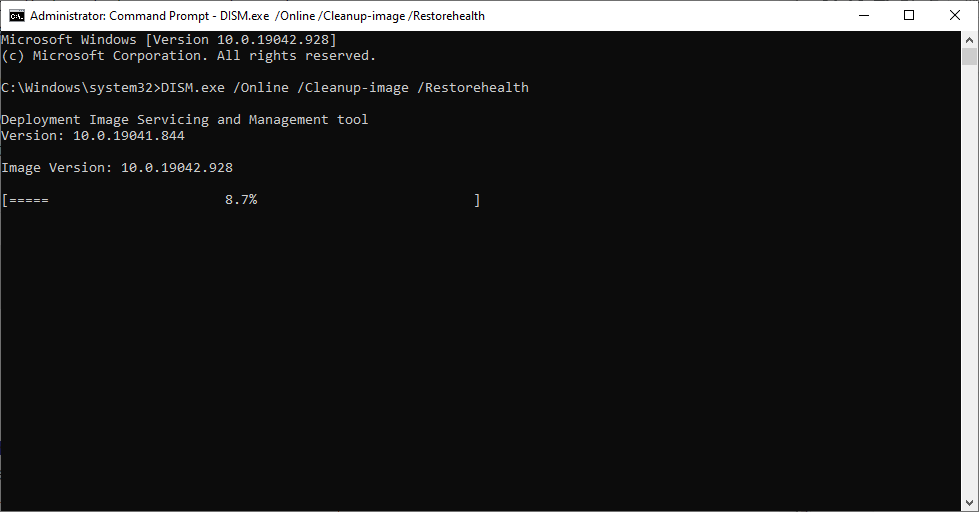 操作が正常に完了しましたというメッセージが表示されたら、次のコマンドを実行します:
操作が正常に完了しましたというメッセージが表示されたら、次のコマンドを実行します:
sfc/scannow
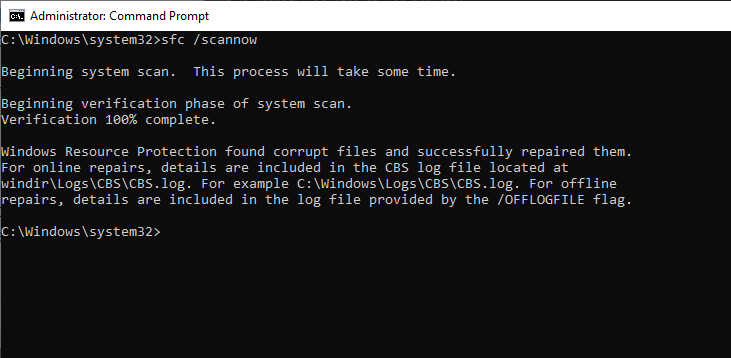 前の方法を再試行してください。
前の方法を再試行してください。
それでもWindowsを更新できない場合は、次の修正を試してください。
破損したレジストリキーを修正する
このエラーは、WindowsUpdateサービスが正しく開始されなかったことが原因である可能性があります。破損した、または完全に欠落している。この場合、簡単な修正があります。
破損または欠落しているサービスの.regファイルを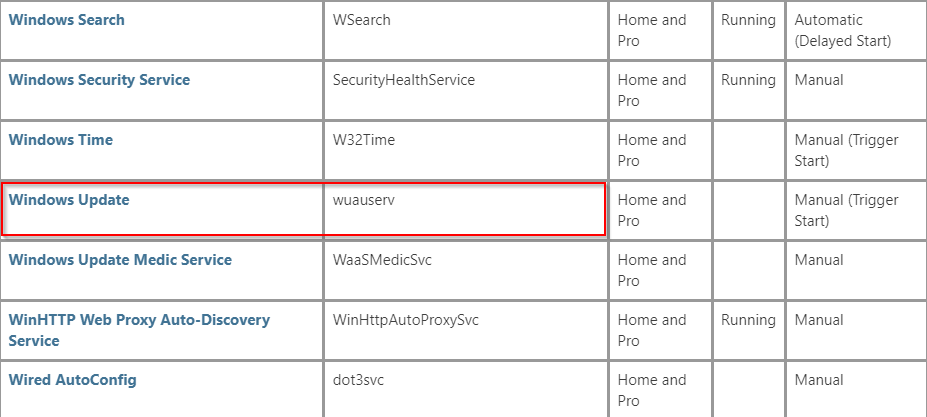 .regファイルを実行し、を選択しますセキュリティ警告が表示されたら実行します(安全です)。
.regファイルを実行し、を選択しますセキュリティ警告が表示されたら実行します(安全です)。 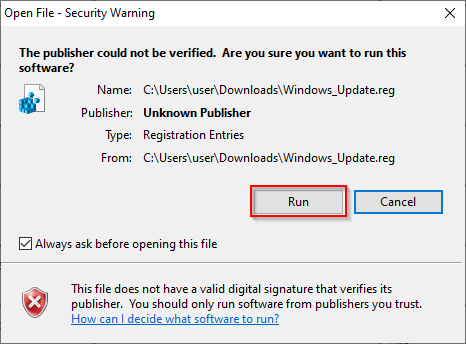 WindowsUpdateサービスを開始してみてくださいもう一度コマンド net start wuauserv を使用すると、正しく実行されるはずです。
WindowsUpdateサービスを開始してみてくださいもう一度コマンド net start wuauserv を使用すると、正しく実行されるはずです。 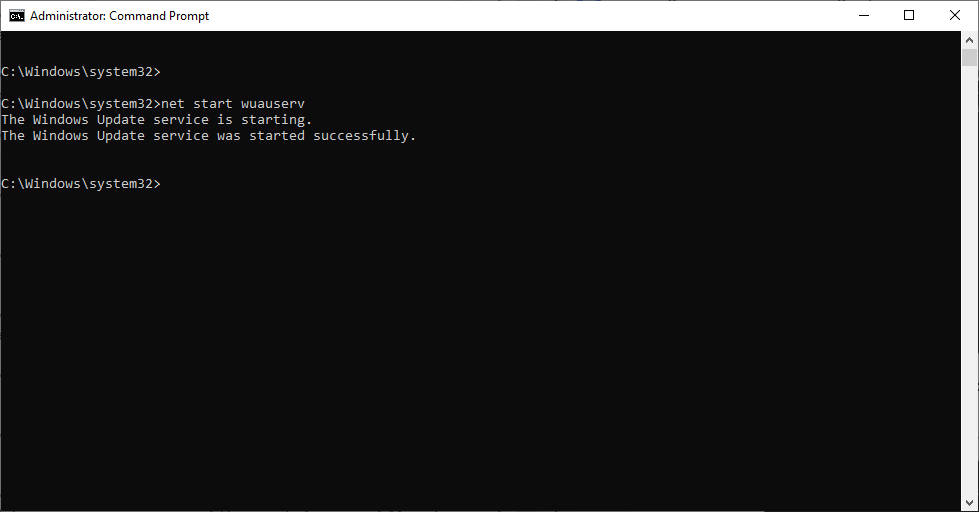
理想的には、WindowsUpdateサービスが一度が起動すると、更新プログラムをインストールできるようになります。
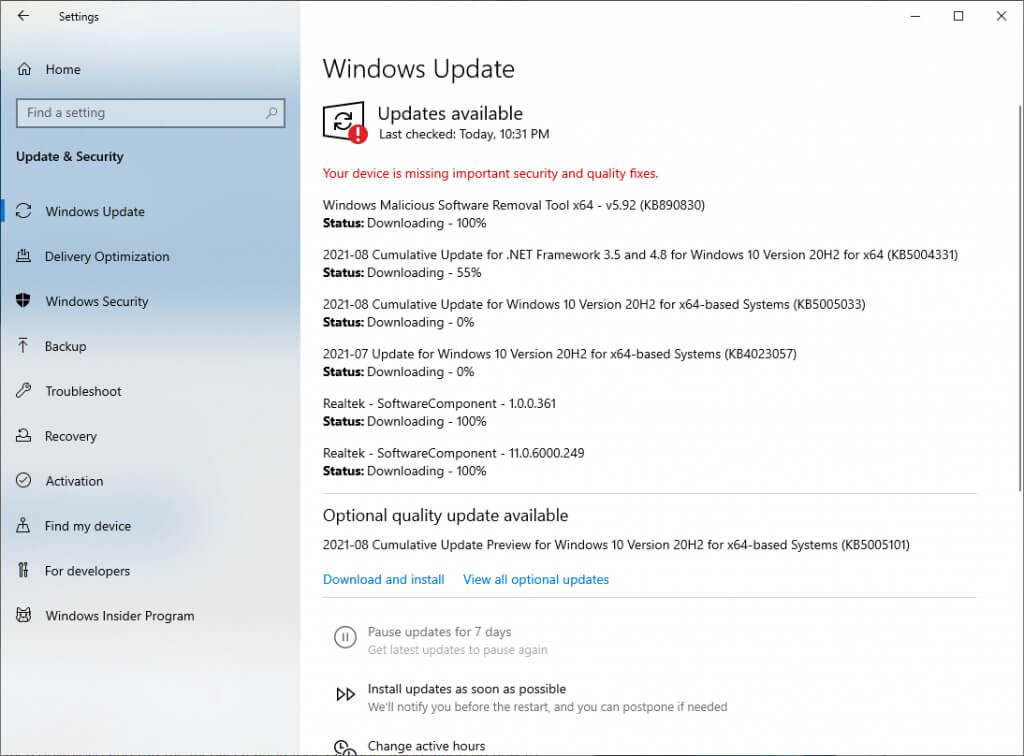
.regファイルをダウンロードしてコンピューターにインストールすることに抵抗がある場合は、Windowsツールを使用して、レジストリをいじることなく更新プログラムをインストールできます。
Windows 10 UpdateAssistantを使用する
Windows 10 Update Assistantは、Microsoftが公開する機能の更新と改善をダウンロードするのに役立ちます。また、更新をスケジュールするためのより詳細な制御も提供します。ただし、最も重要なのは、「デバイスに重要なセキュリティと品質の修正がない」エラーを解決するのに役立つことです。
ダウンロード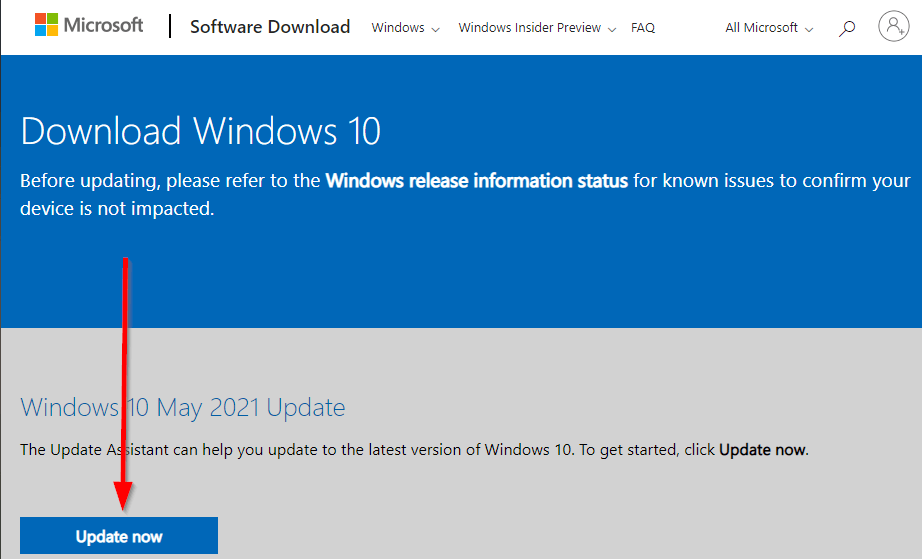 アシスタントを実行し、クリックします今すぐ更新で最新の更新のインストールを開始します。
アシスタントを実行し、クリックします今すぐ更新で最新の更新のインストールを開始します。 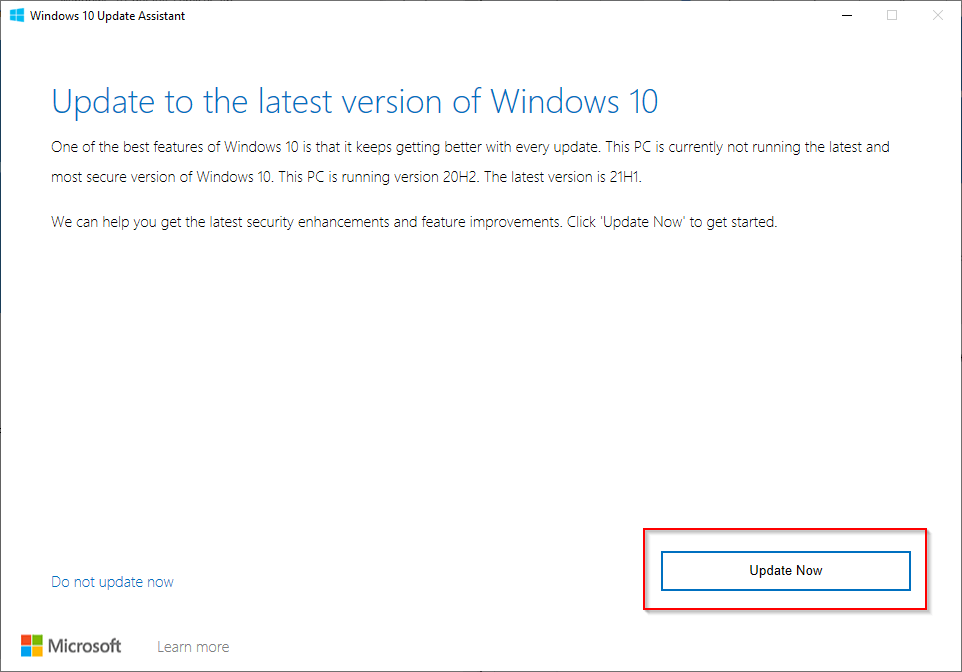
PCをリセットする
何らかの理由でアップデートをインストールできない場合は、 PCをリセット。
Win + I を押して設定アプリを起動し、アップデートとセキュリティに移動します。右側のペインでこのPCをリセットを探します。 [リカバリ]セクションで、[はじめに]を選択します。 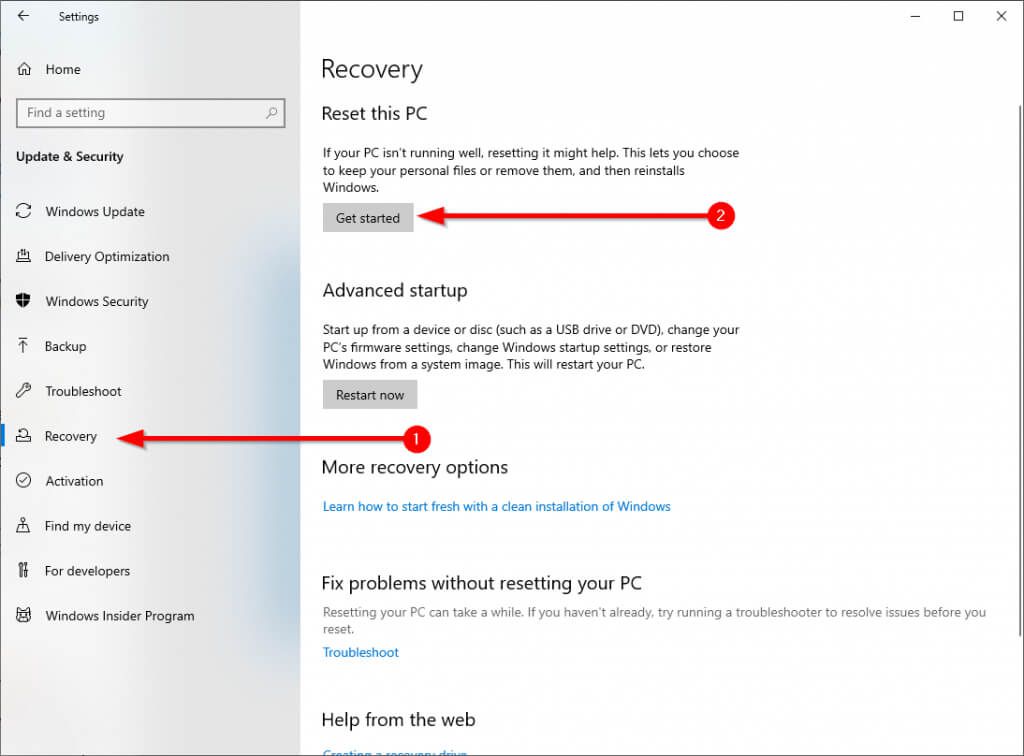 求められたら、[保持]を選択しますファイルを使用してリセットプロセスを開始します。
求められたら、[保持]を選択しますファイルを使用してリセットプロセスを開始します。 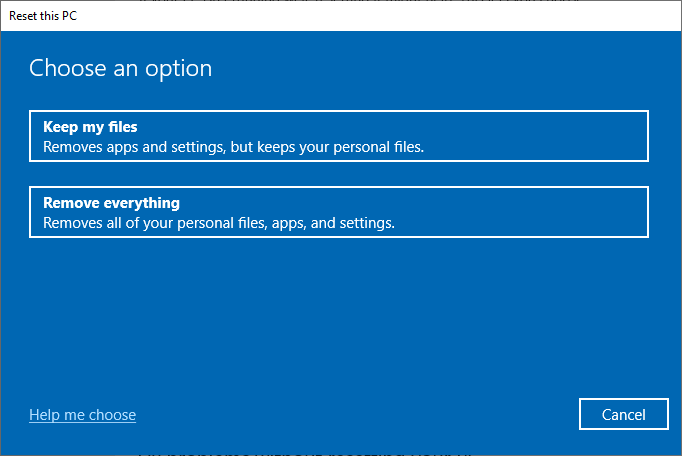
リセットプロセスが完了すると、Windows最新の更新プログラムが自動的にインストールされます。
問題を修正しましたか?
これらの修正プログラムを使用して、WindowsUpdateを再び機能させることができたと思います。自動更新を停止しようとした後にエラーが発生した場合は、巻き添え被害を回避するために、正しい方法を使用してWindowsUpdateを停止してください。

