Windows 11では、MicrosoftはCortanaの邪魔にならないようにしました。同社がWindows11で削除された機能のリストで詳しく説明しているように、Cortanaは最初の起動エクスペリエンスの一部ではなくなりました。その結果、新しいWindows 11 PCを最初にセットアップしたときに、Cortanaの音声アナウンスが表示されなくなります。ただし、CortanaはWindows 11に引き続き存在します。また、Cortanaを取り除くために、この記事ではWindows11でCortanaを無効にする方法を説明します。また、Cortanaをアンインストールして、Microsoftの音声アシスタントをWindows 11PCから完全に削除する手順も含まれています。
Windows 11(2021)でCortanaを無効化/アンインストールする
Windows 11でCortanaを無効にする4つの方法が含まれています。そのうちの2つは非常に簡単ですが、他の方法では編集が必要です。レジストリとグループポリシー。また、Windows Powershellを使用して、コンピューターからCortanaをアンインストールする必要があります。以下の表を使用して、目的の方法を選択してください
目次
Windows11の設定からCortanaを無効にする
1。 Windows11のキーボードショートカット「Win + I」を使用して設定アプリを開き、左側のサイドバーから[アプリ]セクションに切り替えます。次に、 [アプリと機能] をクリックしてアプリの設定を管理します。
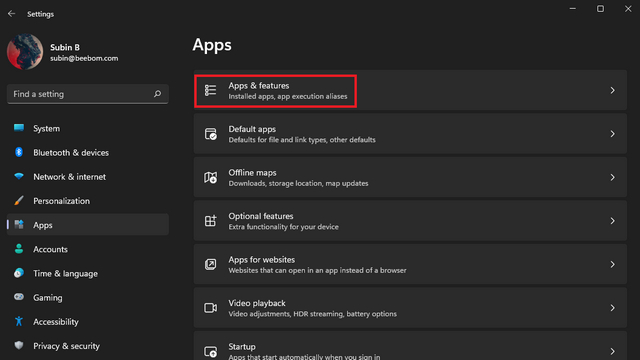
2。 [アプリリスト]検索ボックスで、「Cortana」と入力します。 Cortanaアプリのリストが表示されたら、その横にある縦の3つのドットメニューをクリックし、 [詳細オプション]を選択します。
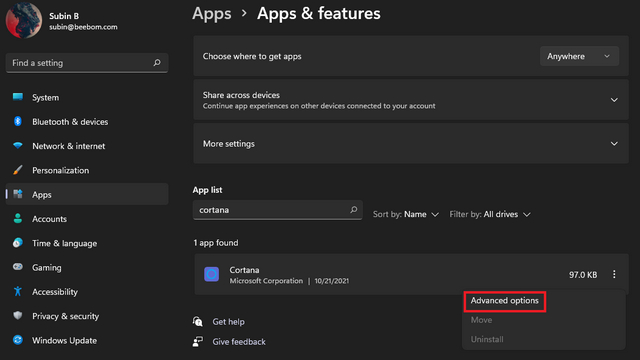
3。 [ログイン時に実行]セクションで、 Cortanaトグルを無効にします。そして、あなたはすべて準備ができています。 Windows 11PCにログインしたときにCortanaが自動的に起動しなくなりました。
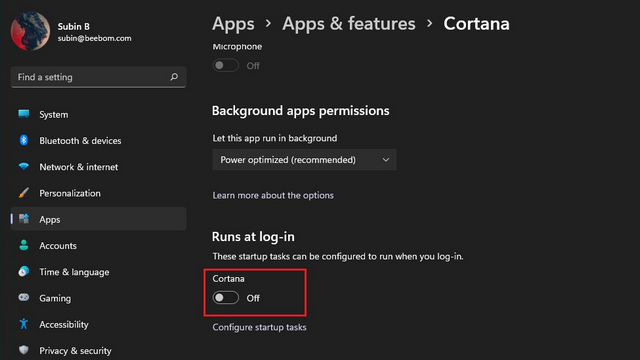
タスクマネージャーからCortanaを無効にする
1。 Cortanaを無効にする別の方法は、タスクマネージャーからです。キーボードショートカットの「Ctrl + Shift + Esc」を使用して、Windows 11でタスクマネージャーを開きます。タスクマネージャーが表示されたら、 [スタートアップ]タブに切り替えして、起動時に起動するタスクを制御します。 PC。
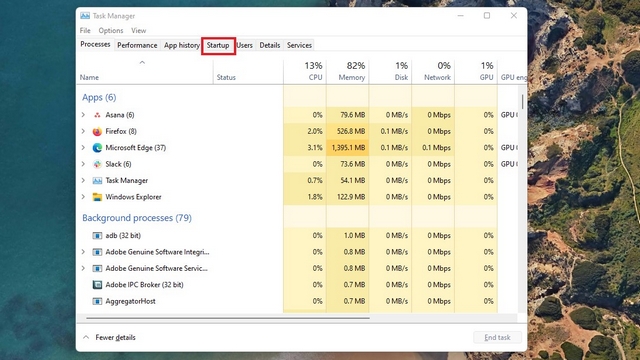
2。スタートアップアイテムのリストからCortanaを見つけ、 [無効にする]ボタンをクリックします。 Windows 11マシンを起動するときに、Cortanaがリソースを消費しなくなりました。
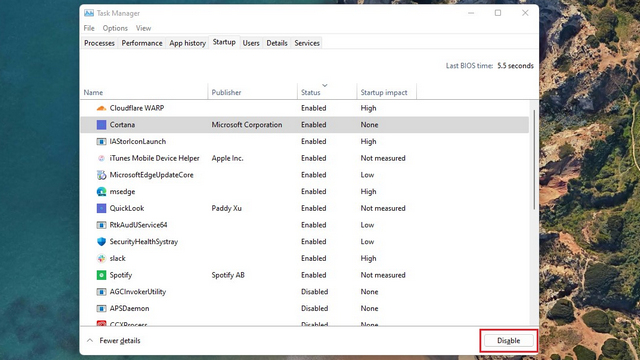
レジストリエディタからCortanaを無効にする
1。キーボードショートカット「Win + R」を使用して「実行」ウィンドウを開き、「regedit」と入力してレジストリエディタを開きます。次に、Enterキーを押します。
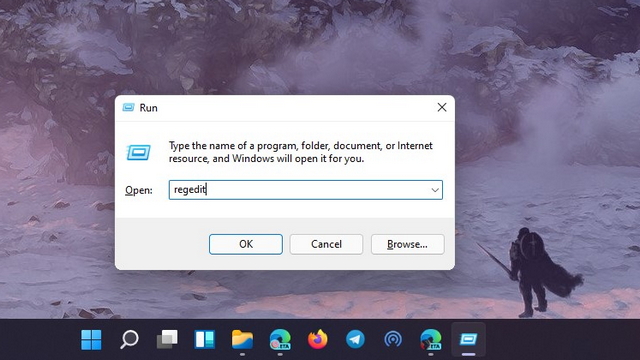
2。次のパスに移動し、右側のペインの任意の場所を右クリックして、新規-> DWORD(32ビット)値を選択します。ここにWindowsSearchが表示されない場合は、左側のペインでWindowsフォルダーを右クリックし、新しい「WindowsSearch」フォルダーを作成します。
HKEY_LOCAL_MACHINE \ SOFTWARE \ Policies \ Microsoft \ Windows \ Windows Search 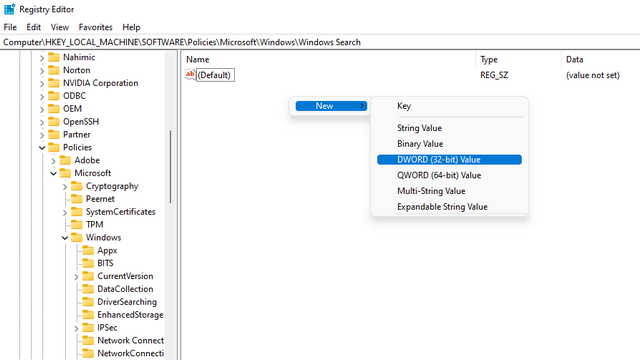
3。新しい値が表示されたら、「AllowCortana」という名前を付けます。
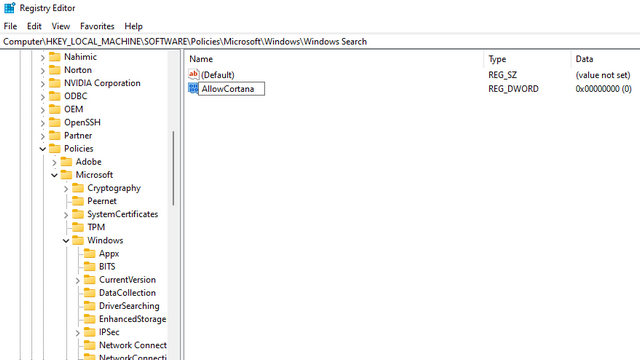
4。 [AllowCortana]をダブルクリックし、値データを「0」に設定します。 [OK]をクリックして変更を保存します。完了したら、Windows 11 PCを再起動すると、Cortanaが無効になっていることがわかります。
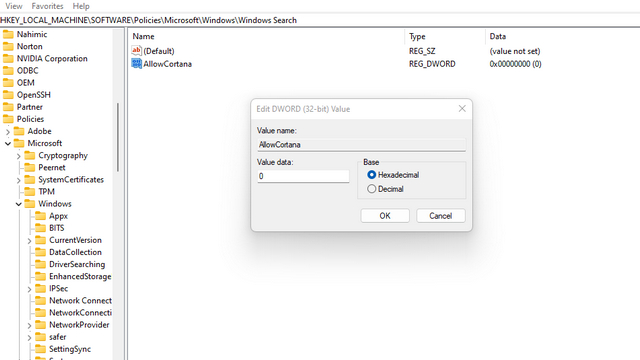
グループポリシーエディターからCortanaを無効にする
1。キーボードショートカット「Win + R」を使用して実行ウィンドウを開き、「gpedit.msc」と入力して、[OK]をクリックします。

2。次のパスにアクセスして、[コルタナを許可]をダブルクリックします。
コンピューターの構成->管理用テンプレート-> Windowsコンポーネント->検索
3。表示されるダイアログボックスで、 [無効]をクリックして[OK]を選択します。その後、PCを再起動すると、CortanaはWindows11で動作しなくなります。
Windows11でCortanaを再度有効にする
これで、上記の4つの方法のいずれかを使用した場合Windows 11 PCでCortanaを無効にするには、Microsoftの音声アシスタントを再度有効にする手順をここで見つけてください:
1。 [設定]からCortanaを無効にしている場合は、[設定]-> [アプリと機能]-> [Cortanaの詳細オプション]からCortanaの切り替えを有効にできます。 [ログイン時に実行]セクションでCortanaトグルを有効にする必要があります。
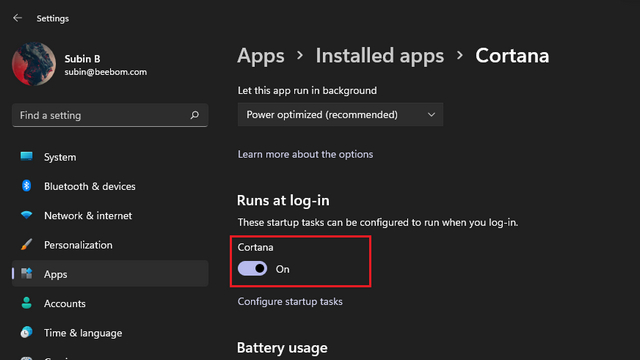
2。レジストリメソッドを使用してCortanaを無効にした場合は、以下のパスに移動し、AllowCortanaの値を1に設定します。
HKEY_LOCAL_MACHINE \ SOFTWARE \ Policies \ Microsoft \ Windows \ Windows Search 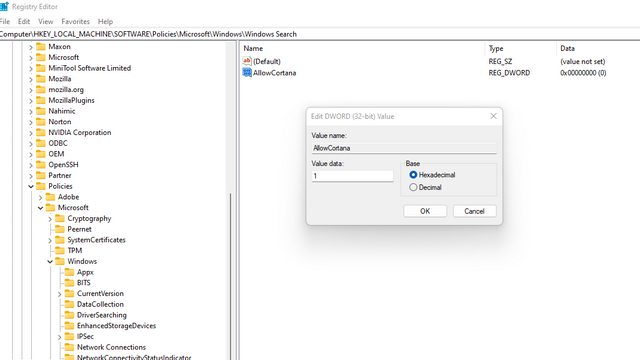
2。グループポリシーエディターの方法を使用することを選択した場合は、以下のパスに移動し、[AllowCortana]の[有効]ラジオボタンを選択します。
コンピューターの構成->管理用テンプレート-> Windowsコンポーネント->検索
Windows11からCortanaをアンインストールする方法
これで、Microsoftの音声アシスタントを無効にする代わりに、Cortanaを完全にアンインストールできます。 Windows 11PCも同様です。さらにいくつかの手順とWindowsPowershellの知識が必要です。それでは、手順を見てみましょう。
1。管理者としてPowerShellウィンドウを開きます。これを行うには、Windowsキーを押し、検索バーに「PowerShell」と入力して、[管理者として開く]オプションを選択します。
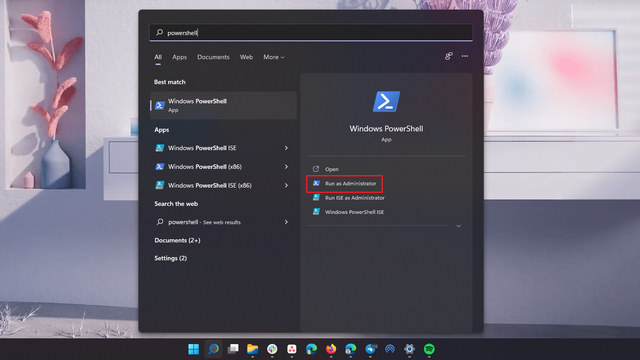
2。次のコマンドをPowerShellウィンドウに貼り付けて、Enterキーを押します。
Get-AppxPackage-allusers Microsoft.549981C3F5F10 | Remove-AppxPackage 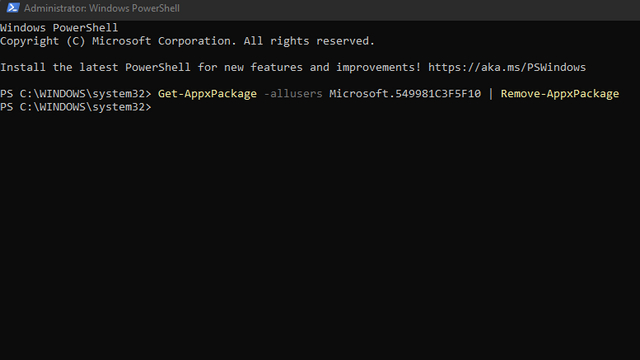
それだけです。 Windows11コンピューターにCortanaアプリが表示されなくなります。後で気が変わった場合は、次のセクションを確認して、Windows11でCortanaを復元してください。
Windows11にCortanaを再インストールする方法
1。このリンクを使用して、MicrosoftストアでCortanaアプリのリストを開きますそして[取得]ボタンをクリックします。
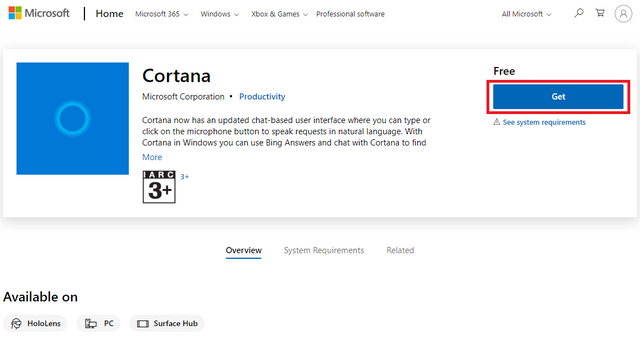
2。 Windows 11は、自動的にMicrosoftストアにリダイレクトします。ここで、[インストール]ボタンをクリックして、Windows 11PCのCortanaアプリに戻ります。
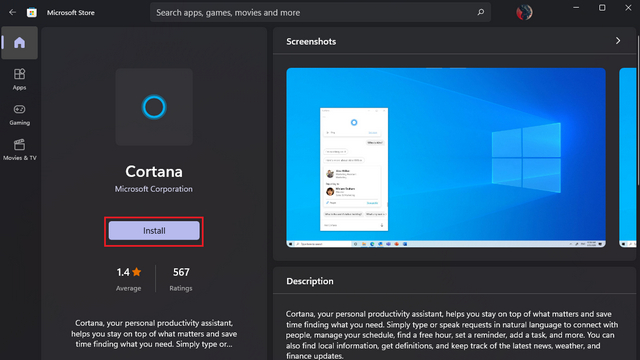
Windows 11PCにCortanaを完全にアンインストールする
これにより、いくつかの簡単な手順でWindows11にCortanaを無効化またはアンインストールできます。 Cortanaは最初の起動エクスペリエンスの一部ではなくなりましたが、このガイドがWindows 11マシンでのCortanaの有効化、無効化、またはアンインストールに役立つことを願っています。 PCのパフォーマンスをさらに向上させたい場合は、Windows11のデブロッティングとWindows11の高速化に関するガイドを参照してください。Windows11からCortanaを削除する方法について質問がある場合は、以下にコメントしてください。
コメントを残す
シリコン不足とCPUとGPUのスキャルピングのこの世界では、多くの人がデスクトップPCの交換用デバイスを提供するためにラップトップスペースを検討しています。 Lenovo Legion 7は、そのようなデバイスの1つであり、最速でパックすることを目指しています[…]
市場には、さまざまな価格帯で驚くべきゲーミングヘッドセットがたくさんあります。ただし、頑丈なゲーミングヘッドセットを選択するのは簡単なことではありません。実際、あなたはおそらく[…]
Apple Watchについて多くのことを読んでいるでしょう。AppleWatchは長い間スマートウォッチの黄金の標準であり、その健康追跡機能と堅牢なアプリライブラリでユーザーを魅了してきました。一方、Androidスマートウォッチのエコシステムは、提供が不十分で購入者がいないために減少しています。そうですね、Samsungには[…]