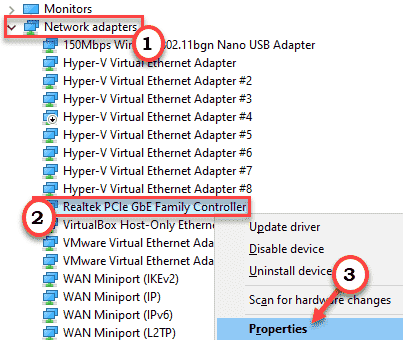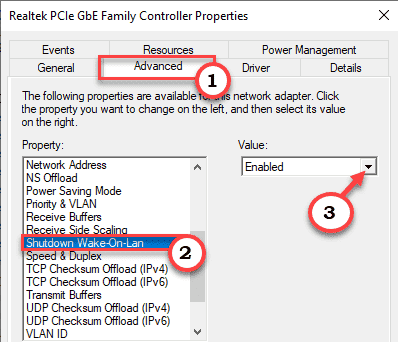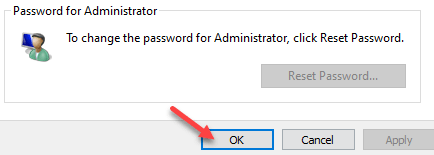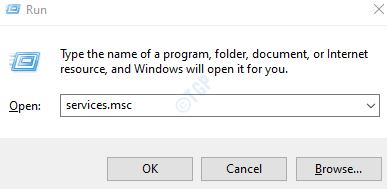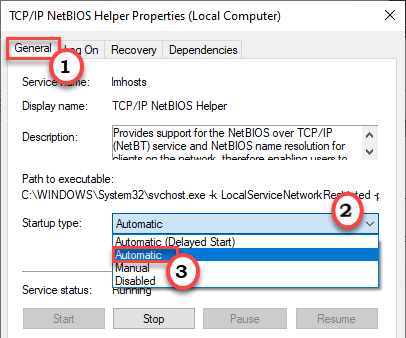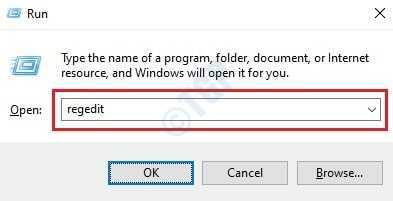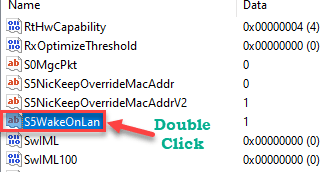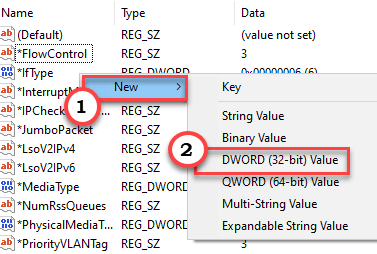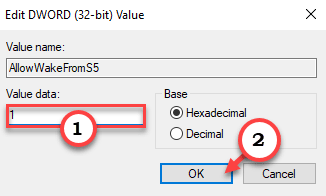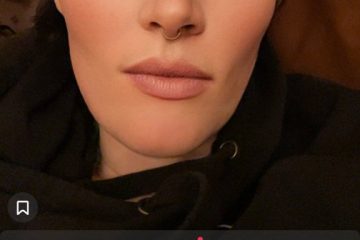一部の Windows ユーザーは、Windows の Wake on Lan (WOL) 機能が自分のコンピューターで適切に機能していないという不満を持っています。 Wake On Lan は、ネットワーク管理者にとって最も人気のある機能の 1 つで、ネットワーク上の別のコンピューターからコマンドを渡すだけでリモート セットアップを起動できます。 WOL がコンピュータで動作していなくても、心配は要りません。問題を迅速に解決するには、リモート コンピューターでこれらの詳細な解決策に従ってください。
修正 1 – WOL 設定を切り替える
前の調整で問題が解決しなかった場合は、次のことを行う必要があります。 WOL 設定を手動で切り替えます。
1. Windows アイコンを右クリックし、[実行] をクリックします。
2. Run が開いたら、「devmgmt.msc」と入力します。 「OK」をクリックします。
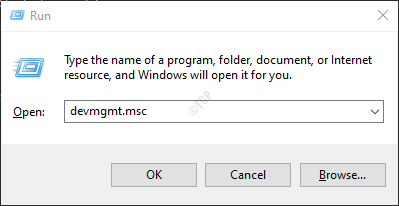
3. 「ネットワーク アダプター」を展開します。
4.次に、ネットワーク デバイス (通常はイーサネット ドライバー) を右クリックし、[プロパティ] をクリックします。
5. [詳細] タブに移動します。
6.ボックス内を下にスクロールして、[Shutdown Wake-On-Lan] オプションを選択します。
7.次に、設定を「有効」に設定します。
8.同様に、「Wake on Magic Packet」を「有効」に設定します。
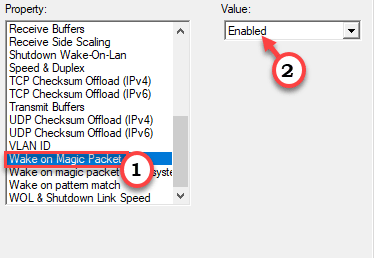
9.その後、[パターン マッチでウェイク] プロパティを選択します。
10.ドロップダウンから「値:」を「有効」に設定します。
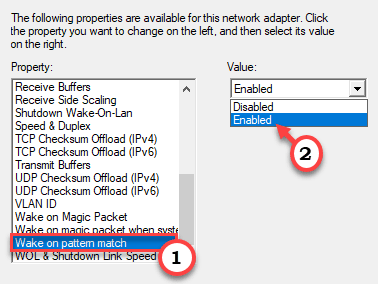
11.最後に、[WOL & Shutdown Link Speed] をクリックします。
12.次に、「値:」を「10 Mbps First」に設定します。
13. [OK] をクリックして設定を保存します。
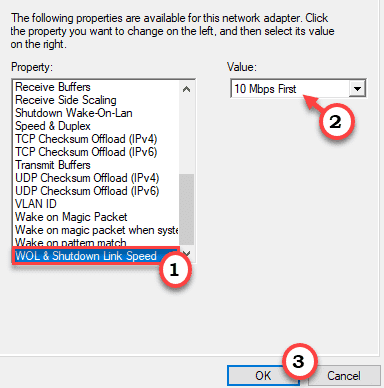
次に、デバイス マネージャーを閉じます。その後、システムを再起動して、この変更を有効にします。これが機能しているかどうかを確認してください。
修正 2 – Net BIOS と TCP を無効にする
WOL が正しく動作するように、NET BIOS と TCP/IP の設定を無効にする必要があります。
1. Windows アイコンを右クリックし、[実行] をクリックします。
2.「ncpa.cpl」と入力して「OK」をクリックするだけです。

[ネットワーク接続] ウィンドウが開きます。
3.次に、ネットワーク アダプタを右クリックして、[プロパティ]をクリックする必要があります。
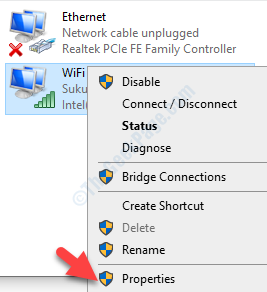
4. 「インターネット プロトコル バージョン 4(TCP/IPv4)」を変更するには、「」をダブルクリックします。
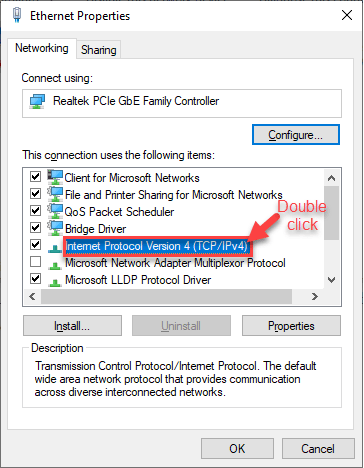
5.その後、[詳細] 設定をクリックして変更します。
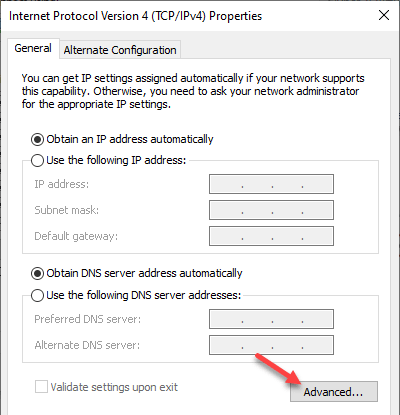
6.次に、「WINS」セクションに移動する必要があります。
7.その後、[NETBIOS over TCP/IP を無効にする] オプションの横にあるラジオ ボタンをクリックします。
8.次に、[OK] をクリックしてデフォルト設定を保存します。
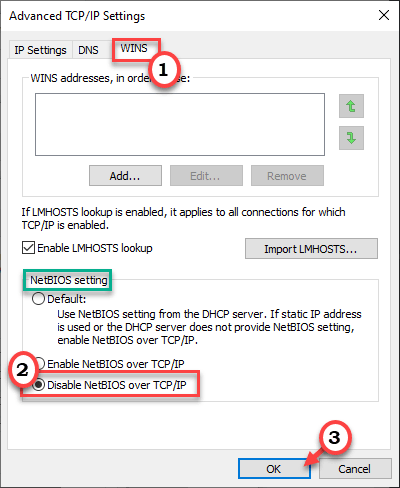
9.その後、もう一度「OK」をクリックして設定を保存します。
その後、ネットワークと接続の設定を閉じます。
修正 3 – TCP/IP NetBIOS ヘルパーを再起動する
NetBIOS ヘルパー サービスを自動的に開始するように設定する必要があります。
1. Windows キー+R キーを押します。
2.次に、「services.msc」と入力して「OK」をクリックします。
3. [サービス] 画面で、「TCP/IP NetBIOS ヘルパー」を探します。
4.次に、サービスをダブルクリックしてアクセスします。

5. [スタートアップの種類:] をクリックし、ドロップダウン リストから [自動] を選択します。
6.最後に、[適用] と [OK] をクリックします。
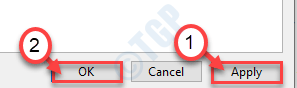
次に、[サービス] ウィンドウを閉じます。その後、競合するコンピューターで WOL 機能を使用してみてください。
これで問題が解決するかどうかを確認してください。
修正 4 – スリープ モードでの電力使用を許可する
スリープ モードでの電力使用を許可できます。
1. Windows キー + X キーを同時に押します。
2.次に、[デバイス マネージャー] をクリックします。
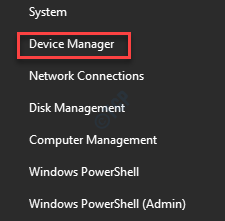
3. [デバイス マネージャー] ウィンドウが表示されたら、[ネットワーク アダプター] セクションを展開します。
4.その後、このデバイスが使用しているネットワーク カードを右クリックし、[プロパティ] をクリックします。
5.次に、「電源管理」セクションに移動します。
6.これらの 3 つのオプションがチェックされていることを確認してください。
電力を節約するために、コンピューターでこのデバイスの電源をオフにできるようにする このデバイスがコンピュータをスリープ解除できるようにする マジック パケットのみがコンピュータをウェイクアップできるようにします
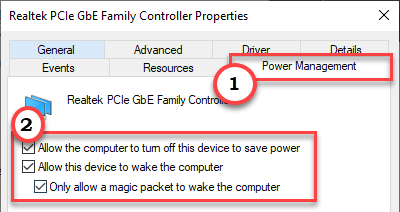
7.次に、[適用] と [OK] をクリックして変更を保存します。
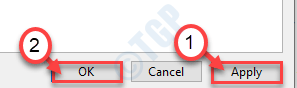
その後、デバイス マネージャー ウィンドウを閉じます。コンピュータを再起動します。 WOL 要求を使用して、リモート コンピューターをウェイクアップしてみてください。これが機能しているかどうかを確認してください。
修正 5 – AC 電源が接続されていることを確認してください
リモート コンピューターがバッテリー電源で動作している場合、Wake on Lan または WOL は正しく動作しません。 WOL が正しく動作するには、AC 電源が必須要件です。
ディスカッション –
WOL は、シャットダウンされた Windows 10 リモート デバイスではサポートされていません
リモート コンピューターが Windows 10 で実行されている場合、完全なシャットダウン状態 (S5) のリモート コンピューターでは Wake On Lan または WOL は機能しません。ユーザーがマシンをシャットダウンした後でも、ネットワーク デバイスを実行し続けるため、ネットワーク カードは、別のシステムから WOL コマンドを受信するように設定できません。リモート セットアップをスリープ モード (S3) にするか、WOL が正しく動作するように高速スタートアップを無効にする必要があります。
修正 6 – レジストリを編集する
WOL リクエストでコンピュータをオンにするには、レジストリを手動で編集する必要があります。
1. Windows キー+R キーを同時に押します。
2.実行パネルで、「regedit」と書き留めて「OK」をクリックします。
警告 –
レジストリ エディタは、コンピュータ上で最も機密性の高い場所の 1 つです。したがって、レジストリで操作する前に、レジストリのバックアップを作成する必要があります。
レジストリ エディタを開いたら、[ファイル] をクリックします。次に、[エクスポート] をクリックして、パソコンに新しいバックアップを作成します。
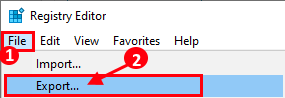
何か問題が発生した場合は、このバックアップをシステム レジストリにマージしてください。
3.この場所に移動するだけです –
Computer\HKEY_LOCAL_MACHINE\SYSTEM\ControlSet001\Control\Class\{4d36e972-e325-11ce-bfc1-08002be10318}Computer\HKEY_LOCAL_MACHINE\SYSTEM\ControlSet0Class \{4d36e972-e325-11ce-bfc1-08002be10318}Computer\HKEY_LOCAL_MACHINE\SYSTEM\ControlSet001\Control\Class\{4d36e972-e325-11ce-bfc1-08002-e325-11ce-bfc1-08002pre2
[ このレジストリの実際の場所は、デバイスによって異なる場合があります。この方法で見つけることができます –
あ。レジストリ エディタ ウィンドウで、[編集] をクリックします。
b.次に、「検索」をクリックします。
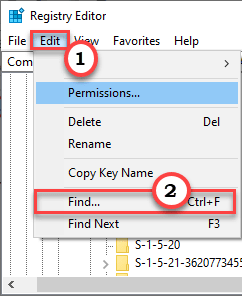
c.次に、ボックスに「S5WakeOnLAN」と入力します。
d. 「次を検索」をクリックします。
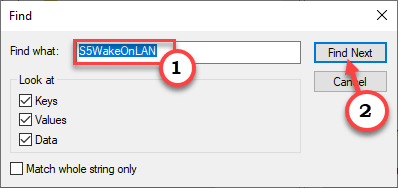
検索結果が表示されたら、次の手順に進みます。
]
4.次に、「S5WakeOnLAN」の値をダブルクリックして編集します。

5.値を「1」に設定します。
6.次に、「OK」をクリックします。
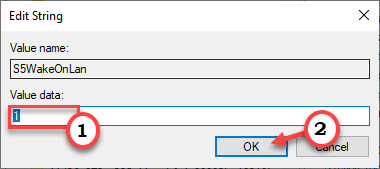
7.同様に、右側のペインで、「PowerDownPll」の値を特定してみてください。
8.次に、「PowerDownPll」の値をダブルクリックして編集します。

9.次に、「値:」を「0」に設定します。
10.次に、「OK」をクリックします。

レジストリ エディタ ウィンドウを閉じます。
再起動してコンピュータを起動します。その後、システムをシャットダウンし、WOL コマンドを使用して再度ウェイクアップしてみてください。
修正 7 – レジストリに新しいキーを追加する
以前のレジストリの調整がうまくいかない場合は、次の手順を試してください。
1.レジストリ エディタを開きます。
2.次に、コンピュータの「S5WakeOnLAN」キーがある場所に移動します。通常、それはこの場所にあります –
Computer\HKEY_LOCAL_MACHINE\SYSTEM\ControlSet001\Control\Class\{4d36e972-e325-11ce-bfc1-08002be10318}Computer\HKEY_LOCAL_MACHINE\SYSTEM\ControlSet0Class \{4d36e972-e325-11ce-bfc1-08002be10318}Computer\HKEY_LOCAL_MACHINE\SYSTEM\ControlSet001\Control\Class\{4d36e972-e325-11ce-bfc1-08002be10318}
3.次に、左側を右クリックし、[新規>] を右クリックして、[DWORD (32 ビット) 値] をクリックします。

4.この新しい値に「AllowWakeFromS5」という名前を付けます。
5.次に、これをダブルクリックして編集します。
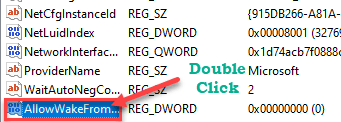
6.次に、値に「1」という名前を付けます。
7.最後に、[OK] をクリックして設定を保存します。

次に、レジストリ エディタ ウィンドウを閉じます。次に、システムを再起動します
修正 – 8 高速スタートアップを無効にする
高速スタートアップを無効にして、コンピュータの電源がオフのときでもネットワーク デバイスに電力を供給することができます。
1. 最初に、Windows キー と R キーを同時に押して、実行ウィンドウを開く必要があります。
2.このコマンドを入力または貼り付けして、[OK]をクリックします。
powercfg.cpl

電源オプション画面が表示されます。
3.左側にある [電源ボタンの動作を選択] オプションをクリックします。
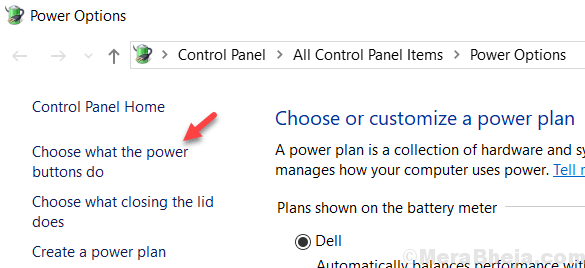
4.設定を変更するには、[現在利用できない設定を変更] をクリックする必要があります。
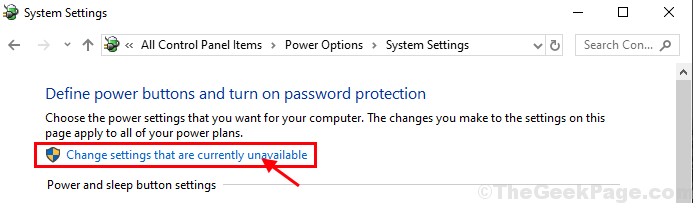
5.次に、[シャットダウン設定] セクションで、[高速スタートアップを有効にする (推奨)] オプションをオフします。
6.次に、[変更を保存] をクリックします。
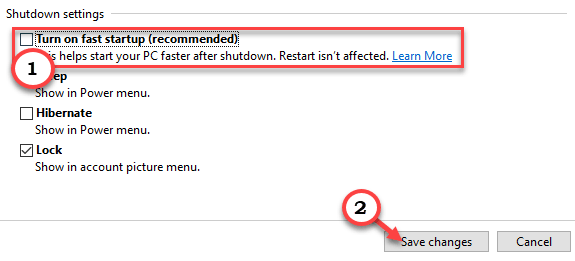
この変更を行ったら、コンピュータを再起動してください。コンピューターが起動したら、シャットダウンするか、スリープ モードにします。次に、コンピュータのスリープ解除を試みます。
Fix 9 – リンクステート電源管理を無効にする
Link State Power Management を手動で無効にする必要があります。
1. Run 端末を起動するには、Windows キー+R を同時に押します。
2.その後、この実行コマンドを入力またはコピーして貼り付けして、Enterを押します.
powercfg.cpl
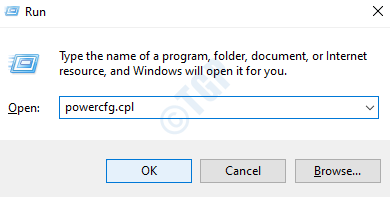
3.次に、[高パフォーマンス] 設定を選択します。
4.次に、「プラン設定の変更」をクリックする必要があります。
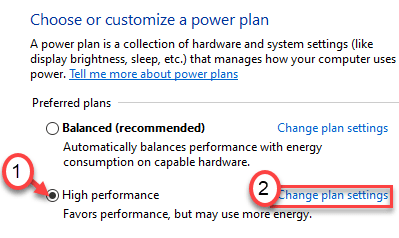
5. [ディスプレイをオフにする:] を [しない] に設定します。
6.その後、[コンピュータをスリープ状態にする:] を [しない] に選択します。
7.次に、[詳細な電源設定の変更] をクリックします。
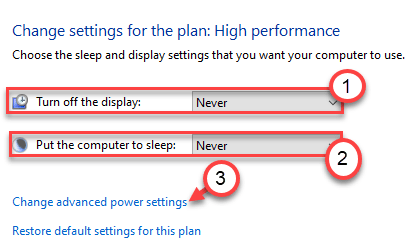
8. 「PCI Express」をクリックするだけです。
4.次に、[Link State Power Managementt] をクリックしてさらに拡張します。
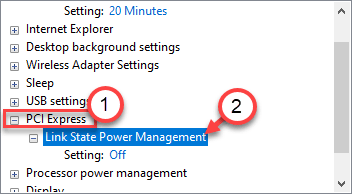
5.後で [設定:] をクリックし、リストされたオプションから [オフ] 設定を選択します。
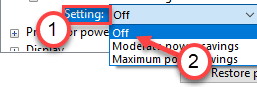
6.最後に、これらの変更された設定を保存します。 [適用] と [OK] をクリックします。
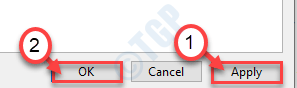
コントロール パネル ウィンドウを閉じた後、コンピュータを
再起動します。その後、もう一度 WOL 機能を使用してみてください。これで問題が解決するかどうかを確認してください。