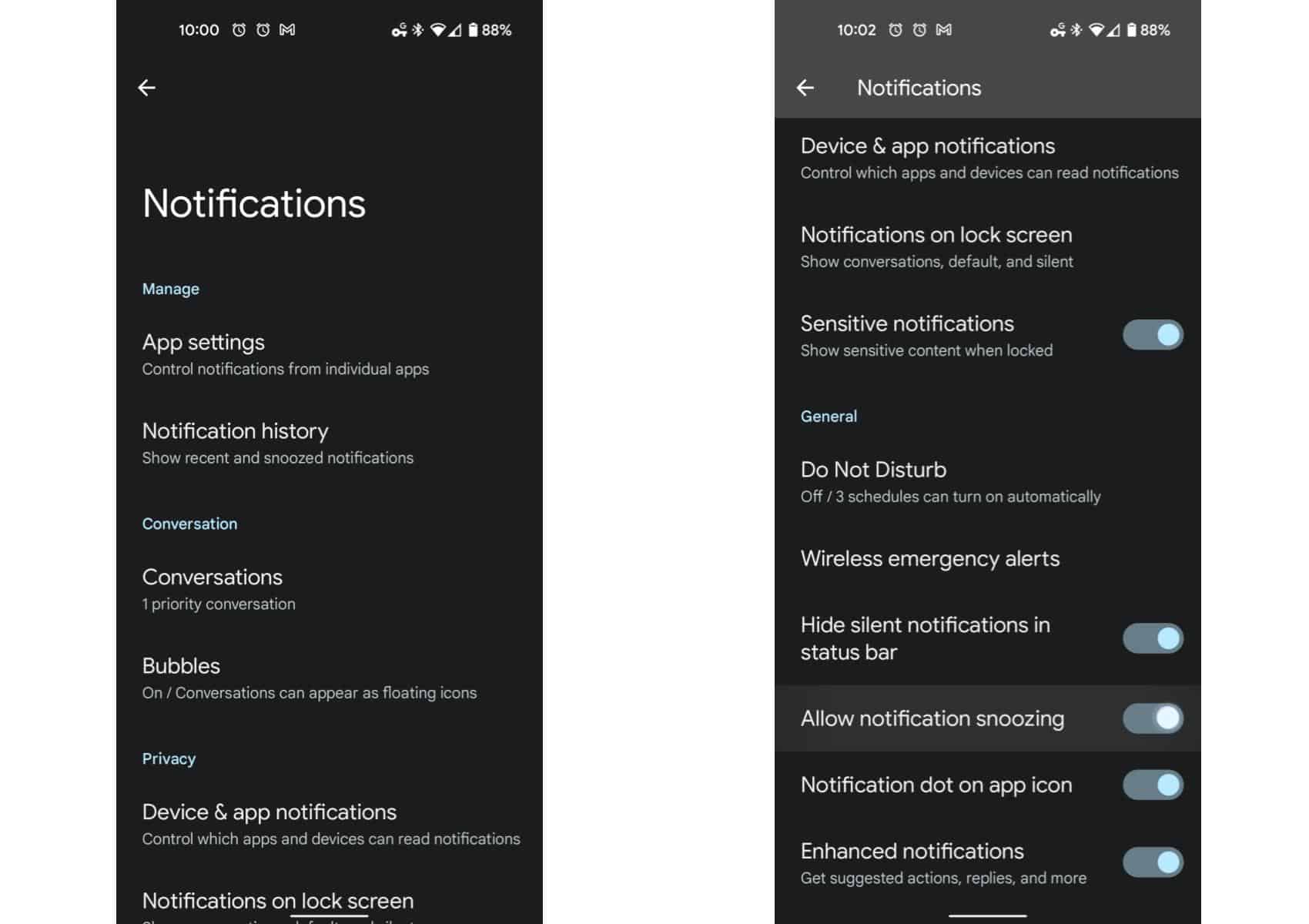Android12で通知をスヌーズする方法を学ぶことは非常に役立ちます。特に、日中に多くの通知が表示されているが、それらが1日を中断したくない場合。ただし、もちろん、このバージョンのAndroidでも通知やスヌーズに関連する機能はこれだけではありません。
Android12のユーザーは、スヌーズを完全にオフにしたり、スヌーズした通知の履歴を表示したりすることもできます。後者の機能には、却下された最近の通知の履歴なども含まれます。読む前に却下するという悪い習慣がある人にとっては、さらに便利になります。
したがって、他のガイドのように、新しいAndroidでスヌーズと通知の履歴をより効率的に管理したい場合は、ハウツーが役立ちます。続きを読む。
広告
Android12で後で通知をスヌーズする方法は次のとおりです
Android 12で通知のスヌーズ機能を管理する方法を学ぶための最初のステップは、もちろんです。 、そもそも、それらをスヌーズする方法を学びます。幸い、Android12ではこれが非常に簡単になります。つまり、通知をスヌーズする場所を知っていて、使用中のアイコンを理解している限りです。
通知シェードから下にスワイプして通知を展開します。目的の通知で、目的の場所にある下向きの山形矢印アイコンをタップしますそれを拡張するための通知。以下の画像の例では、Nestカメラアラートの通知を拡張しています。ただし、まだ展開されていない通知にも同じプロセスが使用されます。展開された通知内で、通知UIの右下にある「スヌーズ」アイコンを見つけます。昔ながらの目覚まし時計のような形をしていて、顔の中央に「Z」が付いています。 「スヌーズ」アイコンをタップすると、Android12はデフォルトで1時間通知をスヌーズします。したがって、スヌーズアイコンをタップすると、UIは、実質的に「空白」の通知を示すものに置き換える必要があります。この通知には、下向きの山形矢印アイコンが付いた「1時間スヌーズ」と表示されます。時刻は太字で印刷されます。下向きの山形矢印アイコンをタップしてスヌーズオプションを展開します。Android12には、15分、30分、2時間の3つの追加のスヌーズオプションがあります。必要なものに最適なスヌーズの長さを選択してください。この例では、2時間後にもう一度映像を見てみたいと思います。これが私たちが選択したオプションです。スヌーズ通知エントリは「2時間スヌーズ」と表示されます。Android12は、UIを終了すると通知の表示を停止し、選択した時間が経過すると再び通知を返します。
表示方法は次のとおりです。 Android12のスヌーズ通知
最近スヌーズを押した通知を確認したい場合、またはスヌーズの頻度を垣間見たい場合は、Android12にもその解決策があります。
設定アプリに移動します。これは、アプリドロワーと設定アプリを使用するか、歯車の形をした設定アイコンをタップする前に、通知シェードを下にスワイプしてからもう一度下にスワイプすることで実行できます。下にスクロールして[通知]を選択します。対応するメニュー「通知履歴を使用する」の横にあるトグルをタップして、通知履歴の追跡をオンにし、最近スヌーズされた、または通知と相互作用したことを確認します。スヌーズまたは却下した通知は、このページにカテゴリ別に表示されます。ただし、履歴を有効にした後に却下された通知のみがここに表示されることに注意してください。また、スヌーズされた通知が表示されるまでに時間がかかる場合があります。したがって、上記の例でスヌーズされた通知は、以下の例の画像のこのページには表示されません
…または通知スヌーズを完全にオフにする
これで、通知スヌーズを完全にオフにすることもできます。これは、通知を操作するのに苦労している人や、通知を常にスヌーズして通知を見逃してしまう人に最適な場合があります。
広告[設定]メニューの[通知]ページに戻り、次の手順を実行します。上記のガイドの手順1と2ページの下部近くまでスクロールして、通知の[一般]設定サブメニューとそれに続く[通知のスヌーズを許可]トグルを見つけますタップして[通知のスヌーズを許可]トグルをオフにします通知シェードから通知をスヌーズします。手順に従ってトグルを見つけて再度アクティブにすることで、オプションをオンに戻すことができます