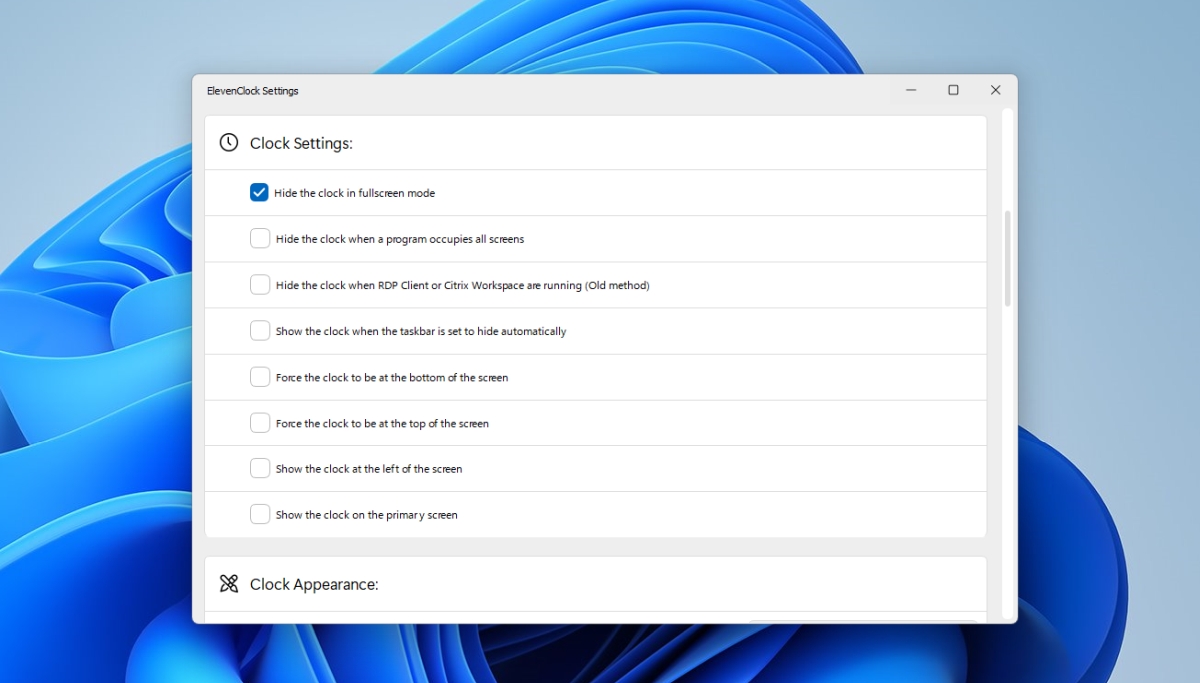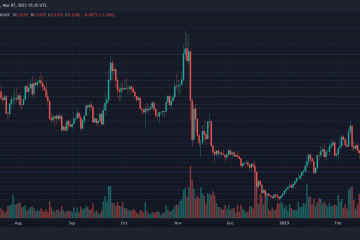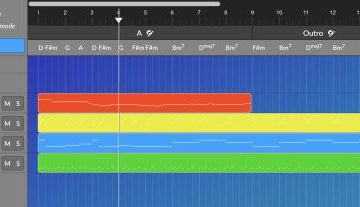Microsoftは、
Windows11の2番目のモニターの時計
Windows 10では、時計はシステムの2番目のモニターに表示されていましたがWindows 11では、2番目のモニターに時計がありません。これに対抗するには、ElevenClockというアプリをインストールします。
Windows11の2番目のモニターに時計を追加する
2番目のモニターに時計を表示するには、次の手順に従います。
ElevenClock Githubページにアクセスして、アプリをダウンロードします。インストーラーを実行すると、ElevenClockがインストールされます。 2番目のディスプレイに時計が表示されます。
ElevenClockはカスタマイズ可能な時計を追加します。使用するフォント、表示される情報、時計の表示色を変更できます。ElevenClockが追加する時計が気に入った場合は、プライマリモニターに追加することもできます。これはすべて、アプリの設定から有効にできます。
アプリの設定を開きます。 [時計の設定]セクションまで下にスクロールします。 [メイン画面に時計を表示する]オプションを有効にして、メインモニターに表示させます。
時計の外観をカスタマイズするには、ElevenClockの設定を開きます。
[時計の外観]セクションまで下にスクロールします。 [カスタムフォントを使用する]オプションを有効にしてから、使用するフォントを選択します。 [カスタムフォントサイズを使用する]オプションを有効にして、システムトレイに表示する時計の大きさを選択します。 [カスタムフォントの色を使用する]オプションを有効にして、時計に別の色を選択します。 [カスタムの背景色を使用する]オプションを有効にし、読みやすくするために24時間体制で表示される単色を選択します。
ストック/デフォルトのWindows11クロックをプライマリモニターから非表示にするには、
Win + Iキーボードショートカットを使用して設定アプリを開きます。 [パーソナライズ]> [タスクバーの設定]に移動します。システムアイコンのカスタマイズオプションを選択します。時計スイッチをオフにします。
結論
Windowsユーザーは通常、すべてのモニターに完全に機能するタスクバーがあることを好みますが、これはMicrosoftがWindows 8/8.1、Windows 10、そして現在はWindows11で一貫して追加できなかったものです。これで、ユーザーは、完全に機能するマルチモニターセットアップを提供するために、引き続きサードパーティのアプリに依存する必要があります。マイクロソフトは一歩前進し、その後数歩後退しました。