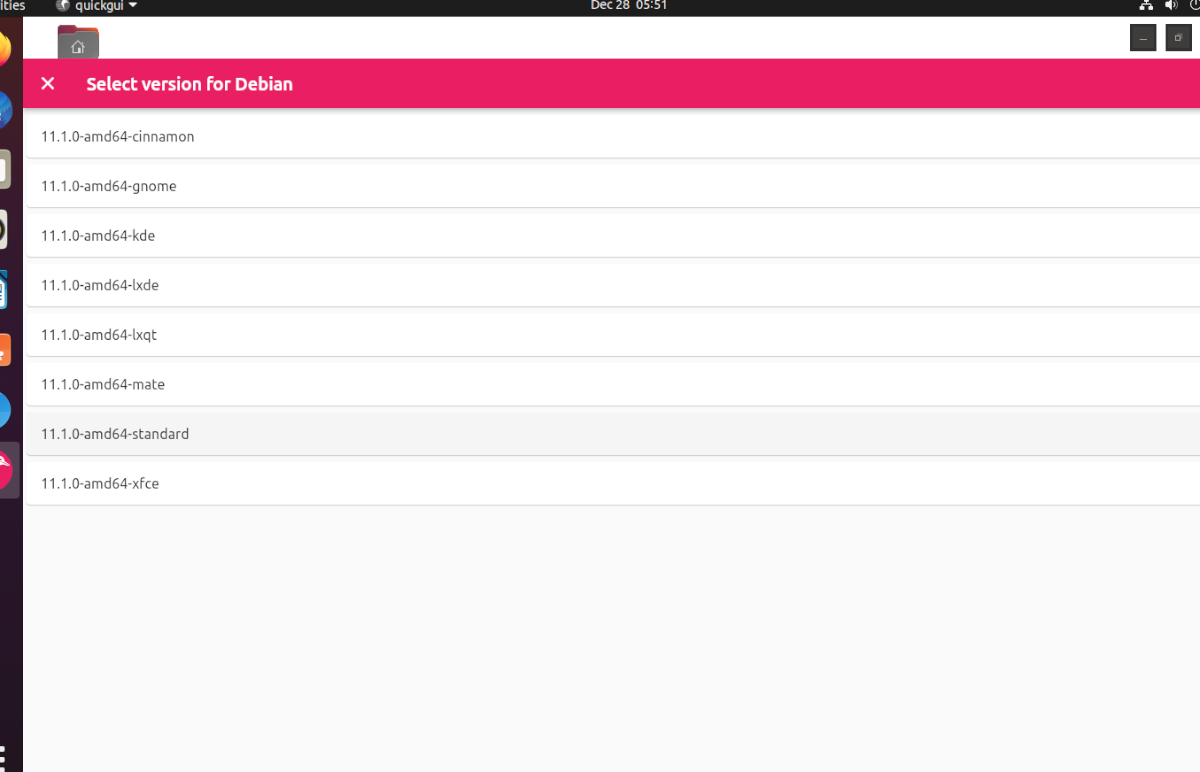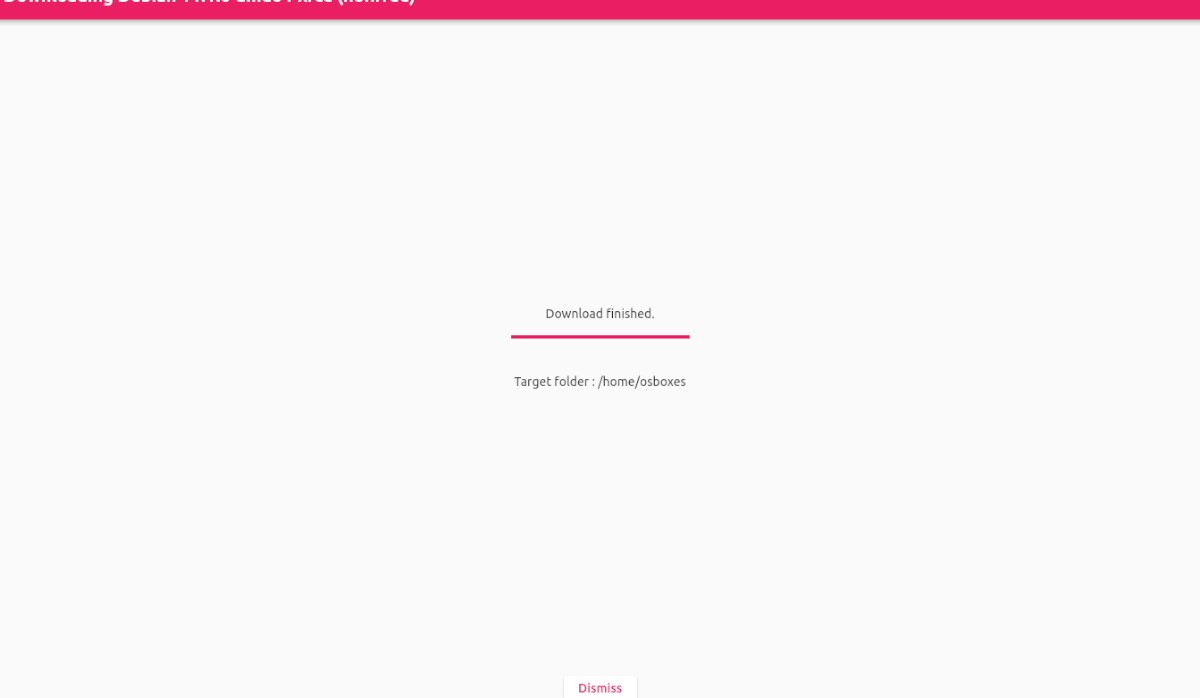を使用してUbuntuで仮想マシンを高速に起動する方法
Ubuntuでの仮想化は、その強みの1つです。ただし、VMを新しいユーザーとして設定するのは、面倒で混乱を招く可能性があります。そこでQuickemuが登場します。これは、LinuxカーネルのQEMUのパワーを利用して、仮想マシンを自動的に高速に起動します。 Ubuntuシステムで使用する方法は次のとおりです。
始める前に
このガイドでは、UbuntuLinuxでQuickemuを使用する方法に焦点を当てています。とはいえ、このアプリはUbuntu専用ではありません。別のLinuxオペレーティングシステムでQuickemuを使用する場合は、ソースコードが利用可能であり、プロジェクトのGithubページの指示に従ってコンパイルできます。
さらに、次のオペレーティングシステムを使用する場合Ubuntu Linuxに基づいており、
Quickemuのインストール
残念ながら、QuickemuアプリはUbuntuやその他のUbuntuのようなオペレーティングシステムにプリインストールされていません。ただし、開発者が提供するPPAのおかげで、作業を開始するのは非常に簡単です。
インストールを開始するには、ターミナルウィンドウを開く必要があります。 Ubuntuデスクトップでターミナルウィンドウを開くには、キーボードの Ctrl + Alt + T を押します。または、Ubuntuアプリメニューで「ターミナル」を検索し、その方法で起動します。
ターミナルウィンドウを開いて使用する準備ができたら、公式のQuickemuPPAを追加する必要があります。これを行うには、下の add-apt-repository コマンドを使用します。
sudo apt-add-repository ppa:flexiondotorg/quickemu
PPAをUbuntuコンピューターに追加して、次のコマンドを実行します。 apt update コマンド。アップデートを実行すると、Ubuntuのソフトウェアソースが更新され、PPAが設定されます。
sudo apt update
Ubuntuのソフトウェアソースが最新の状態になっていると、<を使用してUbuntuシステムにQuickemuアプリケーションをインストールできます。 strong> apt install コマンドを下に示します。
sudo apt install quickemu
Quickemu Quickgui
Quickemuは、ターミナル用の優れたツールです。ただし、少し複雑になる可能性があります。VMを起動して実行しようとしている新しいユーザーの場合、端末をいじくりまわすことは最後にやりたいことです。
ありがたいことに、QuickemuにはQuickguiと呼ばれるGUIフロントエンドアプリケーション。このツールを使用すると、ターミナルアプリ内で行うすべてのことを実行できますが、洗練された使いやすいGUIを使用します。
QuickemuQuickguiをUbuntuLinux PCにインストールするには、ターミナルを起動します。窓。キーボードの Ctrl + Alt + T を押すか、アプリメニューで「ターミナル」を検索すると、Ubuntuデスクトップでターミナルウィンドウを起動できます。
ターミナルウィンドウが開いたら、 add-apt-repository コマンドを使用してQuickguiPPAをUbuntuシステムに追加します。次に、 apt update コマンドを実行してUbuntuのソフトウェアソースを更新します。
sudo add-apt-repository ppa:yannick-mauray/quickgui sudo apt update
すべてを最新の状態にして、 apt install コマンドを使用してシステムにQuickguiアプリケーションをインストールできます。
sudo apt install quickgui
UbuntuでQuickemuを使用する方法
Quickemuを使用するにはUbuntuデスクトップでは、アプリメニューでQuickguiアプリケーションを起動することから始めます。アプリが開いたら、以下の手順に従ってください。
ステップ1: Quickgui内で、[新しいマシンの作成]ボタンを見つけて、次のボタンをクリックします。ハツカネズミ。このボタンを選択すると、3つのボタンがあるウィンドウが表示されます。 「オペレーティングシステム」セクションの下にある「選択」ボタンをクリックします。
ステップ2:「選択」ボタンをクリックすると、ポップアップウィンドウが表示されます。このポップアップウィンドウには、さまざまなオペレーティングシステムから選択できるドロップダウンメニューが表示されます。 VMで実行するOSを探して、クリックします。
ステップ3: OSを選択したら、バージョンを選択する必要があります。 「バージョン」セクションで「選択」ボタンを見つけ、マウスでクリックします。このボタンを選択すると、OSのバージョンを選択できます。
ステップ4: OSのバージョンを選択したら、[ダウンロード]セクションを見つけて、[ダウンロード]ボタンをクリックします。このボタンを選択すると、QEMU仮想マシンがコンピューターにダウンロードされます。
VMは小さくないため、ダウンロードプロセスには少し時間がかかる場合があることに注意してください。座って、Quickguiがオペレーティングシステムをダウンロードできるようにします。
ステップ5:ダウンロードが完了したら、[閉じる]ボタンを見つけてクリックし、ダウンロード領域を閉じます。次に、ダウンローダー領域の[X]ボタンをクリックして、Quickguiメインメニューに戻ります。
Quickguiメインメニューが表示されたら、[既存のマシンの管理]をクリックし、横にある再生ボタンを選択します。ダウンロードしたVMを起動します。とても簡単です!
仮想マシンを削除する
Quickguiから仮想マシンを削除する必要がありますか?方法は次のとおりです。まず、アプリを起動します。次に、「既存のマシンの管理」ボタンを選択します。次に、VMの横にあるゴミ箱アイコンをクリックして削除します。