画面ミラーリングがWindows10 PCで機能しないため、いくつかの理由が考えられます。設定が正しくないか、テレビの正しい入力モードが選択されていないなどの可能性があります。
幸いなことに、これらの問題のほとんどは、あちこちでいくつかのオプションを調整することで修正できます。あなたのPC。方法を説明します。
目次
画面/テレビで正しい入力モードを使用する
ほとんどのモニターとテレビには、選択可能な複数の入力モードがあります。まず、Windows 10PCが接続されているモードを選択する必要があります。
たとえば、PCがテレビのHDMIポート番号2に接続されている場合は、でその入力モード番号を選択する必要があります。テレビの設定。これにより、コンテンツを取得して画面に表示するソースがテレビに通知されます。
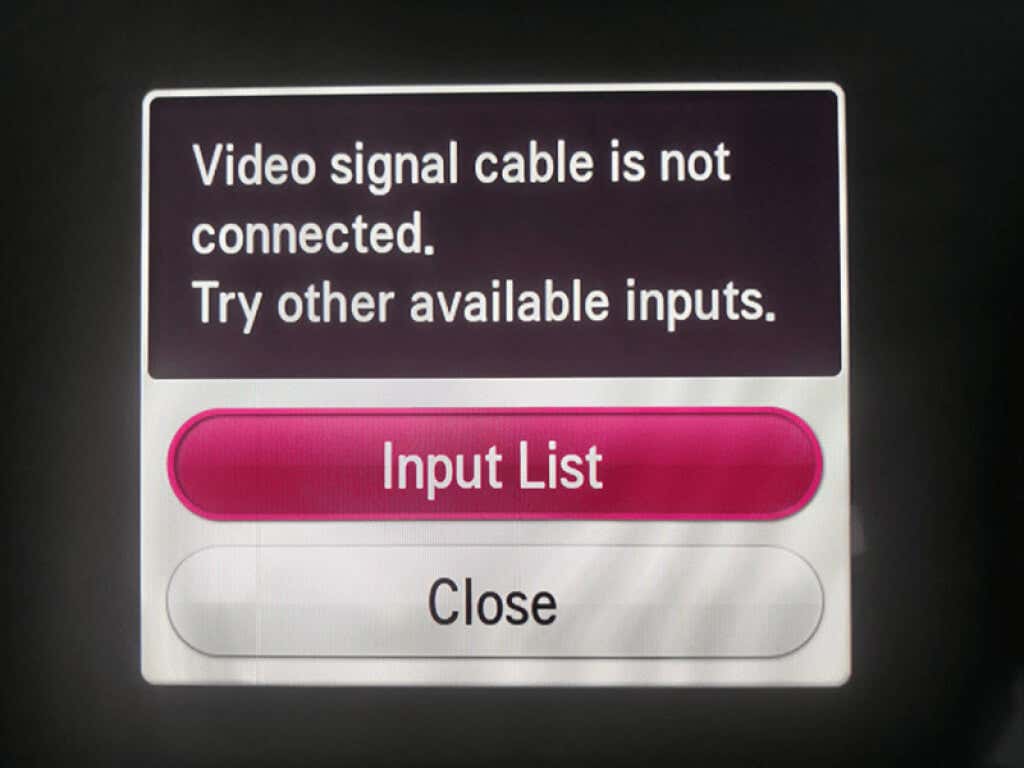
ほとんどのテレビリモコンには、入力モードまたはソースボタンがあります。そのボタンを押して、正しいモードを選択すれば、準備は完了です。
Windows 10 PCを再起動して、画面ミラーリングの問題を回避します
場合によっては、Windows 10 PCに小さな不具合があり、画面のミラーリングが機能しなくなることがあります。このような場合、通常は簡単な再起動で問題が解決します。
Windows PCを再起動し、スタートメニューを開き、電源アイコンを選択して、再起動オプションを選択します。
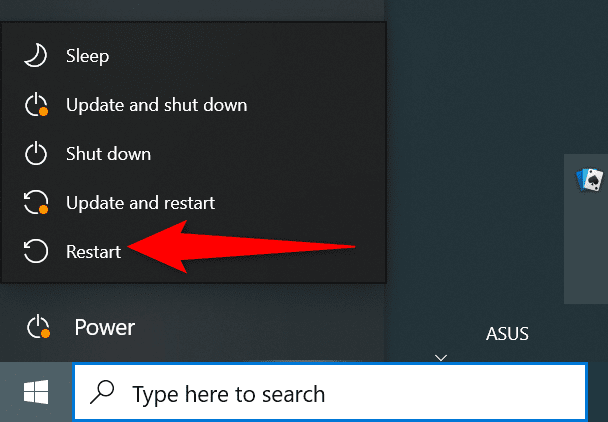
PCが再起動したら、PCを再接続します
ハードウェアとデバイスのトラブルシューティングを使用して画面ミラーリングが機能しない問題を修正する
ほとんどの場合に対処する簡単な方法Windows 10 PCの問題の種類は、組み込みのトラブルシューティングツールを使用することです。 Windows 10には多くのトラブルシューティングツールがあり、そのうちの1つはハードウェアとデバイスのトラブルシューティングツールです。これを使用して、デバイスの問題を見つけて修正し、最終的に画面ミラーリングの問題を修正できます。
そのトラブルシューティングツールを使用するには:
<を押して実行ボックスを開きます。 strong> Windows + R キーを同時に押します。[ファイル名を指定して実行]ボックスに次のコマンドを入力し、 Enter を押します。
msdt.exe-id DeviceDiagnostic 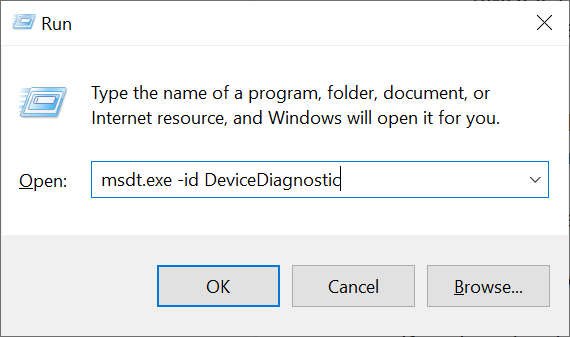 選択<ハードウェアとデバイスのトラブルシューティング画面でstrong>次へ。
選択<ハードウェアとデバイスのトラブルシューティング画面でstrong>次へ。 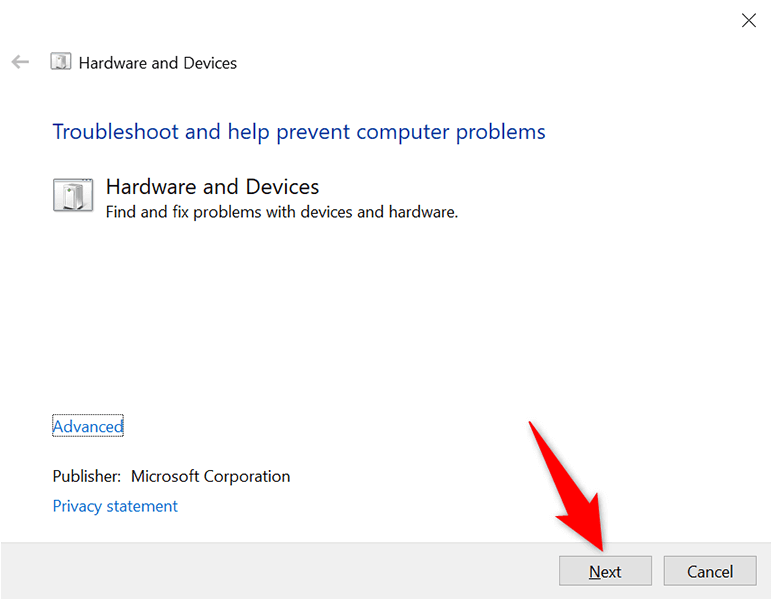 トラブルシューティングツールが見つかるまで待ちますデバイスの問題。トラブルシューティング担当者は、これらの問題の修正を提案します。
トラブルシューティングツールが見つかるまで待ちますデバイスの問題。トラブルシューティング担当者は、これらの問題の修正を提案します。
問題が修正されたら、画面のミラーリングを開始すると、正常に動作するはずです。
Windows 10PCがMiracastをサポートしているかどうかを確認してください
Windows 10 PCの画面をワイヤレスディスプレイにミラーリングしようとしている場合は、PCがMiracastをサポートしていることを確認してください。画面を外部ワイヤレスディスプレイにキャストするには、PCにこの機能が必要です。
PCがこの機能をサポートしているかどうかを確認する簡単な方法があります。
設定アプリを開きます。 Windows + I キーを同時に押します。設定ウィンドウでシステムを選択します。 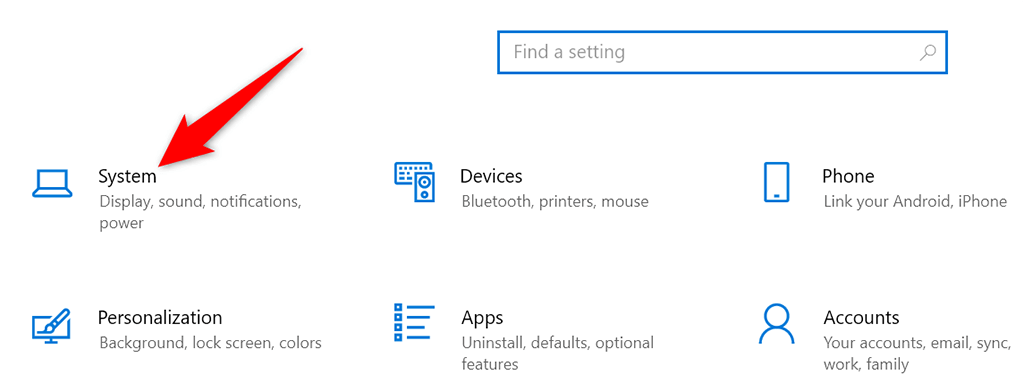 表示左側のサイドバーから、右側のペインを下にスクロールして、[複数のディスプレイ]セクションに移動します。ここにワイヤレスディスプレイに接続オプションが表示されている場合は、PCがMiracastをサポートしていることを意味します。
表示左側のサイドバーから、右側のペインを下にスクロールして、[複数のディスプレイ]セクションに移動します。ここにワイヤレスディスプレイに接続オプションが表示されている場合は、PCがMiracastをサポートしていることを意味します。 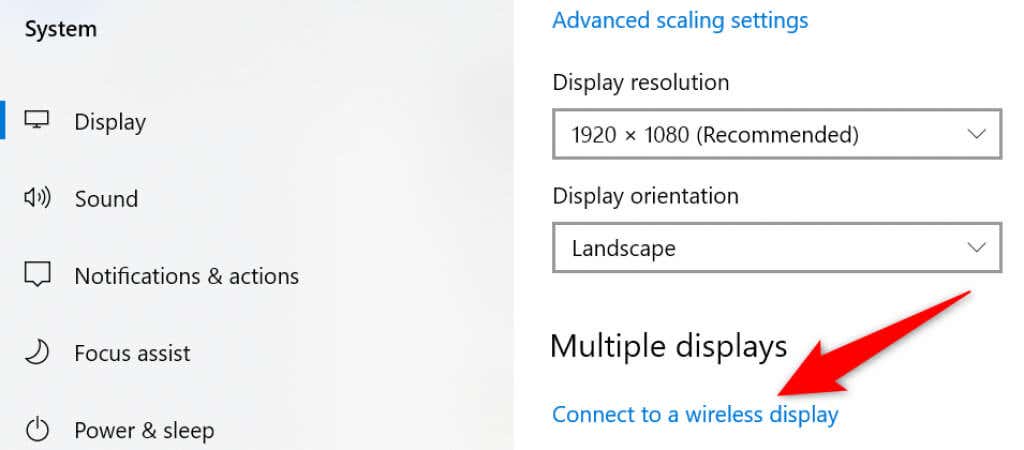 表示されない場合そのオプションでは、お使いのPCはMiracastをサポートしていません。
表示されない場合そのオプションでは、お使いのPCはMiracastをサポートしていません。
PCがMiracastをサポートしていない場合でも、がっかりする必要はありません。引き続き
これを行うには、モニターの背面を確認し、サポートされているケーブルの種類を確認します。ほとんどの場合、モニターにはHDMIポートがあります。この場合は、HDMIケーブルを入手し、そのケーブルを使用してPCをモニターに接続します。
すると、接続されているモニターにPCの画面がすぐに表示されます。
Wi-Fiを有効にして画面ミラーリングの問題を修正する
PCの画面をディスプレイにワイヤレスでミラーリングするには、PCでWi-Fiを有効にする必要があります。これは必須の前提条件ですが、多くの人はそれを忘れています。これにより、画面ミラーリングが機能しなくなります。
PCでWi-Fiを有効にするには:
Windows を押して設定アプリを開きます+ I キーを同時に押します。設定ウィンドウで[ネットワークとインターネット]を選択します。 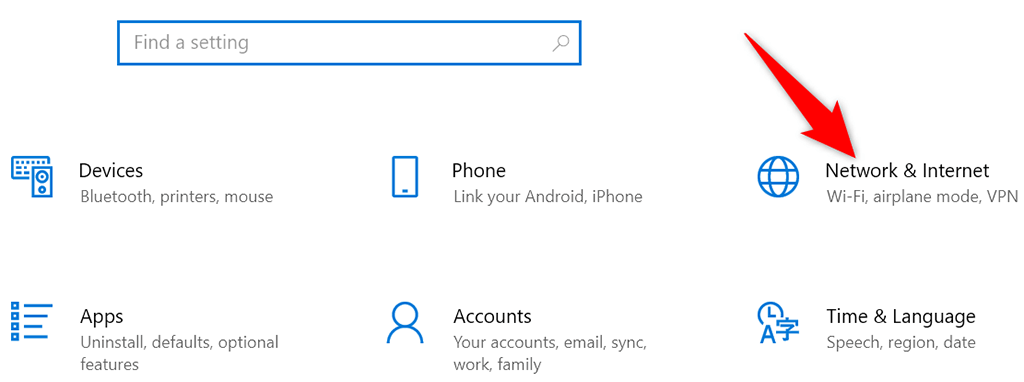 Wi-Fiを選択<左側のサイドバーから/strong>。右側のペインの Wi-Fi オプションを切り替えます。
Wi-Fiを選択<左側のサイドバーから/strong>。右側のペインの Wi-Fi オプションを切り替えます。 
画面ミラーリングを有効にするには、PCを外部ワイヤレスディスプレイと同じWi-Fiネットワークに接続する必要があります。
グラフィックカードドライバを更新する
古いまたはグラフィックカードドライバに障害があると、PCで画面ミラーリングが機能しなくなるなど、さまざまな問題が発生します。これが当てはまる場合は、グラフィックカードドライバを最新バージョンに更新すると、問題が解決するはずです。
ドライバを自動的に更新できるのは良いことです。 Windows 10 PC:
スタートメニューにアクセスしてデバイスマネージャーを検索し、でそのツールを選択して、デバイスマネージャーを開きます。検索結果。 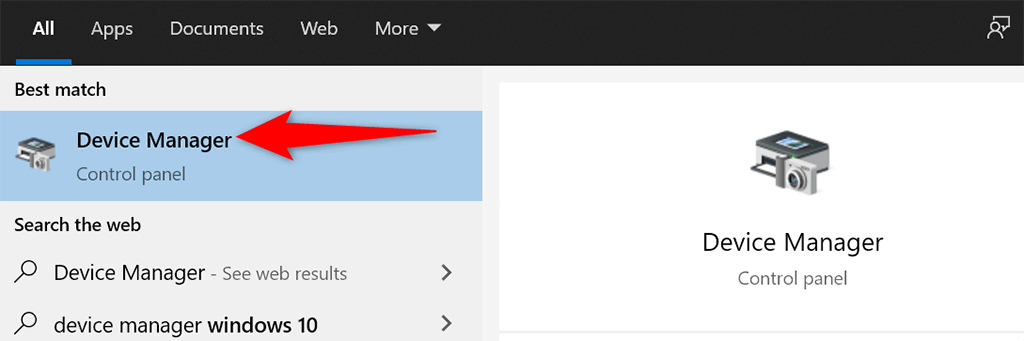 でグラフィックカードを検索しますデバイスマネージャウィンドウのディスプレイアダプタセクション。グラフィックカードを右クリックして、メニューから[ドライバの更新]を選択します。
でグラフィックカードを検索しますデバイスマネージャウィンドウのディスプレイアダプタセクション。グラフィックカードを右クリックして、メニューから[ドライバの更新]を選択します。 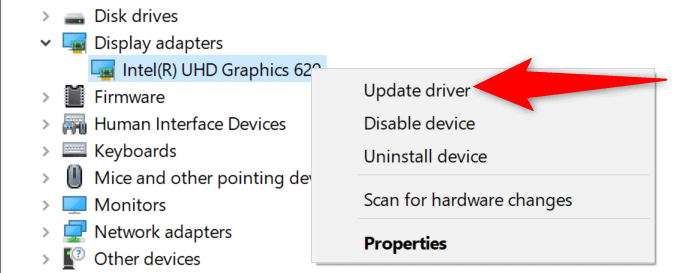 を選択します次の画面でドライバーを自動的に検索します。
を選択します次の画面でドライバーを自動的に検索します。 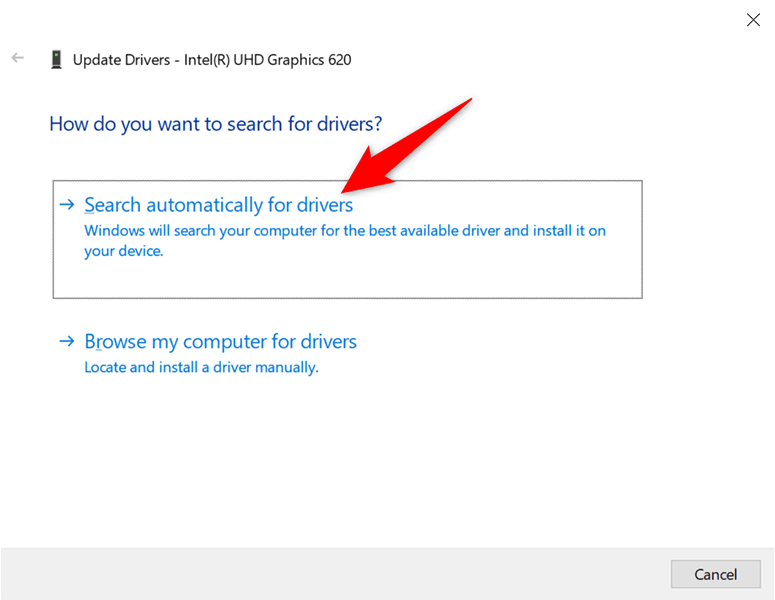 Windows10を待ちますグラフィックカード用の新しいドライバを見つけてインストールします。ドライバがインストールされたら、PCを再起動します。
Windows10を待ちますグラフィックカード用の新しいドライバを見つけてインストールします。ドライバがインストールされたら、PCを再起動します。
Nvidiaグラフィックカードをお持ちの場合は、グラフィックカードドライバを手動で更新することもできます。
画面を削除して再度追加する
PCで画面ミラーリングが機能しなくなった場合は、PCから外部ディスプレイを取り外してから、再度追加することをお勧めします。これにより、ディスプレイの小さな問題が修正され、画面を最初からミラーリングできるようになります。
Windows + I キーを押して設定を開きますアプリ。設定ウィンドウでデバイスを選択します。  外部ディスプレイを見つけて選択します。選択してください選択したディスプレイの下にあるデバイスを削除します。
外部ディスプレイを見つけて選択します。選択してください選択したディスプレイの下にあるデバイスを削除します。 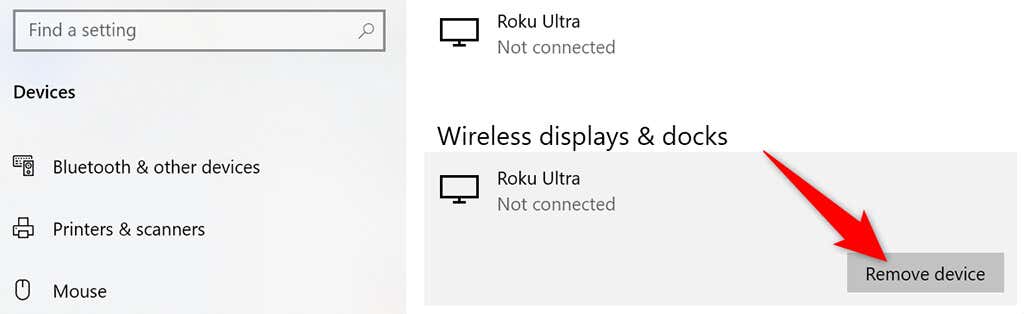 はい開いたプロンプトで、選択したディスプレイをPCから削除します。
はい開いたプロンプトで、選択したディスプレイをPCから削除します。 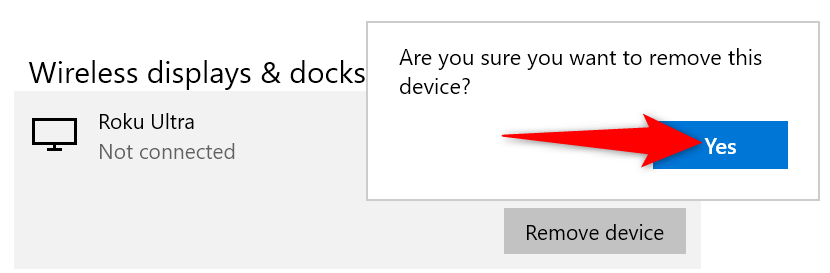 ディスプレイをに再度追加するには、以前と同じようにPCを使用します。
ディスプレイをに再度追加するには、以前と同じようにPCを使用します。
Windows10で画面ミラーリングが機能しない場合の対処は簡単です
PCの画面を外部モニターにミラーリングできない場合は、 PCのオプションがオフになっています。上記の方法を使用すると、画面ミラーリングの問題が解消されます。これで、接続されているテレビまたはモニターにすべてのPCのコンテンツが表示されます。