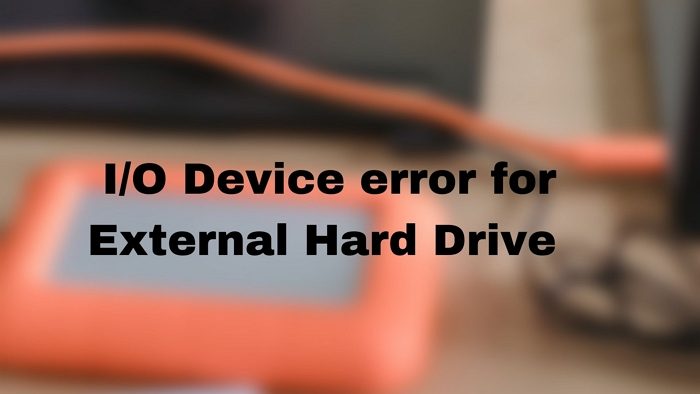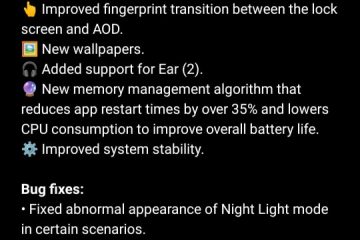Windows11/10コンピューターの外付けハードドライブを使用しているときに I/Oデバイスエラーが発生した場合は、投稿は問題の解決に役立ちます。このエラーは、ディスクの問題、ハードウェア接続、さらにはドライバの問題など、さまざまな理由で発生する可能性があります。
外付けハードドライブのI/Oデバイスエラーを修正する
明確に理解する必要がありますハードウェアをチェックし、Windows11/10PCまたはラップトップでシステムツールを実行します。次の提案に従ってください:
コンピュータを再起動して、別のUSB PortCheckドライブConnectionRunkCHKDSKUpdateを試すか、デバイスドライバを再インストールしてください
これを解決するには、必ず管理者アカウントを使用してください。
1]コンピュータを再起動します
コンピュータを再起動して再試行し、それが機能するかどうかを確認してください。
2]別のUSBポートを試してください
別のUSBポートを試してそれが役立つかどうかを確認してください。
3]ドライブの接続を確認する
内部ドライブが正しく接続されている場合、外部デバイスの配線に問題が発生することがあります。 USBポートの可能性があります。または、IDEワイヤを介して接続している場合は、接続が緩んでいる可能性があります。ケーブルが正しく接続されていないと、ハードドライブは正しく機能しません。
問題を解決するには、ワイヤを再接続するか、別のワイヤを試してください。 PCの場合は、試す前に必ず電源を切ってください。外付けハードドライブで試してみる場合は、ワイヤが正しい方向に接続されていることを確認してください。ラップトップを使用している場合は、専門家によって試行されていることを確認してください。
4] CHKDSKを実行します
これは、ファイルシステムとファイルシステムのメタデータを確認できるコマンドラインユーティリティです。論理的および物理的エラーのボリュームの。 /f 、/r 、/x 、または/b のパラメータとともに使用する必要があります。ボリュームのエラーを修正します。
/b: NTFSでのみ機能し、ボリューム上の不良クラスターのリストをクリアし、割り当てられたクラスターと解放されたクラスターをすべて再スキャンしてエラーを検出します。/r:ファイルシステム内の物理ディスクエラーを見つけて、影響を受けるディスクセクターからデータを回復しようとします。/f:ディスク上で開いていて、記録されていないファイルを特定できます。 FATテーブル内。/x:ディスクを正しくチェックできるように、最初にボリュームを強制的にマウント解除します。
管理者権限でWindowsターミナルまたはコマンドプロンプトを開き、これらのいずれかを使用してCHKDSKを実行します。ディスクを修復するためのオプション。
5]デバイスドライバの更新または再インストール
他のすべてが期待どおりに機能している場合は、ドライバの更新をもう一度試みることができます。これは、複数の方法で実現できます。
Windows Update: [設定]> [Windows Update]> [詳細オプション]> [オプションの更新]に移動します。ストレージに関連するドライバーの更新があるかどうかを確認します。はいの場合は、インストールします。 OEM Webサイト:ほとんどのOEMは、ソフトウェアを提供するか、Webサイトに専用のダウンロードページを提供します。インストーラーを実行すると、ハードディスクのドライバーが更新またはインストールされます。サードパーティソフトウェア:ドライバーを見つけてインストールできるサードパーティのドライバーアップデーターが多数あります。 。インストールを簡単にする最新のドライバアップデートを見つけることができます。
これらの方法のいずれも機能しない場合は、外付けドライブに問題があるため、変更することをお勧めします。この投稿が、問題を解決する方法を明確に理解するのに役立つことを願っています。そうでない場合は、外付けドライブの問題を理解するのに役立ちます。
IOデバイスとは何ですか?
IOまたは入出力は、コンピューターとの通信に使用されるハードウェアデバイスです。 IOデバイスには、キーボード、マウス、モニターなど、何でもかまいません。
IOエラーでハードドライブを初期化するにはどうすればよいですか?
できますが、それに関連するハードウェアまたはソフトウェアの問題を把握するのが最善です。 CHKDSKツールによるチェックが完了したら、ディスク管理ツールを使用してディスクを初期化できます。
ディスク管理ツールを開き、初期化されていないハードドライブを見つけます。通常、色は黒または灰色です。それを右クリックし、[ディスクの初期化]を選択します。パーティションを作成できることを投稿します。
Windowsでディスクが初期化されない場合はどうすればよいですか?
まず、ディスクがオンラインであることを確認します。オフラインになっているディスクを右クリックし、メニューから[ディスクの再アクティブ化]オプションをクリックします。ディスクの状態がオフラインのままの場合は、ケーブルをもう一度チェックして、ケーブルが適切であることを確認できます。