YouTube TVは、ケーブルTVの優れた代替品です。人気のテレビネットワーク番組、映画、ニュースなどを提供しています。ただし、YouTubeTVが機能していない場合があります。これは、特にエンターテインメントの主要なソースの1つである場合、イライラする可能性があります。
ありがたいことに、YouTubeTVが機能しなくなる可能性のあるほぼすべての問題は修正可能です。この記事では、最も一般的でありそうなシナリオから、あまり一般的ではない、より複雑なシナリオに至るトラブルシューティングプロセスについて説明します。この記事の終わりまでに、YouTubeTVが再び機能するようになります。
目次
注:次の修正は、モバイル、デスクトップ、およびブラウザベースのバージョンに適用されます。 YouTubeTVの。修正が1つのプラットフォームにのみ適用される場合は、それが記載されます。
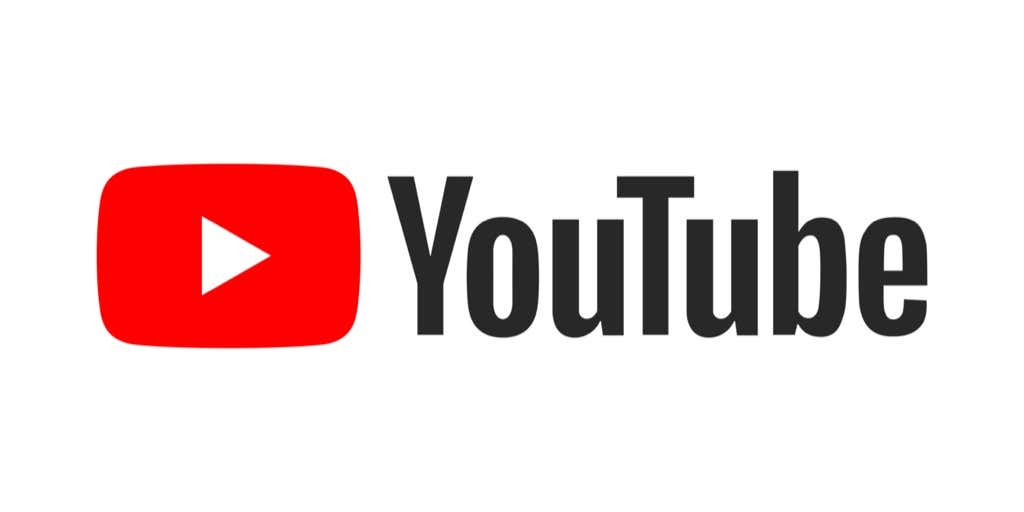
1。 YouTube TVはダウンしていますか?
YouTubeTVサイトがすべてのユーザーに対して完全にダウンしているかどうかを確認します。これは、 Downdetector や
これらのサービスでYouTubeTVの停止が表示された場合、何もできません。この問題はYouTube側にあり、サービスがオンラインに戻るのを待つ必要があります。
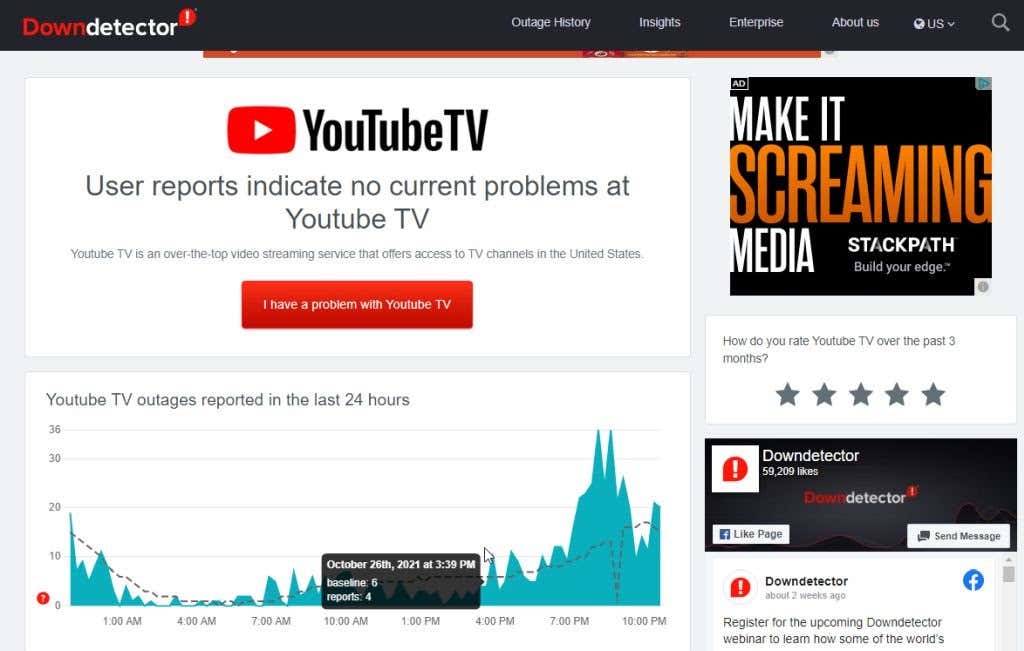
たくさんの
2。デバイスの制限を超えていないことを確認してください
YouTubeファミリープランを利用している場合、家の複数のユーザーが自分のGoogleアカウントを使用してYouTubeTVを視聴できます。ただし、このプランの有無にかかわらず、アカウントで同時に視聴できるのは最大3台のデバイスでのみYouTubeTVを視聴できます。
次のアクティビティは、アクティブにストリーミングしている1台のデバイスとしてカウントされます。
YouTubeのキャストラップトップからテレビへのテレビ番組ラップトップまたはデスクトップコンピューターでのYouTubeTVの視聴モバイルデバイスでのYouTubeTVライブラリからの映画の視聴
YouTube TVのアクティビティに関係なく、サービスで使用するすべてのデバイスがデバイスにカウントされます制限。 YouTube TVアカウントの使用がブロックされている場合は、このサービスで3台のデバイスを使用している家族が他にいないことを確認してください。
3。 YouTubeTVを再起動する
YouTube TVを再び機能させるための最速の解決策は、サービスへの接続を再起動することです。ウェブブラウザからYouTubeTVにアクセスしている場合は、ブラウザを完全に閉じてください。新しいブラウザウィンドウを再起動し、YouTube TVのみにアクセスします(他のウェブサイトにはアクセスしません)。
モバイルデバイスを介してYouTubeTVをストリーミングしている場合は、アプリを閉じてから再起動する必要があります。
Androidの場合、メイン画面の下から上にスワイプして yt tv を検索し、アプリアイコンを長押しします。ポップアップメニューの[アプリ情報]をタップします。
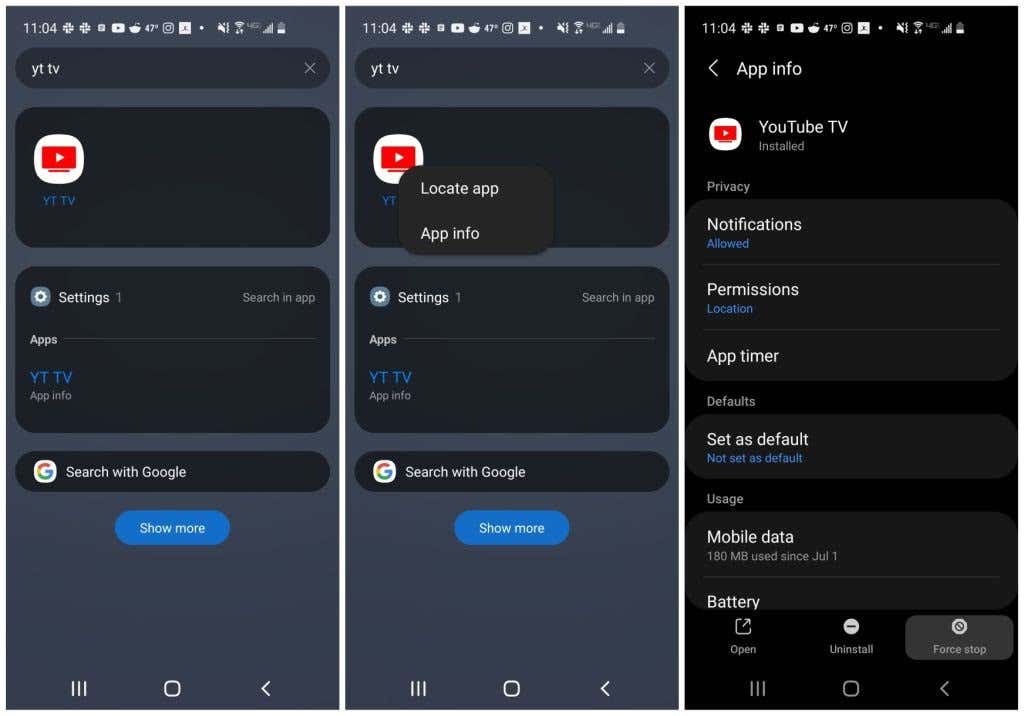
アプリ情報ウィンドウの下部にある強制停止を選択します。
iPhoneでは、これはさらに簡単です。ホーム画面の下から上にスワイプし、右または左にスワイプするだけでYouTubeTVアプリが見つかります。アプリのプレビューウィンドウを上にスワイプして、アプリを閉じます。 iPadでは、アプリスイッチャーでアプリを上にスワイプするだけです。
MacまたはWindowsでデスクトップYouTubeTVアプリを使用している場合は、他のアプリと同じようにアプリを閉じます。
YouTube TVを閉じたら、ブラウザまたはアプリを再度開いて、YouTubeTVが機能しているかどうかを確認します。
4。モバイルYouTubeTVアプリを更新する
YouTubeはYouTubeTVアプリを頻繁に更新します。ユーザーは一般的に、YouTube TVがモバイルデバイスで動作していない場合、YouTubeTVアプリの更新が保留されていることが原因であると報告しています。
Google Playを開くか、 AppleStoreとアプリで利用可能なアップデートがあるかどうかを確認します。
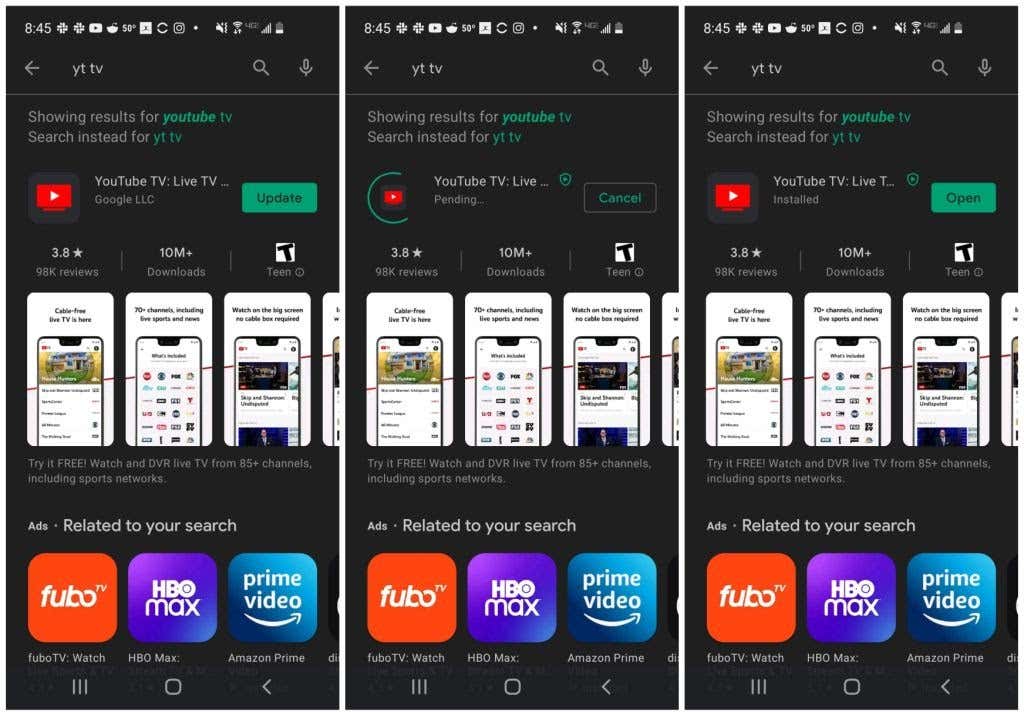
ある場合は、アップデートを実行してからYouTubeTVアプリを再起動します。これでYouTubeTVで発生していた問題が解決したかどうかを確認してください。
5。場所のアクセス許可を有効にする
YouTubeはユーザーの場所を綿密に追跡して、特定の世帯が他の場所の人とアカウントを共有せずにアカウントを使用できるようにします。モバイルデバイスで位置情報の設定をオフにした場合、YouTubeTVが機能しない可能性があります。
注:YouTubeでは、他の場所に移動しても、次の場所でサービスを使用できます。その場所は期間限定ですが、サービスを機能させるには場所をオンにする必要があります。
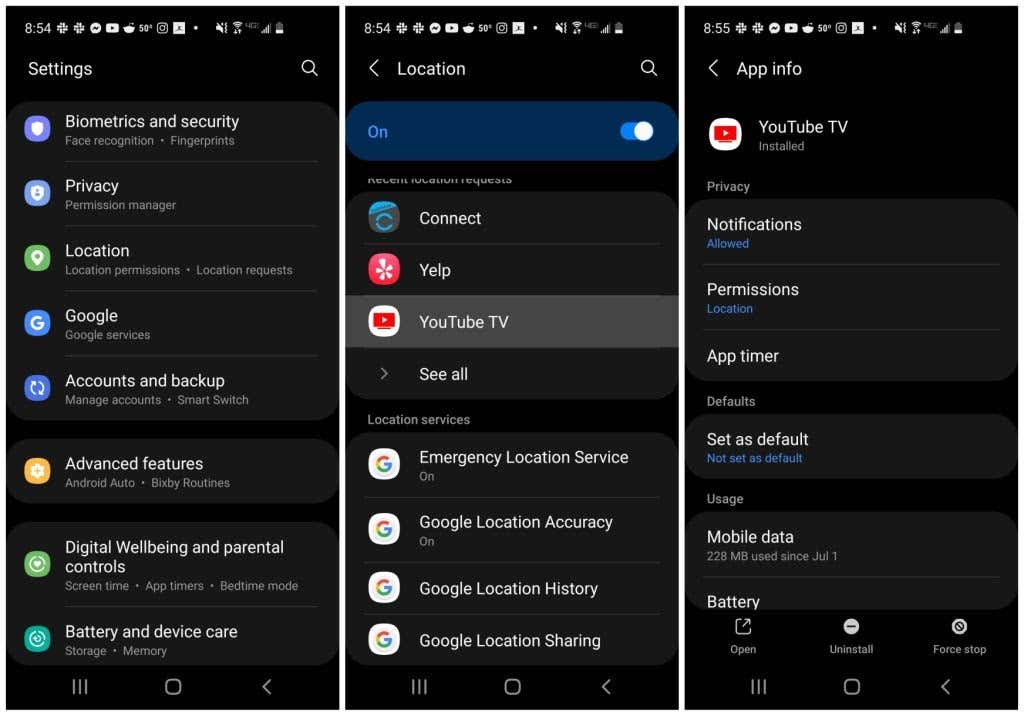
特定のデバイスで場所を有効にして、YouTubeTVで発生している問題が解決するかどうかを確認します。
Androidの場合:[設定]で[場所]を選択し、[オン]トグルが有効になっていることを確認します。 YouTube TVアプリをタップして、アプリの[権限]の下に場所が表示されていることを確認します。 iPhoneまたはiPadの場合:[設定]で[プライバシーと位置情報サービス]を選択します。 位置情報サービスが有効になっていることを確認してください。次に、YouTube TVアプリをタップし、位置情報の許可としてアプリの使用中を選択します。
デスクトップパソコンまたはノートパソコンでGoogleChromeを使用している場合は、GoogleのChromeの場所の設定を調整する必要があります。
1。 Chromeでは、右上の3つのドットを選択してメニューを開き、[設定]を選択し、左側のメニューから[プライバシーとセキュリティ y]を選択して、[サイト設定]を選択します。
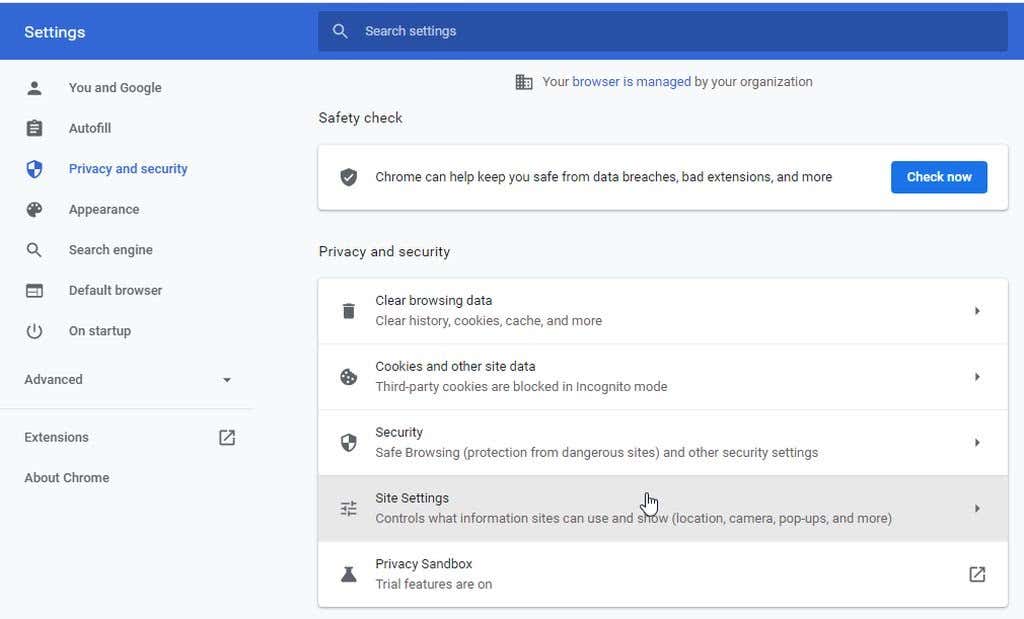
2。次の画面の[権限]セクションで、[場所]を選択します。
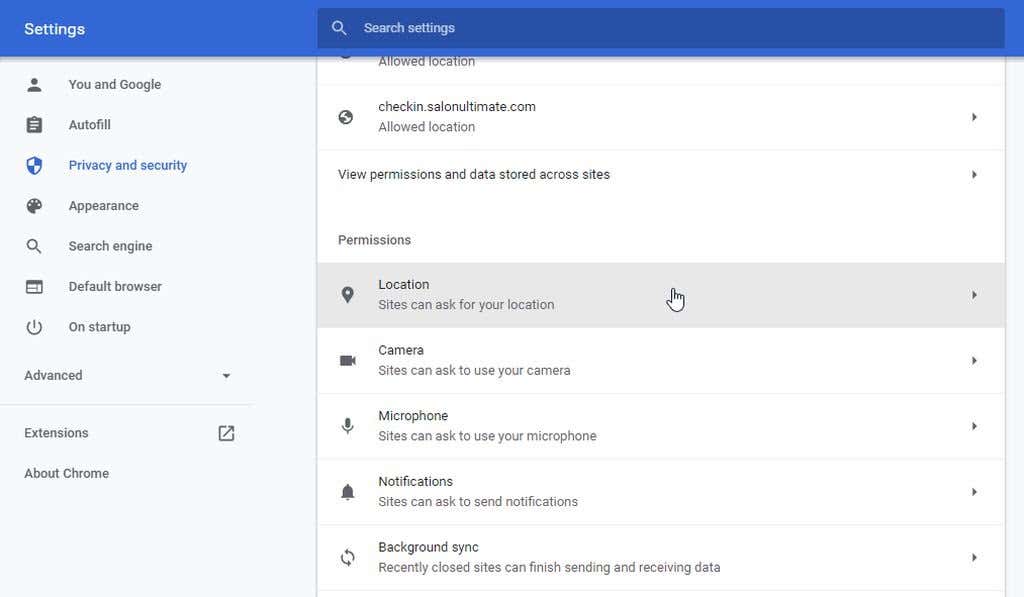
3。次のウィンドウで、[現在地の表示を許可]まで下にスクロールします。 https://www.google.com:443 の右側にある矢印を選択します。次のウィンドウで、[権限]セクションの場所が許可に設定されていることを確認します。
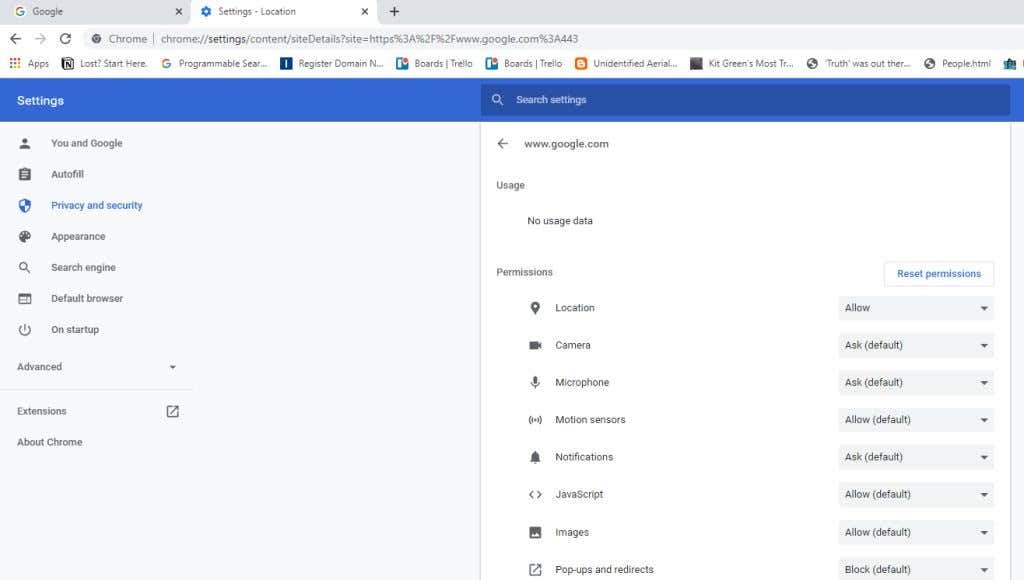
YouTube TVが機能するかどうかをテストする前に、ブラウザを再起動します。
6。デバイスを再起動する
YouTube TVが機能しない一般的な解決策は、サービスへのアクセスに使用しているデバイスを再起動することです。再起動すると、デバイスのメモリキャッシュとブラウザのキャッシュがクリアされ、YouTubeTVサービスに干渉する可能性のある実行中のすべてのアプリまたはサービスが強制終了されます。

再起動する前に、コンピュータまたはラップトップを完全にシャットダウンしてください。再起動オプションではなく、シャットダウンオプションを選択します。モバイルデバイスの再起動についても同じことが言えます。電話機の側面にある電源ボタンを使用して、完全なシャットダウンを実行します。次に、YouTube TVを再度テストする前に、スマートフォンを起動します。
7。インターネット接続を確認する
基本的な最初の確認は、インターネット接続が良好であることを確認することです。デバイスを使用して他のウェブサイトに接続し、それらの接続が機能することを確認します。
それが邪魔にならないようにするには、インターネット接続がYouTubeTVを使用するのに十分な速度であることも確認する必要があります。 YouTube TVを適切にストリーミングするには、少なくとも3Mbpsのダウンロード速度が必要です。インターネット接続でこれを管理できない場合は、ラグの問題が発生するか、YouTubeTVがまったく機能しない可能性があります。
YouTubeでは、使用状況に応じて次のインターネット速度を推奨しています。
3 Mbps :標準解像度の動画のストリーミングに適しています。 7Mbps :一度に1つのHD(高解像度)動画をストリーミングできますが、同時にストリーミングする追加のデバイスによって問題が発生する可能性があります。 13 Mbps :複数のデバイスでHDビデオをストリーミングできます。 25Mbps : 4KビデオまたはYouTubeTVのプログラム。
最初に試すことは、インターネット接続速度を確認してください。これを行う最も簡単な方法は、Googleでインターネット速度テストを検索することです。
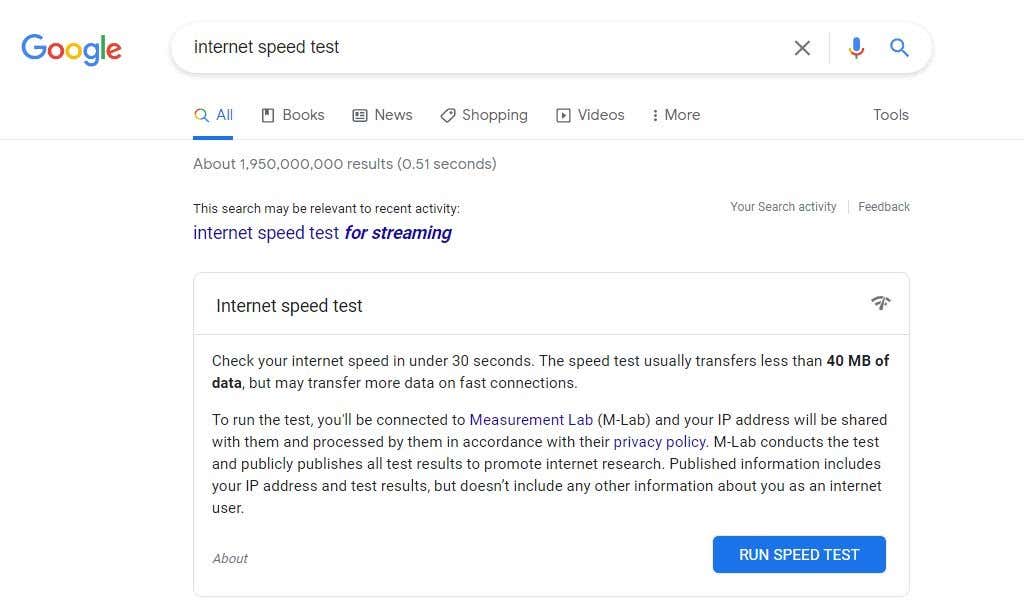
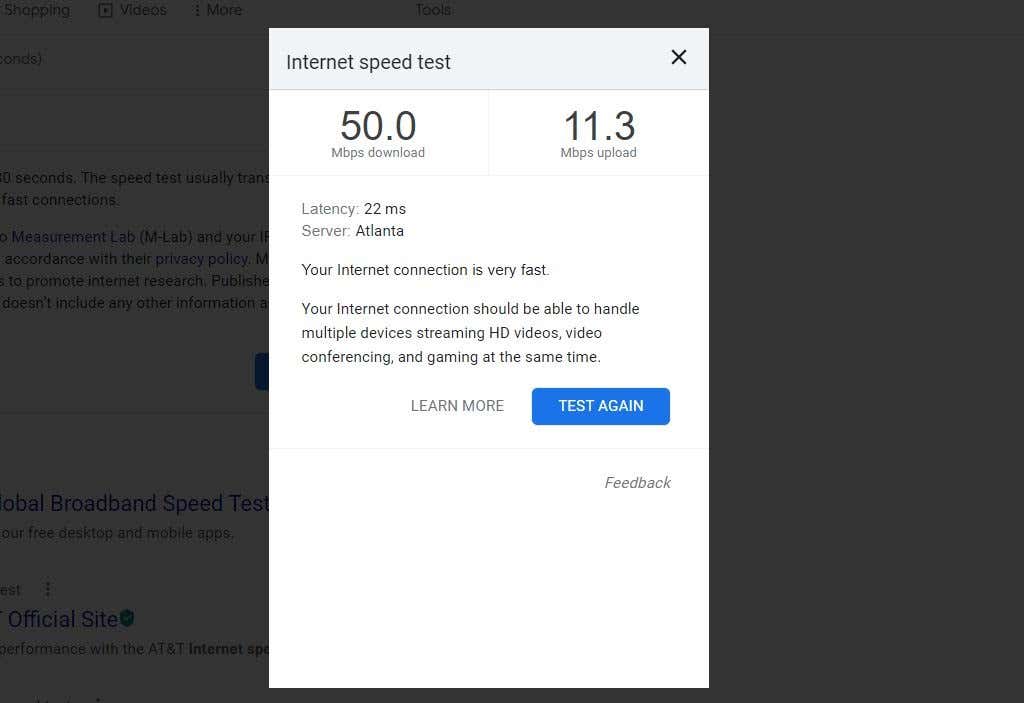
Mbpsダウンロードの結果が問題になります。この速度の結果が上記のリストのYouTubeTVの使用状況と一致していることを確認してください。
また、データ接続を再起動して、モバイルインターネット接続が正しく機能していることを確認します。 Androidでは、[設定]を開き、[接続] を選択して、機内モードを有効にしてから無効にします。 iPhoneまたはiPadで、コントロールセンターを開き、機内モードをタップして許可します。もう一度タップして無効にします。
8。 YouTubeTVのビデオ品質を調整する
YouTube TVが適切に機能するのに十分な帯域幅速度がない場合は、YouTube TVアプリのいくつかの設定を調整して、より効率的に機能させることができます。
ビデオを起動するときに、プレーヤーウィンドウの右下隅にある歯車のアイコンを選択します。[設定]リストから[品質]オプションを選択します。  品質リストから、より低いビデオ解像度を選択します。
品質リストから、より低いビデオ解像度を選択します。 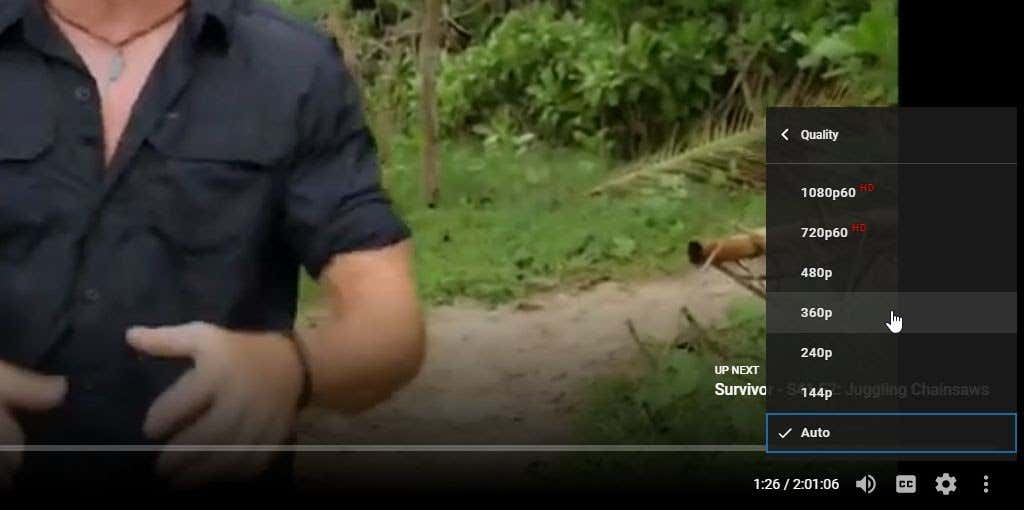
より低いビデオ品質を選択するには、帯域幅が狭いため、インターネット接続速度が遅くなる可能性があります。
注:YouTube TVモバイルアプリでは、動画と同じように動画の品質を下げることができます。 YouTubeTVモバイルプレーヤー内の設定メニュー。
これは、ビデオの品質が大幅に低下すると大画面では見栄えが悪くなるため、最善の解決策ではありません。理想的には、 ISPから購入した帯域幅を取得できない理由。