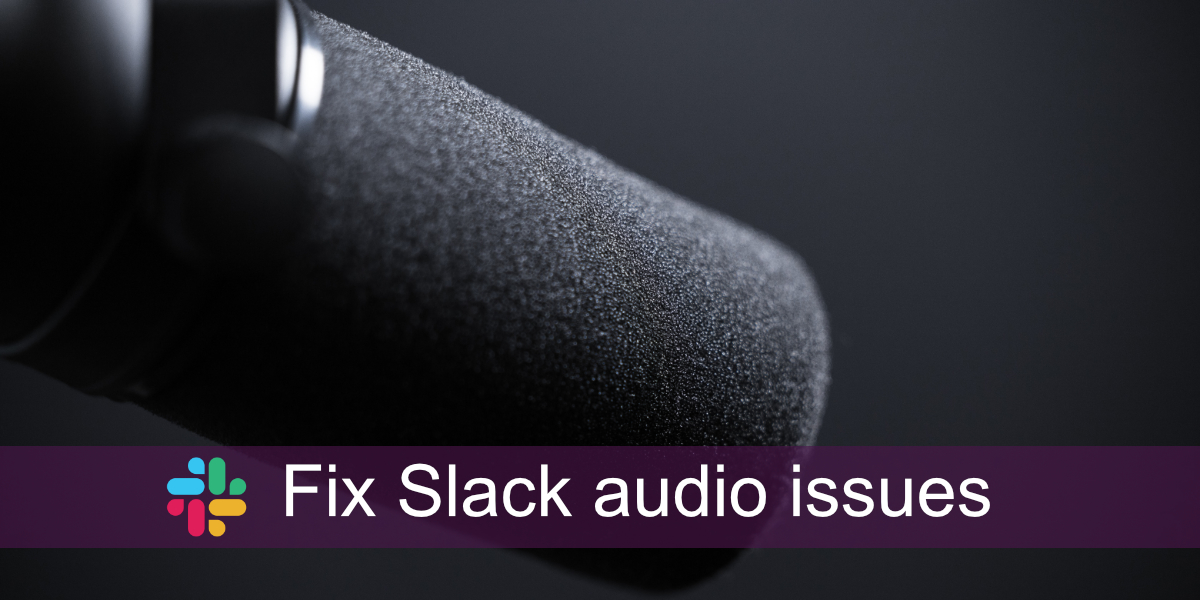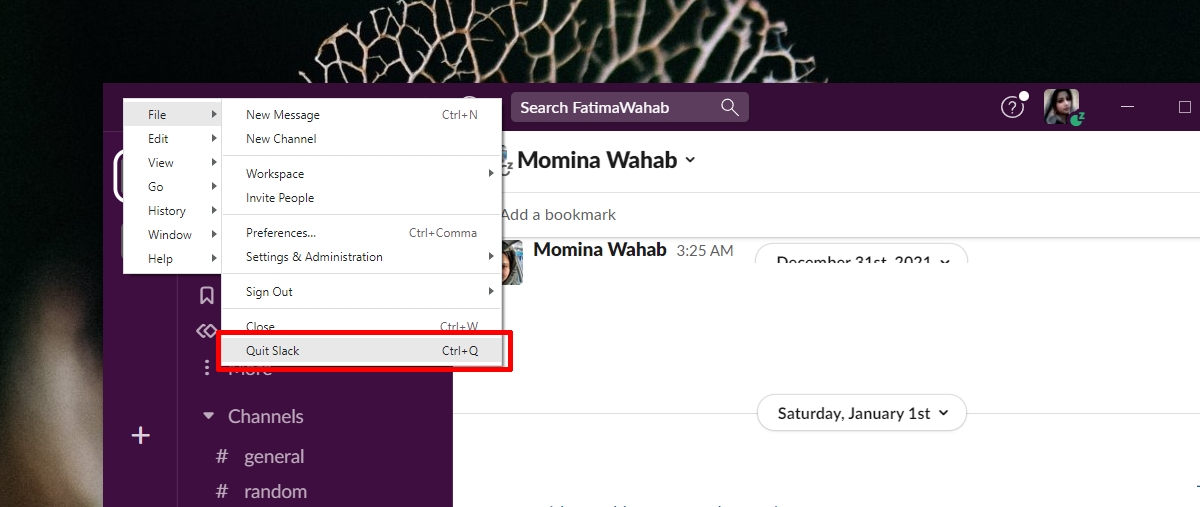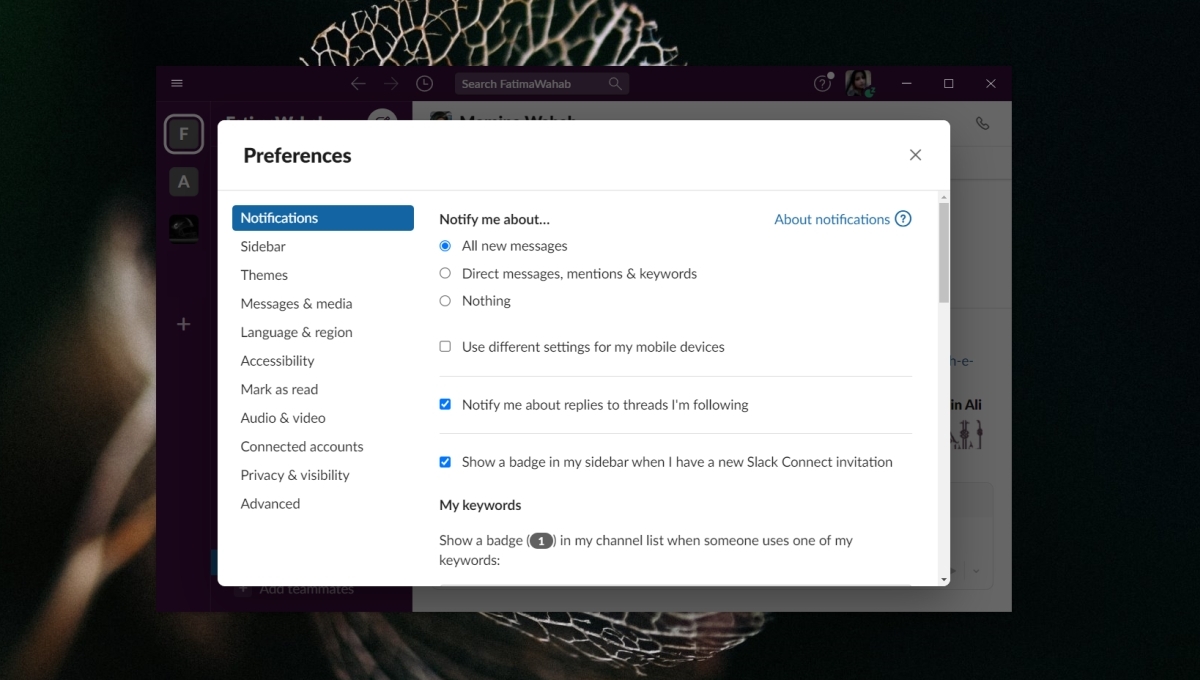Slackは音声通話またはビデオ通話を提供し、
Slackの音声の問題
Slackの音声の問題は、次の場合にネットワークに関連している可能性があります。あなたは密談しています。音声メッセージの送信に問題がある場合は、ローカルの音声設定が原因である可能性もあります。また、両方を組み合わせることもできます。 Slackで音声の問題が発生している場合は、次の修正を実行してください。
Slackを再起動する
アプリの問題を修正する最も簡単な方法の1つは、アプリを再起動することです。 Slackも例外ではありません。
Slackを開きます。 [ファイル]> [Slackを終了]に移動します。アプリが完全に終了したら、もう一度開きます。
オーディオデバイスを確認する
どちらを確認するかオーディオデバイスがデフォルトのオーディオデバイスとして設定されます。システムに複数のオーディオデバイスが接続されている場合、Slackは話しているオーディオデバイスを使用していない可能性があります。
コントロールパネルを開きます。ハードウェアとサウンドに移動します。 [サウンド]をクリックします。 [記録]タブに移動します。使用している入力デバイスを右クリックして、[デフォルトデバイスとして設定]を選択します。 [再生]タブに移動します。使用している出力デバイスを右クリックし、[デフォルトデバイスとして設定]を選択します。 Slackを再起動します。
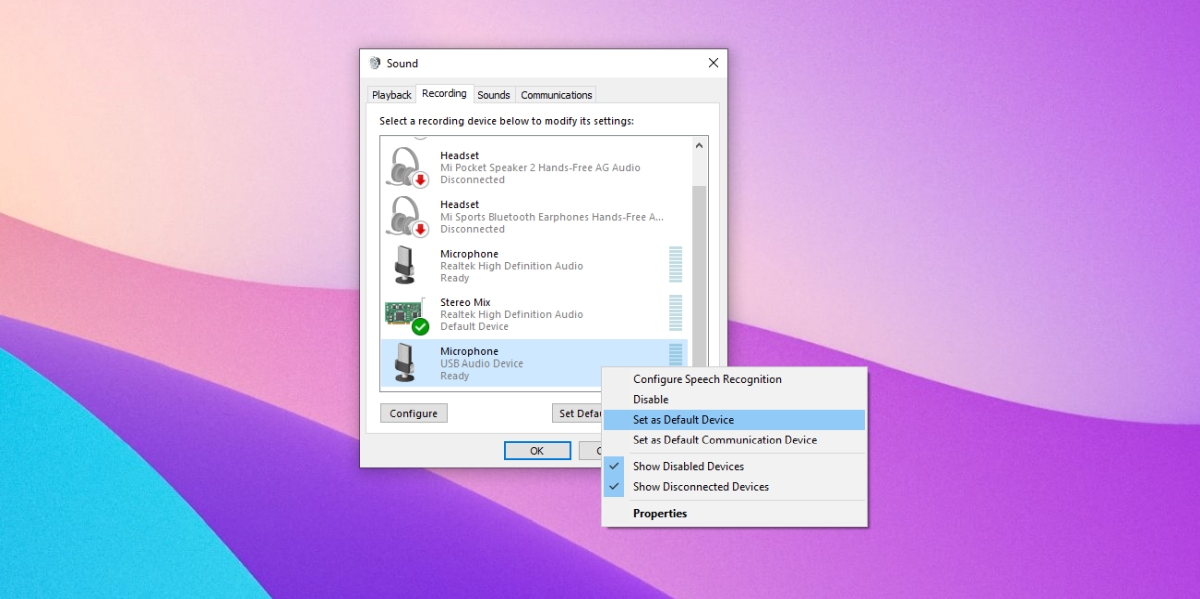
Slackオーディオを確認するデバイス
Slackが正しいオーディオデバイスを使用するように設定されているかどうかを確認します。アクティブでないデバイスを使用している場合、音声を送受信できません。
Slackを開きます。プロファイルをクリックし、メニューから[設定]を選択します。 [オーディオとビデオ]タブに移動します。マイクとスピーカーのドロップダウンを開き、現在アクティブなオーディオデバイスを選択します。
ネットワーク速度を確認する
オーディオが機能するため、つまりオーディオを送信および受信するには、安定した適度に高速なインターネット接続が必要です。 Slackでは音声通話に最低200Kbpsを推奨していますが、通話の参加者が増える場合は2Mbpsも必要です。
Speedtest.netにアクセスします。 [実行]をクリックします。取得しているインターネット速度を確認し、それでも不十分な場合は、速度が低下している原因を確認してください。

オーディオドライバーの更新
Slackのオーディオの問題は、オーディオドライバの問題である可能性があります。最新であることを確認してください。
デバイスマネージャを開きます。オーディオ入力と出力を展開します。オーディオデバイスを右クリックし、コンテキストメニューから[ドライバの更新]を選択します。オーディオドライバーの更新をオンラインで検索し、利用可能なものをインストールします。システムを再起動します。
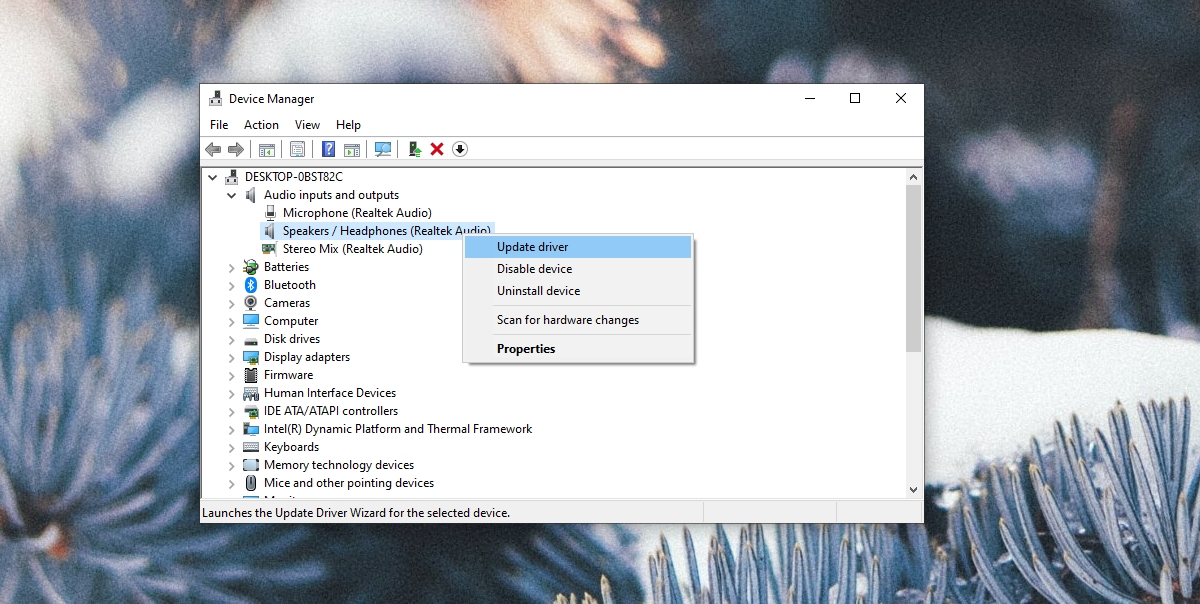
オーディオデバイスを確認する使用法
オーディオデバイスが別のアプリで使用されている場合、Slackは使用できません。別のアプリから制御を引き継ぐことはできません。システムで実行されているすべてのアプリを確認します。これらのアプリは、スピーカーまたはマイクのいずれかを使用している可能性があります。画面記録アプリまたはその他の音声/ビデオ会議ツールは、最初に確認する必要のあるタイプのアプリです。これらの種類のアプリを終了し、Slackを再起動します。
Slackを再インストールします
他のすべてが失敗した場合は、Slackを再インストールします。何も機能しない場合の核となるオプションです。
コントロールパネルを開きます。 [プログラム]> [プログラムのアンインストール]に移動します。 Slackを選択し、[アンインストール]ボタンをクリックします。アンインストールしたら、Slackを再度ダウンロードしてインストールします。
結論
Slackは通常、セットアップして使用するためのシンプルなアプリです。何らかの問題が発生することはまれですが、常に例外があります。オーディオデバイスが正しく設定されていることを確認してください。多くの場合、問題となるのはオーディオデバイスです。