iPhoneまたはAndroidスマートフォンで入力すると、Gboardがフリーズまたはクラッシュしますか?お使いの携帯電話は常に「残念ながら、Gboardが停止しました」というエラーをスローしますか?この記事では、Gboardを再び正しく動作させるための9つの方法について説明します。
Gboardが古くなっているか、使用しているアプリと互換性がない場合、スマートフォンでGboardが機能しなくなることがあります。デバイスメモリの不足、キャッシュファイルの破損、OS関連の一時的な問題により、キーボードが誤動作する可能性もあります。
目次
以下の推奨事項により、iPhoneおよびAndroidデバイスでGboardがクラッシュするのを防ぐことができます。
1.1。最近使用したアプリを閉じる
バックグラウンドでアクティブに実行されているアプリが多すぎると、スマートフォンのRAMが消費され、一部のアプリが誤動作する原因になります。 Gboardがフリーズしたり機能しなくなったりした場合は、使用していないアプリを閉じてGboardのパフォーマンスを監視してください。
Androidデバイスでは、サードパーティのクリーニングアプリを使用して、「Gboardに「停止しました」または「残念ながら、Gboardは停止しました」というエラーが引き続き発生します。
2。 Gboardの削除と再追加
iOSデバイスのGboardの問題を修正するもう1つの簡単な方法は、iPhoneのキーボードを削除して再追加することです。
設定> 一般> キーボード> キーボードをクリックし、右上隅にある[編集]をタップします。 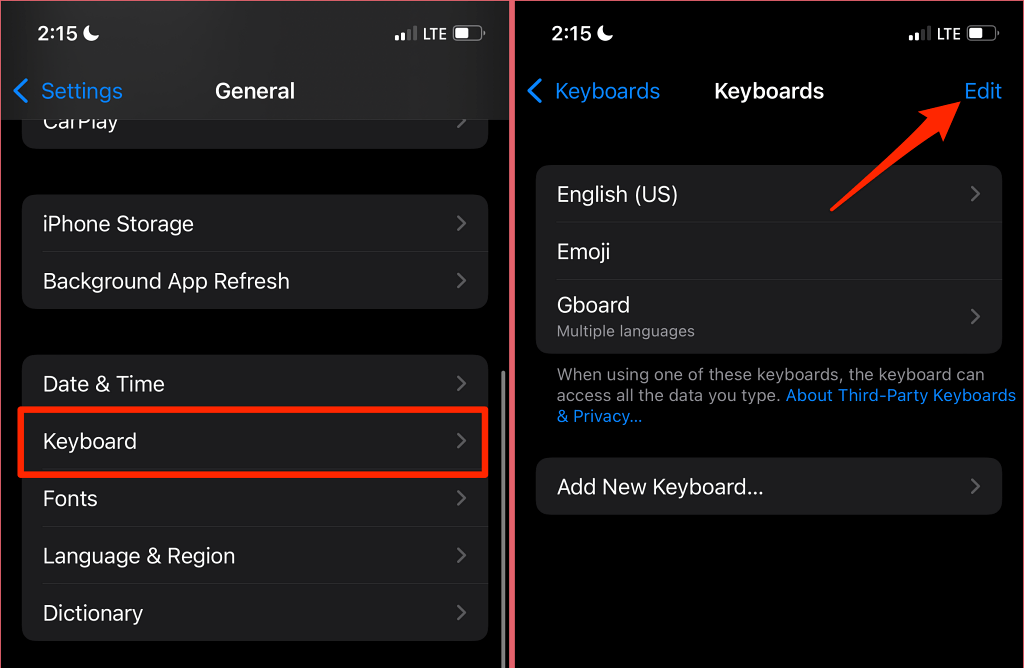 赤をタップしますGboardの横にあるマイナスアイコンで、削除を選択し、完了をタップして続行します。
赤をタップしますGboardの横にあるマイナスアイコンで、削除を選択し、完了をタップして続行します。 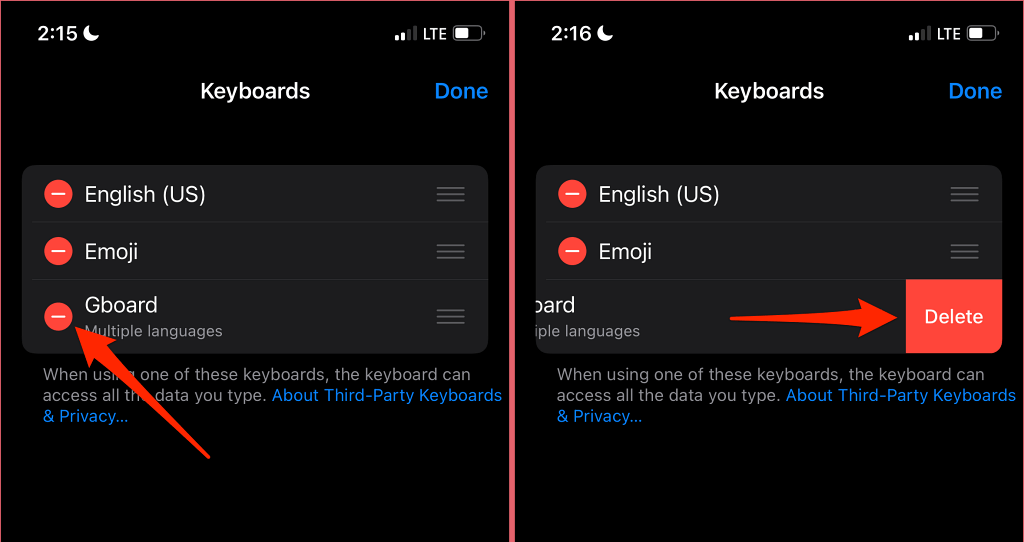 最後に、[新しいキーボードの追加]を選択し、[サードパーティ製キーボード]セクションで[ Gboard ]を選択します。
最後に、[新しいキーボードの追加]を選択し、[サードパーティ製キーボード]セクションで[ Gboard ]を選択します。 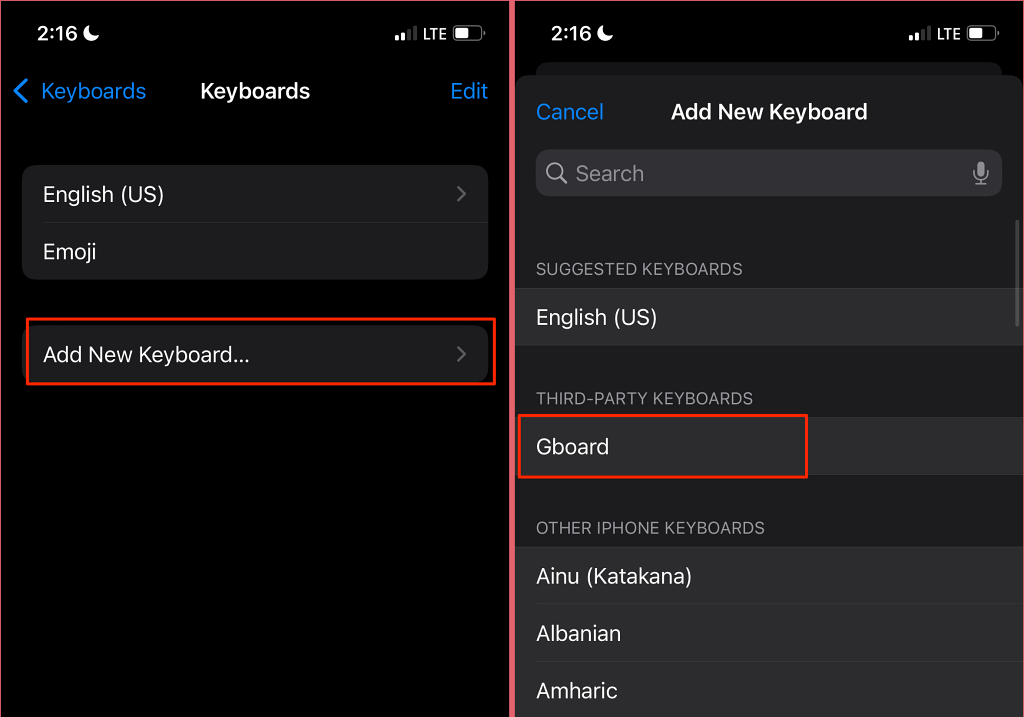
入力してみてください任意のアプリを使用して、Gboardが異常にクラッシュすることなく動作するかどうかを確認します。キーボードを取り外して再度追加した後、手動でGboardに切り替える必要がある場合があることに注意してください。
入力するときは、iPhoneの左下隅にある地球のアイコンをタップしてGboardに切り替えます。さらに良いことに、地球のアイコンを長押しして Gboard を選択します。
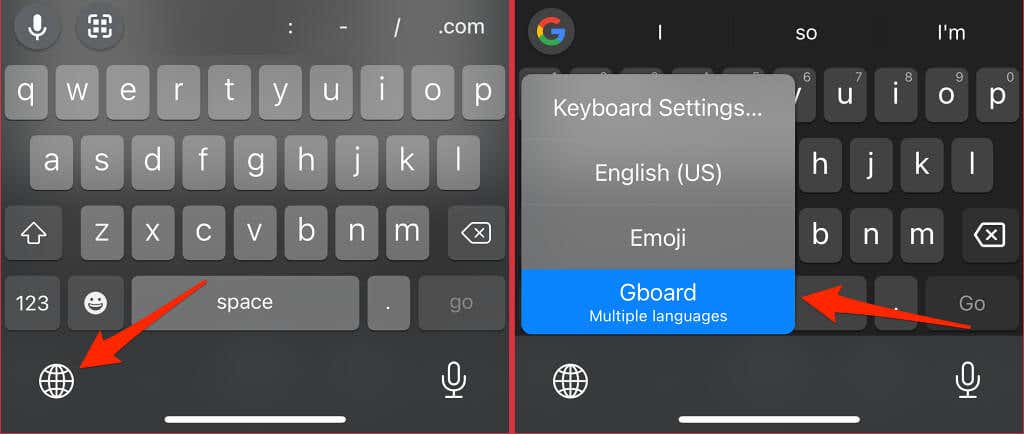
3。 Gboardを強制終了
Gboardを強制終了すると、「残念ながら、Gboardが停止しました」というエラーが修正され、Androidでキーボードが通常の状態に復元されます。この操作により、キーボードと関連するすべてのバックグラウンドプロセスが終了します。 Gboardは新たに起動し、「残念ながらGboardは停止しました」というエラーをスローせずに実行される可能性があります。
Gboardアイコンを長押しし、アプリ情報を選択して、強制停止をタップしますをクリックし、確認で OK を選択します。
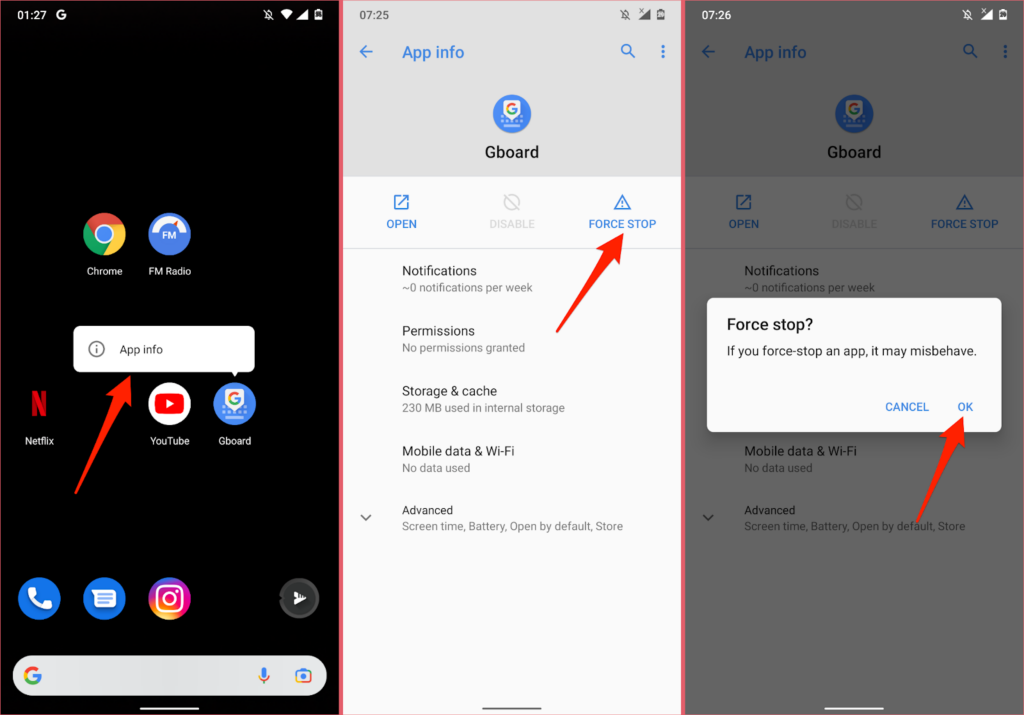
その後、アプリまたはテキストボックスに入力して、Gboardが問題なく動作するかどうかを確認します。
4。 GBoardを更新する
GBoardが古くなっている場合や、スマートフォンにインストールされているバージョンにバグがある場合、GBoardがクラッシュすることがあります。この
デバイスのアプリストアを開きます( Androidの場合はPlayストアまたは Android用のAppストア)を使用して、GBoardを最新バージョンに更新します。
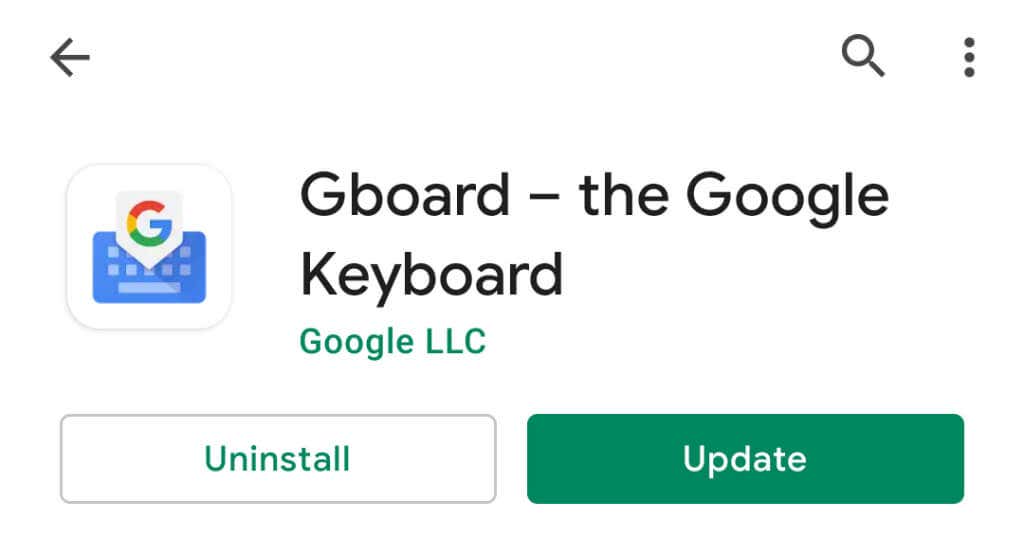
5。 Gboardのキャッシュとアプリデータをクリアする
Gboardの一時ファイル(またはキャッシュデータ)を削除すると、無駄なスペースが解放され、メモリの問題が解決され、キーボードの誤動作の原因となる問題が修正されます。 [設定]メニューからGboardのキャッシュデータをクリアするか、サードパーティのクリーニングアプリを使用できます。
Gboardのアプリアイコンを長押しして、アプリ情報を選択します。ストレージとキャッシュを選択します。 >そしてキャッシュのクリアを選択します。 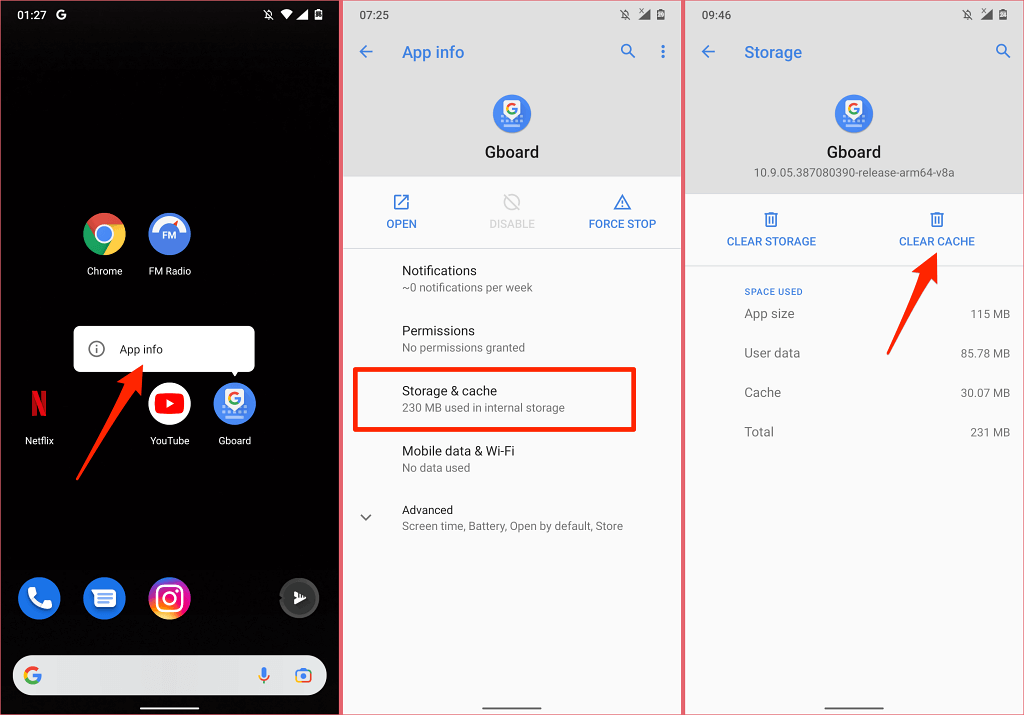
使用数分間Gboardを実行し、そのパフォーマンスを監視します。 Gboardが停止し続ける場合は、次の手順に進んでキーボードのデータを削除します。
ストレージのクリアを選択し、確認プロンプトで OK を選択します。 
クリアGboardのストレージは、キーボードのテーマ、カスタム辞書、学習した単語、その他の構成をリセットします。
特定のアプリを使用しているときにGboardが停止し続ける場合は、両方のアプリケーション間で競合が発生している可能性があります。代わりに、アプリのキャッシュデータをクリアすることを検討してください。さらに、Playストアで問題のあるアプリを更新します。
6。 Gboardのアクセスと権限を確認する
iOSでは、キーボードの全機能を利用するには、Gboardに権限を付与する必要があります。 GBoard(またはその一部の機能)がiPhoneで機能しなくなった場合は、アプリがデータへのフルアクセスを持っていることを確認してください。
注: GoogleはGboardにフルアクセスのみを許可すると言っていますがGoogle検索からGoogleにデータを送信します。Appleは、完全なデータアクセスにより、アドレス、クレジットカード情報、その他の個人データなど、入力したものや以前に入力したものすべてをGoogleがキャプチャできることを警告しています。また、Gboardのマイクを介した音声入力からのデータが音声文字変換のためにGoogleに送信されることにも注意してください。
設定> Gboard に移動し、キーボード。フルアクセスを許可に切り替え、確認プロンプトで許可を選択します。 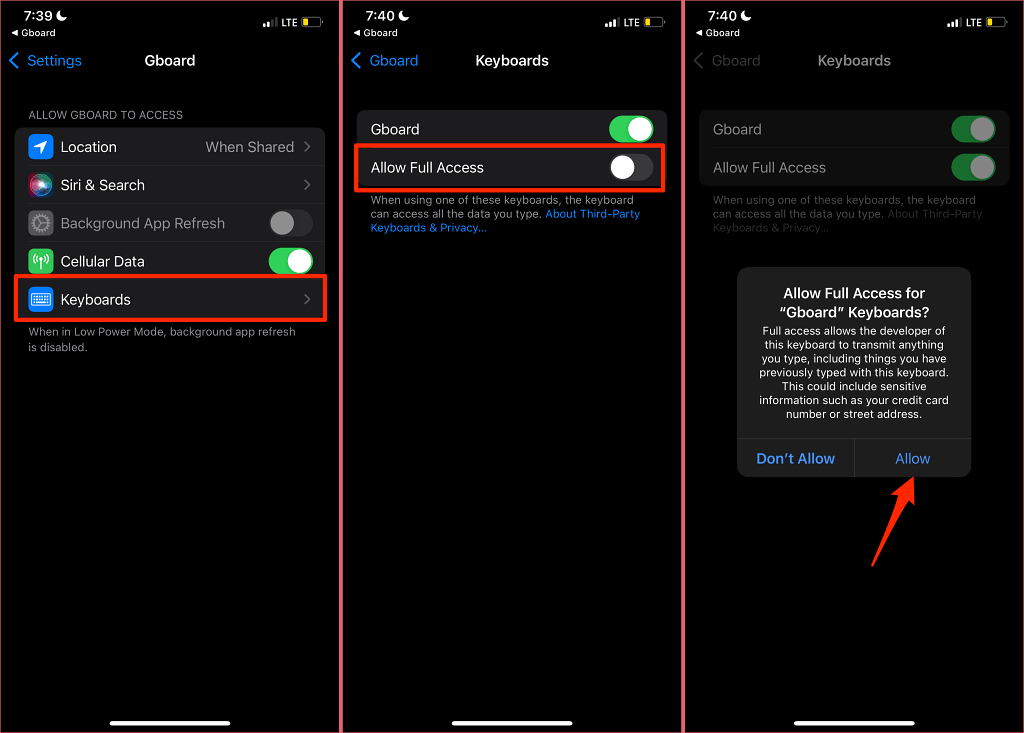
GboardがすでにiPhoneまたはiPadで完全なデータアクセスを持っている場合は、アクセスを許可オプションをオフにしてからオンに戻します。
7。スマートフォンを再起動します
これにより、デバイスのオペレーティングシステムが更新され、RAMが解放され、システムエラーが押しつぶされてGboardがクラッシュします。
電源/ロックボタン<を押し続けますAndroidスマートフォンで/strong>を選択し、電源メニューで再起動を選択します。
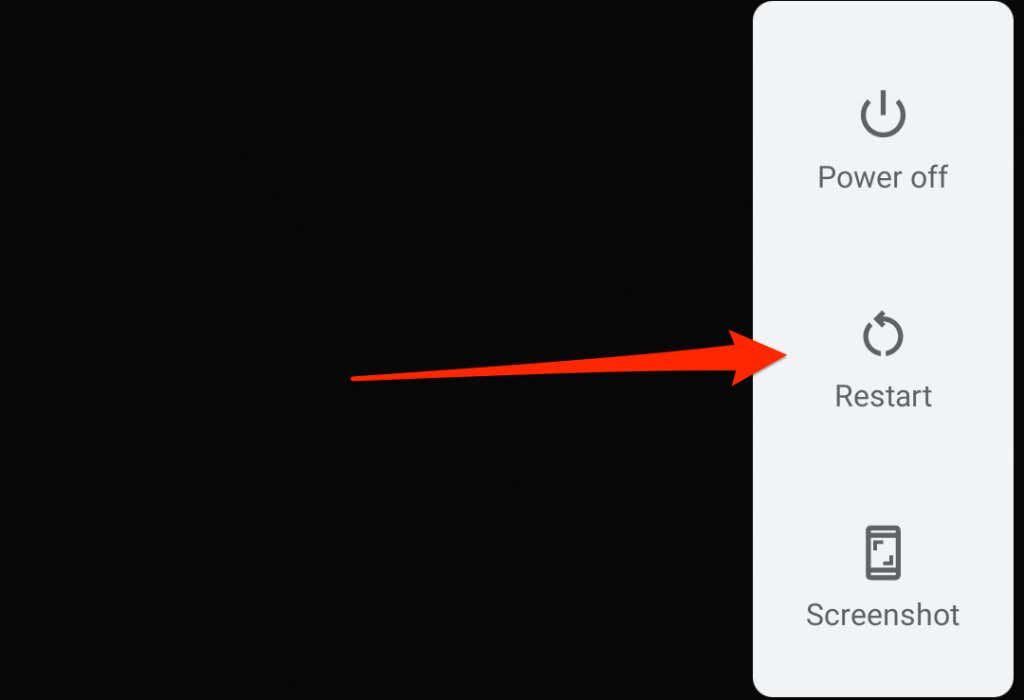
iPhoneを再起動するには、設定> 一般<に移動します/strong >> シャットダウン。 スライドして電源を切るスライダーを右にドラッグし、iPhoneが完全にシャットダウンするまで1分待ちます。
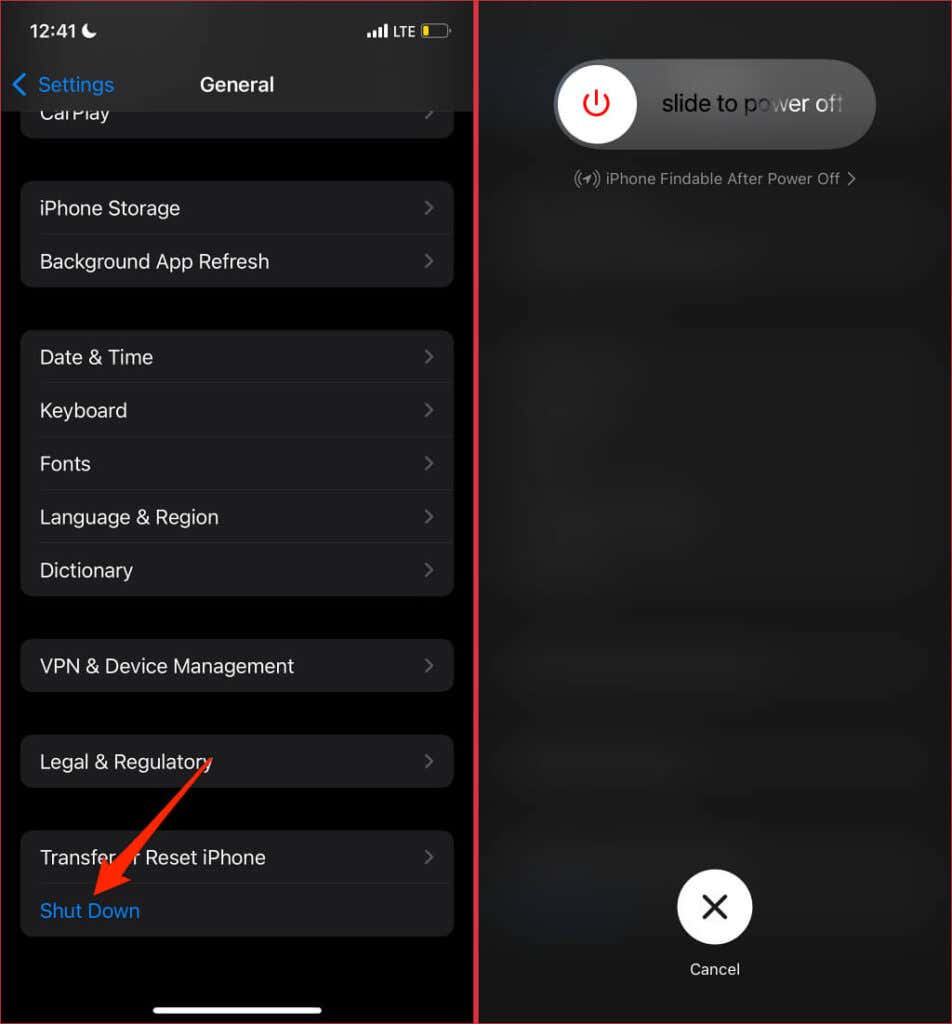
サイド/電源ボタンを押したままにしてデバイスを再起動し、後でGboardが正しく機能するかどうかを確認します。
8。 Gboardを再インストールします
それでもGoogleキーボードを使用できませんか?デバイスからGboardを削除し、キーボードを最初から再インストールします。 Androidスマートフォンのデフォルト(または唯一の)キーボードである場合、Gboardをアンインストールできない可能性があります。
ホーム画面で Gboardアイコンを長押しし、を選択します。アプリを削除し、確認時にアプリを削除を選択します。

または、アプリライブラリでGboardのアイコンを長押しし、[アプリを削除] を選択して、<を選択します。プロンプトでstrong>削除。
Playストア(Androidの場合)またはApp Store(iOSの場合)からGboardを再インストールし、問題が解決するかどうかを確認します。
9.9。スマートフォンを更新する
多くのアプリにはオペレーティングシステム要件があります。 Gboardのソフトウェア要件はデバイスによって異なりますが、デバイスが最新であることを確認する必要があります。これにより、最適なパフォーマンスとGboardの機能へのフルアクセスが保証されます。
AndroidスマートフォンをセルラーデータまたはWi-Fi経由でインターネットに接続し、設定> システムに移動します> 詳細> システムアップデートをクリックし、アップデートを確認をタップします。
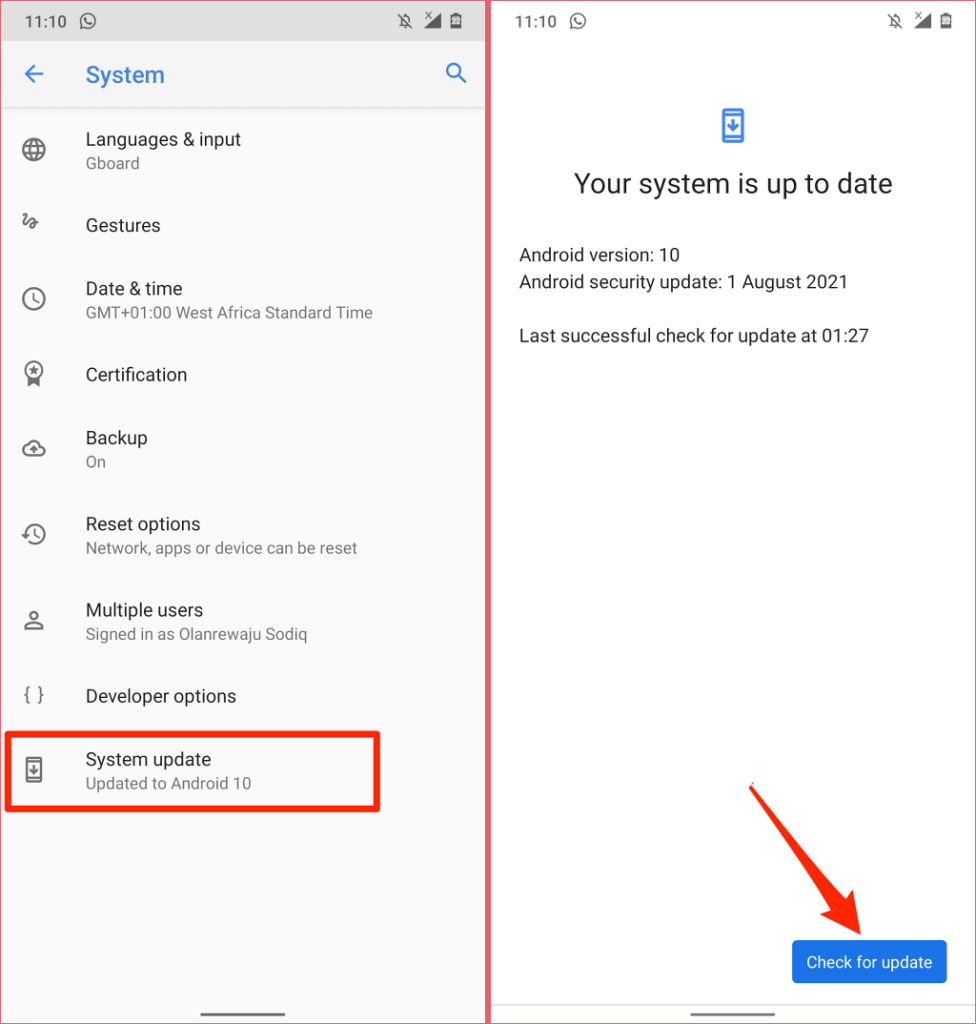
iPhoneを更新するには、 設定アプリで一般に移動し、ソフトウェアアップデートを選択して、ダウンロードしてインストールを選択します。
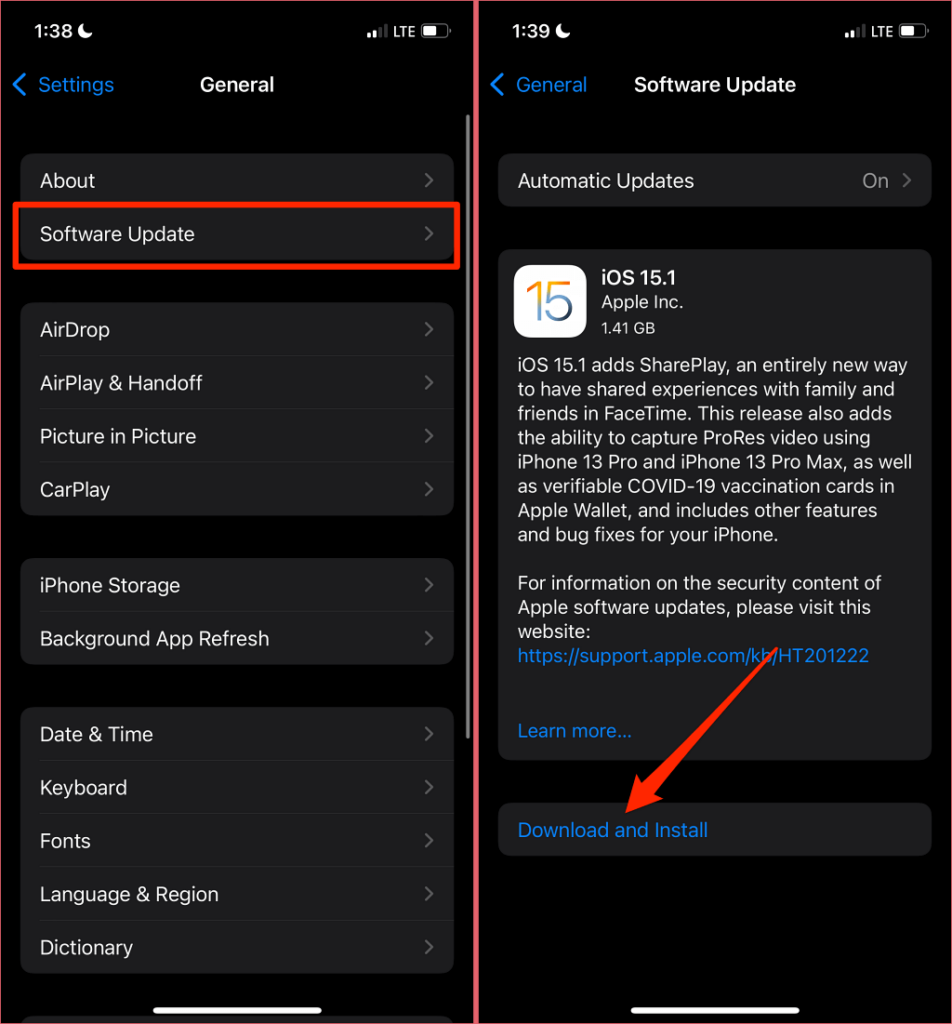
への道安定したGboard
繰り返しになりますが、これらのソリューションにより、多くのAndroidおよびiPhoneユーザーのGboardの問題が修正されました。これらの修正を試してもGboardが停止し続ける場合は、GboardフィードバックフォームからGoogleに問題を報告してください。
iPhoneでGboardアプリを起動し、フィードバックオプションを選択します。 Androidデバイスでは、 Gboard を開き、右上隅にある 3ドットメニューアイコンをタップして、[ヘルプとフィードバック]を選択します。
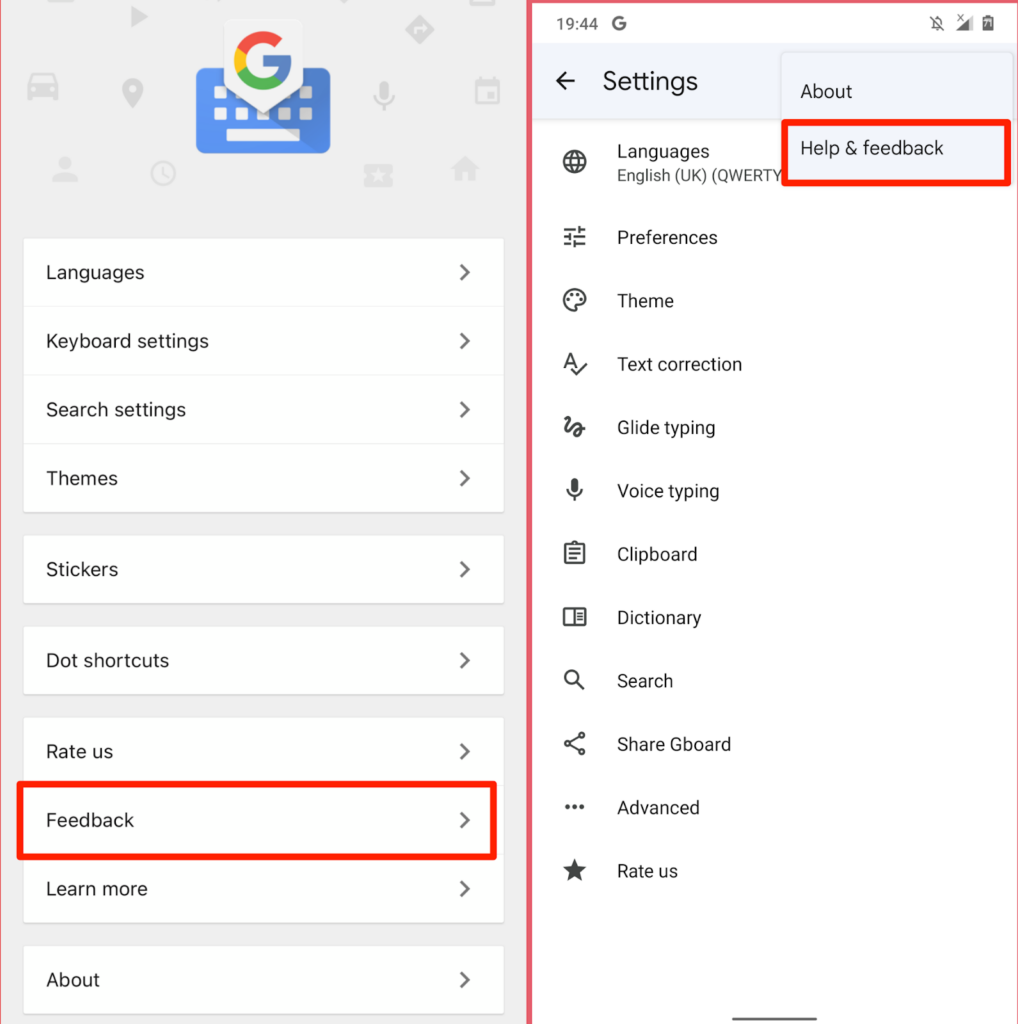
詳細を入力ダイアログボックスで問題を発行し、フィードバックをGoogleに送信します。
