新しいモニターを購入するときは、最初にキャリブレーションを行う必要があります。基本設定を調整すると、色の精度と全体的な表示エクスペリエンスを向上させることができます。また、色が重要な場所(写真やデザインなど)でモニターを使用している場合は、カラーキャリブレーションが最も重要です。これには、ガンマ設定も含まれます。
この記事では、 Windows 11/10のガンマ設定を変更し、モニターのカラー出力を改善する方法。
目次
ガンマとは何ですか?
モニターのガンマレベルは、各レベルの明るさでの各ピクセルの輝度を表します。ガンマが低いほど影が明るくなり、その逆も同様です。ガンマが低いと画面が「フラット」に見え、色あせて見えますが、ガンマが高いとコントラストが高くなります。
理想的なガンマ設定はモニターごとにわずかに異なります。一部のモニターには、ディスプレイをさらに微調整できる追加のガンマモードがあります。標準のガンマは2.2です(sRGB色空間の場合)。ガンマ値2.2は、通常、Windowsで最も正確なカラー結果を提供します。
ガンマ設定を適切に設定すると、画質と奥行きが向上しますが、ガンマ設定を適切に設定すると、シャドウやハイライトの細部が白っぽくなる可能性があります。
明るさとコントラストの設定もガンマのキャリブレーションに影響するため、3つすべてを同時に実行するようにしてください。ただし、ほとんどのモニターは、より高度なカラーマネジメントソフトウェアがないと完全なガンマ(または他のカラー設定)を実現できないことに注意してください。
注:モニターがぼやけている場合は、ガンマ設定ではなく解像度を変更する必要がある可能性があります。
Windowsでガンマ設定を変更する方法11/10
画面のガンマ設定の変更は簡単で、次のように実行できます。
Windowsキー+ I を押して設定。 システムを選択します。 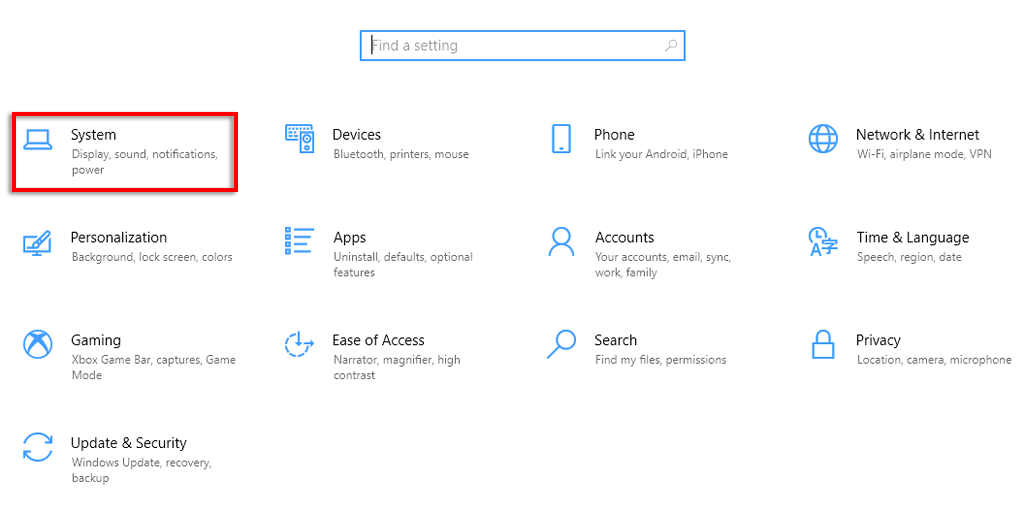 左側のメニューで、
左側のメニューで、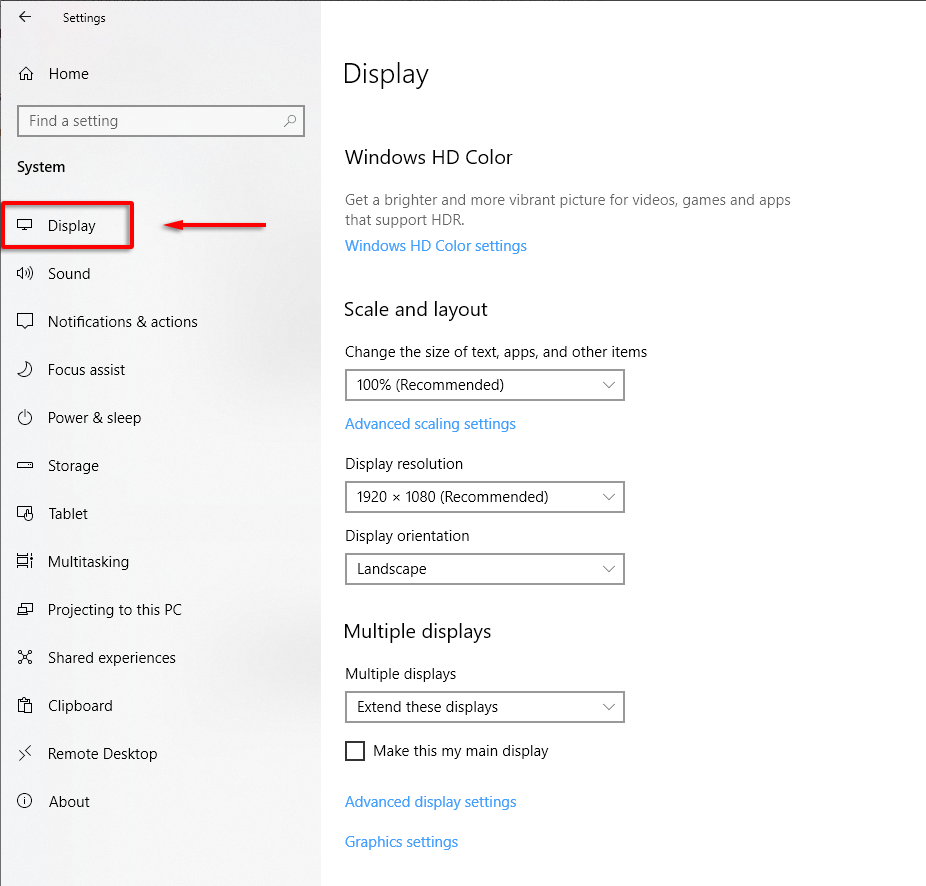 複数のディスプレイ、詳細表示設定を選択します。
複数のディスプレイ、詳細表示設定を選択します。 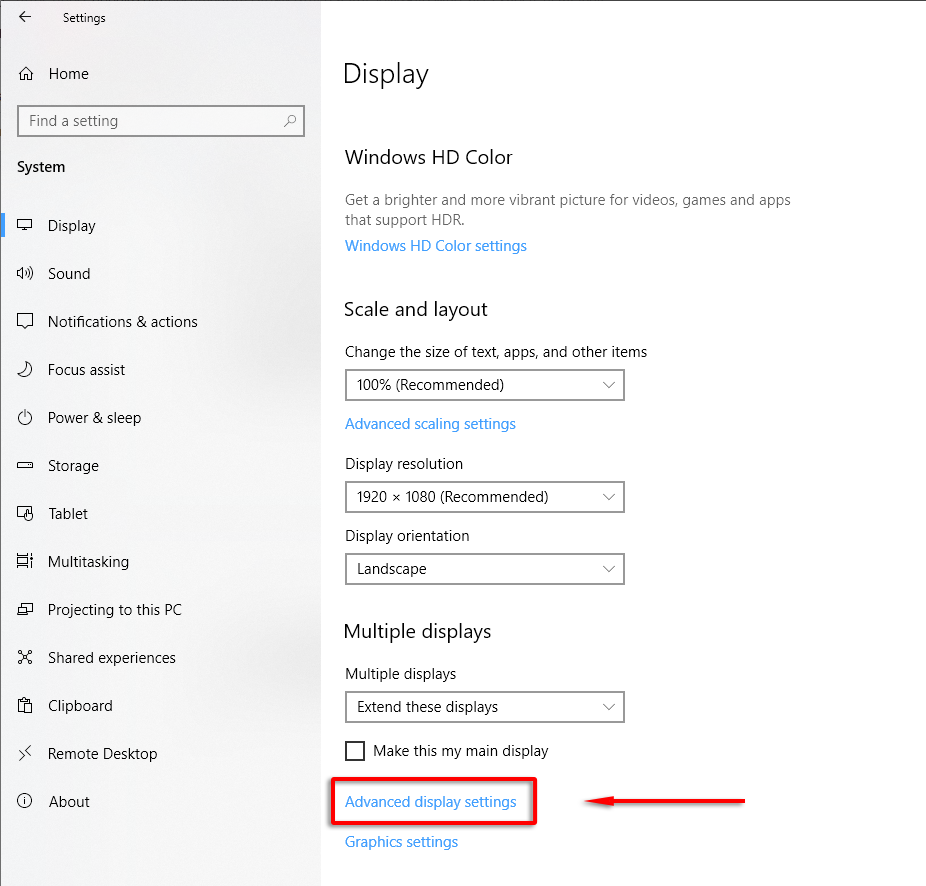 ディスプレイ1のディスプレイアダプタのプロパティを選択します(または変更するディスプレイ)。
ディスプレイ1のディスプレイアダプタのプロパティを選択します(または変更するディスプレイ)。 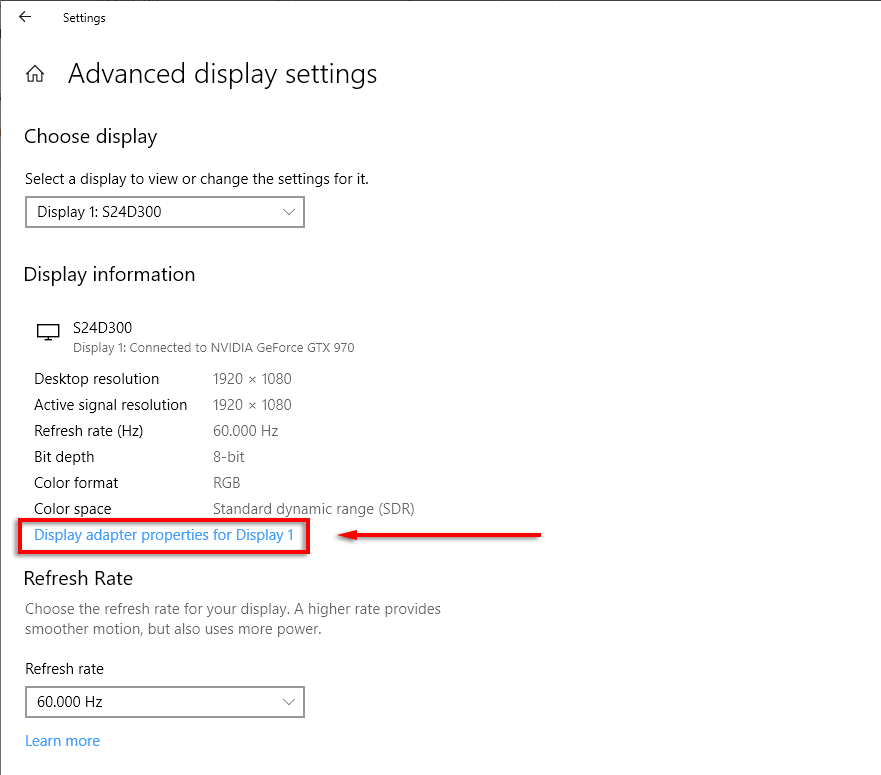 カラーマネジメントタブを選択し、カラーマネジメント…
カラーマネジメントタブを選択し、カラーマネジメント… 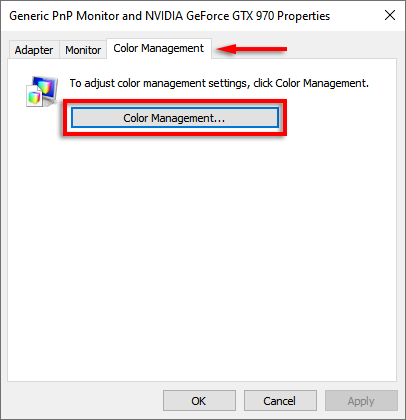 詳細タブを選択します。
詳細タブを選択します。 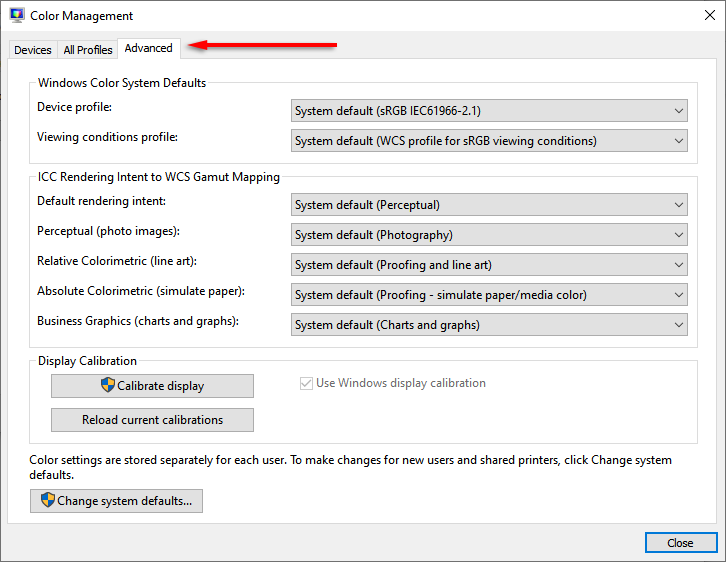 表示の調整を選択します。これにより、ディスプレイカラーキャリブレーションウィザードが開きます。 次へを押して、キャリブレーションにアクセスします。
表示の調整を選択します。これにより、ディスプレイカラーキャリブレーションウィザードが開きます。 次へを押して、キャリブレーションにアクセスします。  ドットが表示されるまで、スライダーを上下に動かします円の中心が最も見えにくくなっています(以下の「GoodGamma」画像をガイドとして使用してください)。
ドットが表示されるまで、スライダーを上下に動かします円の中心が最も見えにくくなっています(以下の「GoodGamma」画像をガイドとして使用してください)。 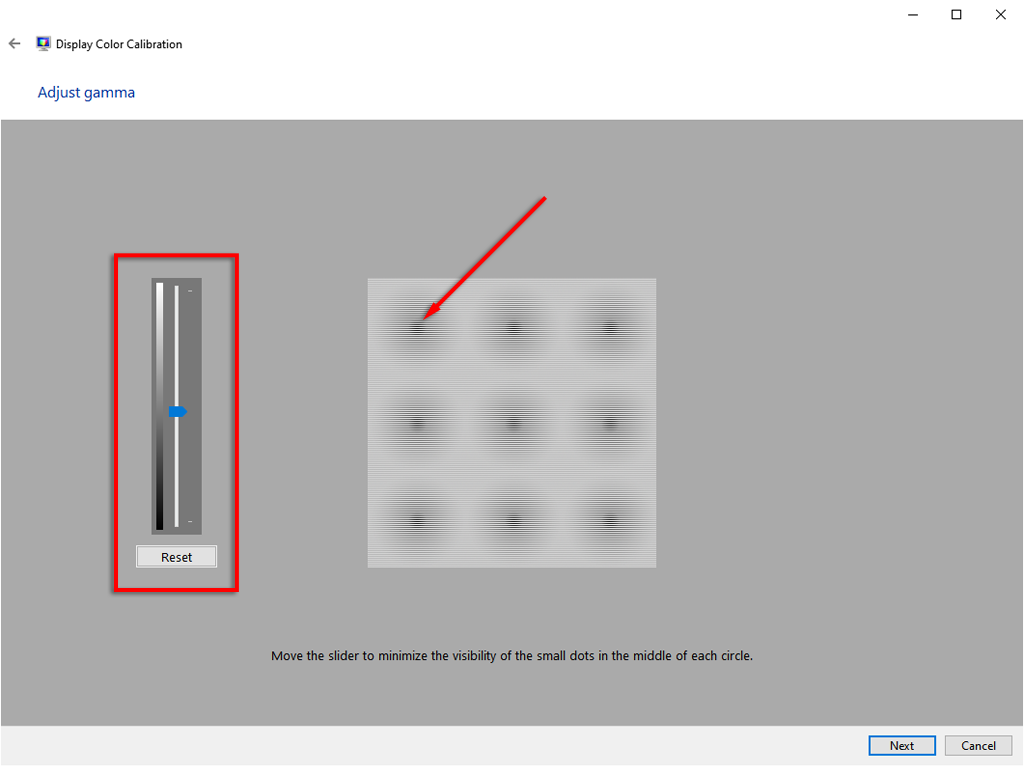 ウィザードを完了します。明るさ、コントラスト、色、テキストの読みやすさを調整することをお勧めします。そうでない場合は、これらのセクションをスキップできます。
ウィザードを完了します。明るさ、コントラスト、色、テキストの読みやすさを調整することをお勧めします。そうでない場合は、これらのセクションをスキップできます。 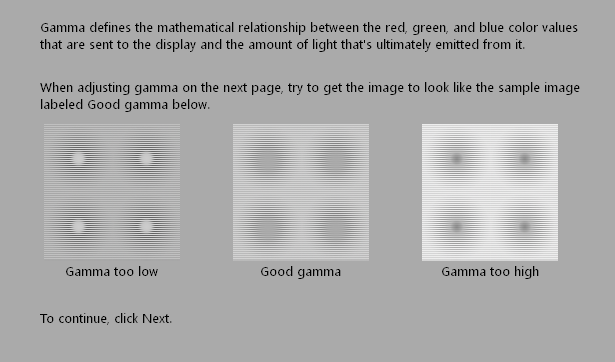
注:ドットを「GoodGamma」画像と同じように見せることはおそらくできないでしょう。心配しないでください。できるだけ近づけてみてください。 LCDモニターのガンマ設定を直接調整すると、これにも役立つ場合があります。
モニターのガンマ設定の変更
ほとんどのLCDモニターには、ガンマ設定を調整する機能があります。これを行うには、モニター自体のメニューボタンを押して、モニターの設定メニューを開きます。すべてのモニターはわずかに異なりますが、「画像設定」などを表示するオプションがあるはずです。
ここには、明るさ、コントラスト、シャープネス、ガンマのオプションがあります。ガンマを選択し、ガンマが改善するまで値を調整します。この方法では、オンラインガンマキャリブレーションツールを使用する方が簡単です。
オンラインガンマキャリブレーションツールを使用する
オンラインでガンマ設定をキャリブレーションするための最も一般的なツールは
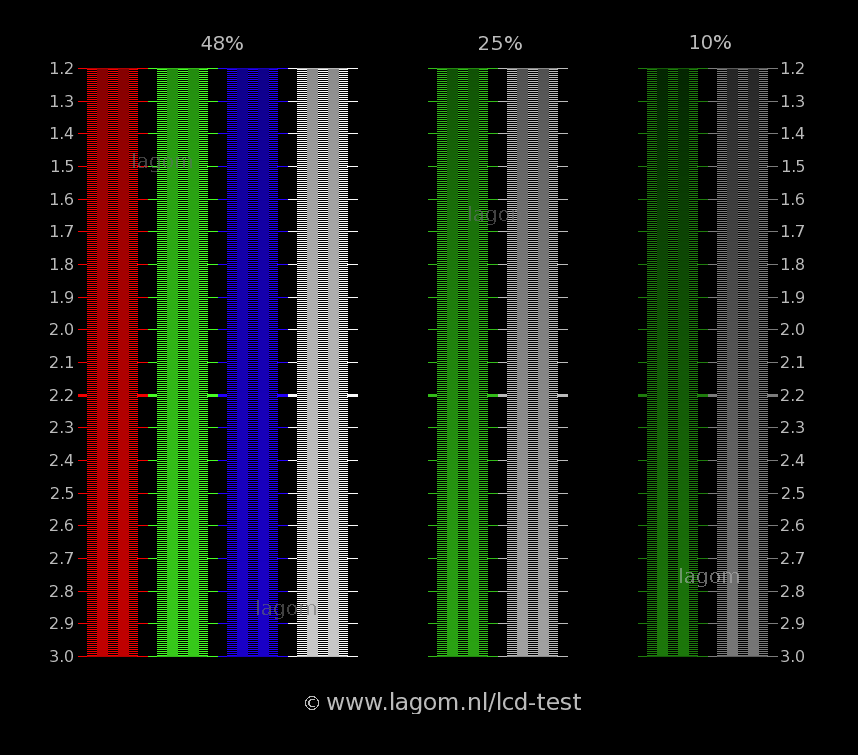
Windows 11/10のガンマ設定の目標は、2.2付近の明るいバンドと暗いバンドを「ブレンド」することです。これが意味するのは、モニターの正しいガンマ設定では、明るい値と暗い値(画像で非常に目立つ)がほとんど区別できないはずです。
もう1つのツールは、 W4zt画面カラーテストです。これはLagomよりも高速であるため、設定をその場で調整する必要がある場合は、これを選択することをお勧めします。 2.2の正方形が周囲のグリッドとほぼ同じ色になるまで、モニターのガンマ、明るさ、コントラストのスライダーを調整するだけです。
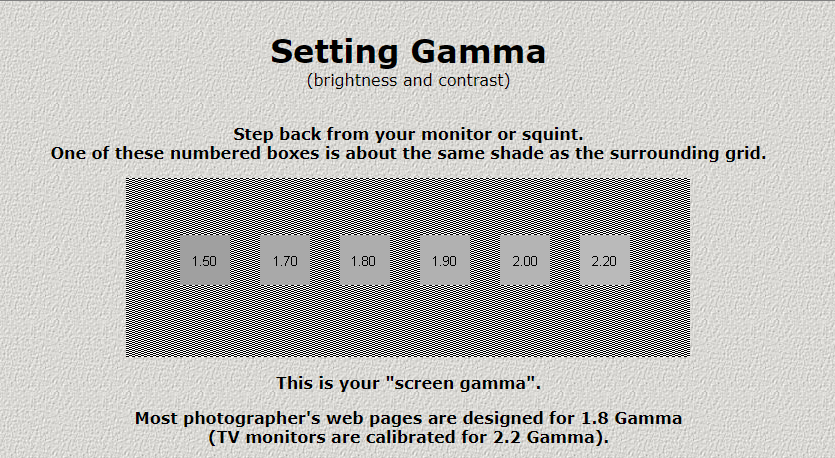
ガンマ設定を調整するグラフィックドライバを使用する場合
一部のグラフィックカードドライバでは、ガンマ設定を調整できます(他のキャリブレーションの中でも)。 Windowsで調整されたガンマ設定を使用することをお勧めしますが、一部のモニターは応答が悪くなります。この場合、それを補うためにグラフィックカードソフトウェアを試して使用することは害にはなりません。
NVIDIAグラフィックカードの場合は、次の手順を実行します。
デスクトップを右クリックして、[ NVIDIAコントロールパネル]を選択します。 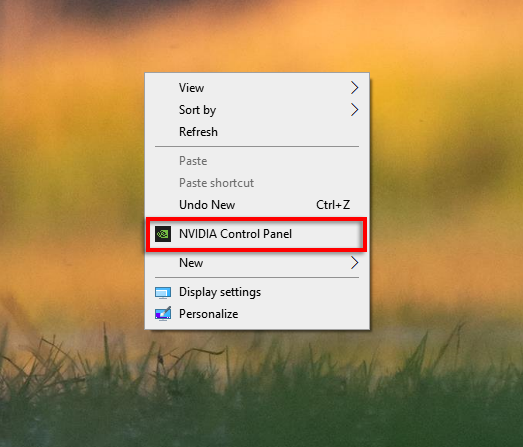 デスクトップの色設定を調整ディスプレイの下にあるstrong>。
デスクトップの色設定を調整ディスプレイの下にあるstrong>。 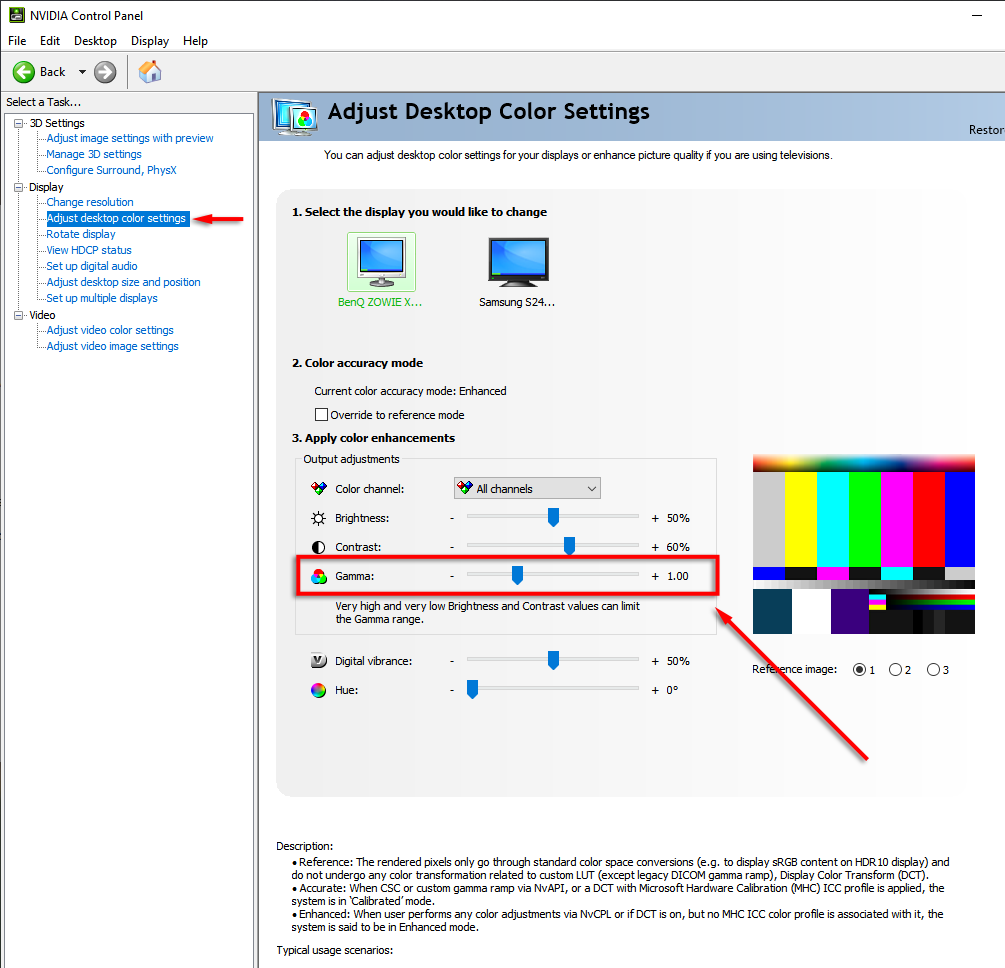 必要に応じて、ガンマスライダーを調整します。
必要に応じて、ガンマスライダーを調整します。
完全なWindows11/10ガンマ設定
Windows 11/10で完全なガンマ設定を実現することは、モニターによってはほぼ不可能ですが、確実に改善できます。新しい画面を購入するときは、時間をかけて基本的なモニター設定を調整することをお勧めします。これにより、映画を見たり、ゲームをプレイしたり、単に入力したりするときに、エクスペリエンスが大幅に向上します。
