Windows 10 には、私たちの生活を楽にするさまざまな組み込みアプリケーションが付属しています。これらのアプリケーションは多くのタスクに不可欠であり、サービスの再起動、システムタスクの無効化、ドライバーの管理などを可能にします。サービスアプリケーション(.mscファイル)、タスクスケジューラ、ディスク管理ツール、イベントビューアなどのアプリケーションは、オペレーティングシステムを使用すると、これらを頻繁に使用することになります。
Windows10サービスアプリケーションを開く方法
Windows 10のサービスアプリケーションは、Windowsサービスの管理に役立ちます。 Windowsサービスは、コンピューターの電源が入っている間、バックグラウンドで静かに実行されるアプリケーションです。場合によっては、アプリを使用して、サービスの実行方法を変更、有効化、または無効化する必要があります。あなたはサービスの問題を修正するためにアプリを使用することができます。アプリケーションには2つの方法でアクセスできます。
WinXメニュー
a) Win + X キーを押して、WinXメニューを開きます。デスクトップのWindowsのスタートメニューオプションを右クリックしてアクセスすることもできます。 WinXメニューは次のようになります。
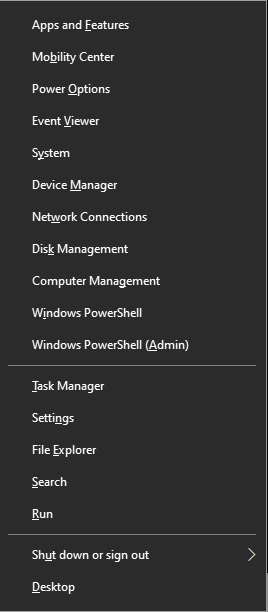
b)選択実行。

c ) [実行]ボックスのバーに services.msc と入力し、[OK]を押します。

これにより、サービスアプリが開きます。
スタートメニュー
スタートメニューに移動し、検索バーにサービスと入力します。 開くをクリックします。
これにより、サービスアプリも開きます。
サービスアプリは次のようになります:
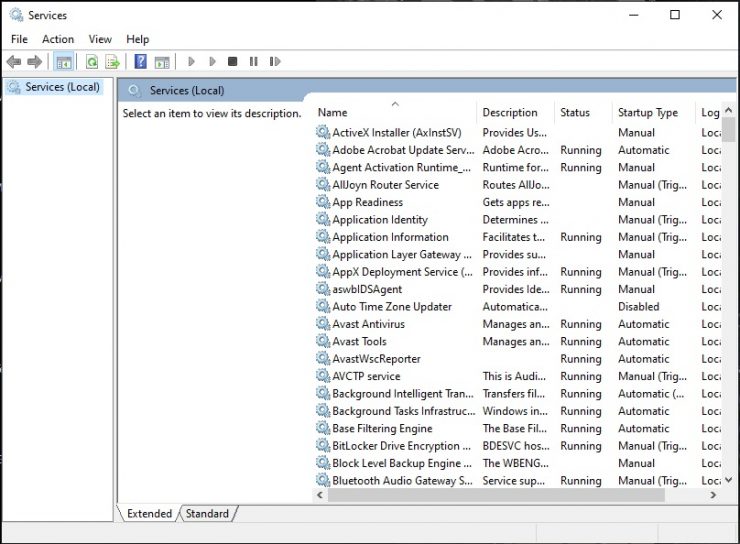
ただし、これらの方法が両方とも機能せず、サービスアプリケーションを開くことができない場合、またはアプリケーションを開くとすぐにフリーズする場合は、問題を解決する方法があります。
Windows10サービスアプリケーションが開かない問題を修正
再起動
常に最初に試すべきことは、システムを再起動または再起動することです。 スタートメニューに移動し、電源ボタンをクリックして、再起動またはシャットダウンコンピュータを選択して起動します。もう一度。

Microsoft管理コンソール
>
サービスアプリは.mscファイルタイプです。 Microsoft管理コンソールで開き、コンソールとWindowsの関連付けが壊れている可能性があり、後者はファイルの種類を認識しません。この問題を修正するには、以下の手順に従ってください:
a) スタートメニューに移動し、設定をクリックします。(ショートカットキー: Win + I )
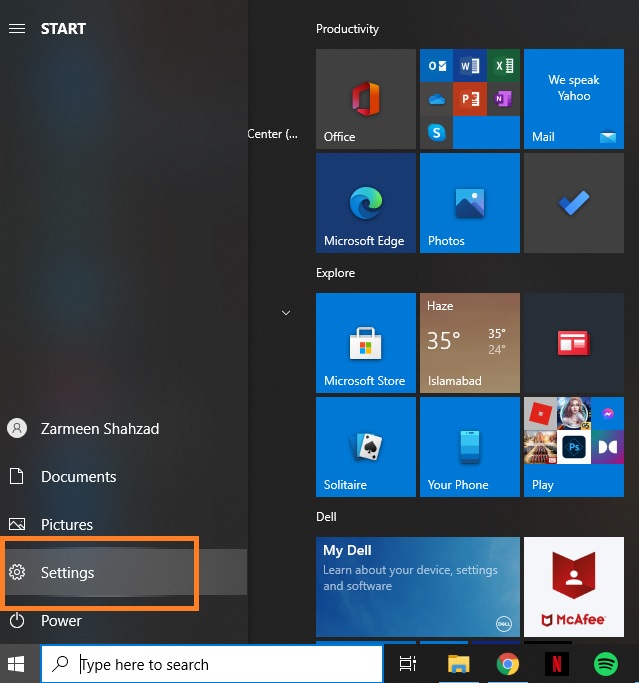
b)一度設定すると開いて、アプリをクリックします。
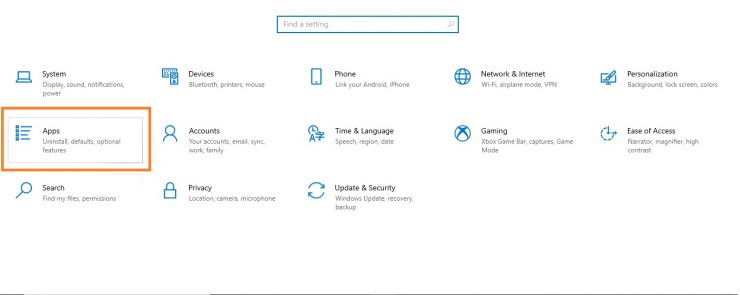
c)画面の左側に、さまざまなオプションが表示されます。デフォルトのアプリを選択してください。
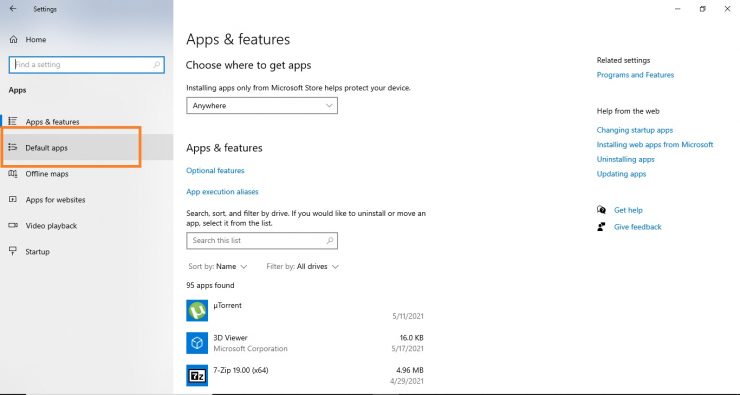
d)画面が開いたら、一番下に到達するまで下にスクロールします。 [ファイルの種類でデフォルトのアプリを選択する] オプションを選択します。
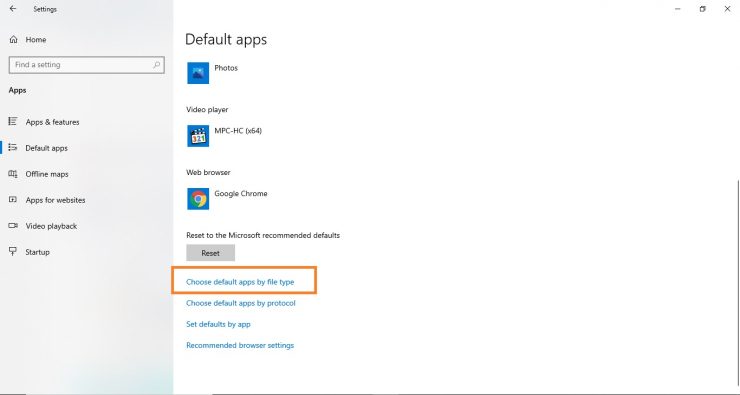
e)このセクションにはアプリの膨大なリストがあります。ファイルタイプはアルファベット順にリストされています。 下にスクロールして「M」ファイルタイプに到達し、画面の左側で.msc を探します。
f)問題がある場合は、.mscファイルタイプのすぐ横にプラスボタンがあります。 プラスボタンをクリックし、Microsoftストアで Microsoft管理コンソールを検索してダウンロードします。 (私の場合、Microsoft管理コンソールがない欠落していることがわかります。したがって、プラス記号はありません)
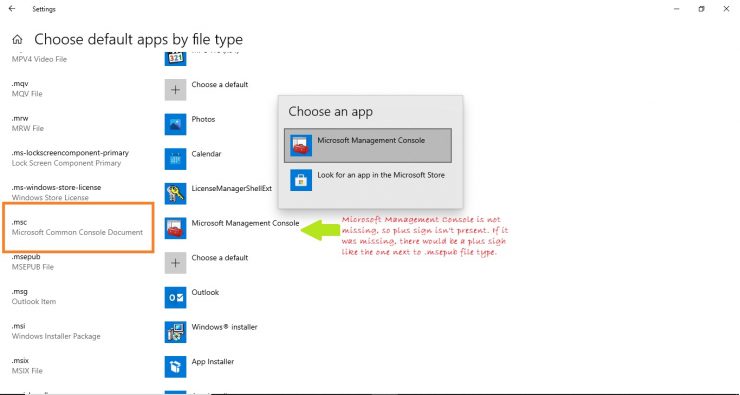
これで問題は解決します。
システムスキャン
それでもサービスアプリケーションを開くことができない場合は、システムファイルにも問題がある可能性があります。これは、システムファイルチェッカーまたはsfcを実行することで修正できます。
a) スタートメニューに移動し、検索バーにコマンドプロンプトと入力します。 管理者として実行をクリックします。
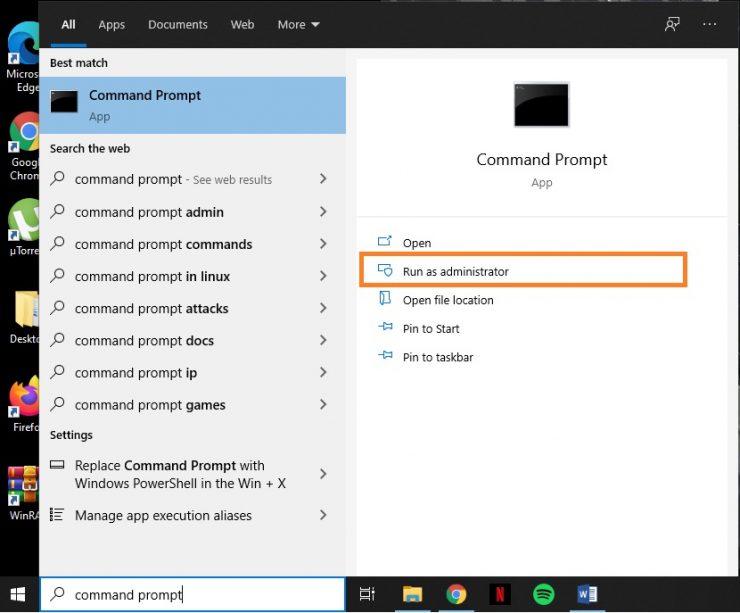
b)実行すると、次のようになります。 「このアプリでデバイスに変更を加えますか?」「はい」をクリックします。
c)これがコマンドですプロンプトは次のようになります:
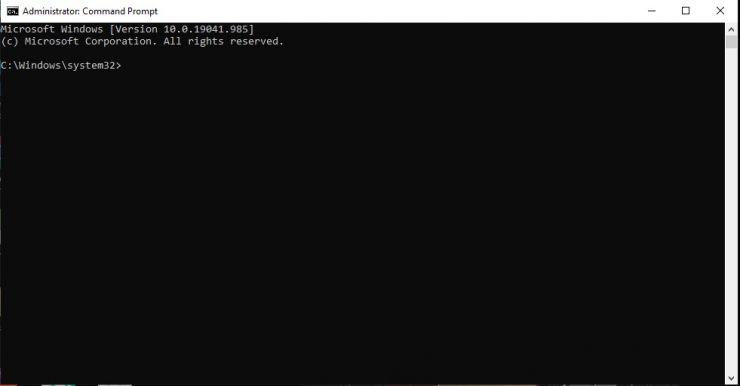
今タイプ sfc/scannow をクリックし、 Enter を押します。
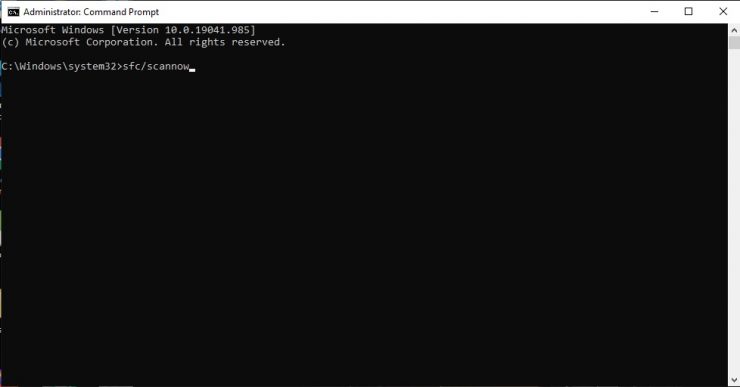
d )コマンドがスキャンを完了し、根本的な問題を修正できるようにします。これにはしばらく時間がかかる場合がありますので、しばらくお待ちください。問題がある場合、コマンドはそれらをスキャンして問題を修正します。問題がない場合は、スキャンが完了した後にこれが表示されます。
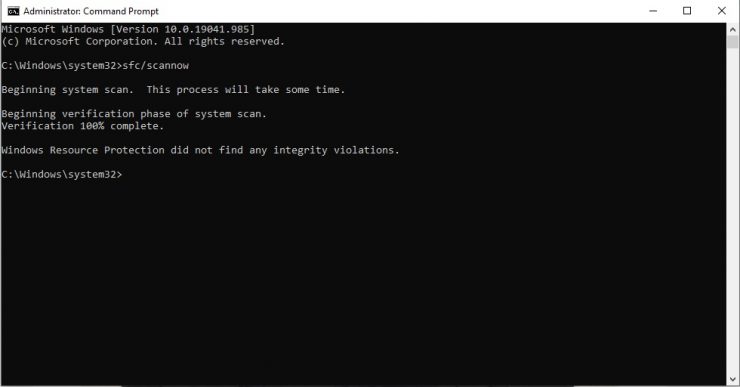
e)次に、サービスアプリを開いて、問題が解決するかどうかを確認します。
管理者権限を持つオープンサービスアプリケーション
a)スタートメニューに移動し、コマンドプロンプトを検索します。 [管理者として実行]を選択します。
b)「このアプリでデバイスに変更を加えますか?」というメッセージが表示されます。[はい]を選択します。
c)コマンドプロンプトに次のコマンドを入力します: services.msc そして Enter を押します。これにより、サービスアプリケーションが開きます。
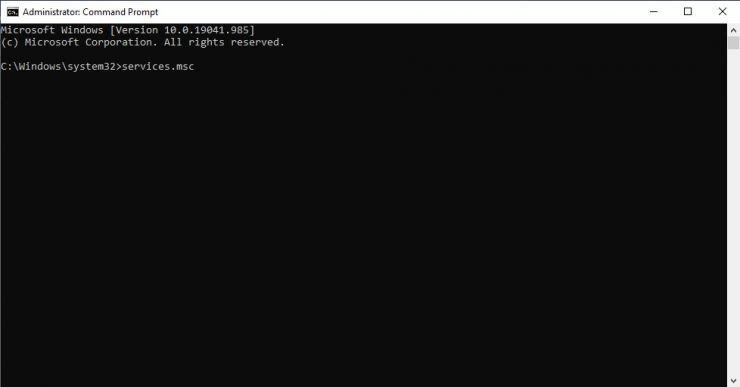
Fix Services Application Inセーフモード
a)コンピュータをセーフモードで起動し、ネットワークを有効にする。
- デスクトップの[開始]メニューボタンをクリックするか、キーボードの Windows キーを押します。
- 電源オプションをクリックします。
- 実行すると、再起動やシャットダウンなどのオプションが表示されます。キーボードの SHIFT キーを押しながら、再起動オプションをクリックします。
- システムが再起動し、さまざまなオプションが表示されます。
- トラブルシューティング
- 次に、詳細オプション
- 次に、[スタートアップ設定
- ここで再起動
- システムが再起動すると、さまざまな起動オプションが表示されます
- セーフモードとネットワークを選択し、 Enter
を選択します
を選択します
]をクリックします
を押します
を押します
b)セーフモードに入ったら、キーボードの Win + R キーを押します
C) services.msc と入力し、 Enter を押します。
d) ダブルクリック アプリケーション情報サービスオプション。
e)次に、[一般]タブに移動します。
f) > [一般] タブには、[スタートアップの種類]ドロップダウンメニューが表示されます。 手動を選択します。完了したら、[ OK ]をクリックします。

g)システムを再起動してセーフモードを終了します。
h)次に、サービスアプリをもう一度開いてみてください。
これらの方法を試した後、サービスアプリケーションまたは.mscファイルを正常に開くことができます。
