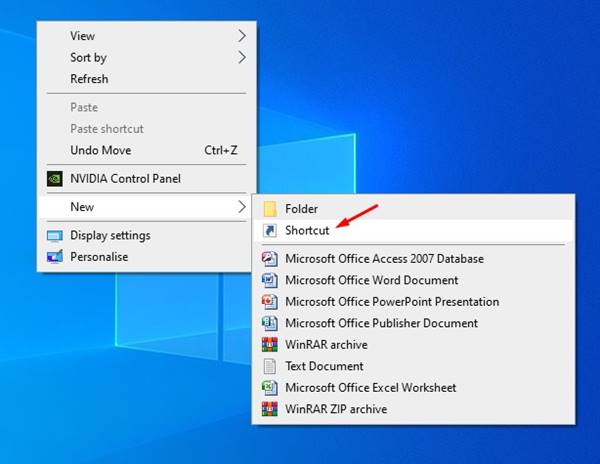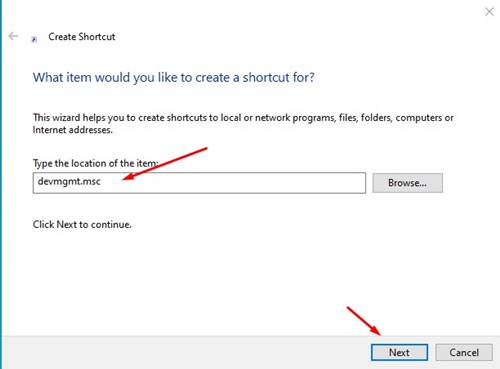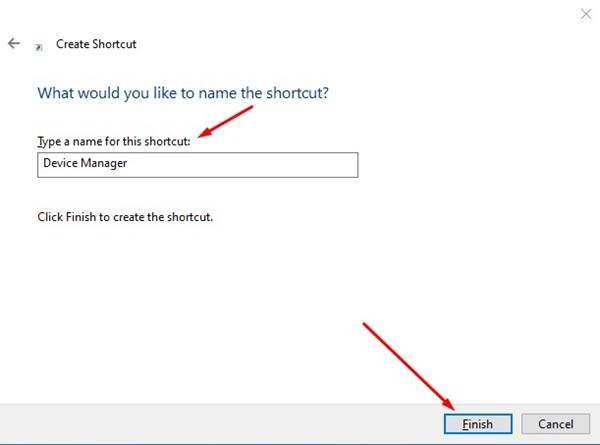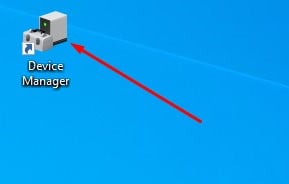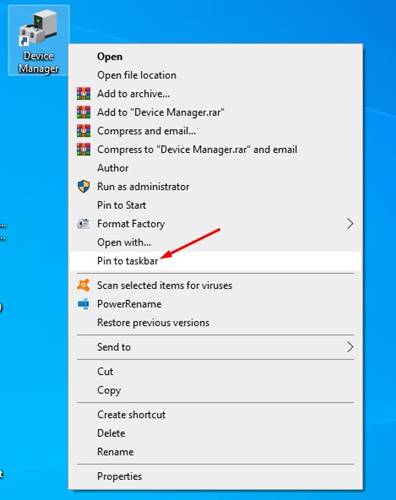Windows 10をしばらく使用している場合は、デバイスマネージャーについて知っているかもしれません。デバイスマネージャは、MicrosoftWindowsオペレーティングシステムのコントロールパネルアプレットです。
デバイスマネージャーを使用すると、コンピューターに接続されているすべてのハードウェアを表示および制御できます。グラフィックカードでもSSDでも、Windows10デバイスマネージャーを使用してすべてのデバイスを管理できます。
それだけでなく、デバイスマネージャーはハードウェアドライバーの更新または再インストールにも使用されます。 Microsoftは、デバイスマネージャにアクセスするための複数の方法を提供していますが、デバイスマネージャを起動するためのより簡単な方法を探している場合は、適切な記事を読んでいます。
デスクトップショートカットを使用して、Windows10でデバイスマネージャーを直接起動できます。デバイスマネージャのデスクトップショートカットを使用すると、パネルにすばやくアクセスできます。したがって、デバイスマネージャのデスクトップショートカットの作成に興味がある場合は、記事を読み続けてください。
また読む: Windows10用の10のベストPartitionManagerソフトウェア
Windows10でデバイスマネージャーのショートカットを作成する手順
この記事では、Windows10でデバイスマネージャー用のデスクトップを作成する方法についてのステップバイステップガイドを共有します。チェックアウトしましょう。
ステップ1。まず、デスクトップの何もない領域を右クリックして、[新規>ショートカット]を選択します。
ステップ2。次に、‘アイテムの場所を入力します:’フィールドに、 devmgmt.msc と入力し、’をクリックします。 次へ‘ボタン。
ステップ3。次のページで、新しいショートカットの名前を入力するように求められます。 「デバイスマネージャー」という名前を付けて、「完了」
をクリックします。
ステップ4。次に、Windows10デスクトップに移動します。デバイスマネージャへの新しいショートカットが表示されます。
ステップ5。ショートカットファイルをダブルクリックするだけで、デバイスマネージャーに直接アクセスできます。
ステップ6。デバイスマネージャーのショートカットをタスクバーに固定することもできます。そのためには、ショートカットファイルを右クリックして、 [タスクバーにピン留め] オプションを選択します。
以上です!これで完了です。これは、Windows10でデバイスマネージャーへのショートカットを作成する方法です。
したがって、このガイドでは、デバイスマネージャへのショートカットを作成する方法について説明します。この記事がお役に立てば幸いです。お友達にもシェアしてください。これについて疑問がある場合は、下のコメントボックスでお知らせください。