iCloudは、Appleデバイス間で音声録音を簡単に同期し、どこでも利用できるようにします。ただし、音声メモが同期せず、iPhone、iPad、またはMacのボイスメモアプリに表示されない場合は、これを修正するための簡単な解決策を次に示します。
このチュートリアルは、ボイスメモが同期に失敗した場合に機能します。 iPhone、iPad、AppleWatchからMacまたはその逆。
 目次は
目次は
1を非表示にします。 iCloudボイスメモを有効にする
最初の明らかなステップは、iCloud同期機能が有効になっていることを確認することです。さまざまなAppleデバイスでこれを確認する手順は次のとおりです。
iPhoneおよびiPadの場合
1) 設定を開いてタップします上からあなたの名前。
2) iCloud をタップします。
3 ) iCloudドライブが有効になっていることを確認します。
4)次に、下にスクロールして音声メモを確認します。有効になっています。
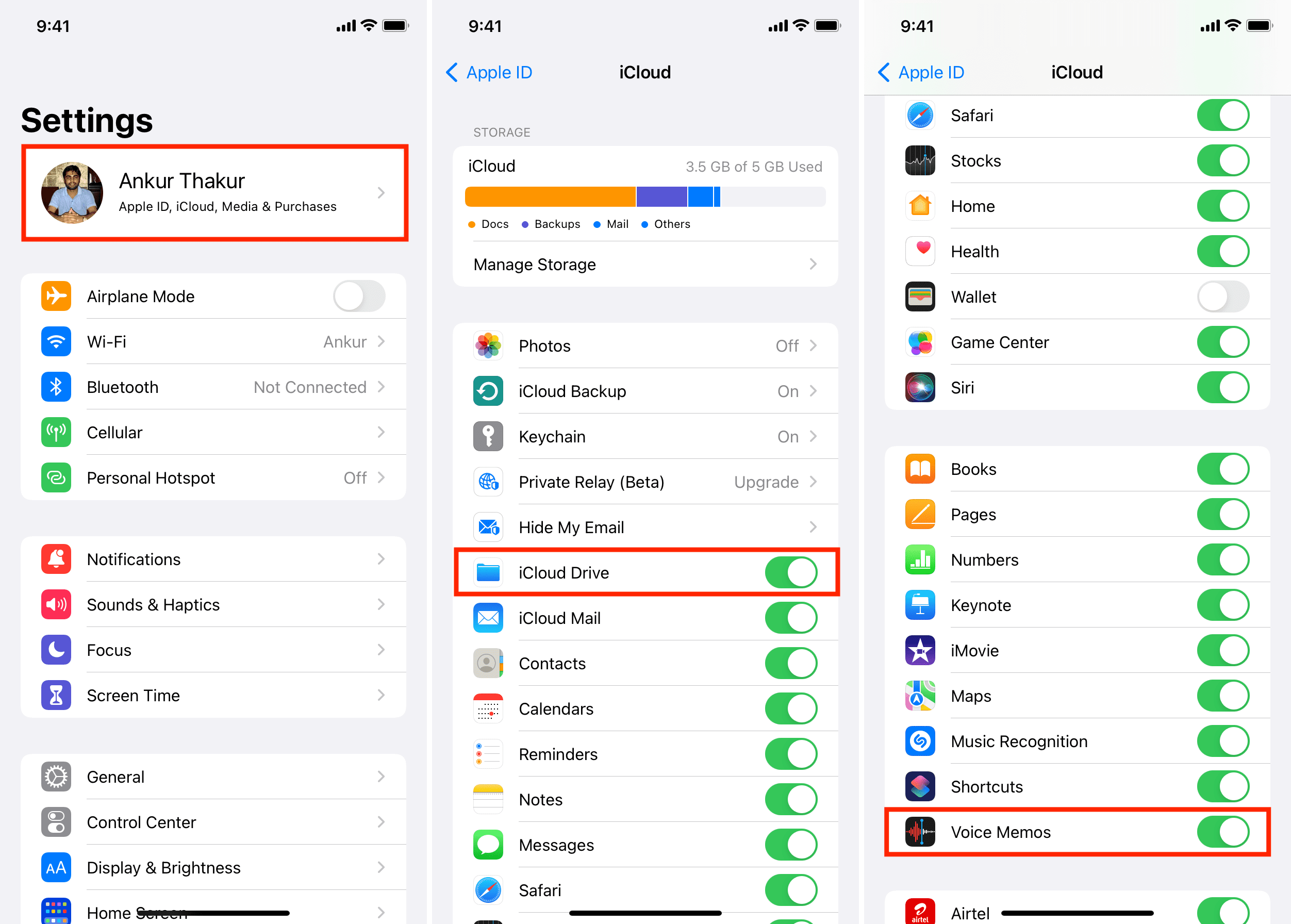
AppleWatchの場合
Apple Watchは、作成した録音をペアリングされたiPhoneに同期するだけです。したがって、特別な注意を払う必要はありません。
Macの場合
MacでVoiceMemosアプリを初めて開くと、iCloud同期を有効にするかどうかを尋ねるポップアップが表示されます。 有効をクリックします。
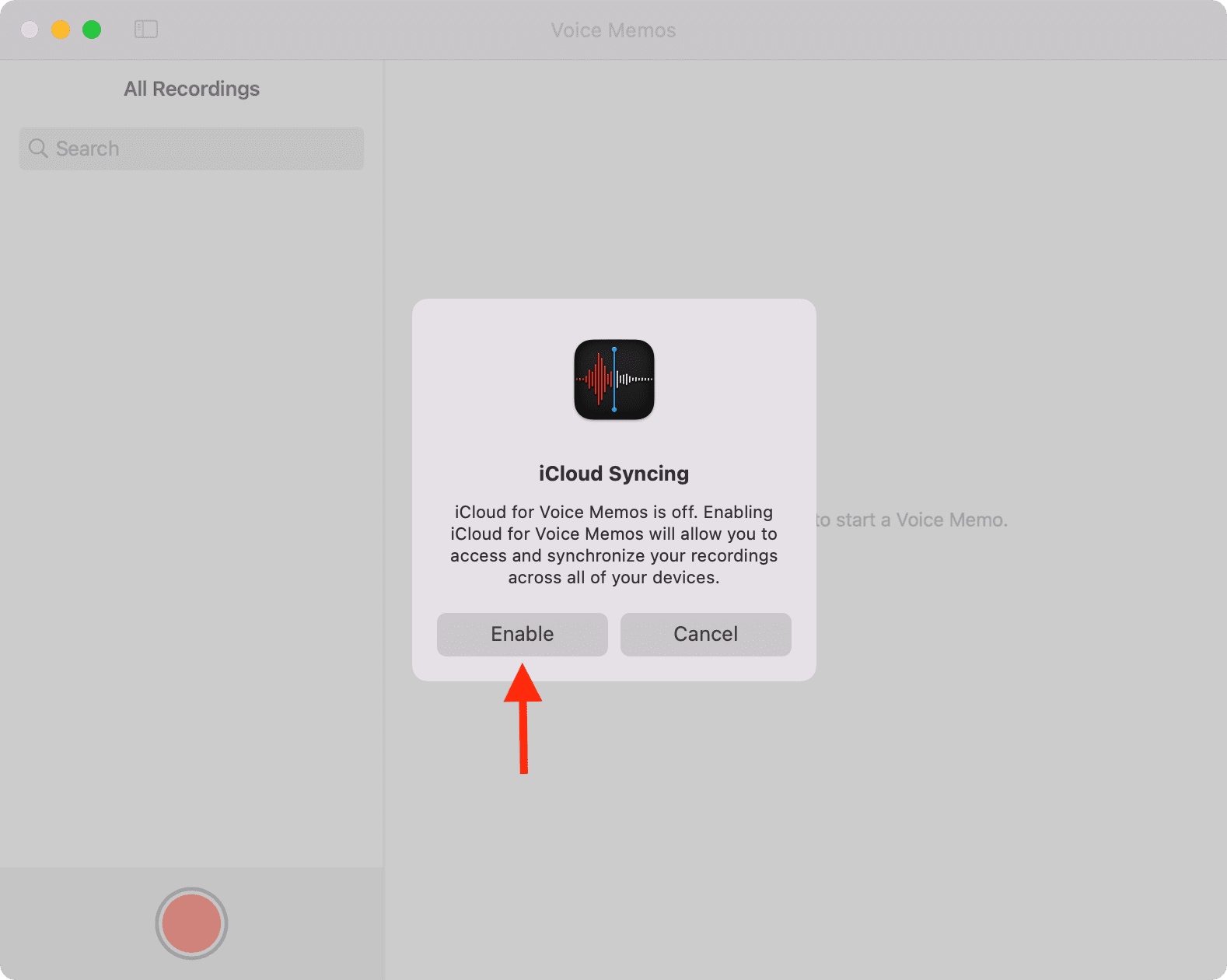
これが表示されない場合は、次のようにします。
1)からAppleアイコンをクリックします。左上でシステム環境設定を選択します。
2) Apple ID をクリックします。
3) iCloudセクションで、iCloudドライブの横にあるオプションをクリックします。
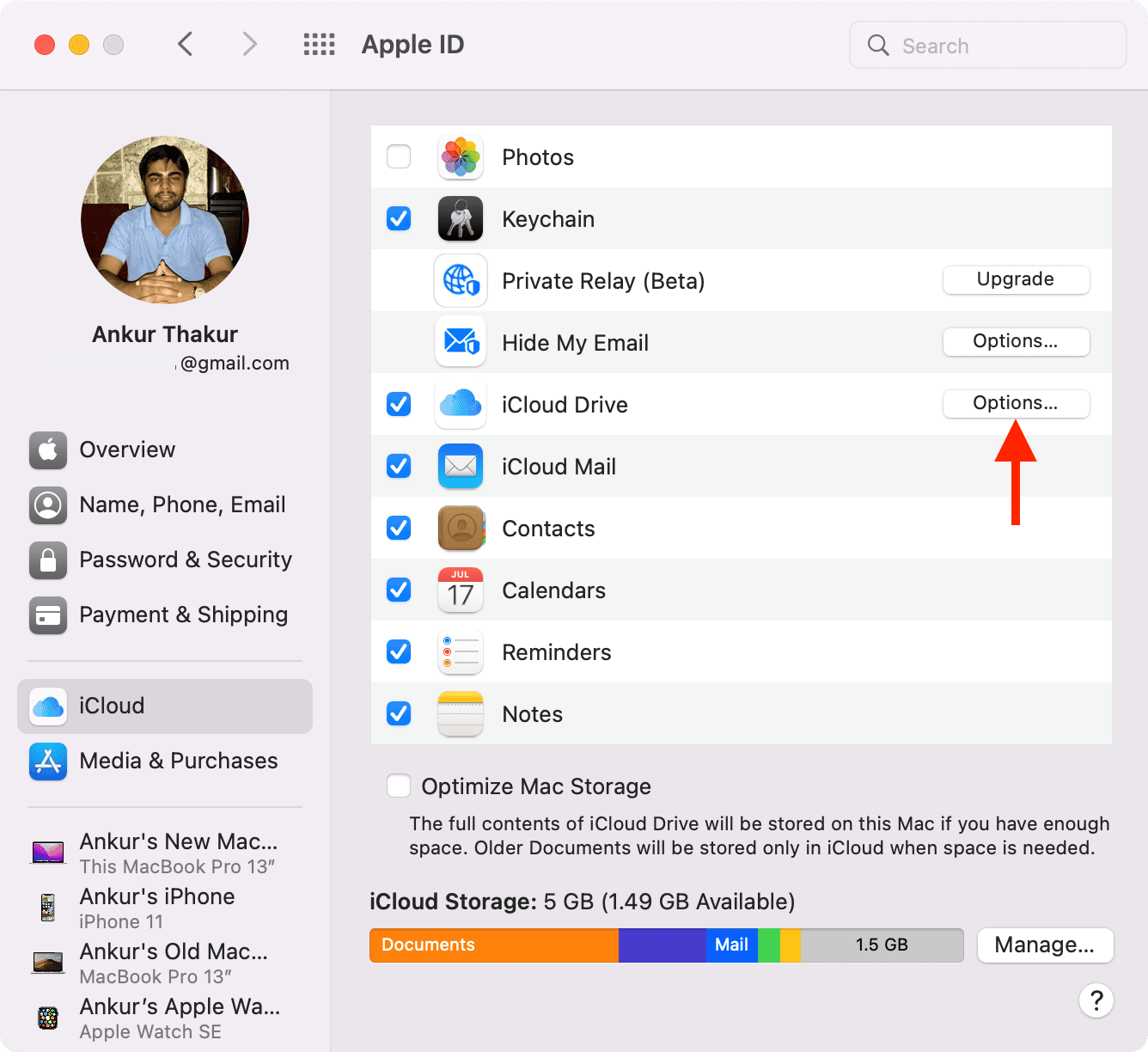
4)一番下までスクロールして、 Voice Memos にチェックマークが付いています。
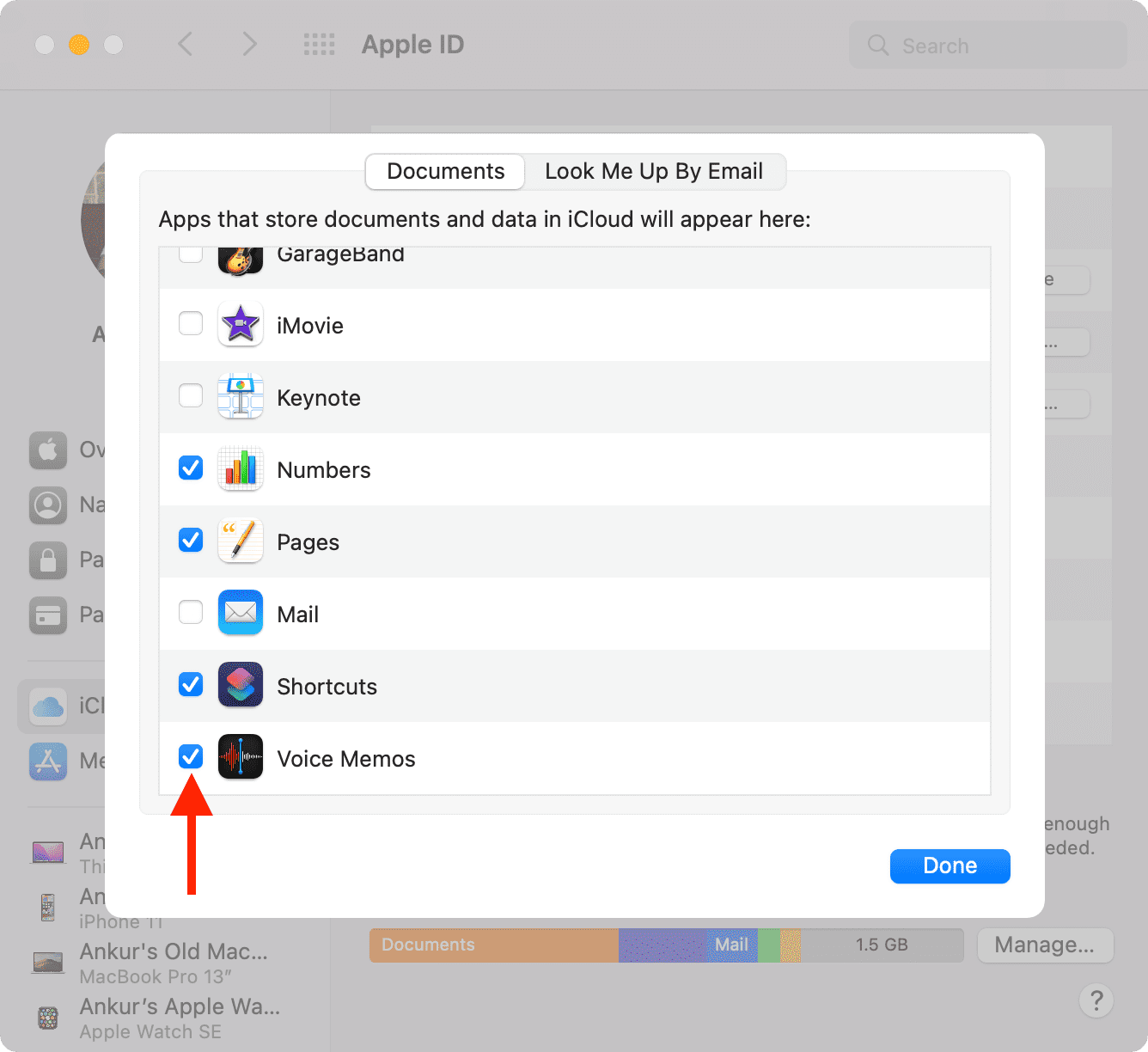
すべてのAppleデバイスでVoiceMemosアプリのiCloud同期を有効にすると、音声録音の同期が開始されます。そうでない場合は、以下の残りの解決策に従ってください。
2。 AppleIDを確認してください
先に進む前に、デバイスのAppleIDが同じであることを確認するために1分かかる必要があります。異なる場合は、ボイスメモを手動で転送するか、同じAppleIDでサインアウトしてサインインする必要があります。
AppleIDを知る方法を示す完全なガイドがあります。要約すると、iPhoneとiPadで、設定> 名前に移動して、ログインしているAppleIDを確認します。 Macの場合は、システム環境設定> Apple ID に移動します。
3。インターネット接続を確認してください
Appleデバイス間で音声録音を同期するには、デバイスがインターネットに接続されている必要があります。したがって、Mac、iPhone、またはiPadでWi-Fiまたはイーサネットが機能していることを確認してください。映画をダウンロードしたり、動画をストリーミングしたりする場合は、一時停止することを検討してください。さらに、VPNを有効にしている場合は、オフにします。
iPhoneはセルラーデータのみに接続されており、音声録音はiCloudにアップロードされていませんか?はいの場合は、次の手順に従います。
設定を開き、セルラーをタップします。下にスクロールして、ボイスメモと iCloudドライブの切り替えが有効になっていることを確認します。 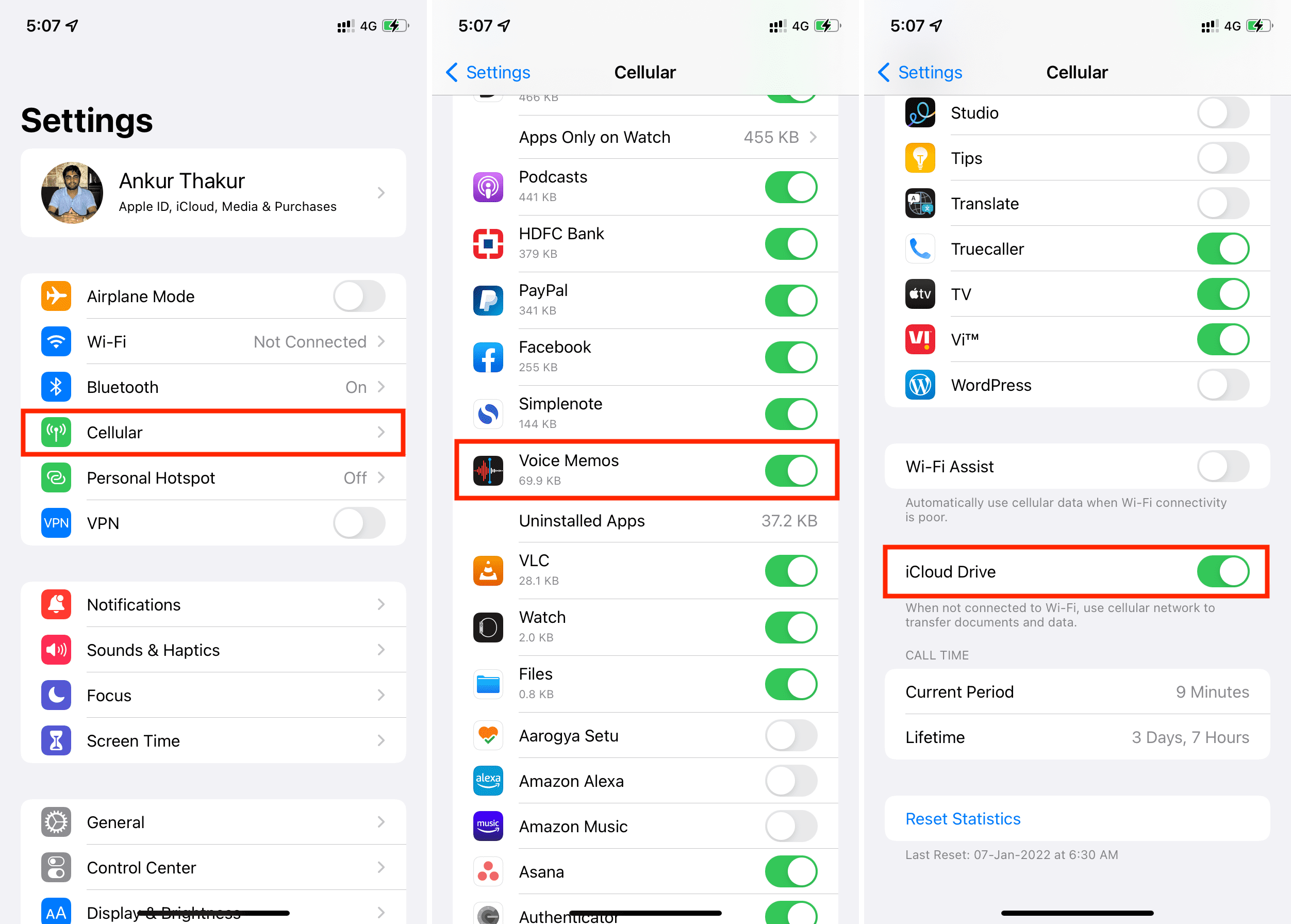
4 。低電力モードを無効にする
iPhoneまたはiPadが低電力モードの場合、新しい音声録音がiCloudにアップロードされたり、他のデバイスと同期されたりしない場合があります。低電力モードをオフにするには、Siriに問い合わせるか、設定> バッテリーに移動します。
5。しばらく待つ
iCloud同期が有効になり、デバイスがインターネットに接続されたら、しばらく待つ必要があります。ボイスメモアプリを開いたままにすると、すべての録音名がここに表示されます。その後、ダウンロードを開始します。
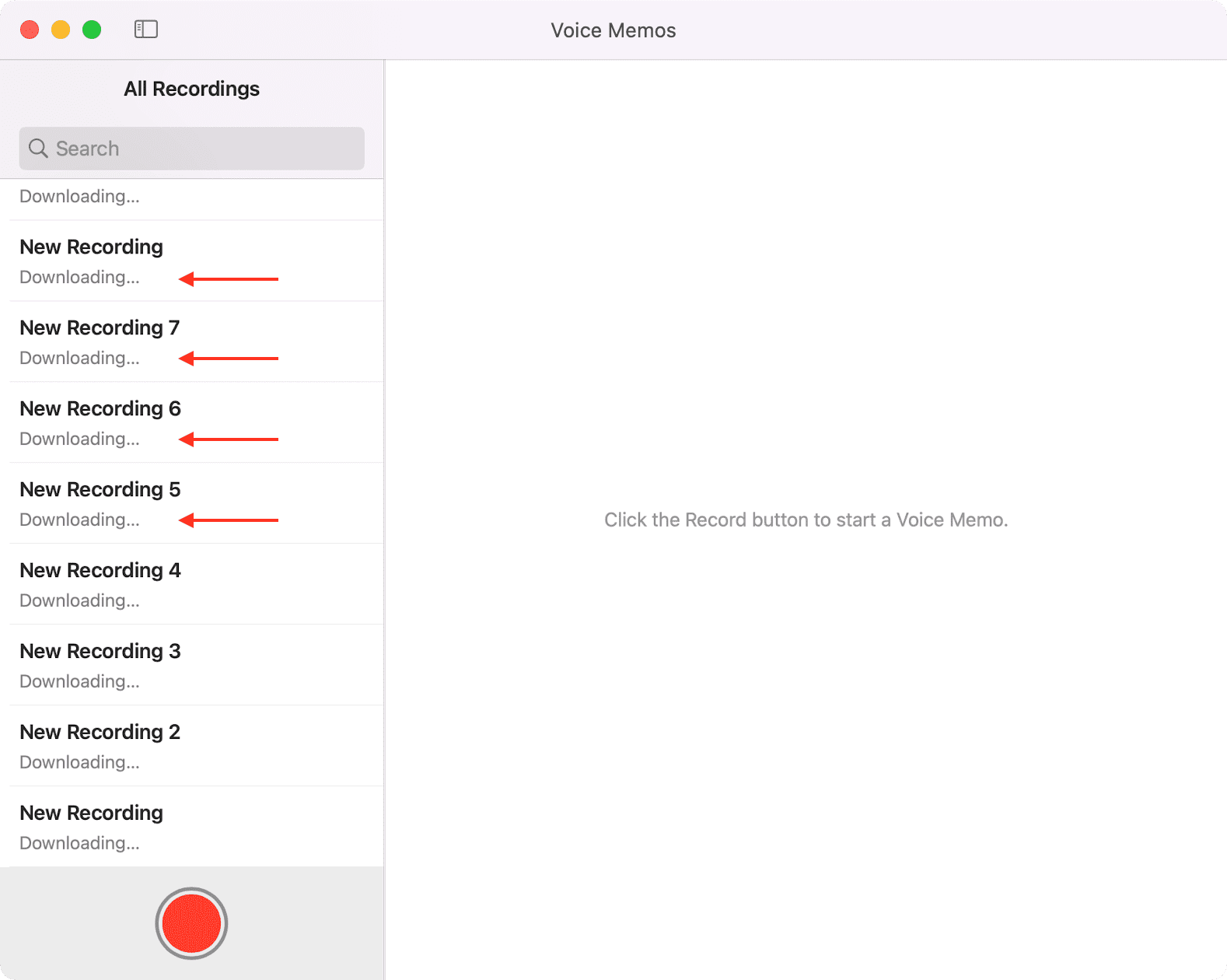
6。 AppleのiCloudステータスを確認する
まれに、Apple側で停止が発生した場合、ボイスメモの同期やその他の関連サービスが機能しなくなります。確認するには、Appleの
7。強制終了してVoiceMemosアプリを再起動します
iPhoneとiPadでは、画面の下から上にスワイプして、開いているすべてのアプリを表示します。ここから、カードを一番上までドラッグしてVoiceMemosアプリを終了します。
Macでは、コマンド+オプション+その他を押して[強制終了]メニューを表示します。ここから、ボイスメモを選択して強制終了をクリックします。
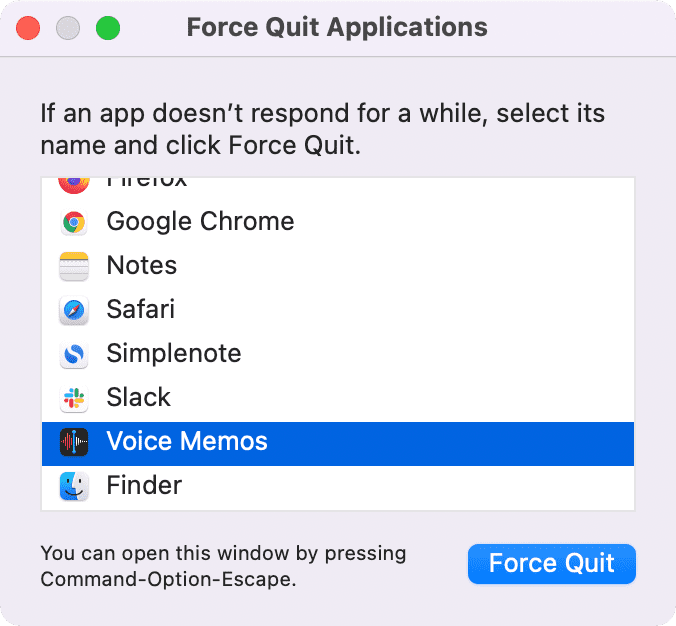
約15秒後、Voice Memosアプリを開き、同期して音声録音が表示されるのを待ちます。
8。両方のデバイスを再起動します
それでも、ボイスメモが同期していませんか?先に進んで、関係するデバイスを再起動してください。これを行うには、まず、iPhoneまたはiPadの電源を切ります。 1分待ってから、電源を入れ直します。
Macの場合は、Appleロゴをクリックして、再起動を選択します。
9。 iPhone、iPad、Macを更新する
最新のiOS、iPadOS、またはmacOSを使用すると、すべてが正しく機能します。デバイスで古いバージョンのオペレーティングシステムを実行している場合は、更新を検討してください。
iPhoneおよびiPadの場合:設定> 一般> ソフトウェアに移動します。更新。 Macの場合:システム環境設定> ソフトウェアアップデートに移動します。
10。 iCloudスペースを解放する
iCloudのボイスメモは、利用可能なiCloudストレージに対してカウントされます。 iCloudに空き容量がほとんどないかまったくない場合、新しいボイスメモはアップロードおよび同期されません(ただし、すでにiCloudにある音声録音はデバイスにダウンロードする必要があります)。
音声録音が同期しない場合は、次の手順に従ってください。無料のiCloudストレージへのガイド。それが終わったら、デバイスを再起動してVoiceMemosアプリを開きます。新規/保留中の音声録音は、Appleデバイス間でワイヤレスでアップロード、同期、ダウンロードされます。
音声メモを手動で転送する
上記のすべての解決策に細心の注意を払った後でも、音声メモがない場合は同期していません。利用できるオプションは次のとおりです。
Apple WatchからiPhoneに同期しない音声録音を修正するにはどうすればよいですか?
AppleWatchにはVoiceMemosアプリがあり、録音に便利です。会議、講演、クラスなど。これらの録音は自動的に同期され、ペアリングされたiPhoneのVoiceMemosアプリに表示されます。次に、それらはiCloudにアップロードされ、どこでも利用できるようになります。
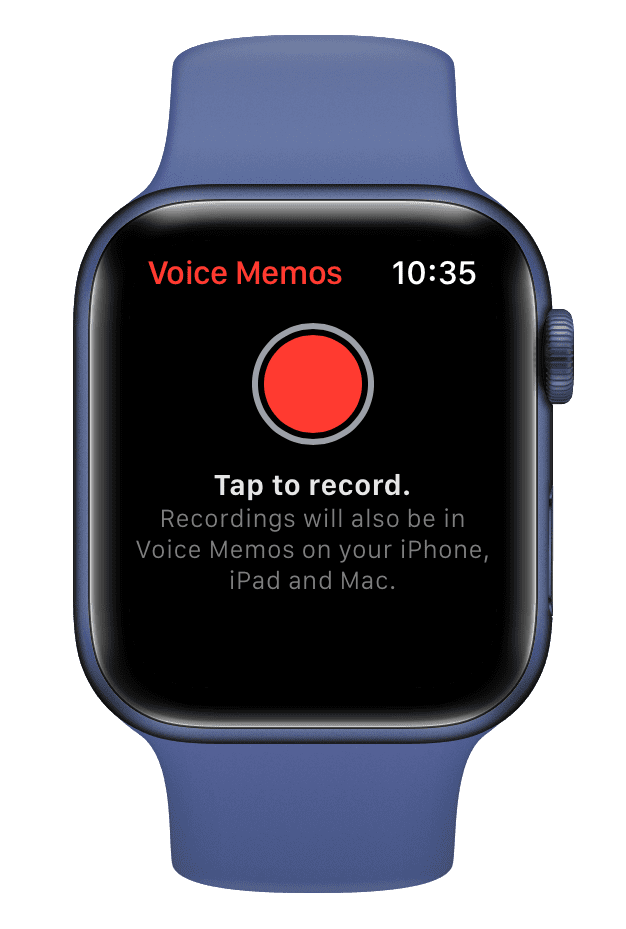
Apple Watchで作成されたボイスメモがiPhoneに表示されない場合は、両方のデバイスでWi-FiとBluetoothが有効になっていることを確認してください。次に、それらを近くに置いて待ちます。この間ずっと、iPhoneとAppleWatchでVoiceMemosアプリを開いたままにしておくと役に立ちます。それでも、何も機能しない場合は、両方のデバイスを再起動します。
AppleWatchまたはiPhoneからボイスメモを転送する方法は他にありません。ですから、もう一度表示されるのをお待ちください。
追加情報:iPhoneで作成する音声録音のデフォルト名(ロケーションベースの名前付けが無効になっている場合) Macは「新しい録音」です。ただし、Apple Watchで取る音声メモのファイル名には、「録音」という単語が含まれています。
次を確認: