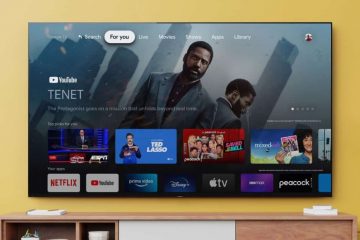ファイルまたはフォルダの共有は、ホームネットワーク内でファイルを共有する。一般に公開すると非常に危険です。ちなみに、任意のネットワークへのファイル共有を許可すると、PC上にユーザーフォルダが作成され、他のユーザーがマイドキュメントフォルダとデスクトップにアクセスできるため、PCが攻撃に対して脆弱になります。したがって、Windows10でフォルダー共有を制限することをお勧めします。その方法を学びましょう。
Windows10で共有フォルダーを確認する方法
フォルダーを停止する方法に進む前に、共有するには、まず、フォルダが公開されているかどうかを確認する方法を学びましょう。
- fsmgmt.mscの使用
- コマンドラインの使用
1] fsmgmt.msc

Win + Rを押して実行を開きますDialogue.
タイプ次のように入力し、Enterキーを押します。
fsmgmt.msc
これにより、PC上のすべての共有フォルダを表示するウィンドウが開きます。
2]コマンドライン経由

Win + Rを押し、CMDと入力してコマンドラインを開きます。
次のように入力し、Enterキーを押します。
net share
コマンド-Lineは、PC上のすべての共有フォルダを表示します。
Windows10でのフォルダ共有の制限
ここで、Windoでのフォルダ共有を制限する方法を見てみましょう。 ws 10:
- エクスプローラーから
- アクセスを削除する
- コマンドプロンプト経由
- コントロールパネル経由
1]ファイルエクスプローラー経由
- Win + Eを押してファイルエクスプローラーを開きます。
- 不要なフォルダーに移動します。
- 右クリック[プロパティ]を開きます。
- [共有]に移動し、[詳細共有]をクリックします。
- [このフォルダを共有する
- ]というチェックボックスをオフにします[OK]をクリックして適用します。
2]アクセスを削除することにより
- Win+E を押してファイル エクスプローラーを開きます。
- 共有フォルダーに移動します。
- 右クリックして、アクセスを許可し、[アクセスの削除]をクリックします。
これで完了です。
3]コマンドプロンプトを使用
停止することもできますコマンドプロンプトによるフォルダ共有。
[コマンドプロンプト]を選択して右クリックし、[管理者として実行]を選択します。
net share と入力して、すべての共有フォルダを表示します。
これにより、PC上のすべての共有フォルダが表示されます。
自分のフォルダを見つけます。共有を制限したい。
次のように入力してEnterキーを押すと、完了です。
ネット共有(共有フォルダ)/削除
たとえば、ここドライブE に共有テストフォルダを作成してテストし、コマンドプロンプトで削除しました。
はい、コマンドプロンプトに「共有」と表示されます。テストは正常に削除されましたが、それは単にそれがもう共有されていません。フォルダーは引き続き PC で使用できます。
4] コントロール パネルから

- Win + Rを押し、コントロールパネルと入力して開きます。
- ネットワークと共有センターに移動します。
- [共有の詳細設定を変更]をクリックします。
- すべてのネットワークに移動します。 。
- [パブリックフォルダの共有]で、[パブリックフォルダの共有をオフにする]というオプションを選択します
- [変更を保存]をクリックします。
オフにすると、パブリックと共有されているすべてのフォルダが無効になります。このPCにログオンしているユーザーは、引き続きこれらのフォルダーを表示してアクセスできます。
つまり、これらはいくつかの方法でしたWindows 10 でフォルダーの共有を制限する方法はすべてシンプルで、特別な技術知識は必要ありません。どちらか快適と思われる方を選択できます。
今すぐ読む – ユーザーアカウント間でファイルを共有または転送する方法。