Microsoft Edgeは、デスクトップおよびモバイルプラットフォームのすべての更新で新機能と改善をプッシュします。最近追加されたものの1つは、マルチタスク機能を強化することを目的としたEdgeバーです。
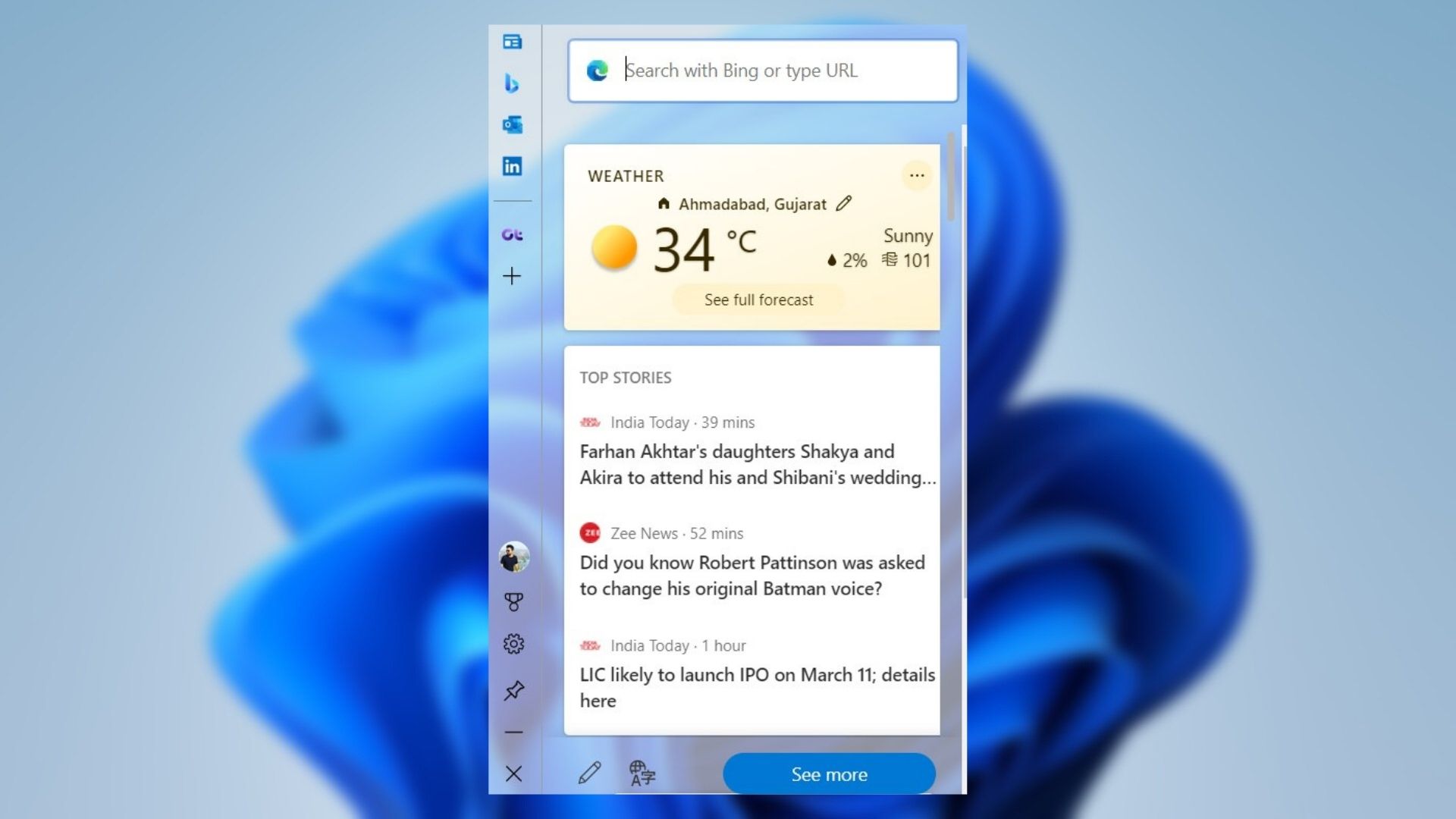
エッジバーはカスタマイズ可能なウィジェットで、Bingをすばやく検索したり、ニュースを取得したり、天気の最新情報を入手したり、お気に入りのWebサイトにアクセスしたりできます。
Windows11上のMicrosoftEdgeでEdgeバーを有効にし、使用し、カスタマイズする方法を紹介します。それでは、始めましょう。
Edgeを有効にする方法MicrosoftEdgeのバー
まず、MicrosoftEdgeでEdgeバーを有効にする方法を見てみましょう。
手順1: PCでMicrosoftEdgeを起動します。右上隅にある3つのドットのメニューアイコンを使用して、[設定]を開きます。
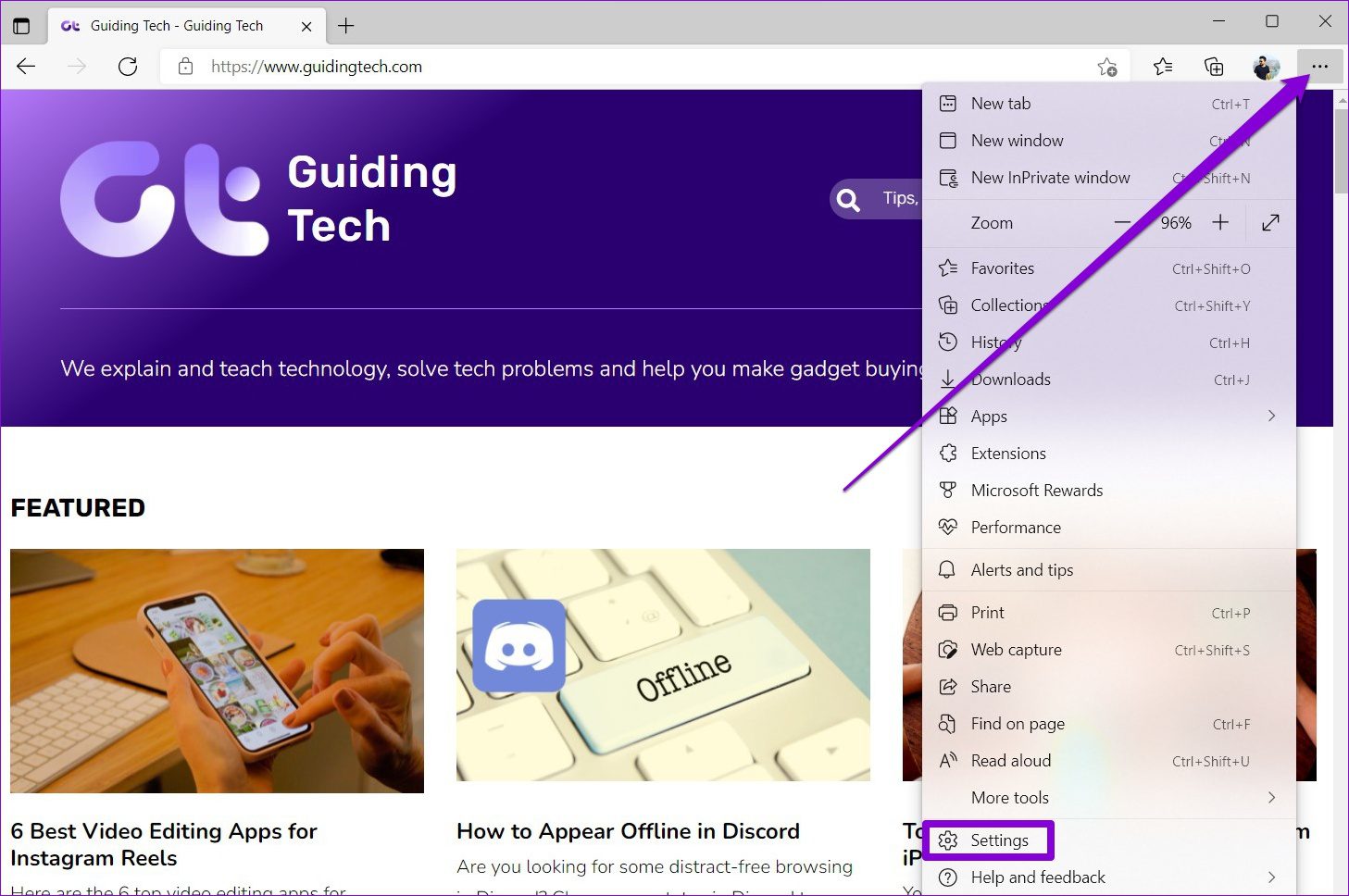
ステップ2:左側のペインを使用して、エッジバーに移動します。右側で、[コンピューターの起動時にエッジバーを自動的に開く]の横にあるスイッチをオンにします。
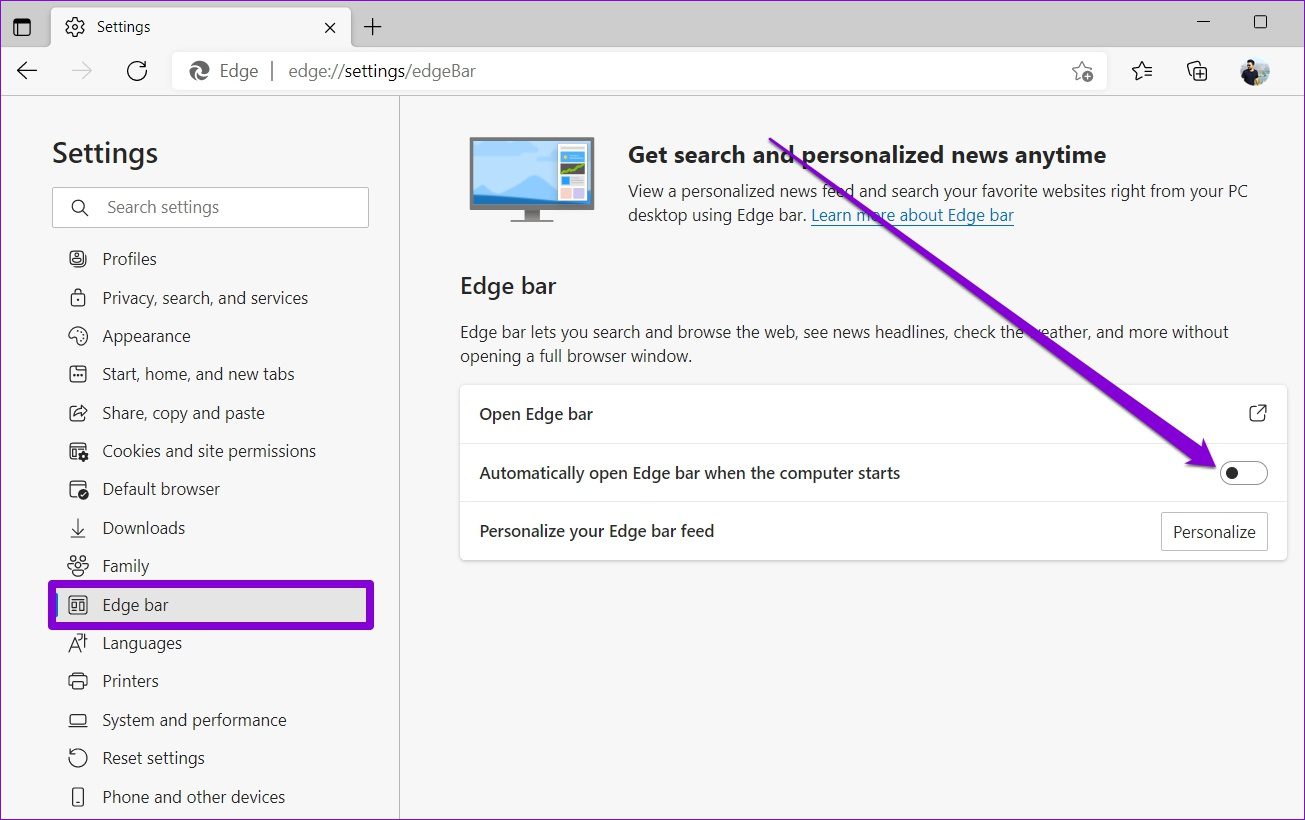
それだけです。エッジバーは、PCが起動するたびに自動的に起動します。
起動時にエッジバーを開く予定がない場合は、手動でエッジバーを開く必要があります。これを行うには、MicrosoftEdgeを開きます。右上の3つのドットのメニューアイコンをクリックし、[その他のツール]に移動して、[Edgeバーの起動]を選択します。
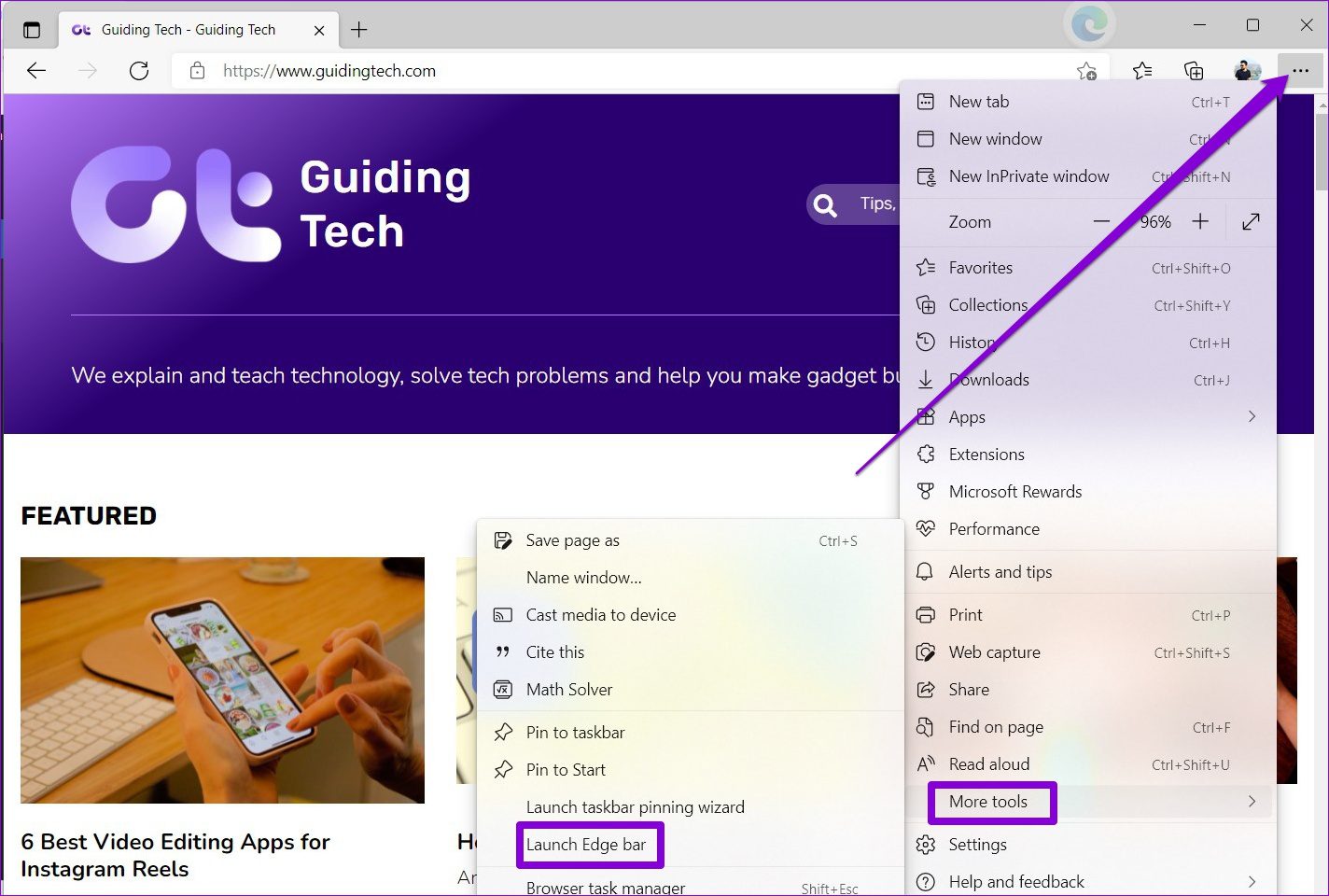
Windows11でエッジバーを使用する方法
エッジバーで、上部の検索ボックスを使用してBing検索をすばやく実行しますまたは、Webサイトにアクセスします。

Webサイトにアクセスしますエッジバーにあるので、ミニブラウザのような感覚が得られます。下部にあるボタンは、前後に移動したり、ホームページにアクセスしたり、Webページを更新したりするのに役立ちます。ここからブラウザウィンドウでWebページを開くこともできます。
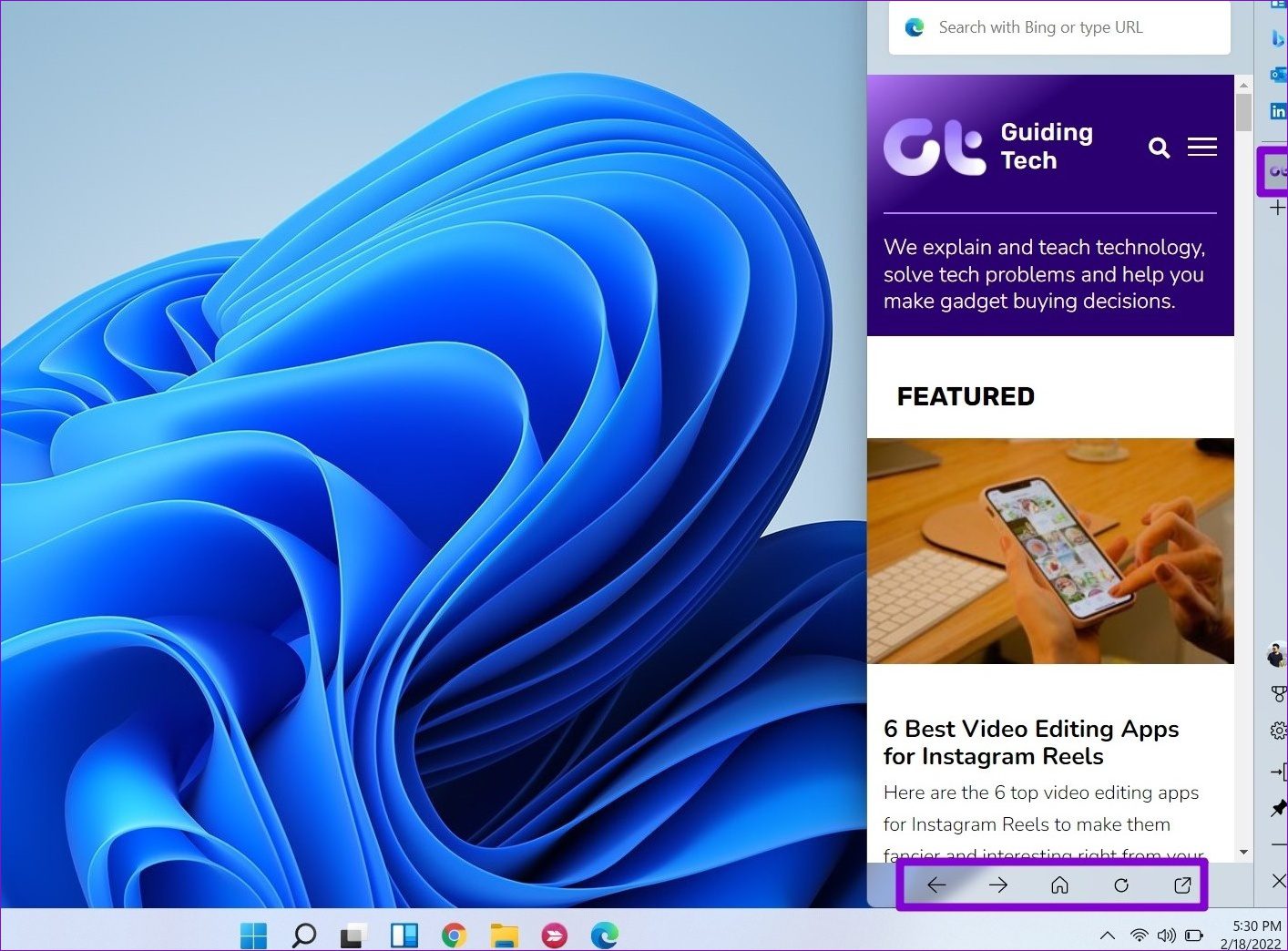
デフォルトでは、エッジバーには、MSN(Microsoft Network)、Bing、Outlookアプリ、LinkedInの4つの異なるタブが表示されます。ただし、必要に応じてタブを追加できます。新しいタブを追加するには、エッジバーの右側にあるプラスアイコンをクリックします。

同様に、タブを削除するには、タブを右クリックして[削除]を選択します。
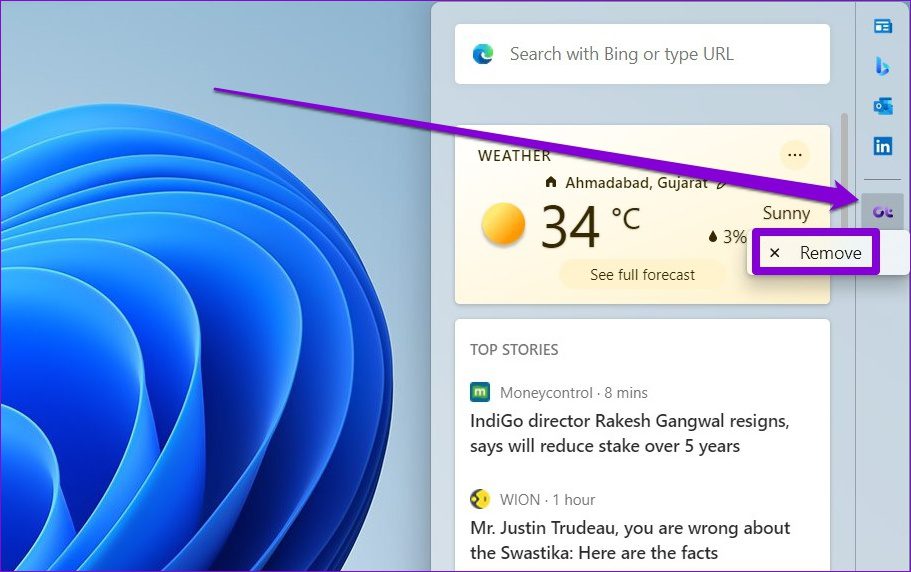
最後に、エッジバーを閉じるには、右下隅にある十字アイコンをクリックします。または、ここからエッジバーを最小化することもできます。
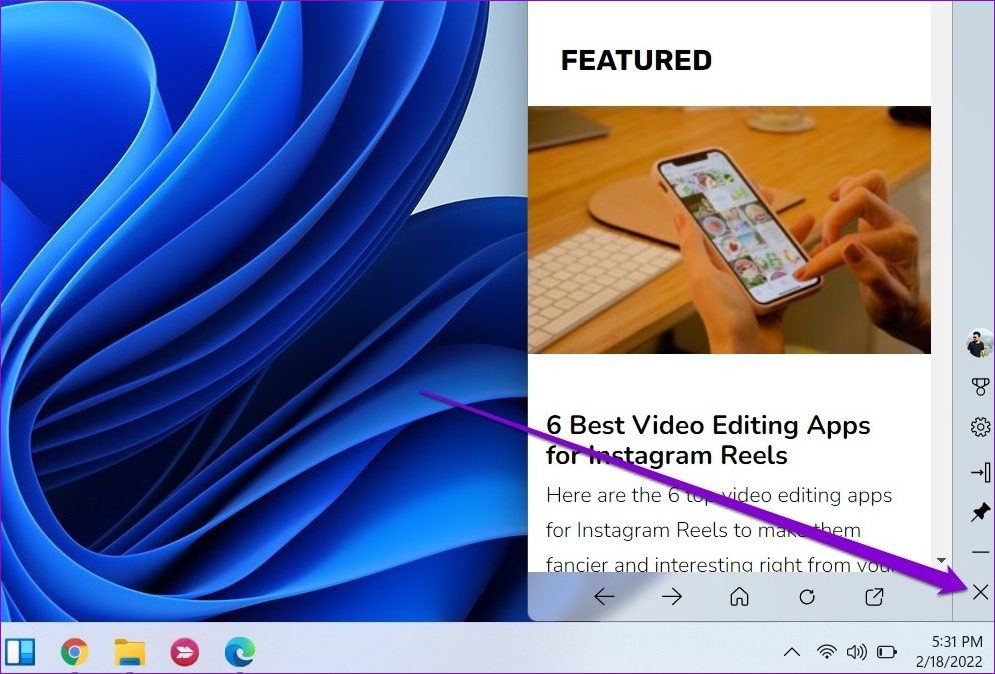
Windows11でEdgeBarをカスタマイズする方法
Edge Barには、最高のエクスペリエンスを実現するために使用できるいくつかのカスタマイズオプションもあります。詳細については、読み続けてください。
エッジバーの非表示または再表示
デフォルトでは、Windowsはエッジバーを画面の右側に自動的に固定します。ただし、[自動非表示]オプションを使用すると、使用していないときにエッジバーを最小化できます。
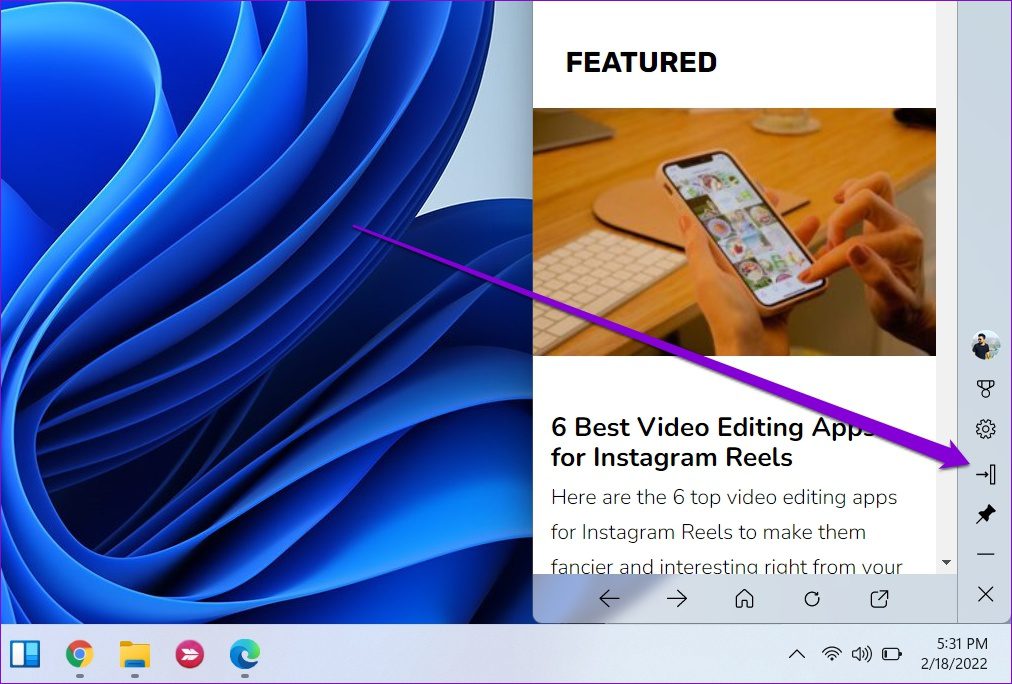
ただし、右側に細い垂直のエッジバーが表示されるため、エッジバーが完全に非表示になるわけではありません。
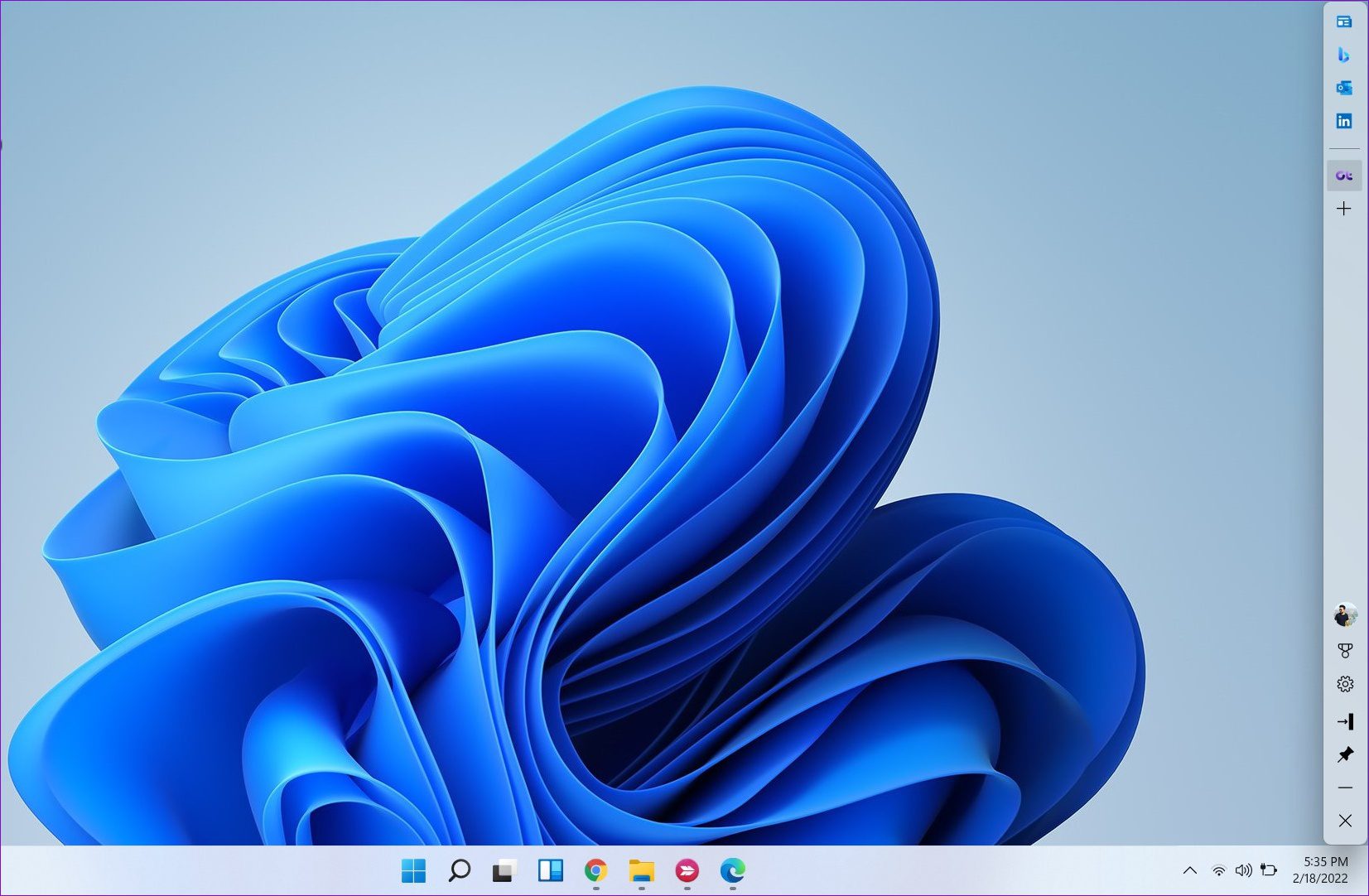
エッジバーを固定または固定解除する
エッジバーが占有するという考えが気に入らない場合画面の一部である場合は、エッジバーの固定を解除して、フローティングウィジェットに変えることもできます。
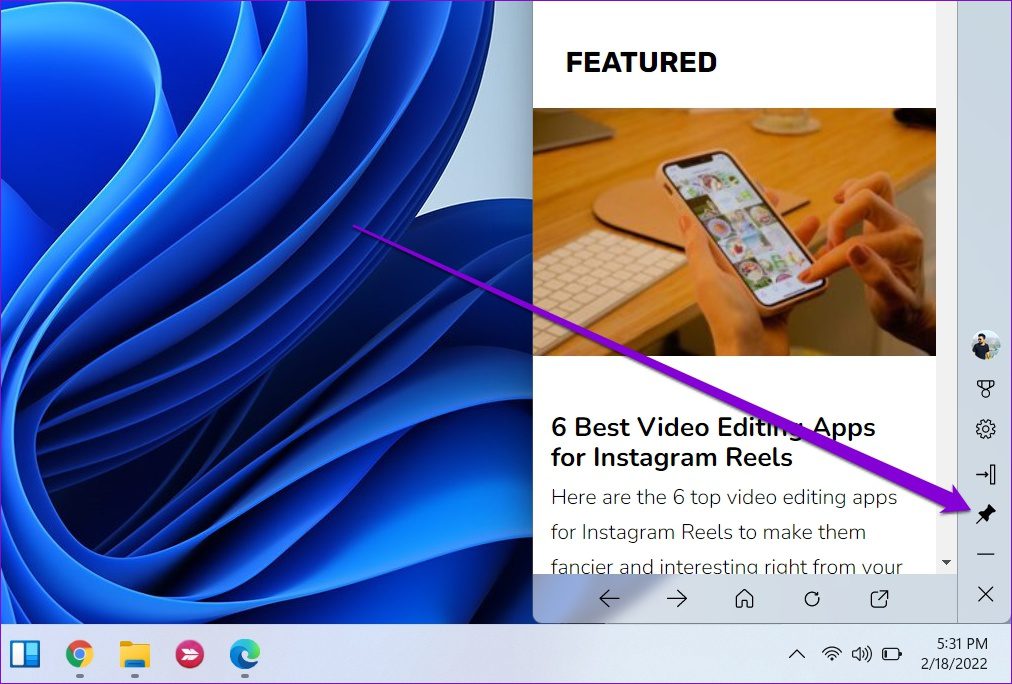
さらに、使用していないときは、エッジバーウィジェットをフローティングボタンに変えることができます。そのためには、歯車のアイコンをクリックして[フローティングボタンを有効にする]を選択します。
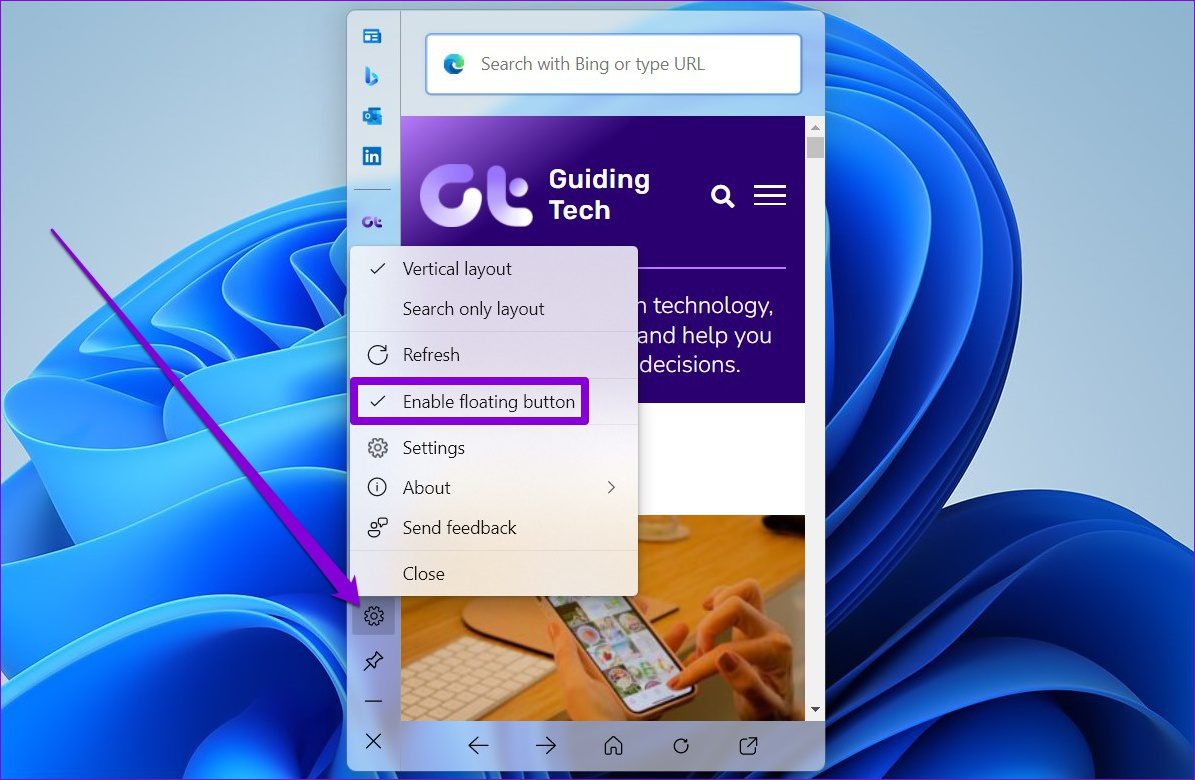
画面の端に沿ってどこにでもフローティングボタンを配置できます。
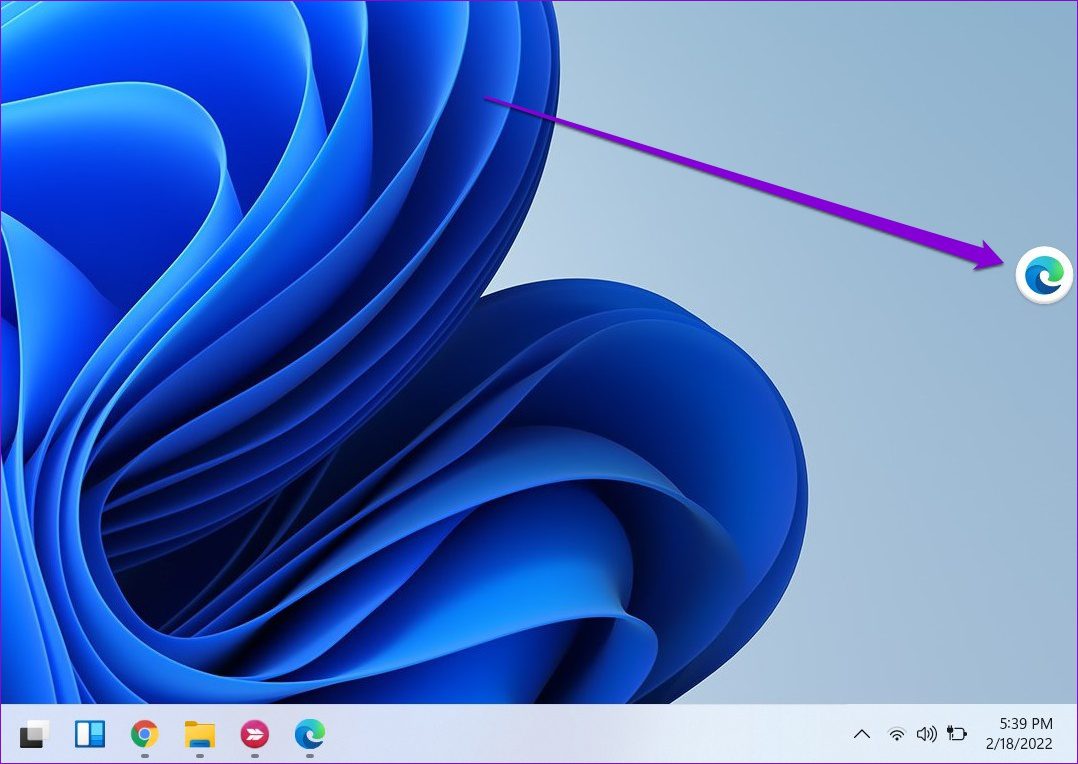
エッジバーのレイアウトを変更
エッジバーには、いくつかの異なるレイアウトオプションがあります。 「垂直レイアウト」(デフォルトオプション)を使用するか、Macのスポットライト検索に似た「検索のみのレイアウト」を使用できます。
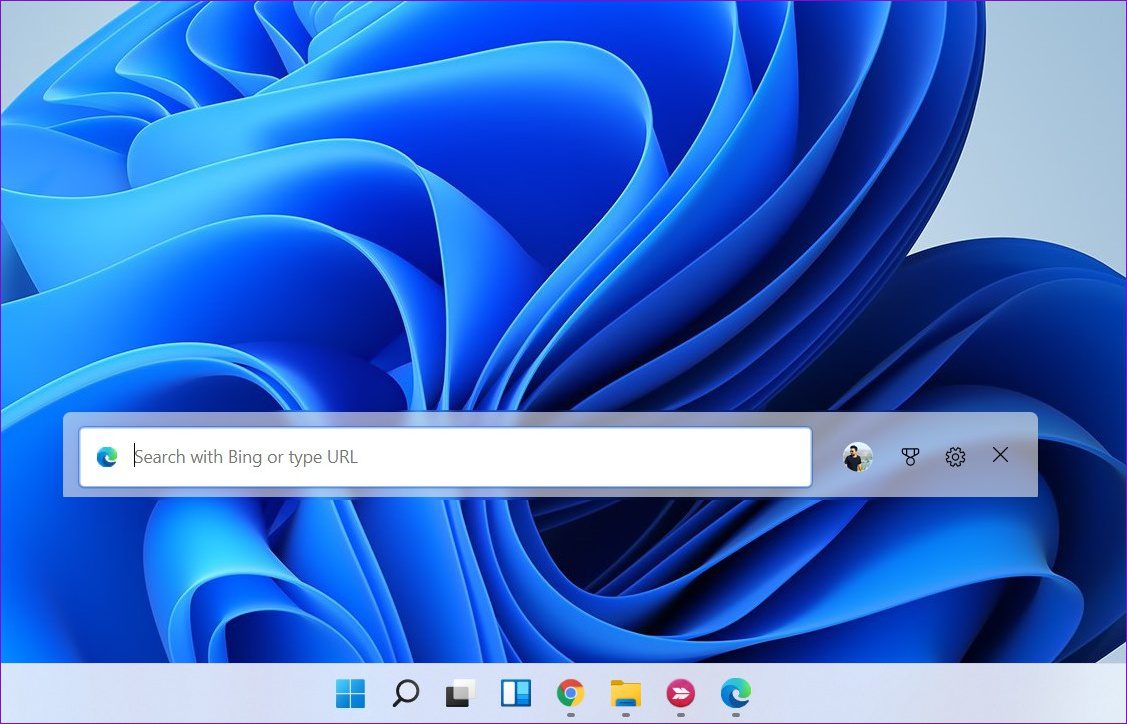
エッジバーのレイアウトを変更するには、歯車のアイコンをクリックして、好みのレイアウトを選択します。
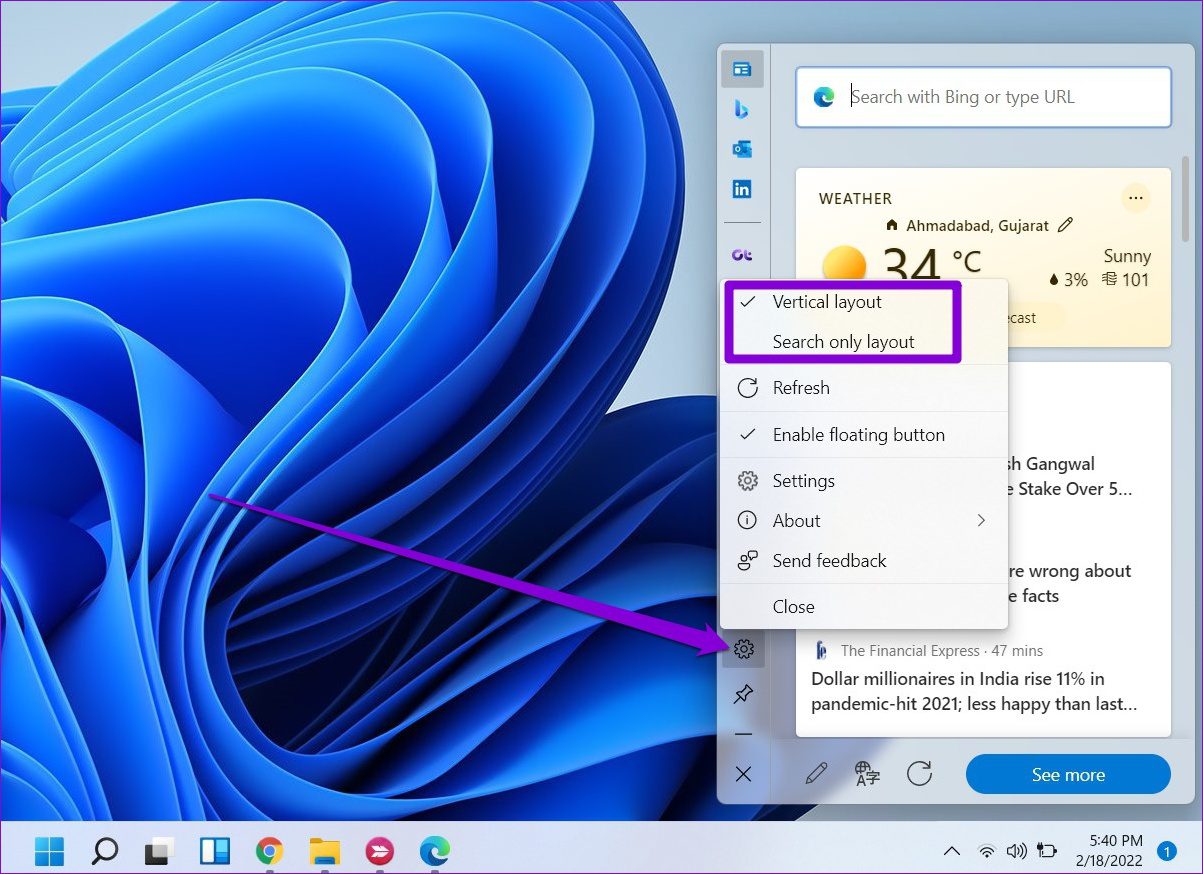
エッジバーフィードのパーソナライズ
気に入らないものエッジバーフィードに表示されますか?心配しないでください。エッジバーフィードをパーソナライズして、フィードに表示するニュース、更新、ソースを定義できます。方法は次のとおりです。
手順1:エッジバーを開き、歯車のアイコンをクリックして[設定]を開きます。
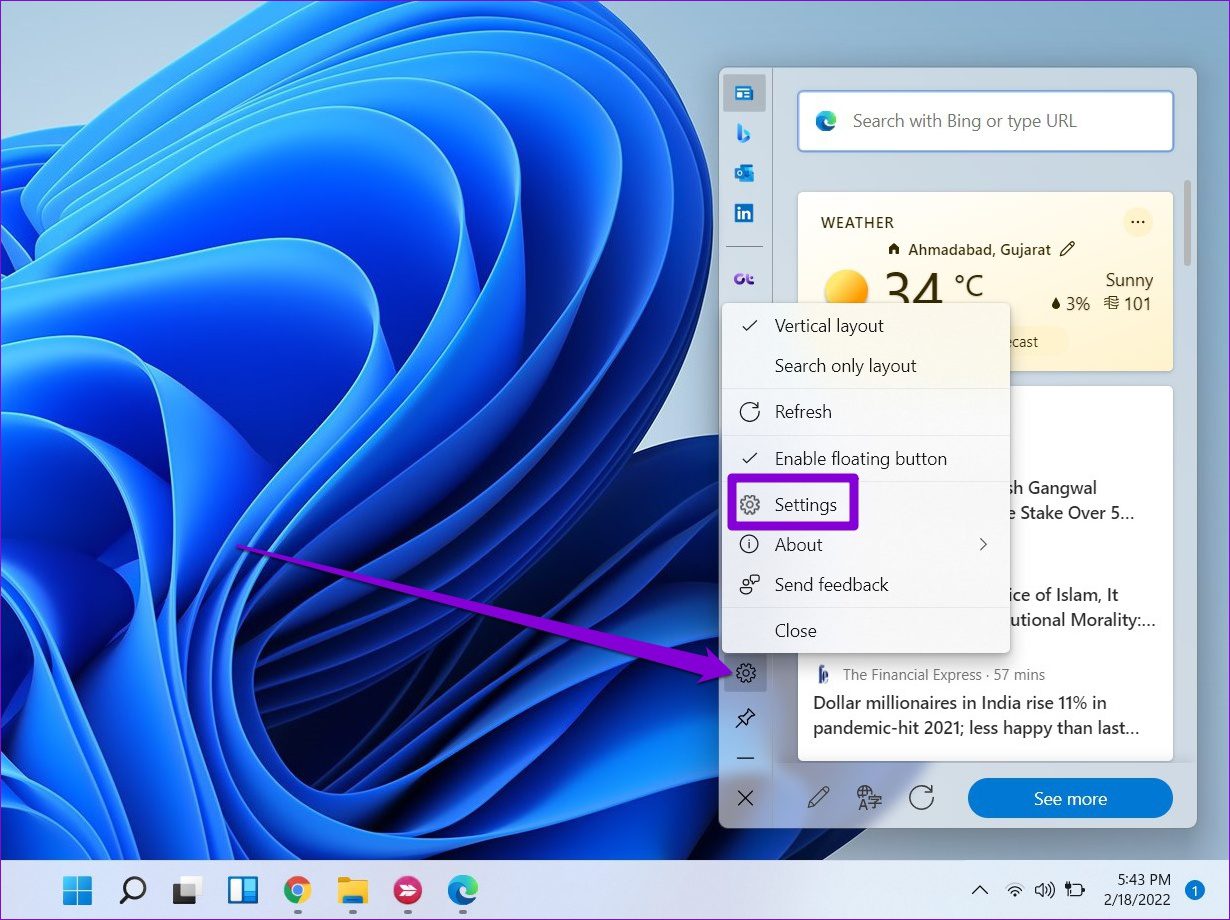
ステップ2:開いたブラウザウィンドウで、横にある[パーソナライズ]ボタンをクリックします「エッジバーフィードのパーソナライズ」。
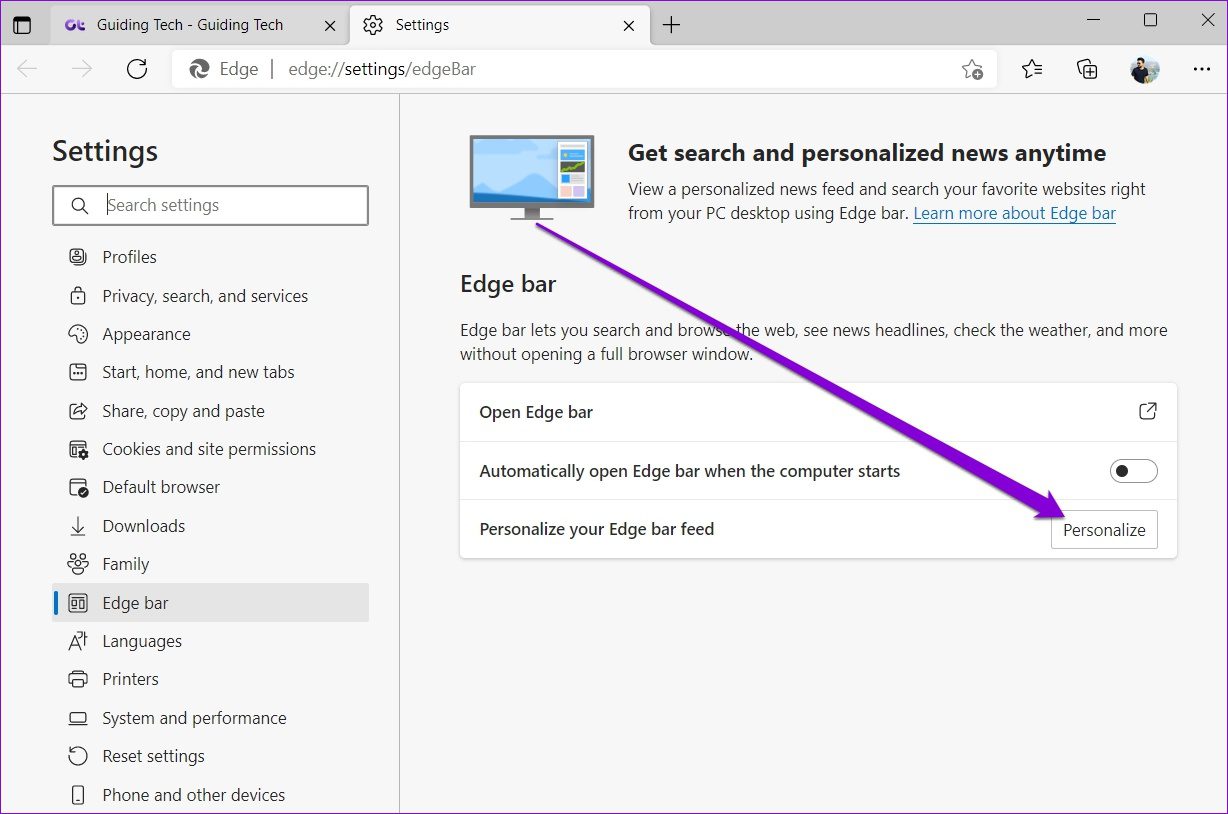
ステップ3: [マイインタレスト]で、さまざまなトピックを調べて、フォローしたいトピックにマークを付けます。
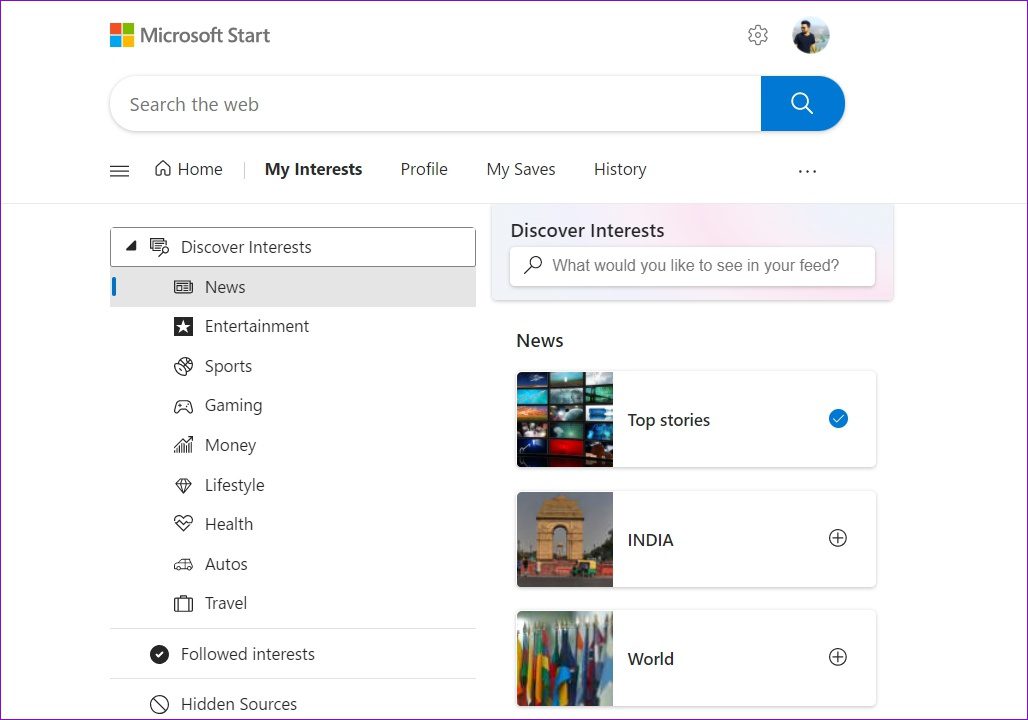
同様に、ニュースフィードの記事を好きまたは嫌いにすることで、興味を定義することもできます。ストーリーカードの3つのドットのメニューアイコンをクリックして、[このようなストーリーを増やす]または[このようなストーリーを減らす]を選択します。ここから特定のウェブサイトの記事を非表示にすることもできます。
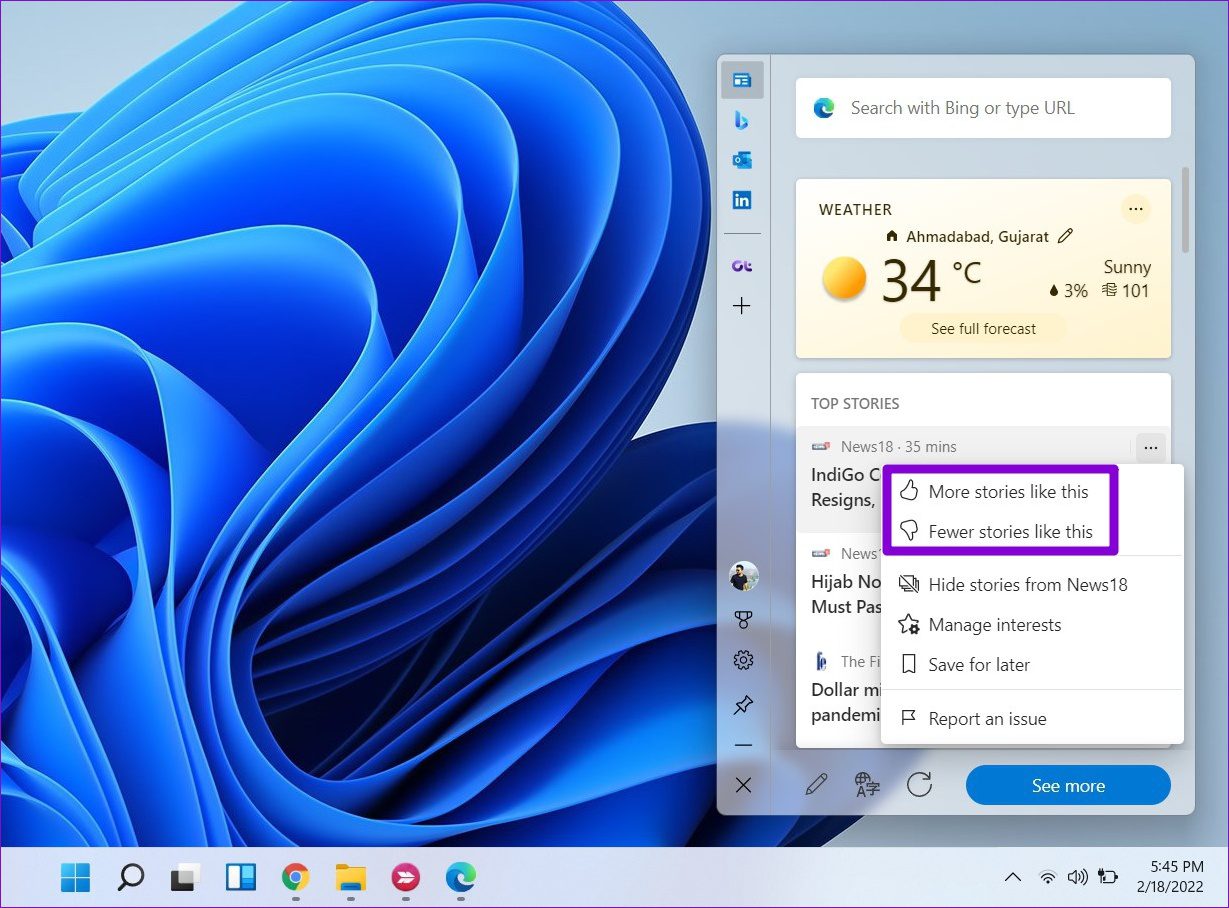
Edgeバーのフィードを別の言語で表示する場合は、翻訳アイコンをクリックし、ドロップダウンメニューを使用して言語を選択します。
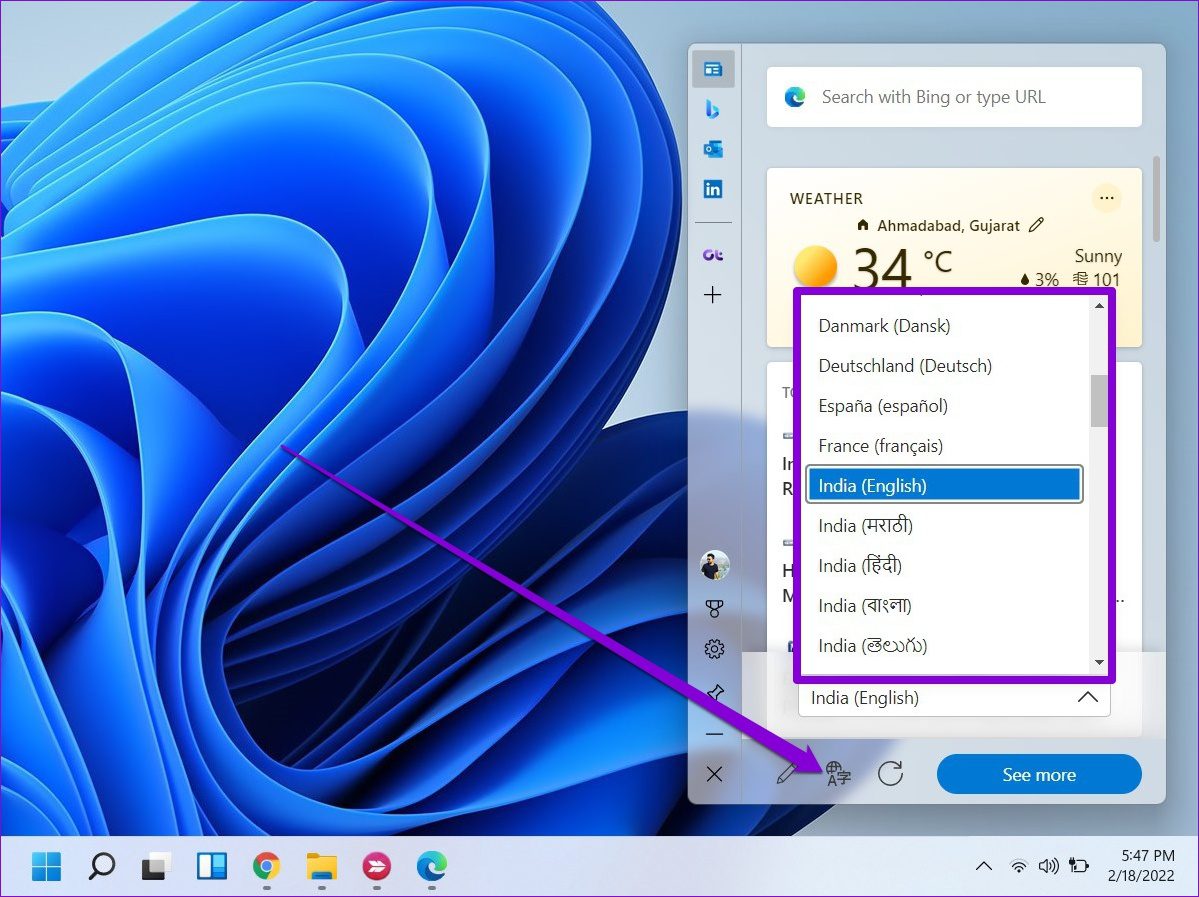
Let’s Live on the Edge
Edgeバーは、競合他社(主にChrome)よりもMicrosoftEdgeを宣伝するためのMicrosoftによるもう1つの試みです。ただし、Windows 11のウィジェットが気に入った場合は、Edgeバーも気に入るはずです。