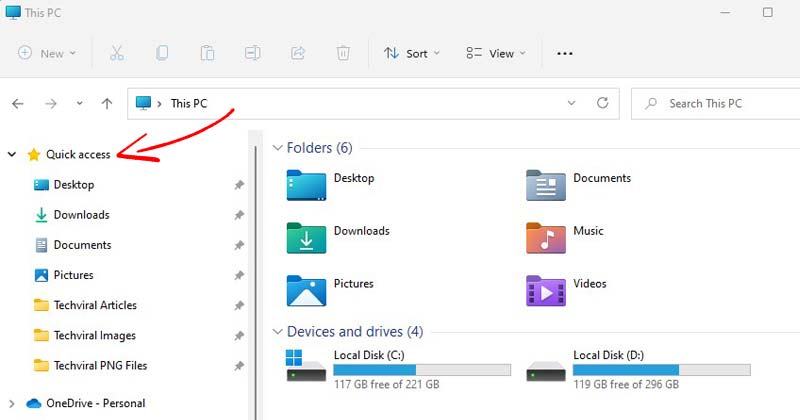
Windows 11ユーザーは、ファイルエクスプローラーの新しいアイコンに気付いたかもしれません。このPCフォルダを開くと、ファイルエクスプローラにアクセスできます。アイコンは、左側のペインに表示されるクイックアクセスフォルダにも表示されます。
この記事では、Windows11のクイックアクセス機能とその有用性について説明します。クイックアクセスは基本的に、最もよく使用するファイルやフォルダにすばやくアクセスできるメニューです。
頻繁にアクセスするフォルダをクイックアクセスメニューに追加できます。実際、クイックアクセスメニューに表示されるファイルとフォルダは、さまざまなファイルやフォルダにアクセスすると自動的に変更されます。
これは多くのユーザーにとって便利な機能ですが、すべてのユーザーを対象としているわけではありません。たとえば、多くのユーザーは自分のコンピューターを他の家族と共有していて、アクセスしたものを表示したくないと考えています。
Windows11のクイックアクセスから最近のファイル/フォルダーを削除する手順
多くのユーザーは、最近使用したフォルダをクイックアクセスで非表示にしたいと考えています。したがって、同じものを探している場合は、適切なガイドを読んでいます。この記事では、クイックアクセスで最近使用したファイルと頻繁に使用するフォルダを非表示にする方法に関するステップバイステップガイドを共有します。
最近非表示にする方法クイックアクセスで使用済みファイル
クイックアクセスで最近使用したファイルを非表示にするのは非常に簡単です。レジストリに変更を加えたり、サードパーティのアプリをインストールしたりする必要はありません。クイックアクセスで最近使用したファイルを非表示にするオプションは、ファイルエクスプローラー自体に依存しています。
1。まず、Windows 11PCでファイルエクスプローラーを開きます。
2。次に、以下に示すように 3つのドットをクリックします。
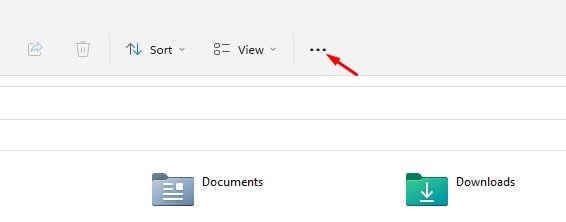
3。表示されるリストから、オプションをクリックします。
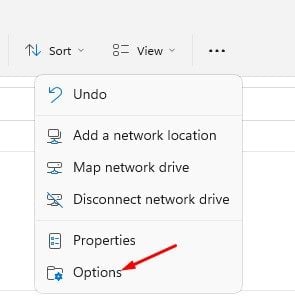
4。 [フォルダオプション]ダイアログで、[全般]タブに切り替えます。 [プライバシー]で、[最近使用したファイルをクイックアクセスに表示する]のチェックを外します。
5。クイックアクセスで頻繁に使用するフォルダを非表示にする場合は、クイックアクセスで頻繁に使用するフォルダを表示するもオフにします。
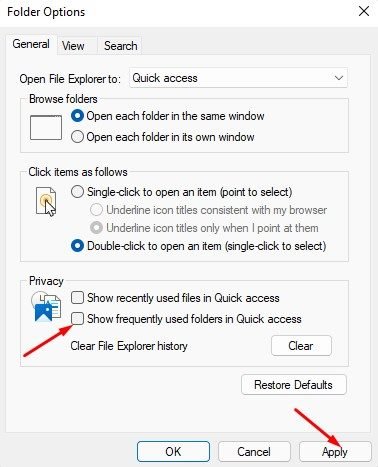
5。完了したら、[ファイルエクスプローラーの履歴をクリア]の横にある[クリア]ボタンをクリックします。これにより、クイックアクセスで最近使用したファイルがすぐに削除されます。
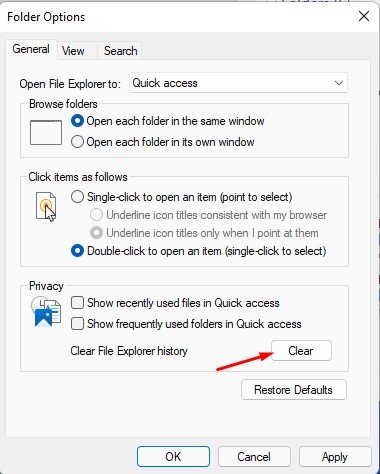
以上です!これで完了です。これにより、Windows11のクイックアクセスで最近使用したファイルと頻繁に使用するフォルダーが非表示になります。
Windows11でクイックアクセスフォルダーをリセットする方法
少数のユーザー変更がクイックアクセスパネルに反映されないことが報告されています。同じ問題が発生した場合は、Windows11のクイックアクセスフォルダをリセットする必要があります。必要な作業は次のとおりです。
1。まず、PCでファイルエクスプローラーを開き、C:Driveまたはシステムインストールドライブを開きます。
2。アドレスバーに次のパスを貼り付けて、Enterボタンを押します。
%AppData%\ Microsoft \ Windows \ Recent \ AutomaticDestinations
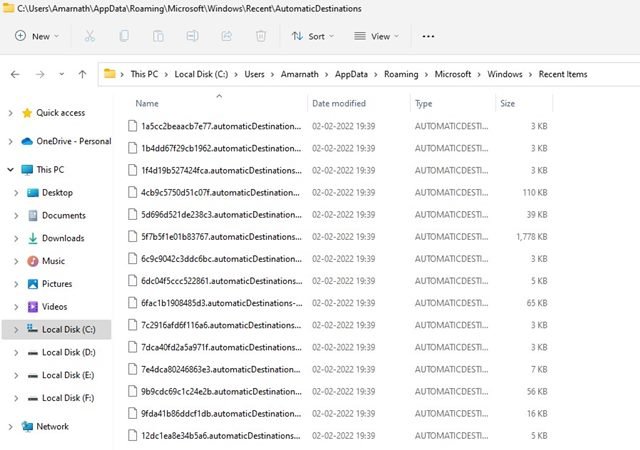
3。これにより、AutomaticDestinationsフォルダーに移動します。このフォルダで、 f01b4d95cf55d32a.automaticDestinations-ms ファイルを見つける必要があります。検索ボックスを使用してファイルを見つけることができます。
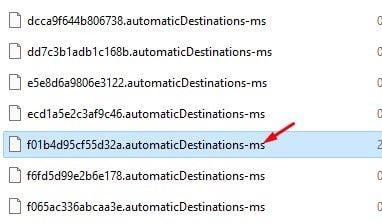
4。ファイルを見つけたら、ファイルを右クリックして削除オプションを選択します。
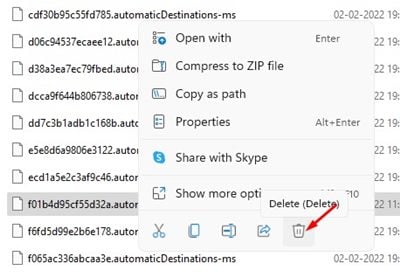
5。完了したら、すべてのファイルエクスプローラーウィンドウを閉じて、ファイルエクスプローラーを再度開きます。クイックアクセスにデフォルトのフォルダ メニューが表示されます。
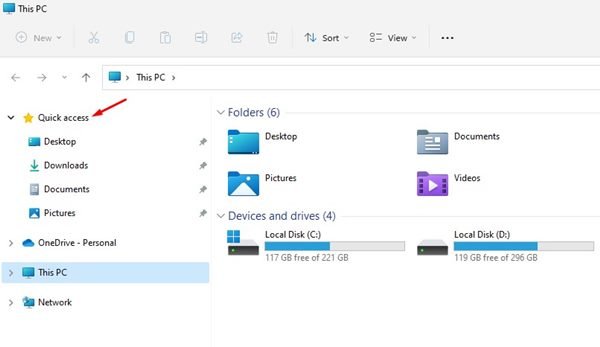
以上です!これで完了です。これが、Windows11でクイックアクセスフォルダをリセットする方法です。
Windows11でクイックアクセスフォルダをカスタマイズするのは非常に簡単です。この記事がお役に立てば幸いです。お友達にもシェアしてください。これに関して疑問がある場合は、下のコメントボックスでお知らせください。
