
一般にネットワークアダプタと呼ばれるネットワークインターフェイスカード(NIC)は、別のコンピュータとの通信に使用されるコンピュータコンポーネントです。たとえば、有線または無線接続を介してコンピュータをネットワークやインターネットに接続します。
この記事では、Windows 11でネットワークカードの速度を確認する方法について説明します。ネットワークカードの速度を確認する必要があります。ただし、現在のリンク速度を知ることは、多くの状況で非常に有益です。
ネットワークカードの実際の速度を知ることは、アダプタが技術仕様に従って機能しているかどうかを判断するのに役立ち、診断にも役立ちます。インターネットのパフォーマンスに関連するいくつかの問題。
さらに、インターネットプランのアップグレードを計画している場合は、ネットワークアダプターの最大速度を知っていると、最大速度と帯域幅を利用できるかどうかを判断するのに役立ちます。
ネットワークアダプタの接続速度を確認するための3つの最良の方法
PCが使用するネットワークカードに関係なく、Windows 11を使用している場合は、でリンク速度を確認できます。簡単な手順。以下に、 Windows11でネットワークアダプタの速度を確認するための簡単な方法をいくつか紹介します。チェックアウトしましょう。
1)設定でネットワークアダプターの速度を確認する
この方法では、Windows11設定アプリを使用してネットワークアダプターの速度を確認します。 。従う必要のある簡単な手順のいくつかを次に示します。
1。まず、Windows 11の[スタート]ボタンをクリックして、[設定]を選択します。
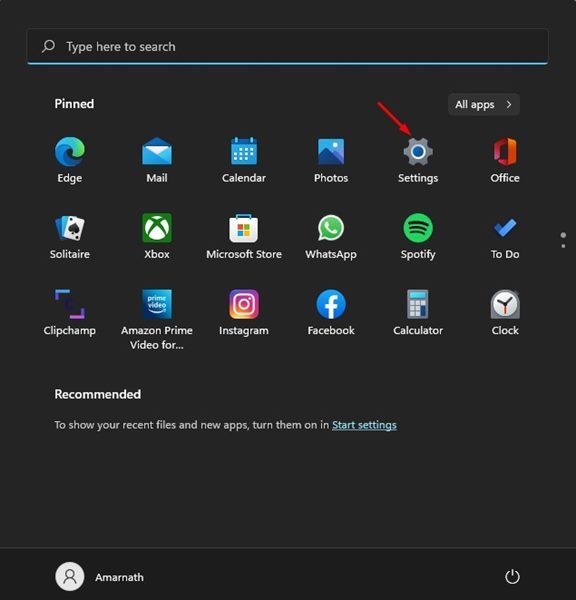
2。 [設定]ページで、下の[ネットワークとインターネット]オプションをクリックします。
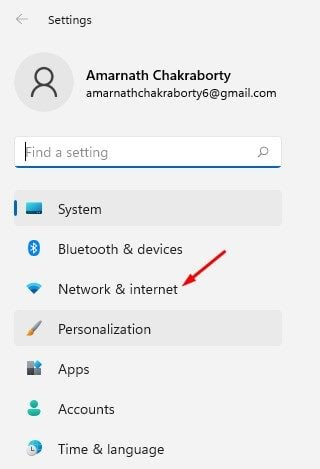
3。右側のペインの接続されたネットワークの下にあるプロパティオプションをクリックします。
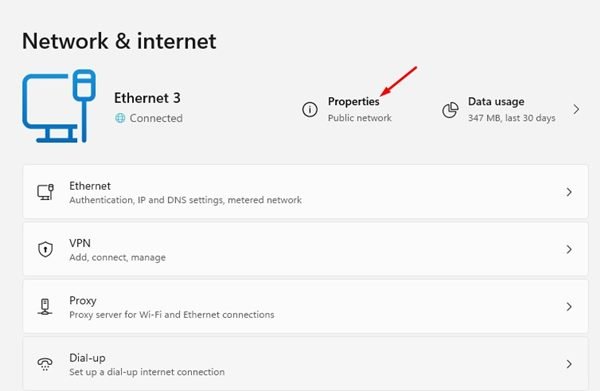
4。次のページでは、リンク速度(受信/送信)情報を確認する必要があります。これにより、現在のネットワークアダプタの接続速度が表示されます。
以上です!これで完了です。これは、Windows11で現在のネットワークアダプタの接続速度を確認する方法です。
2)コントロールパネルでネットワークカードの速度を確認します
この方法でネットワークカードの速度を確認するには、Windows11のコントロールパネルを使用します。従う必要のある簡単な手順のいくつかを次に示します。
1。まず、Windows 11検索を開き、コントロールパネルと入力します。
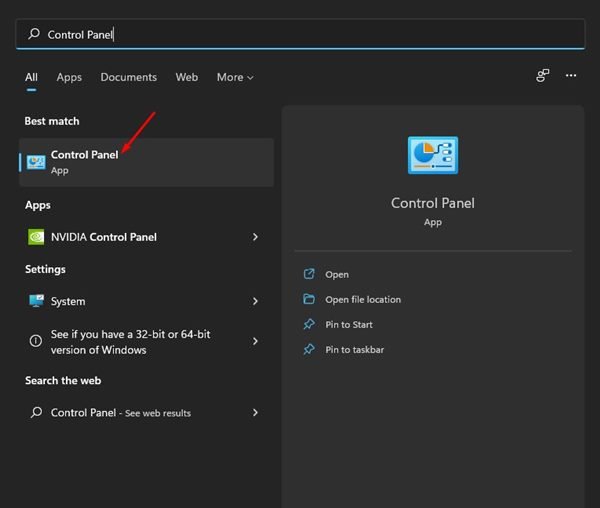
2。コントロールパネルで、[ネットワークとインターネット]オプションをクリックします。
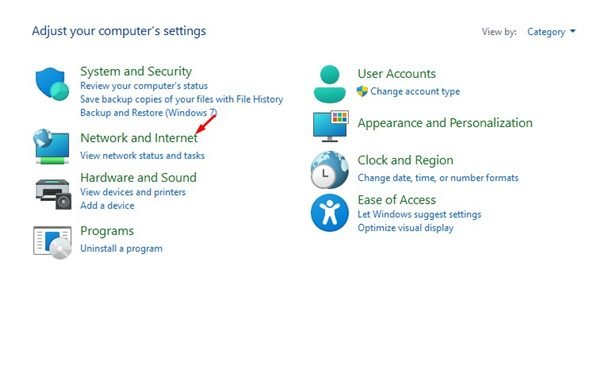
3。 次の画面のネットワークと共有センターをクリックします。
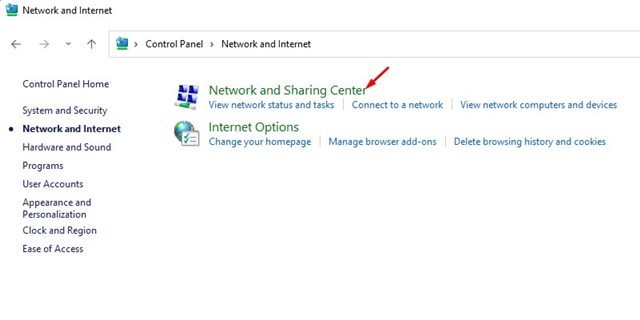
4。左側で、アダプター設定の変更をクリックします。
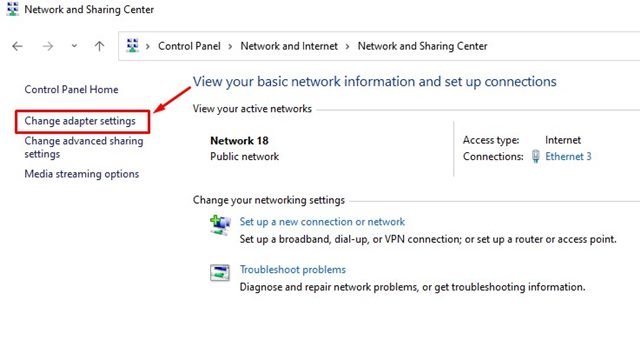
5。次に、WiFiまたはイーサネットネットワークアダプタカードをダブルクリックします。これにより、ステータスが表示されます。 速度の情報を確認する必要があります。
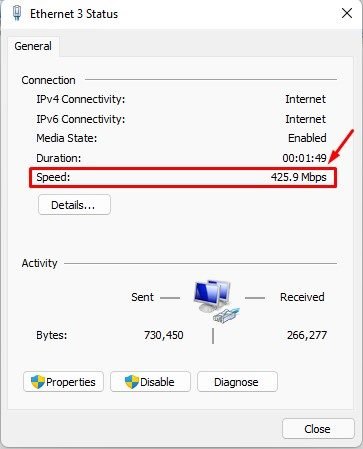
以上です!ステータスウィンドウの速度値には、ネットワークカードの速度が表示されます。
3)CMDを介してネットワークカードの速度を確認します
コマンドプロンプトを使用して確認しますこの方法でのネットワークカードの速度。従う必要のある簡単な手順のいくつかを次に示します。
1。まず、Windows 11の検索を開き、CMDと入力します。 CMDを右クリックし、管理者として実行を選択します。
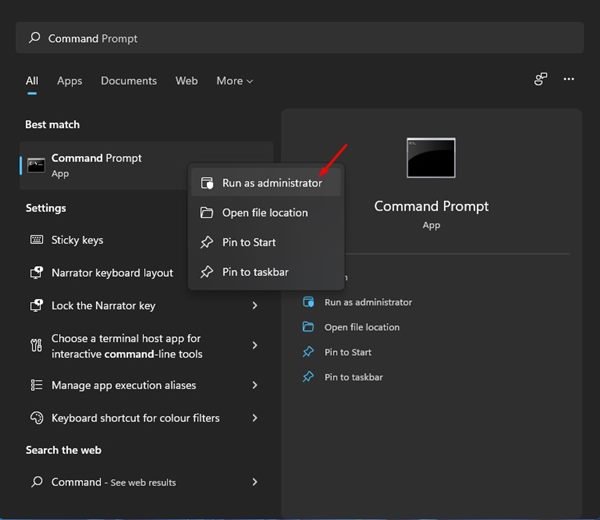
2。コマンドプロンプトで、次のコマンドを入力します。
wmic nic where netEnabled=true get name、speed
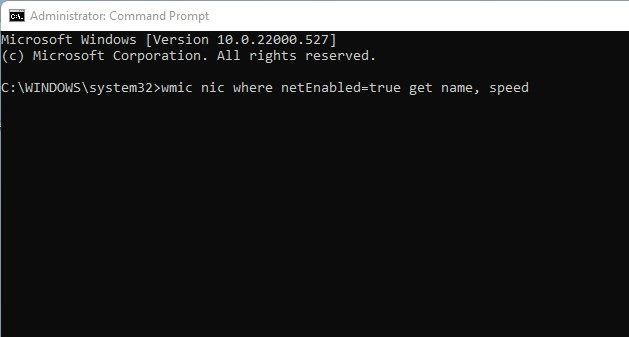
3。ネットワークカード名の後ろに指定されている速度の数値を書き留める必要があります。
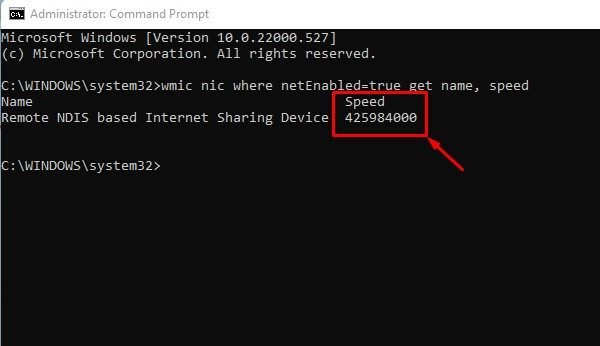
以上です!これで完了です。これは、コマンドプロンプトを使用してネットワークカードの速度を判断する方法です。
Windowsでネットワークカードの速度を確認する方法は他にもありますが、ほとんどの場合、サードパーティのアプリをインストールする必要があります。このガイドで共有している方法は、Windows10オペレーティングシステムでも機能します。
ネットワークアダプタの接続速度を知ることは、特にネットワークの問題をトラブルシューティングするときに役立つ場合があります。この記事がお役に立てば幸いです。お友達にもシェアしてください。これについて疑問がある場合は、下のコメントボックスでお知らせください。
