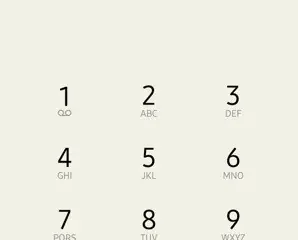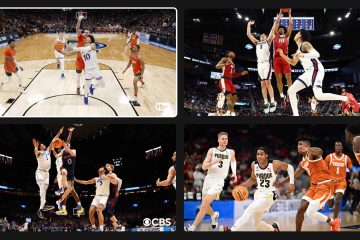このチュートリアルでは、数式と例を使用して、GoogleスプレッドシートでSUMIF関数とSUMIFS関数を使用する方法の詳細なデモンストレーションを提供します。
SUMIFは、セルを条件付きで合計するために使用されるGoogleスプレッドシートの数学関数の1つです。基本的に、SUMIF関数はセルの範囲内で特定の条件を検索し、指定された条件を満たす値を合計します。
たとえば、Googleスプレッドシートに経費のリストがあり、特定の最大値を超える経費のみを合計したいとします。または、注文アイテムとそれに対応する金額のリストがあり、特定のアイテムの合計注文金額のみを知りたい場合。そこで、SUMIF関数が役に立ちます。
SUMIF は、数値条件、テキスト条件、日付条件、ワイルドカード、および空のセルと空でないセルに基づいて値を合計するために使用できます。 Googleスプレッドシートには、基準に基づいて値を合計する2つの関数SUMIFとSUMIFSがあります。 SUMIF 関数は 1 つの条件に基づいて数値を合計し、SUMIFS は複数の条件に基づいて数値を合計します。
このチュートリアルでは、GoogleスプレッドシートのSUMIF関数とSUMIFS関数を使用して、特定の条件を満たす数値を合計する方法について説明します。
GoogleスプレッドシートのSUMIF関数–構文と引数
SUMIF関数はSUM関数とIF関数を組み合わせたものです。 IF関数は、特定の条件を満たすセルの範囲をスキャンし、SUM関数は、条件を満たすセルに対応する数値を合計します。
SUMIF関数の構文:
GoogleスプレッドシートのSUMIF関数の構文は次のとおりです。
=SUMIF(range、criteria、[sum_range])
引数:
範囲– 基準を満たすセルを探すセルの範囲。
基準 –追加する必要のあるセルを決定する基準。数値、テキスト文字列、日付、セル参照、式、論理演算子、ワイルドカード文字、およびその他の関数に基づいて基準を設定できます。
sum_range –この引数はオプションです。対応する範囲エントリが条件に一致した場合に合計する値を持つデータ範囲です。この引数を含めない場合、代わりに「範囲」が合計されます。
ここで、SUMIF関数を使用してさまざまな基準で値を合計する方法を見てみましょう。
数値基準を使用したSUMIF関数
次の比較演算子のいずれかを使用して基準を作成することにより、セルの範囲で特定の基準を満たす数値を合計できます。
- より大きい(>)
- より小さい(<)
- 以上(>=)
- 以下〜(<=)
- 等しい(=)
- 等しくない(<>)
次のスプレッドシートがあり、合計売上高が1000以上であることに関心があるとします。
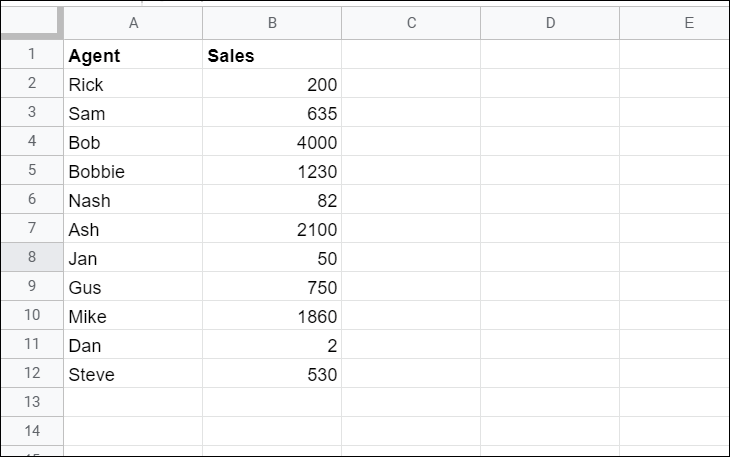
SUMIF関数を入力する方法は次のとおりです。
まず、合計の出力を表示するセルを選択します(D3)。 1000以上のB2:B12の数値を合計するには、次の数式を入力して[Enter]キーを押します。
=SUMIF(B2:B12,">=1000",B2:B12)この数式例では、販売数と基準が同じ範囲に適用されるため、range引数とsum_range引数(B2:B12)は同じです。また、セル参照を除いて、条件は常に二重引用符で囲む必要があるため、比較演算子の前に数値を入力し、引用符で囲みました。
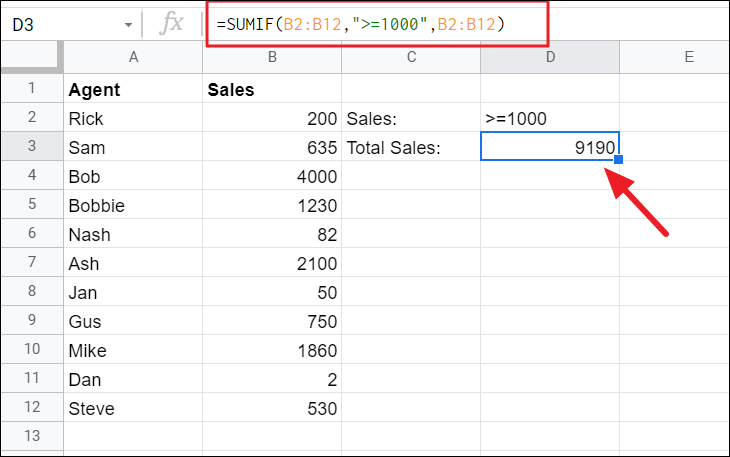
数式は1000以上の数値を探し、一致したすべての値を合計して、セルD3に結果を表示しました。
範囲引数と sum_range 引数は同じであるため、次のように、数式に sum_range 引数がなくても同じ結果を得ることができます。
=SUMIF(B2:B12、">=1000")
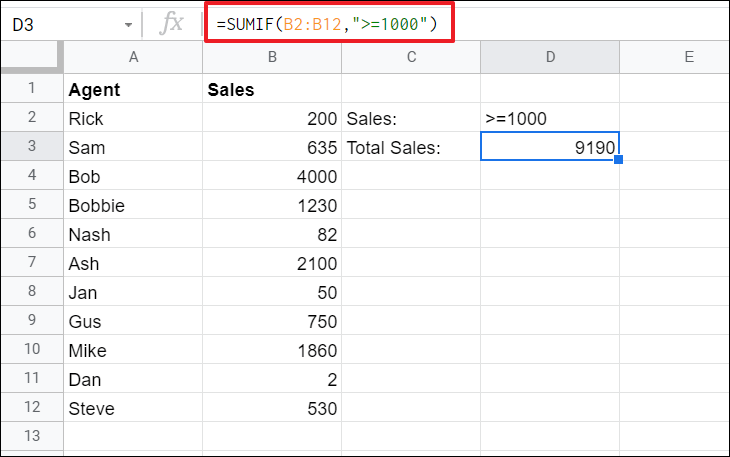
または、数値基準の代わりに数値を含むセル参照(D2)を指定し、基準引数でそのセル参照と比較演算子を結合することができます。
=SUMIF(B2:B12、">="&D2)
ご覧のとおり、比較演算子は引き続き二重引用符で囲まれ、演算子とセル参照はアンパサンド(&)で連結されています。また、セル参照を引用符で囲む必要はありません。
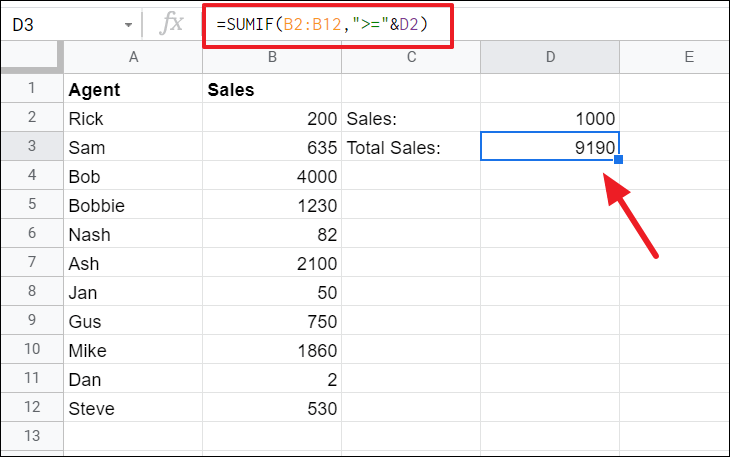
注: 条件を含むセルを参照するときは、値の前後にスペースを残さないようにしてください。セル。参照されたセルの値の前後に値に不要なスペースがある場合、数式は結果として「0」を返します。
他の論理演算子を同じ方法で使用して、criteria引数に条件を作成することもできます。たとえば、500未満の値を合計するには:
=SUMIF(B2:B12,"<500")
数値が等しい場合の合計
特定の数値に等しい数値を追加する場合は、数値のみを入力するか、基準引数に等号を使用して数値を入力できます。
たとえば、値が20に等しい数量(列C)に対応する販売額(列B)を合計するには、次の式のいずれかを試してください。
=SUMIF(C2:C12、"=20"、B2:B12)

=SUMIF(C2:C12,"20",B2:B12)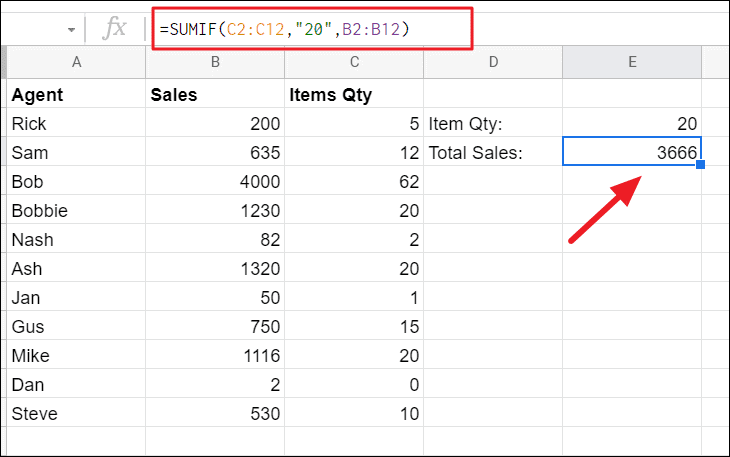
=SUMIF(C2:C12、E2、B2:B12)
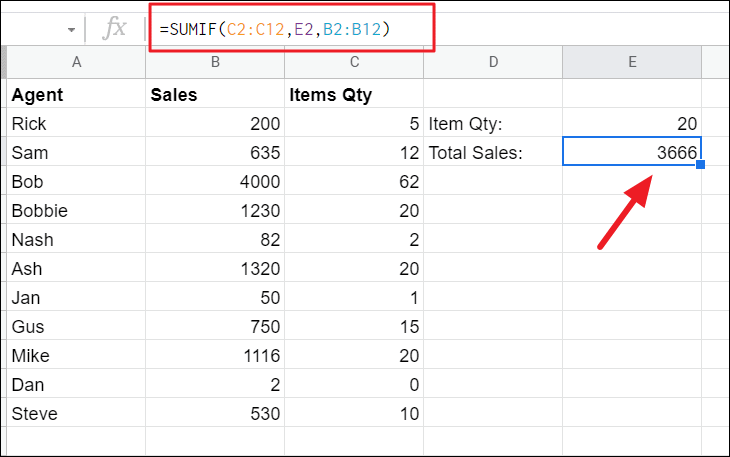
列 B の数値を合計し、列 C の数量が 20 に等しくない場合は、次の式を試してください。
=SUMIF(C2:C12、"<> 20"、B2:B12)

テキスト基準を使用したSUMIF関数
特定のテキストを含むセルに対応するセル範囲(列または行)の数値を合計する場合は、そのテキストまたはテキストを含むセルをSUMIF数式のcriteria引数に含めるだけです。 。テキスト文字列は常に二重引用符 ("") で囲む必要があることに注意してください。
たとえば、「西」地域での総売上高が必要な場合は、次の式を使用できます。
=SUMIF(C2:C13、"West"、B2:B13)
この数式では、SUMIF関数はセル範囲C2:C13で値「West」を検索し、対応する売上値を列Bに合計します。次に、結果をセルE3に表示します。
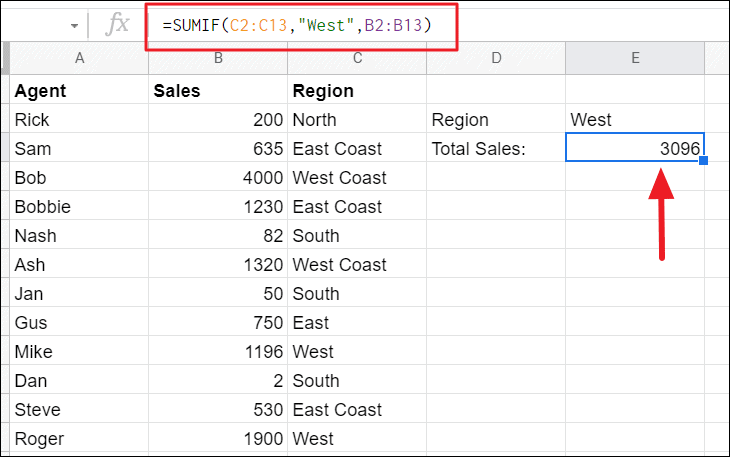
基準引数でテキストを使用する代わりに、テキストを含むセルを参照することもできます。
=SUMIF(C2:C12、E2、B2:B12)
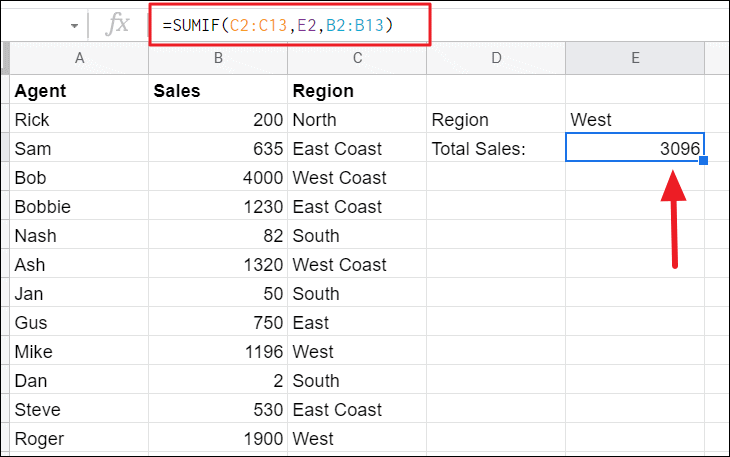
それでは、「西」を除くすべての地域の総収入を取得しましょう。そのために、式の演算子(<>)と等しくないものを使用します:
=SUMIF(C2:C12、"<>"&E2、B2:B12)
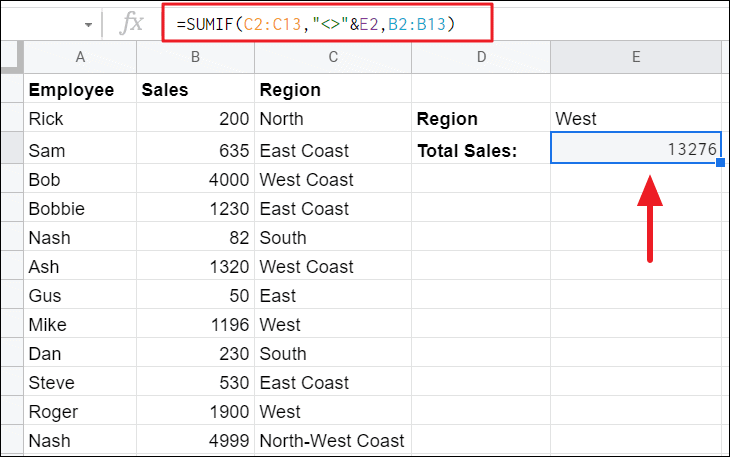
ワイルドカードを使用したSUMIF
上記の方法では、テキスト基準を持つSUMIF関数は、指定された正確なテキストに対して範囲をチェックします。次に、数値の並列を正確なテキストに合計し、部分的に一致するテキスト文字列を含む他のすべての数値を無視します。部分的に一致するテキスト文字列で数値を合計するには、条件で次のワイルドカード文字のいずれかを調整する必要があります。
-
?(疑問符)は、テキスト文字列内の任意の1文字に一致するために使用されます。 -
*(アスタリスク) ~(チルダ) は、疑問符 (?) またはアスタリスク文字 (*) を含むテキストを一致させるために使用されます。
ワイルドカードを使用して数値を合計するための製品とその数量のスプレッドシートの例を次に示します。
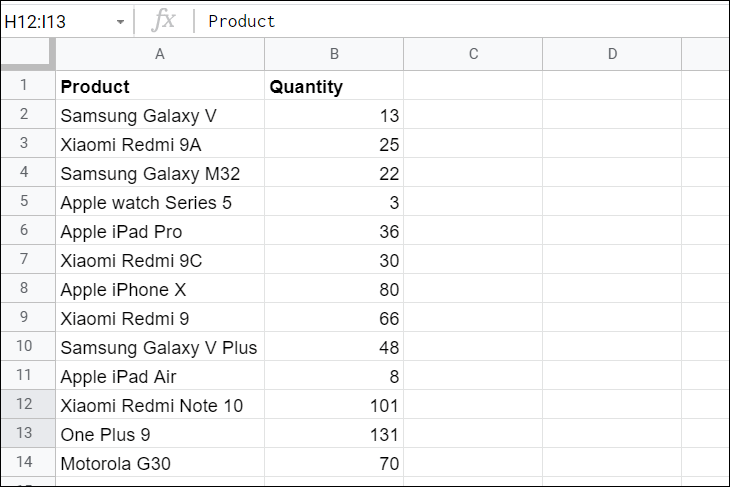
アスタリスク(*)ワイルドカード
たとえば、すべてのApple製品の数量を合計する場合は、次の式を使用します。
=SUMIF(A2:A14,"Apple*",B2:B14)このSUMIF式は、先頭に「Apple」という単語があり、その後に任意の数の文字(「*」で示されている)が付いているすべての製品を検索します。一致するものが見つかると、一致するテキスト文字列に対応する数量の数値が合計されます。
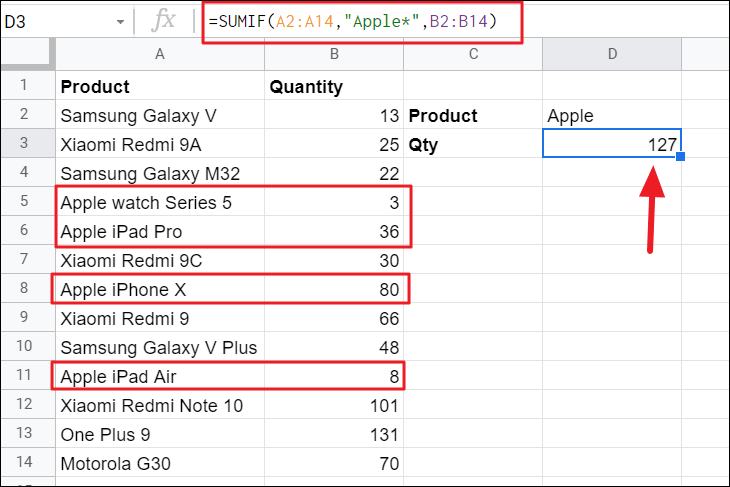
基準で複数のワイルドカードを使用することもできます。また、直接のテキストの代わりに、セル参照でワイルドカード文字を入力することもできます。
これを行うには、ワイルドカードを二重引用符("")で囲み、セル参照と連結する必要があります。
=SUMIF(A2:A14,"*"&D2&"*",B2:B14)この式は、単語が文字列のどこにあるかに関係なく、「Redmi」という単語が含まれているすべての製品の数量を合計します。

疑問符(?)ワイルドカード
疑問符(?)ワイルドカードを使用して、テキスト文字列を任意の1文字と一致させることができます。
たとえば、Xiaomi Redmi 9 のすべてのバリアントの数量を知りたい場合は、次の式を使用できます。
=SUMIF(A2:A14、"Xiaomi Redmi 9?"、B2:B14)
上記の数式は、「Xiaomi Redmi 9」という単語の後に任意の1文字が続くテキスト文字列を検索し、対応する数量の数値を合計します。
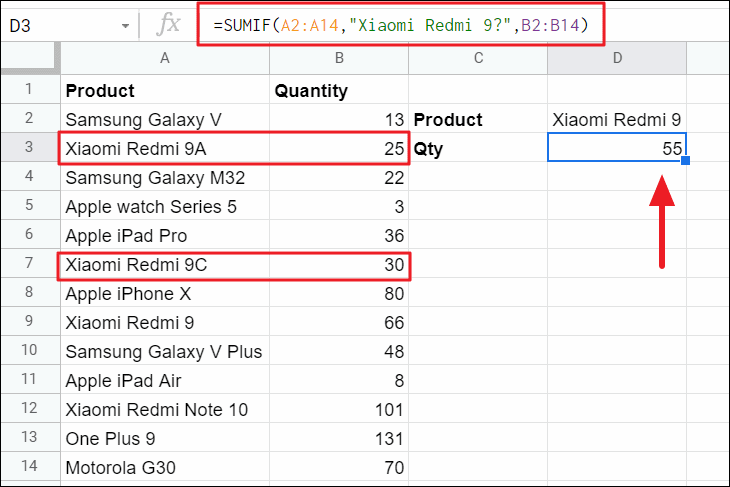
チルダ(〜)ワイルドカード
実際の疑問符(?)またはアスタリスク文字(*)と一致させる場合は、数式の条件部分のワイルドカードの前にチルダ(〜)文字を挿入します。
列 B の数量を、末尾にアスタリスク記号がある対応する文字列とともに追加するには、次の式を入力します。
=SUMIF(A2:A14、"Samsung Galaxy V〜 *"、B2:B14)
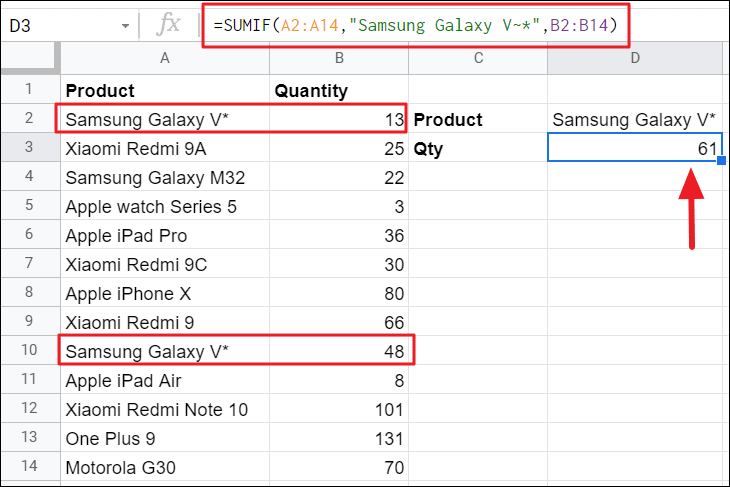
同じ行の A 列に疑問符 (?) が付いている B 列の数量を追加するには、次の式を試してください。
=SUMIF(A2:A14、"〜?"、B2:B14)

日付基準を使用したSUMIF関数
SUMIF関数は、日付の基準に基づいて値を条件付きで合計するのにも役立ちます。たとえば、特定の日付に対応する数値、日付の前、または日付の後の数値などです。日付値を持つ任意の比較演算子を使用して、数値を合計するための日付基準を作成することもできます。
日付は、Google スプレッドシートでサポートされている日付形式で入力するか、日付を含むセル参照として入力するか、DATE() や TODAY() などの日付関数を使用して入力する必要があります。
このスプレッドシートの例を使用して、日付基準を使用したSUMIF関数がどのように機能するかを示します。
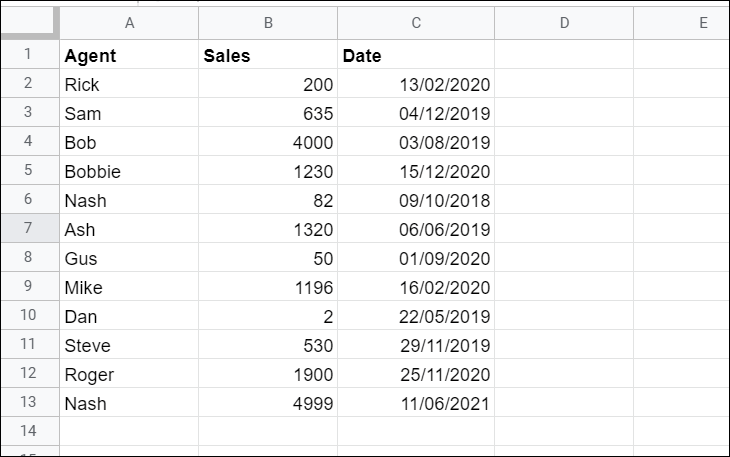
上記のデータセットで2019年11月29日以前(<=)に発生した販売額を合計する場合、SUMIF関数を使用して次のいずれかの方法でそれらの販売数を追加できます。
=SUMIF(C2:C13、"<=2019年11月29日"、B2:B13)
上記の数式は、C2からC13までの各セルをチェックし、2019年11月29日(2019年11月29日)以前の日付を含むセルのみを照合します。次に、セル範囲B2:B13の一致するセルに対応する販売額を合計し、その結果をセルE3に表示します。
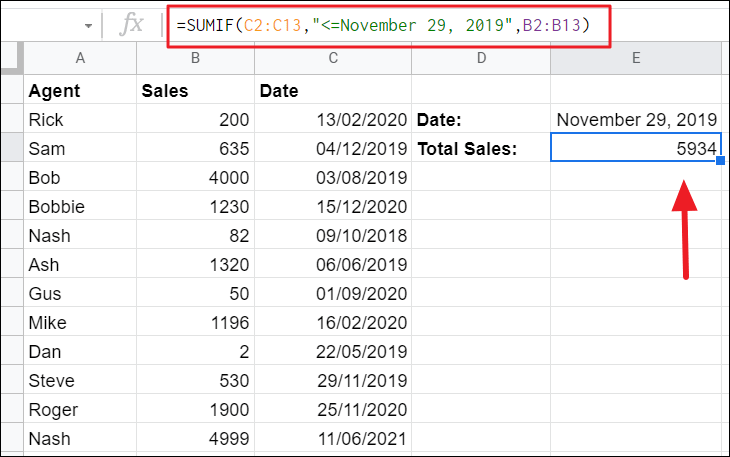
日付は、「2019年11月29日」、「2019年11月29日」、「2019年11月29日」など、Googleスプレッドシートで認識される任意の形式で数式に指定できます。日付の値を覚えて、演算子は常に二重引用符で囲む必要があります。
直接日付値の代わりに、条件でDATE()関数を使用することもできます:
=SUMIF(C2:C13、"<="&DATE(2019,11,29)、B2:B13)
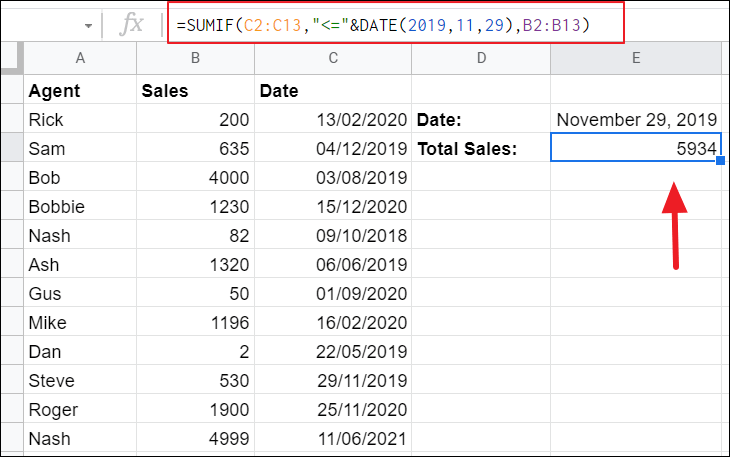
または、数式の基準部分で日付の代わりにセル参照を使用できます:
=SUMIF(C2:C13、"<="&E2、B2:B13)
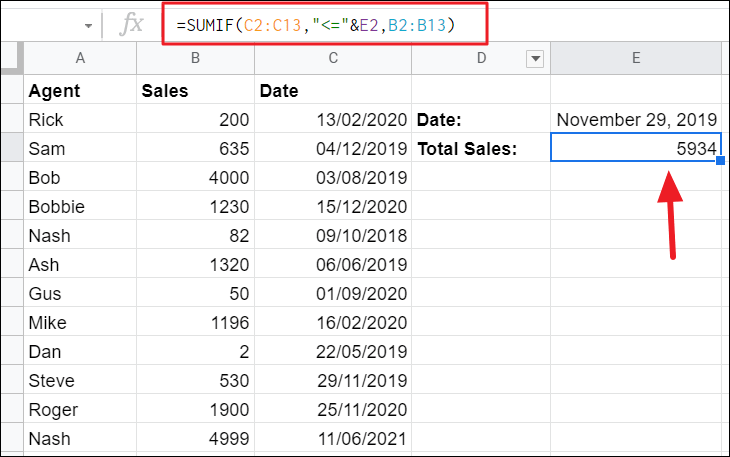
今日の日付に基づいて売上高を合計する場合は、criteria引数でTODAY()関数を使用できます。
たとえば、今日の日付のすべての売上高を合計するには、次の式を使用します。
=SUMIF(C2:C13、TODAY()、B2:B13)
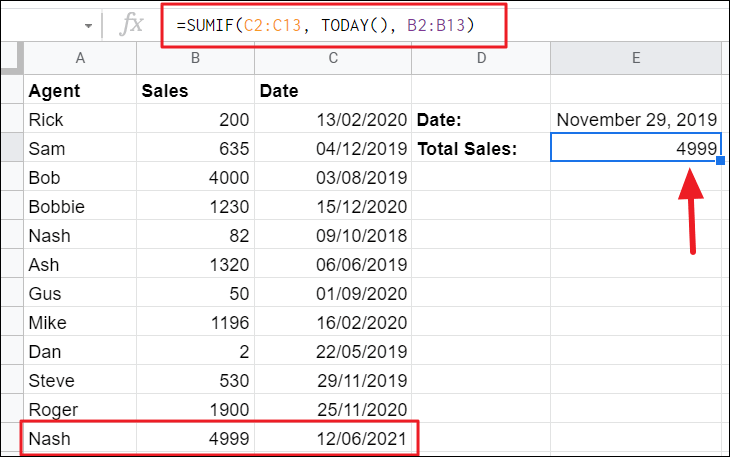
空白セルまたは非空白セルを使用したSUMIF関数
場合によっては、同じ行に空白または非空白のセルがあるセル範囲の数値を合計する必要があります。このような場合、SUMIF関数を使用して、セルが空であるかどうかの基準に基づいて値を合計できます。
空白の場合の合計
Googleスプレッドシートには、空白のセルを見つけるための2つの基準「」または「=」があります。
たとえば、C 列に長さ 0 の文字列 (視覚的には空に見える) を含むすべての売上高を合計したい場合は、数式で間にスペースを入れずに二重引用符を使用します。
=SUMIF(C2:C13、""、B2:B13)

列Bのすべての販売額と列Cの完全な空白セルを合計するには、基準として「=」を含めます。
=SUMIF(C2:C13、"="、B2:B13)
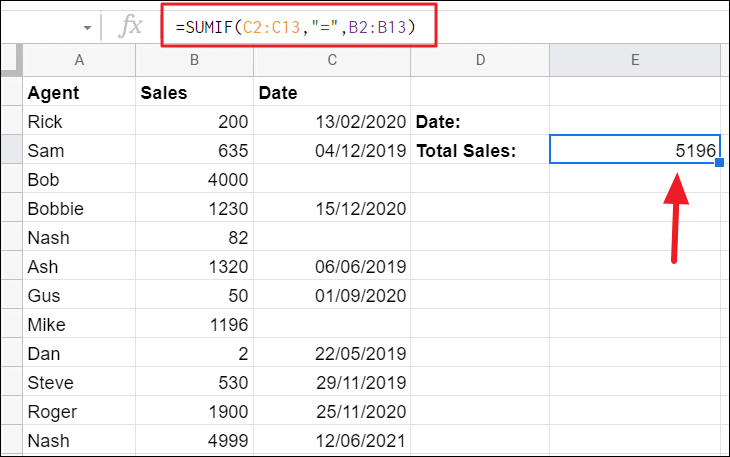
空白でない場合の合計:
任意の値(空ではない)を含むセルを合計する場合は、数式の基準として「<>」を使用できます。
たとえば、任意の日付での総売上高を取得するには、次の式を使用します。
=SUMIF(C2:C13,"<>",B2:B13)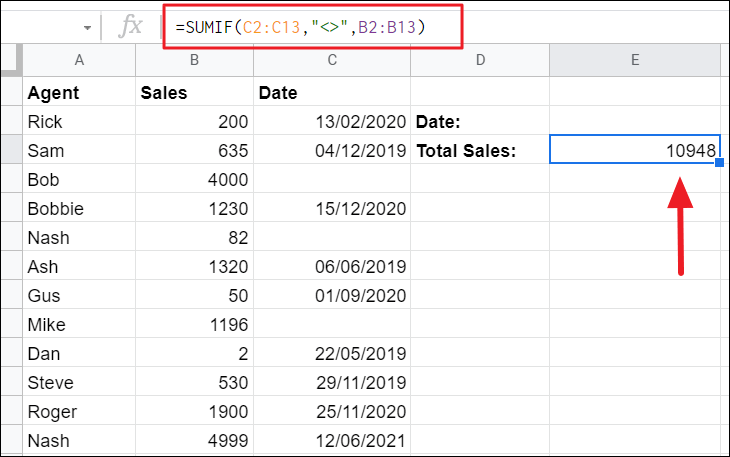
ORロジックを使用した複数の基準に基づくSUMIF
これまで見てきたように、SUMIF関数は単一の基準に基づいて数値を合計するように設計されていますが、GoogleスプレッドシートのSUMIF関数を使用して複数の基準に基づいて値を合計することは可能です。これは、複数のSUMIF関数をORロジックを使用して1つの式に結合することで実行できます。
たとえば、指定した範囲 (B2:B13) 内の「西」地域または「南」地域 (OR ロジック) の売上金額を合計する場合は、次の式を使用します。
=SUMIF(C2:C13、"West"、B2:B13)+ SUMIF(C2:C13、"South"、B2:B13)
この数式は、条件の少なくとも1つがTRUEの場合にセルを合計します。したがって、これは「ORロジック」として知られています。また、すべての条件が満たされたときに値を合計します。
数式の最初の部分は、範囲C2:C13でテキスト「West」をチェックし、一致が見つかったときに範囲B2:B13の値を合計します。同じ範囲C2:C13のテキスト値「South」をチェックする秒の部分は、同じsum_range B2:B13の一致するテキストと値を合計します。次に、両方の合計が合計され、セルE3に表示されます。
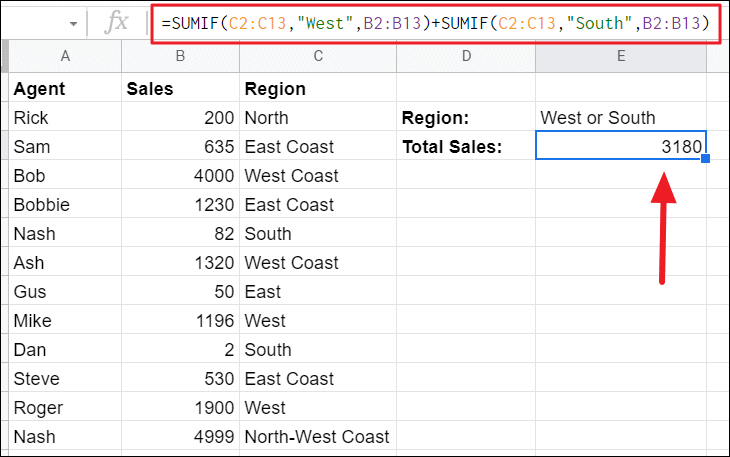
1つの基準のみが満たされた場合、その合計値のみが返されます。
1つまたは2つだけでなく、複数の基準を使用することもできます。また、複数の基準を使用している場合は、数式に直接値を書き込むのではなく、セル参照を基準として使用することをお勧めします。
=SUMIF(C2:C13、E2、B2:B13)+ SUMIF(C2:C13、E3、B2:B13)+ SUMIF(C2:C13、E4、 B2:B13)
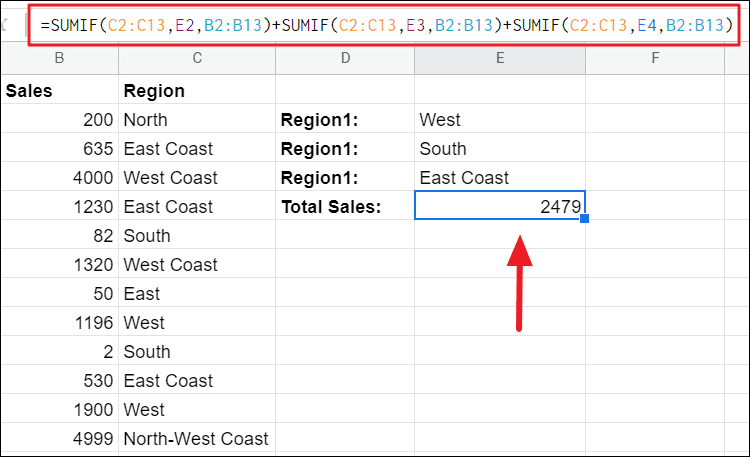
OR ロジックを使用した SUMIF は、指定された条件の少なくとも 1 つが満たされたときに値を加算しますが、指定されたすべての条件が満たされたときにのみ値を合計したい場合は、その新しい兄弟 SUMIFS() 関数を使用する必要があります。
GoogleスプレッドシートのSUMIFS関数(複数の基準)
SUMIF関数を使用して複数の基準に基づいて値を合計すると、数式が長く複雑になり、間違いを犯しやすくなります。 SUMIF では、条件のいずれかが TRUE の場合に、単一の範囲でのみ値を合計できます。そこで、SUMIFS機能が登場します。
SUMIFS関数は、1つ以上の範囲の複数の一致基準に基づいて値を合計するのに役立ちます。そして、AND ロジックで機能します。つまり、指定されたすべての条件が満たされた場合にのみ値を合計できます。 1つの条件が偽であっても、結果として「0」が返されます。
SUMIFS関数の構文と引数
SUMIFS関数の構文は次のとおりです。
=SUMIFS(sum_range、criteria_range1、criteria1、[criteria_range2、...]、[criterion2、...])
どこで
- sum_range – すべての条件が満たされたときに合計する値を含むセルの範囲。
- Criteria_range1 – これは基準1をチェックするセルの範囲。
- Criteria1 – これはcriteria_range1に対してチェックする必要がある条件です。
- cr iteria_range2、criteria2、… –評価する追加の範囲と基準。また、数式に範囲と条件を追加できます。
次のスクリーンショットのデータセットを使用して、SUMIFS関数がさまざまな基準でどのように機能するかを示します。
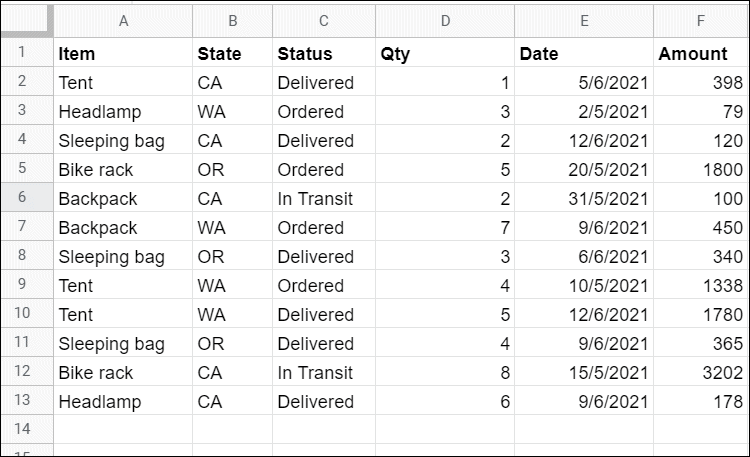
テキスト条件付きSUMIFS
異なる範囲の2つの異なるテキスト基準に基づいて値を合計できます。たとえば、配達されたテントアイテムの総売上高を調べたいとします。これには、次の式を使用します:
=SUMIFS(D2:D13、A2:A13、"Tent"、C2:C13、"Delivered")
この式には、「テント」と「配達済み」の2つの基準があります。 SUMIFS関数は、範囲A2:A13(criteria_range1)のアイテム「Tent」(criteria1)をチェックし、範囲C2:C13(criteria_range2)のステータス「Delivered」(criteria2)をチェックします。両方の条件が満たされると、セル範囲D2:D13(sum_range)の対応する値が合計されます。

数値基準と論理演算子を使用したSUMIFS
条件演算子を使用して、SUMIFS関数の数値を使用して条件を作成できます。
カリフォルニア州(CA)で、5数量を超えるアイテムの総売上高を求めるには、次の式を使用します。
=SUMIFS(E2:E13,D2:D13,">5",B2:B13,"CA")この数式には、「>5」と「CA」という 2 つの条件があります。
この式は、D2:D13の範囲で5より大きい数量(数量)をチェックし、B2:B13の範囲で状態「CA」をチェックします。そして、両方の条件が満たされると(つまり、同じ行にある場合)、E2:E13の金額が合計されます。
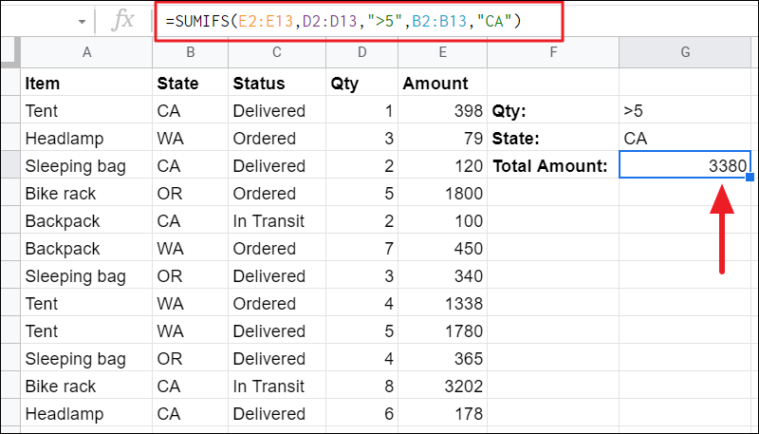
日付基準のあるSUMIFS
SUMIFS機能を使用すると、同じ範囲だけでなく異なる範囲で複数の条件を確認することもできます。
2021 年 5 月 31 日以降、2021 年 10 月 6 日以前に配達された商品の合計売上高を確認したい場合、次の式を使用します。
=SUMIFS(E2:E13、D2:D13、">"&G1、D2:D13、"<"&G2、C2:C13、G3)
上記の式には、2021 年 5 月 31 日、2021 年 10 月 5 日、配信済みの 3 つの条件があります。直接の日付とテキストの値を使用する代わりに、それらの基準を含むセルを参照しました。
この数式は、同じ範囲 D2:D13 内の 2021 年 5 月 31 日 (G1) 以降の日付と 2021 年 10 月 6 日 (G2) より前の日付をチェックし、これらの 2 つの日付の間のステータス「配信済み」をチェックします。 Then, sums the related amount in the range E2:E13.
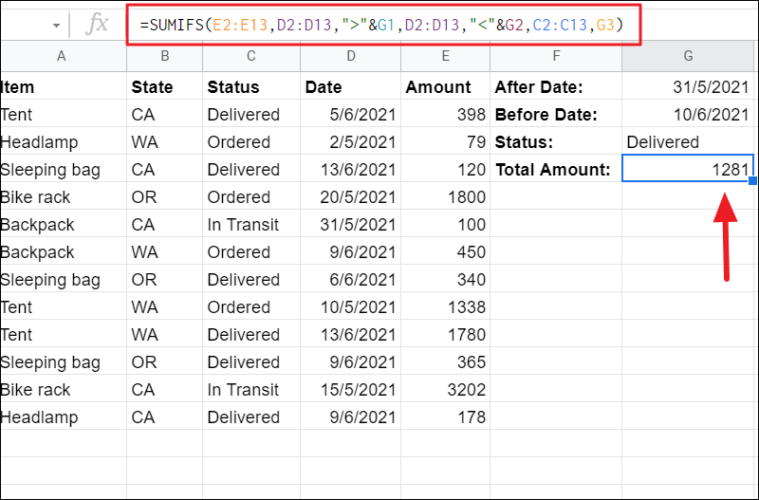
SUMIFS with Blank and Non-Blank Cells
Sometimes, you may want to find the sum of values when a corresponding cell is empty or not. To do that, you can use one of the three criteria that we discussed before: “=”, “”, and “<>”.
For example, if you only wish to sum the amount of ‘Tent’ items for which the delivery date has not been confirmed yet (empty cells), you could use criteria of “=”:
=SUMIFS(D2:D13,A2:A13,"Tent",C2:C13,"=")The formula looks for the ‘Tent’ item (criteria1) in column A with corresponding blanks cells (criteria2) in column C and then sums the corresponding amount in column D. The “=” represents a completely blank cell.
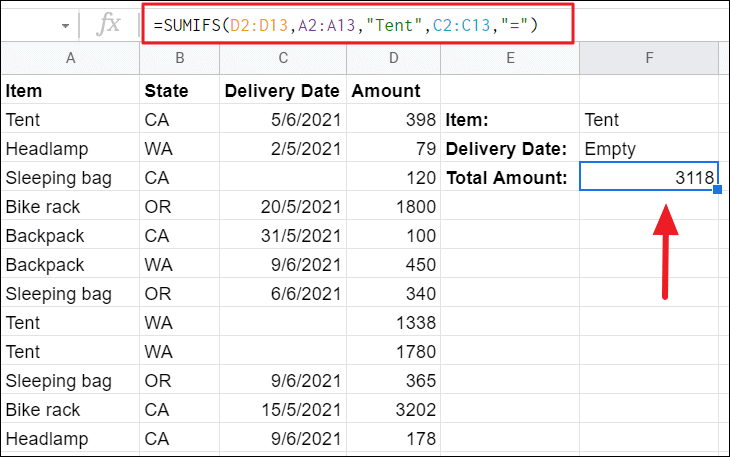
To find the sum amount of ‘Tent’ items for which the delivery date has been confirmed (not empty cells), use “<>” as a criteria:
=SUMIFS(D2:D13,A2:A13,"Tent",C2:C13,"<>")We just swapped “=” for “<>” in this formula. It finds the sum of Tent items with non-blank cells in column C.
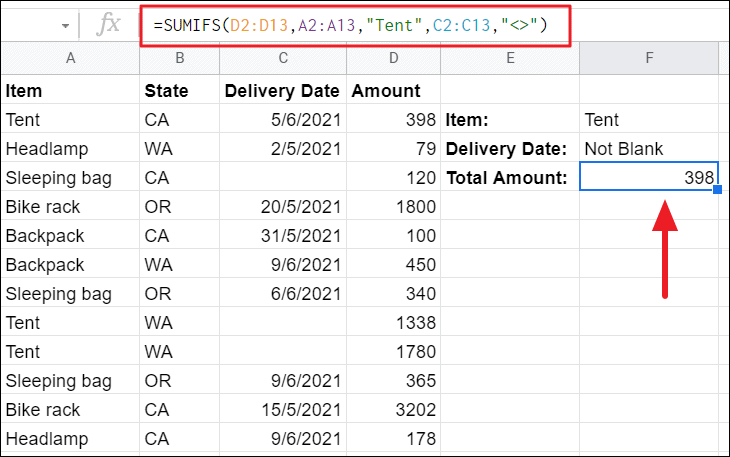
SUMIFS with OR Logic
Since the SUMIFS function works on AND logic, it only sums when all conditions are met. But what if you want to sum value based on multiple criteria when any one of the criteria is met. The trick is to use multiple SUMIFS functions.
For example, if you want to add up the sales amount for either ‘Bike rack’ OR ‘Backpack’ when their status is ‘Ordered’, try this formula:
=SUMIFS(D2:D13,A2:A13,"Bike rack",C2:C13,"Ordered")
+SUMIFS(D2:D13,A2:A13,"Backpack",C2:C13,"Ordered")The first SUMIFS function checks two criteria “Bike rack” and “Ordered” and sums the amount values in column D. Then, the second SUMIFS checks two criteria “Backpack” and “Ordered” and sums the amount values in column D. And then, both sums are added together and displayed on F3. In simple words, this formula sums when either ‘Bike rack’ or ‘Backpack’ is ordered.
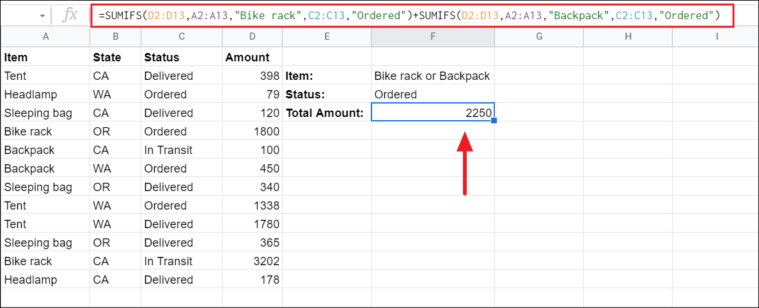
That’s everything you need to know to about SUMIF and SUMIFS function in Google Sheets.