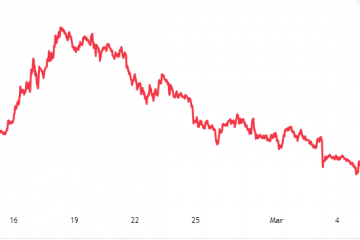Google Chrome は、人気のあるWebブラウザーの1つです。 Google Chromeユーザーの場合は、複数のユーザープロファイルを作成できることをご存知でしょう。ユーザープロファイルを作成した後、ユーザープロファイルをGoogleアカウントにリンクすることで同期をオンにできます。同期をオンにする利点は、ブックマーク、キャッシュ、履歴などの閲覧データをクラウドに保存することです。別のWindowsコンピューターでGoogleChromeを使用している場合は、Chromeプロファイルをそのコンピューターに転送することで、すべての閲覧データを取得できます。この記事では、 GoogleChromeプロファイルを別のコンピュータに転送する方法を紹介します。
GoogleChromeプロファイルを別のコンピュータに転送する方法
Googleをエクスポートする方法を学びますこの投稿に記載されている手順に従って、クロム設定とブックマークを別のコンピュータに追加します。
新しいプロファイルを作成し、既存のGoogleアカウントにリンクします。ユーザーデータフォルダの内容を新しいコンピュータにコピーします。レジストリブランチをインポートします
これらすべての方法を詳しく見てみましょう。
1]新しいプロファイルを作成してGoogleChromeプロファイルを別のコンピュータに転送する方法
これは、GoogleChromeアカウントを転送する最も簡単な方法です。別のコンピューター。別のコンピューターで新しいプロファイルを作成する必要があります。その後、そのプロファイルを既存のGoogleアカウントにリンクします。次の手順でこれをガイドします。
まず、GoogleChromeをダウンロードして別のコンピューターにインストールします。GoogleChromeを起動します。右上のプロファイルアイコンをクリックし、[追加]ボタンをクリックします。画面に新しいウィンドウが表示され、新しいChromeプロファイルを設定するように求められます。サインイン<をクリックします。/strong>。その後、Googleアカウントの詳細を入力するよう求められます。別のパソコンにデータを転送するGoogleアカウントでログインします。
Googleアカウントにログインすると、Chromeは新しく作成されたプロファイルをリンクします。そのアカウントに自動的に。これで、そのコンピューター上のすべてのブックマーク、閲覧履歴などが表示されます。
[サインイン]ボタンが機能しない場合は、以下の手順に従ってください。
<をクリックします。 strong>アカウントなしで続行オプション。プロファイル名を入力してテーマを選択します。その後、[完了]をクリックします。そのプロファイルを含む新しいChromeウィンドウが開きます。次に、右上のプロフィールアイコンをクリックし、[同期をオンにする]を選択します。Googleアカウントの詳細を入力してログインします。
2]コピーしてGoogleChromeプロフィールを別のパソコンに転送する方法ユーザーデータフォルダの内容
Chromeは、すべてのユーザーのデータをユーザーデータフォルダに保存します。このフォルダは、WindowsコンピュータのCディレクトリにあります。このフォルダを別のパソコンのCディレクトリにコピーすると、すべてのChromeプロファイルがそのパソコンに転送されます。
次の手順で、その方法を説明します。
最初に、Chromeブラウザを閉じます(すでに実行されている場合)。その後、タスクマネージャを開き、バックグラウンドで実行されているすべてのChromeアプリケーションを閉じます
実行コマンドボックス( Win + R キー)を開きます。
次のパスをコピーして、実行コマンドボックスに貼り付けます。その後、[OK]をクリックします。
%LOCALAPPDATA%\ Google \ Chrome
上記のコマンドはを開きますCディレクトリにあるChrome フォルダ。そこに、ユーザーデータという名前のフォルダが表示されます。ユーザーデータフォルダを開くと、プロファイル1、プロファイル2などの名前のすべてのChromeプロファイルが表示されます。
次に、ユーザーデータフォルダをコピーして、ペンドライブまたは別のUSBストレージデバイスに貼り付けます。 。データ転送時間は、ユーザーデータフォルダーのサイズによって異なります。
ユーザーデータフォルダーをペンドライブにコピーした後、コンピューターから取り出して、転送先のコンピューターに接続します。 Chromeプロファイル。
ここで、[実行]コマンドボックスに次のコマンドを入力し、[OK]をクリックします。
%LOCALAPPDATA%\ Google \ Chrome \ UserData
上記のコマンドにより、ユーザーデータが開きます。そのコンピューター上のフォルダー。次に、ペンドライブでユーザーデータフォルダを開き、その中のすべてのコンテンツをコピーします。 Cドライブで開いたユーザーデータフォルダに戻り、コピーしたすべてのコンテンツをそこに貼り付けます。 ファイルの置換またはスキップの確認ボックスが表示された場合は、宛先のファイルを置換オプションを選択します。
次に、Chromeブラウザを起動します。そこにすべてのChromeプロファイルを示す新しいウィンドウが表示されます。
読む:修正GoogleChromeでプロファイルを正しく開くことができませんでした。
3]レジストリブランチをインポートしてGoogleChromeプロファイルを別のコンピュータに転送する方法
レジストリブランチをインポートして、GoogleChromeプロファイルを別のコンピュータに転送することもできます。この方法は私にはうまくいきませんでしたが、一部のユーザーはそれが便利だと感じました。これを試すこともできます。続行する前に、システムの復元ポイントを作成してレジストリをバックアップすることをお勧めします。
[Windowsサーチ]をクリックして、レジストリエディタと入力します。検索結果からレジストリエディタアプリを選択します。 UACプロンプトが表示されたら、はいを選択します。
ここで、以下をコピーしますパスして、レジストリエディタのアドレスバーに貼り付けます。その後、Enterキーを押します。
HKEY_CURRENT_USER \ SOFTWARE \ Google \ Chrome \ PreferencesMACs
File メニューをクリックし、 Export を選択します。そのファイルに名前を付けて、ペンドライブに保存します。
ペンドライブを別のコンピューターに接続します。ペンドライブに保存されているレジストリキーをダブルクリックします。 UACプロンプトで、[はい]をクリックします。
ここで、Chromeブラウザを起動すると、そこにすべてのChromeプロファイルが表示されます。
に保存されているパスワードを転送する方法Chromeプロファイルを別のコンピュータに
特定のChromeプロファイルに保存されているパスワードをあるコンピュータから別のコンピュータに転送する方法を見てみましょう。まず、保存したパスワードをCSVファイルにエクスポートしてから、このファイルを別のコンピューターのChromeブラウザーにインポートする必要があります。
同じ手順を以下に示します。
パスワードをエクスポートするコンピューターでChromeブラウザーを開きます。右上にある縦に並んだ3つの点をクリックして、[設定<]を選択します。/strong>。左側から自動入力を選択します。パスワードをクリックします。次に、[保存されたパスワード]オプションの横にある3つの縦のドットをクリックします。 パスワードのエクスポートを選択します。コンピュータのパスワードを入力するように求められます。コンピューターのパスワードを入力し、ファイルをペンドライブに保存します。次に、ペンドライブを別のコンピューターに接続します。別のコンピューターでChromeブラウザーを開き、アドレスバーに chrome://flags/と入力して、Enterキーを押します。 。検索フラグボックスに「パスワードのインポート」と入力します。その後、[パスワード インポート]オプションの横にある[デフォルト]ドロップダウンメニューをクリックし、[有効] を選択します。 Chromeを再起動します。[設定>自動入力>パスワード]に移動します。[保存したパスワード]オプションの横にある3つの縦のドットをクリックし、[インポート] を選択します。ペンドライブからCSVファイルを選択します。 開くをクリックします。これにより、パスワードがインポートされます。
読む:GoogleChromeプロファイルをパスワードで保護する方法。
GoogleChromeプロファイルはどこに保存されますか?
GoogleChromeプロファイルCドライブにあるユーザーデータフォルダ内に保存されます。ユーザーデータフォルダを見つけるには、[ファイル名を指定して実行]コマンドボックスを開き、次のコマンドを入力して[OK]をクリックします。
%LOCALAPPDATA%\ Google \ Chrome \ UserData
ユーザーデータフォルダを開くと、すべてのChromeプロファイル。
削除したChromeプロファイルを復元するにはどうすればよいですか?
GoogleChromeには同期オプションがあります。このオプションを有効にすると、プロファイル設定、ブックマーク、キャッシュなどを含むすべてのプロファイルデータがクラウドに保存されます。ただし、同期オプションを有効にするには、ChromeプロファイルをGoogleアカウントにリンクする必要があります。
同期オプションを有効にしている場合は、削除したChromeプロファイルを簡単に復元できます。このために、GoogleChromeで新しいプロファイルを作成します。その後、プロフィールアイコンをクリックし、[同期をオンにする]ボタンをクリックします。次に、Googleアカウントの詳細を使用してサインインします。 Chromeにログインすると、削除したプロファイルが復元されます。
これがお役に立てば幸いです。
次を読む:GoogleChromeでプロファイルマネージャーを有効または無効にしますブラウザ。