Teams、OneNote、Officeスイートなどの生産性アプリの他に、MicrosoftはMicrosoftListsと呼ばれるプロジェクト管理/データベースソフトウェアも提供しています。当初はMicrosoft365 EnterpriseおよびEducationユーザーに限定されていましたが、会社はアプリの一般ユーザーの受け入れも同様です。試してみたい場合は、簡単なオンボーディングエクスペリエンスのチェックリストなど、さまざまなアクティビティに関するMicrosoftListsのヒントとコツを以下に示します。
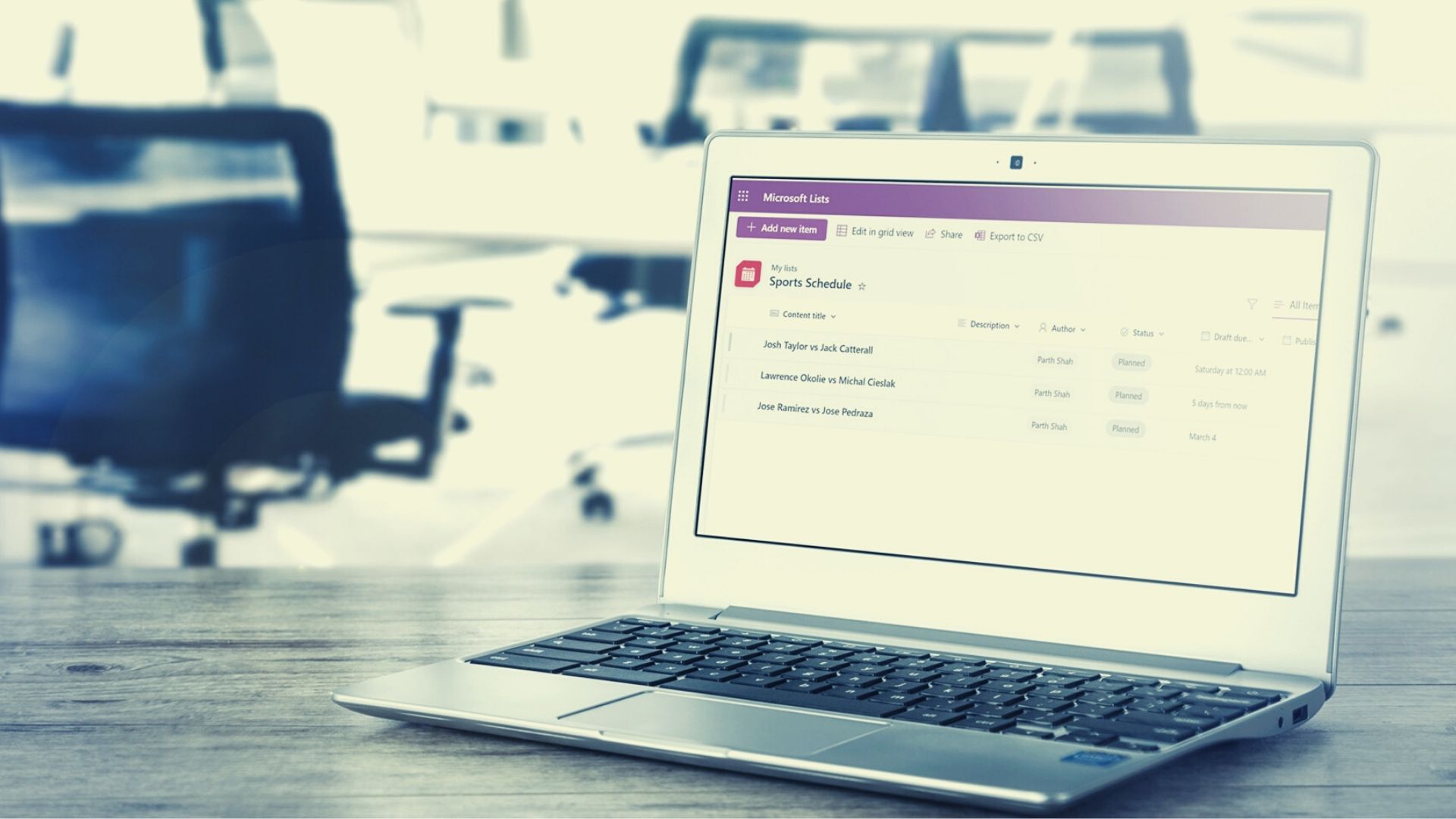
1。テンプレートを使用する
Microsoft Listsでリストを作成するには、最初から開始するか、組み込みのテンプレートの1つを使用するかの2つのオプションがあります。 Microsoft Listsのホームから、[新しいリスト]をクリックして、デフォルトのテンプレートの1つを選択します。
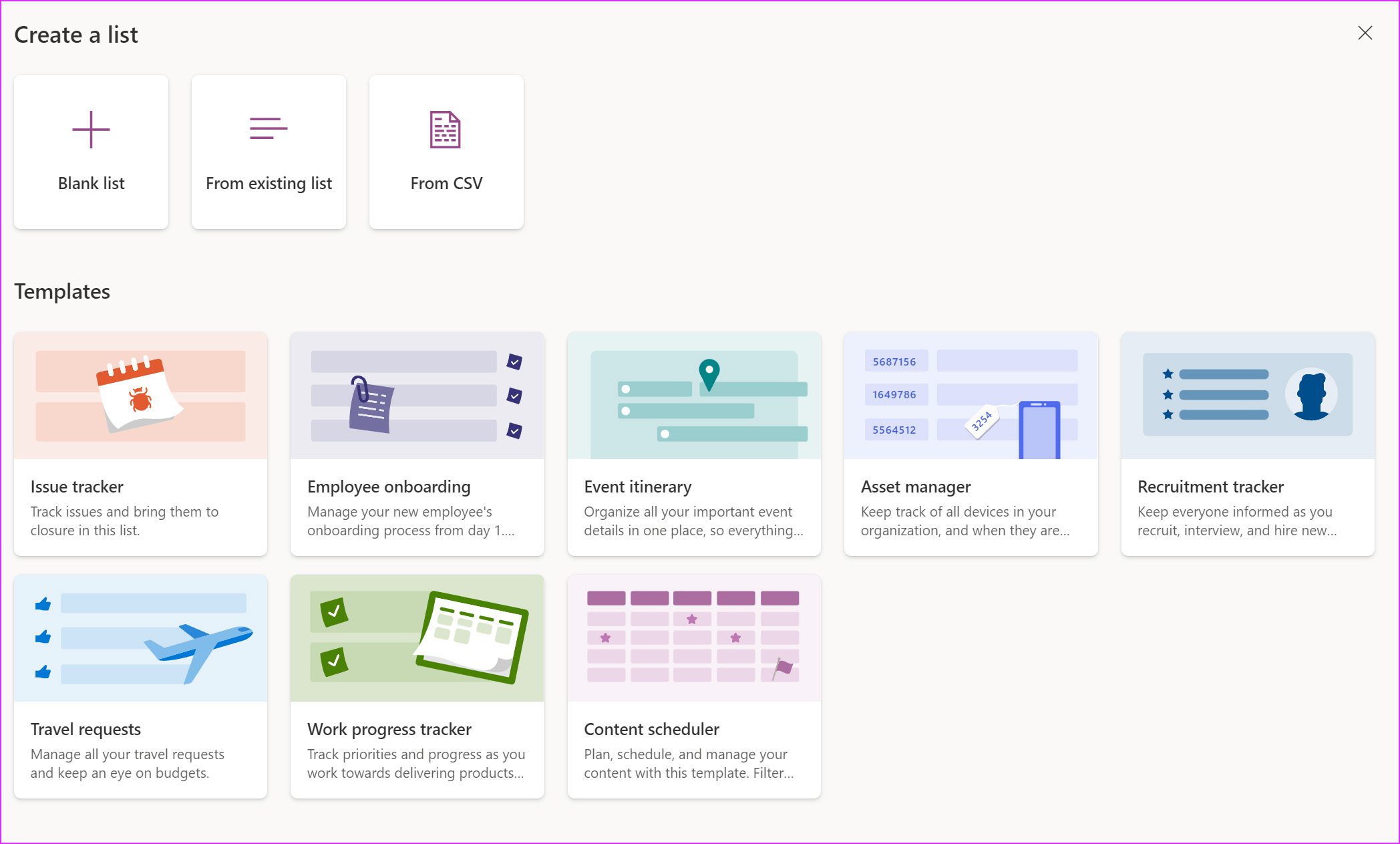
使用法や好みに応じて、課題追跡システム、旅行リクエスト、コンテンツスケジュールなどのテンプレートを選択できます。概念とは異なり、通過する方法はありません。 MicrosoftListsのコミュニティで作成されたテンプレート。
テンプレートを選択したら、[テンプレートを使用]をクリックすると、アカウント内で使用できるようになります。
2。リストをパーソナライズする
Microsoft Listsで数十のリストを処理する場合は、関連するリストを見つけるのに苦労しないように、リストをパーソナライズすることが重要です。
作成するとき新しいリストでは、一意の名前と説明を付けて、色とアイコンを選択できます。オプションは限られていますが、Trelloのようなライバルよりも優れています。
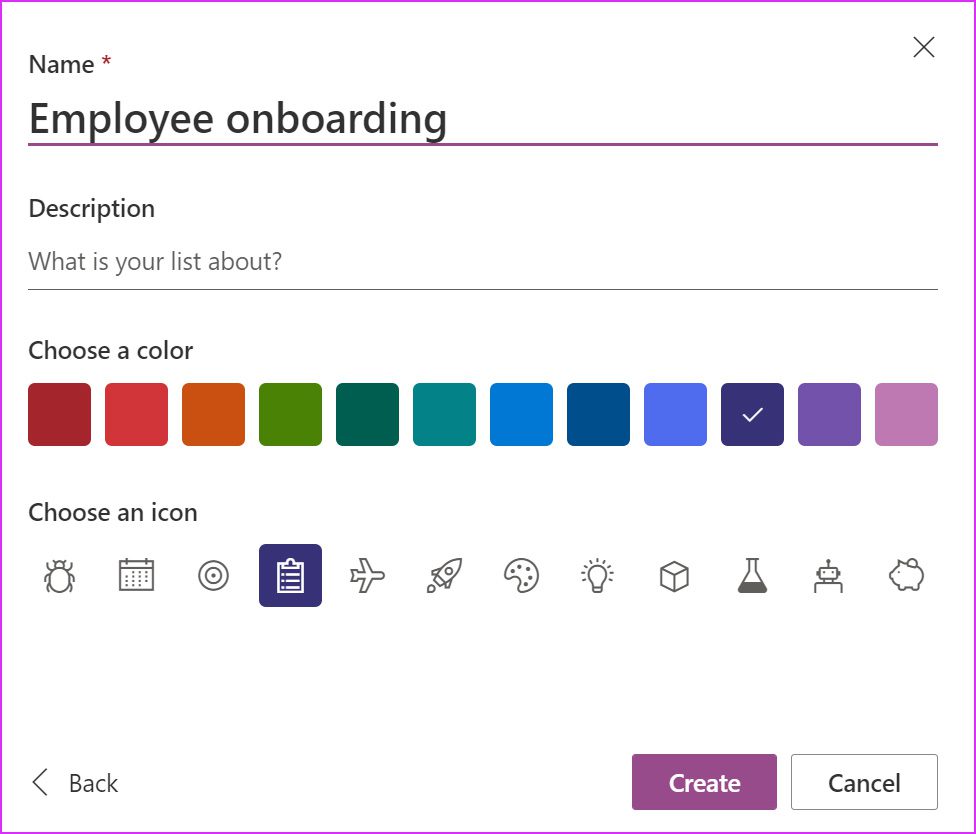
3。新しいアイテムリストの追加
選択したテンプレートに基づいて、Microsoftリストにエントリを追加するためのいくつかのオプションがあります。
上部にある[新しいアイテムの追加]ボタンをクリックすると、メニューで、タイトル、説明、ステータス、期日、公開日、公開URLなどのタスク/問題の詳細を追加します。
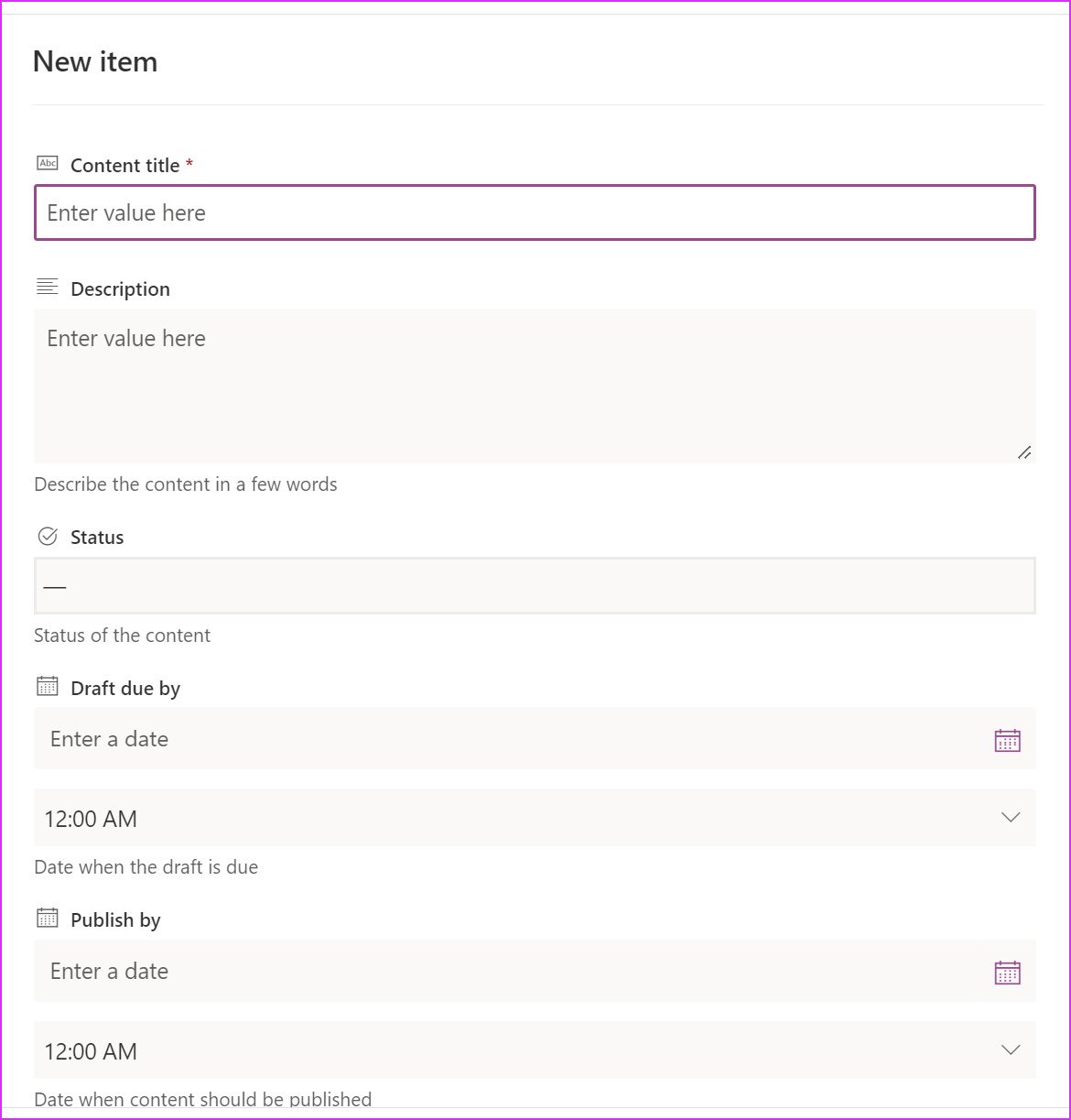
4。新しいビューを作成する
追加されたエントリをカレンダーとギャラリーの形式で表示することもできます。方法は次のとおりです。
ステップ1:上部の+アイコンをクリックすると、[ビューの作成]メニューが開きます。
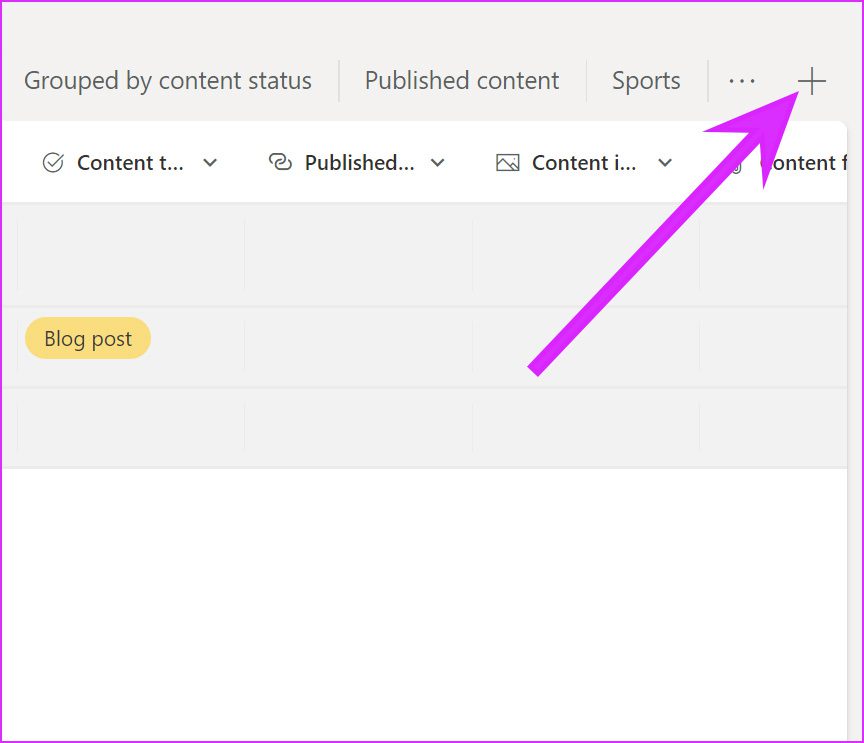
ステップ2: [表示形式]メニューで[カレンダー]または[ギャラリー]を選択します。
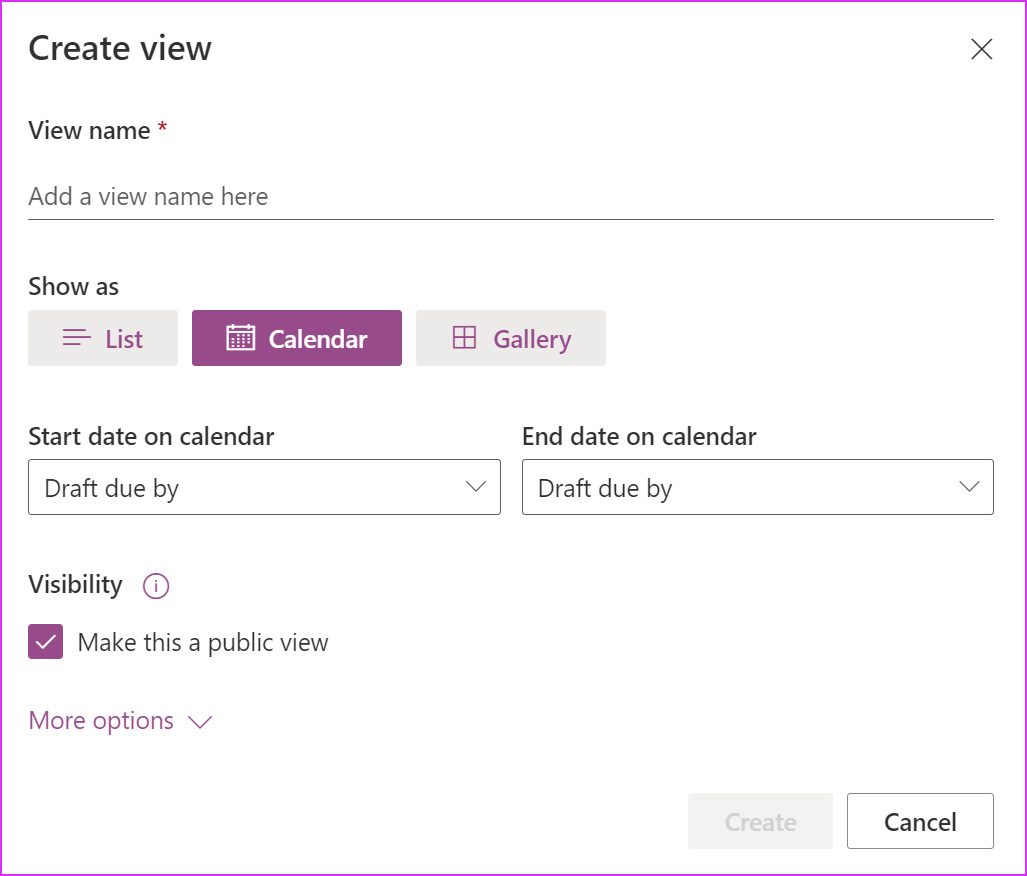
次の[作成]ボタンをクリックします。下部にあり、3ドットメニューから新しいビューを確認できます。
5。エントリを直接編集する
デフォルトでは、MicrosoftListsはリストの直接編集を無効にします。リストを選択し、上部の編集アイコンをクリックして変更を加える必要があります。時間がかかる場合があります。代わりに、[グリッドビューを終了]をクリックして、新しいエントリを直接追加し、既存のエントリを編集できます。
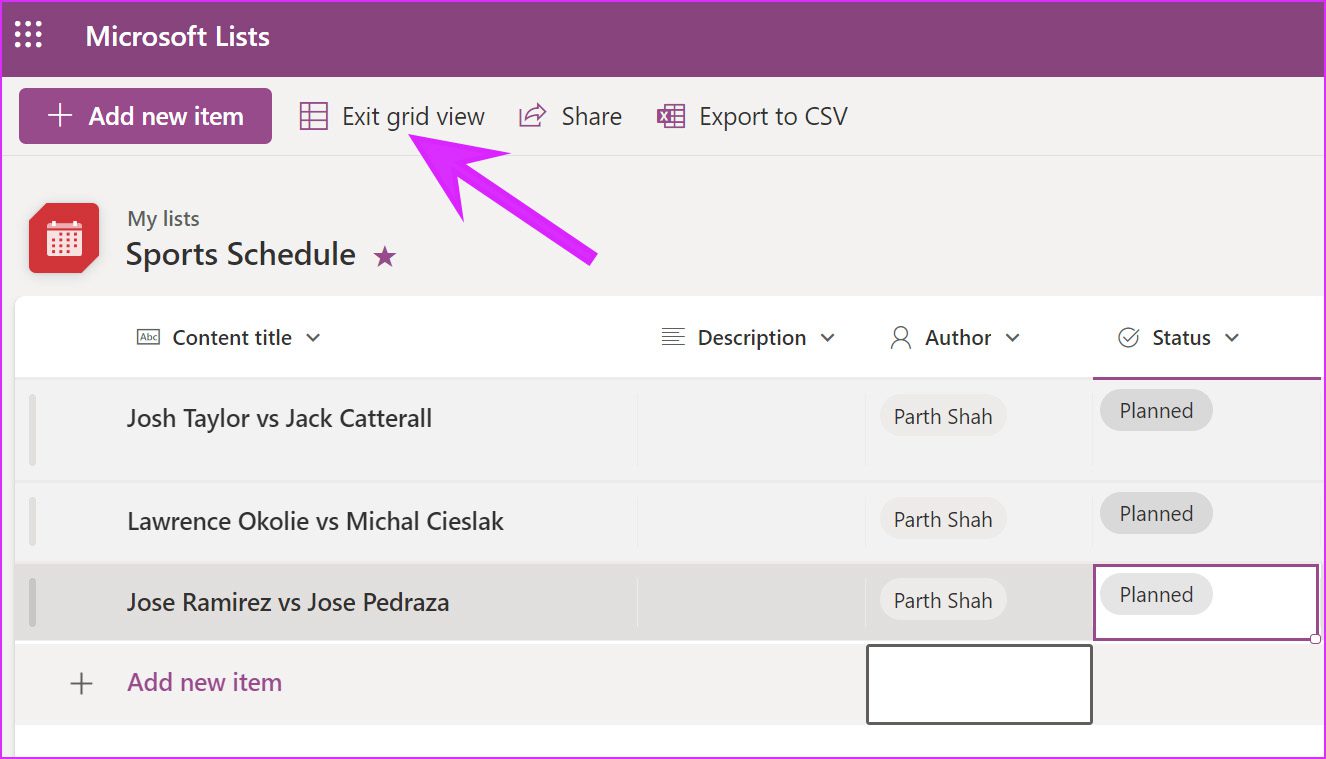
6。新しい列を追加する
選択したテンプレートに基づいて、リストには必要な列が表示されます。水平方向にスクロールし、[列の追加]オプションをクリックして、リストに追加する列の種類を選択できます。
1行のテキスト、複数行のテキスト、数値、はい/いいえのポーリングを選択できます。 、ペルソナなど。
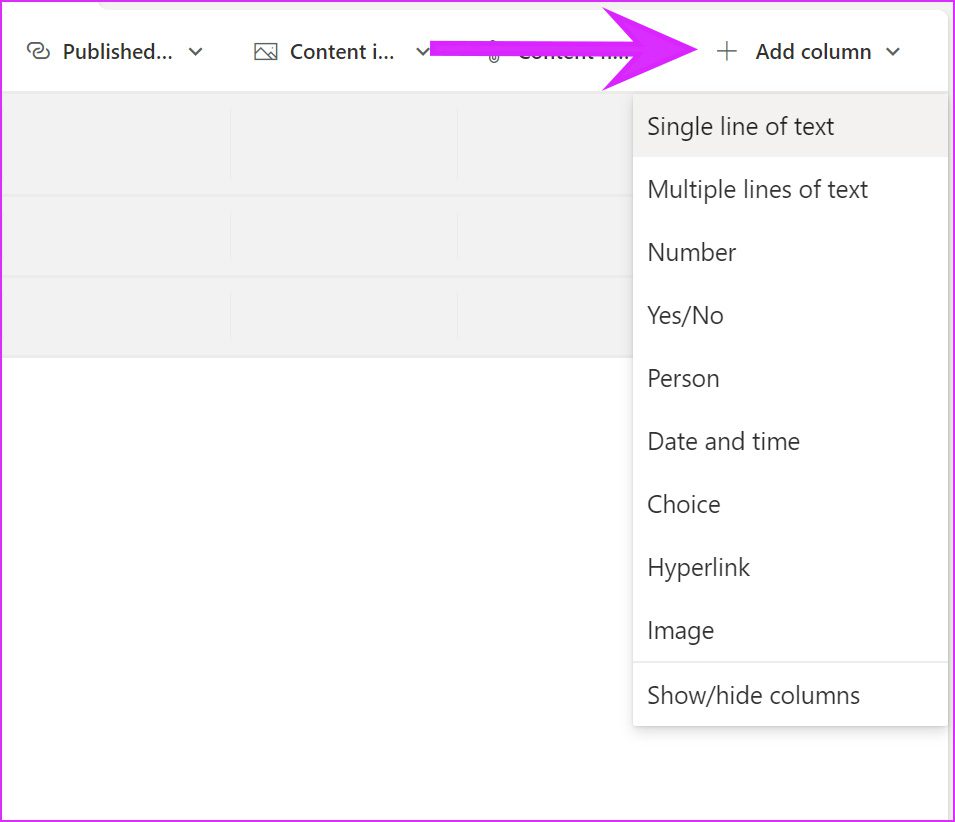
既存の列を選択し、下矢印ボタンをクリックして削除することもできます。
7。お気に入りのリスト
複数のプロジェクト、課題追跡システム、その他のデータベースを操作する場合、探しているリストを検索するのが難しい場合があります。
Microsoft Listsのホームで、をクリックします。リストの上部にある小さな星のアイコンに表示され、ソフトウェアがそれをお気に入りとして追加します。これで、別のお気に入りメニューから簡単にアクセスできます。

8。列を編集する
既存の列をより詳細に編集しますか? [列の編集]メニューから簡単に行うことができます。
[ステータス]列を例として、リストで編集してみましょう。
手順1: [ステータス]列の横にある下矢印アイコンをクリックします。
手順2: [列の設定]に移動し、[編集]を選択します。
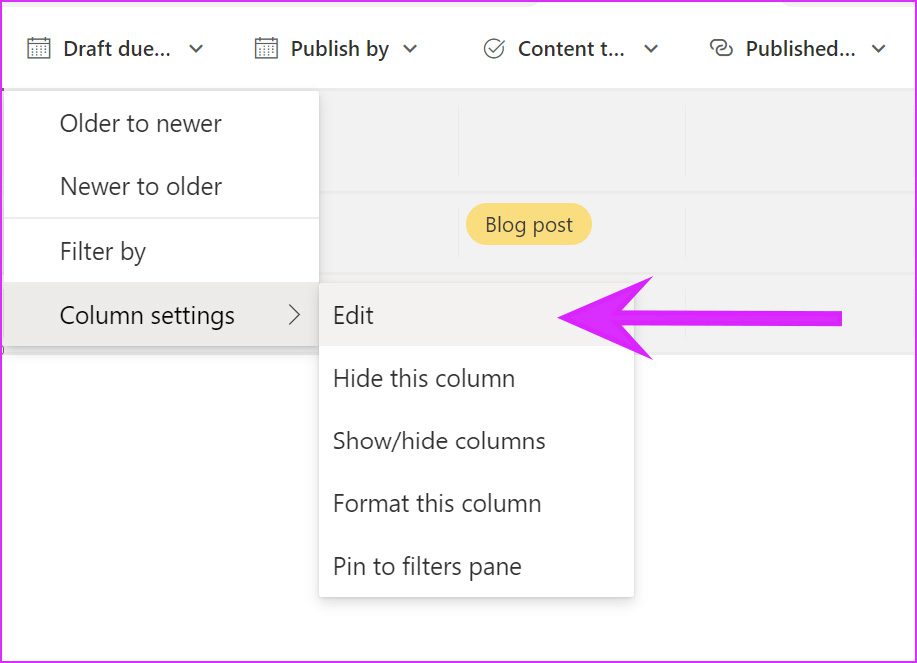
ステップ3:新しい名前、説明を追加し、列の種類を変更し、既存の選択肢に変更を加えることもできます。
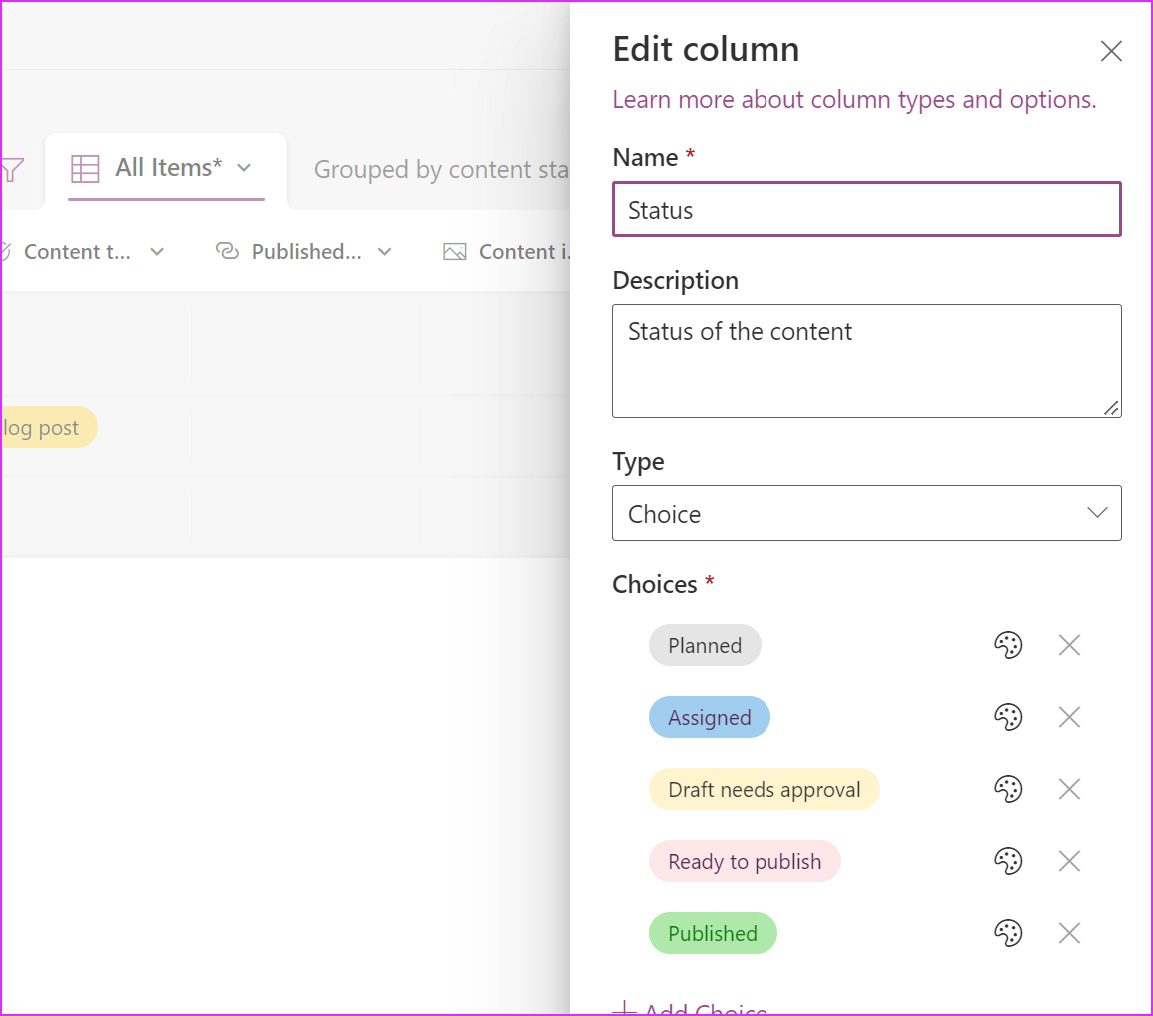
その他のオプションメニューを展開して、列を複数選択できるようにすることもできます。 [保存]ボタンを押して、すべての変更を適用します。
9。リストを共有する
Microsoft Listsは個人的な使用に理想的であり、チームメンバーと一緒に使用できます。他の人とのコラボレーションにより、問題、資産、ルーチン、連絡先、在庫などを追跡できます。
リストのホームから、3つのドットのメニューをクリックして[共有]を選択します。プロジェクトへのリンクを共有したり、[リンク設定]メニューに移動して変更を加えたりすることもできます。
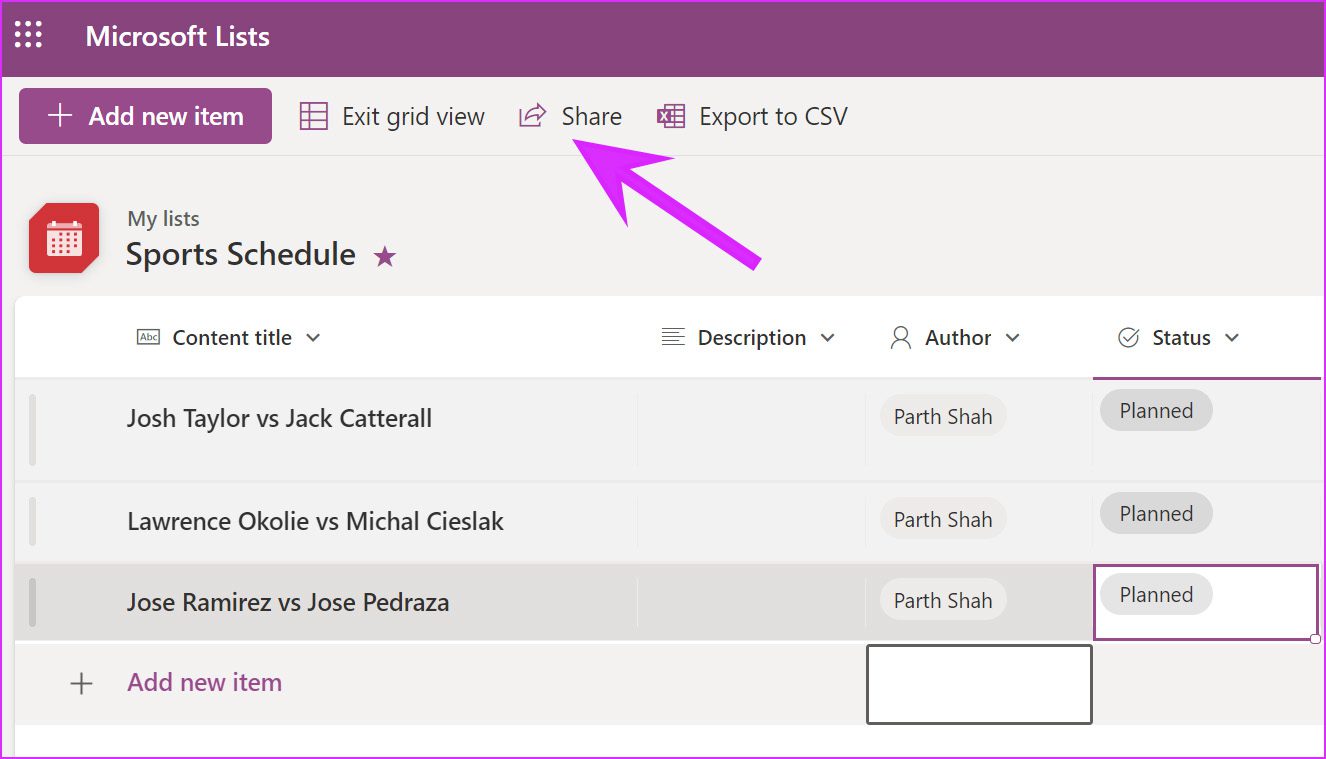
[リンク設定]メニューから、編集項目の追加、有効期限の設定、さらにはリストへの不正アクセスを防ぐためのパスワードの設定を行うことができます。
10。 CSVにエクスポート
Microsoft Excelで既存のリストを編集するか、リスト全体をCSV形式で共有する場合は、[CSVにエクスポート]をクリックすると、ブラウザーがリストをCSVファイルでダウンロードします。

データベースの作成と管理Microsoft Lists
消費者向けのMicrosoftListsには、リストの自動化やモバイルアプリへのアクセスを作成するためのルールなどの機能がまだありません。教育機関と企業のユーザーのみが利用できます。
Microsoft Listsは、Microsoft365エコシステムの重要なギャップを埋めます。データベースを作成したりプロジェクトを管理したりするために、TrelloやNotionなどのアプリに依存する必要がなくなりました。 Officeアプリとの緊密な統合を使用して、リスト内のすべてを実行できます。 Microsoft Listsをどのように使用する予定ですか?以下のコメントでアイデアを共有してください。