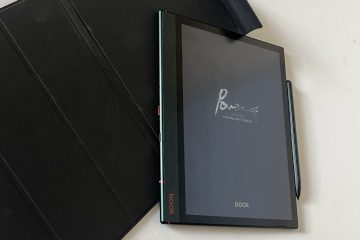タスクマネージャーは、PC上のソフトウェアとハードウェアに関する詳細なリアルタイム情報を提供する強力なWindows11ユーティリティです。また、アプリケーションのトラブルシューティング、ハードウェアリソースの使用状況の監視、起動プログラムの管理にも不可欠です。
この詳細なガイドと概要では、Windows11のタスクマネージャーについて知っておく必要のあるすべてのことを学びます。効果的に使用する方法を含みます。
目次
Windows11タスクマネージャーを開く
Windows 11では、開始> すべてを選択することで、他のプログラムと同じようにタスクマネージャーを起動できます。アプリ> Windowsツール> タスクマネージャー。ただし、これを呼び出す最も便利な方法は、パワーユーザーメニューを使用することです(開始ボタンを右クリックして、タスクマネージャーを選択します)。
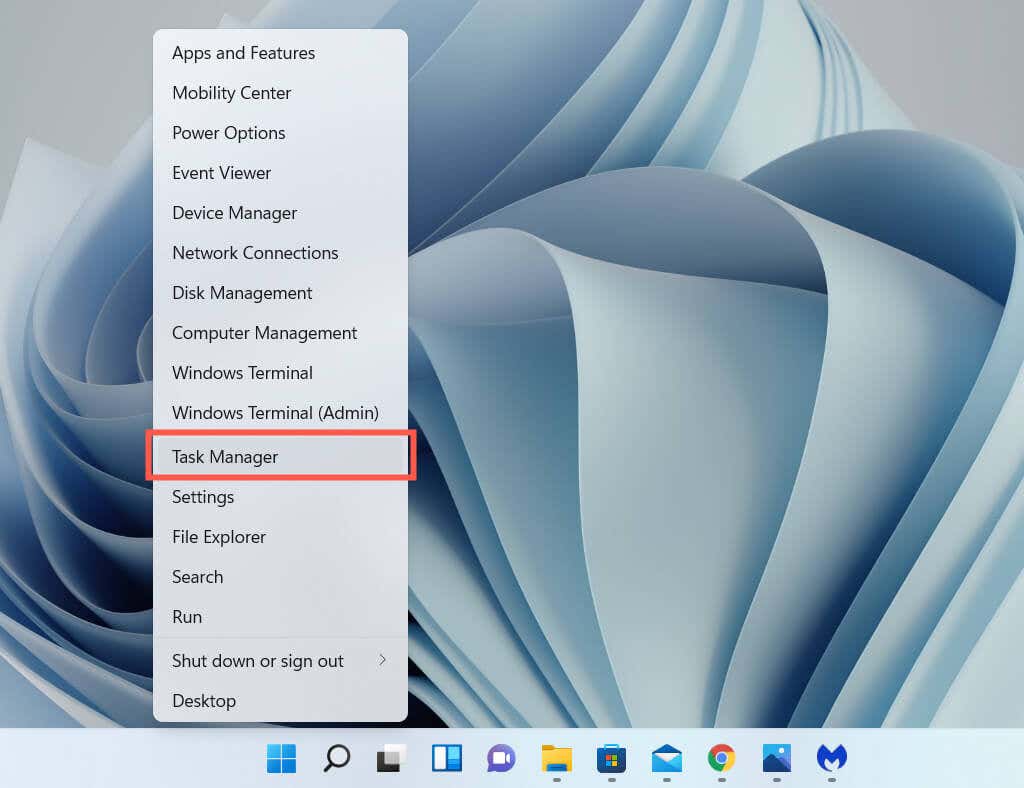
キーボードショートカットが必要な場合は、 Ctrl + Shift + Esc を押すとすぐにタスクマネージャーが表示されます。オペレーティングシステムが動かなくなったように見える場合でも、 Ctrl + Alt + Delete (Windows 11のセキュリティ画面が開きます)を押して、オペレーティングシステムにアクセスできます。次に、タスクマネージャーを選択します。
デフォルトのタスクマネージャー
Windows 11タスクマネージャーは、デフォルトで完全なユーザーインターフェイスの簡略版として表示されます。小さく、メニューオプションがなく、コンピュータでアクティブなアプリのリストが表示されるだけです。
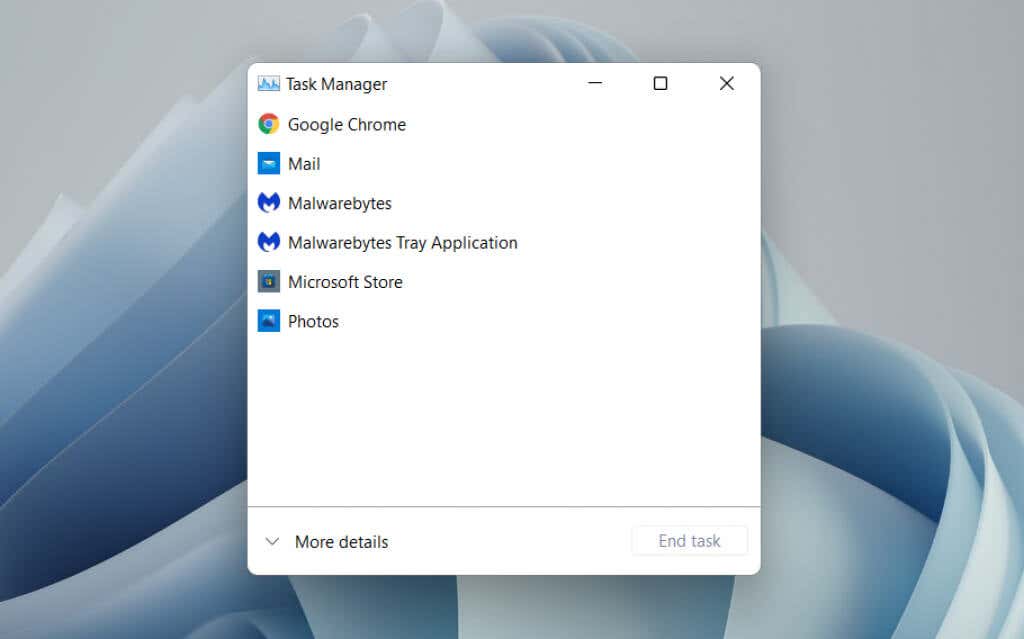
リスト内の任意のアプリを選択し、タスクの終了ボタンを選択してアプリを強制的にシャットダウンできます。これが、応答しないプログラムを終了する最も簡単な方法です。
リスト内のアプリを右クリックすると、次のような複数のコンテキストオプションも表示されます。
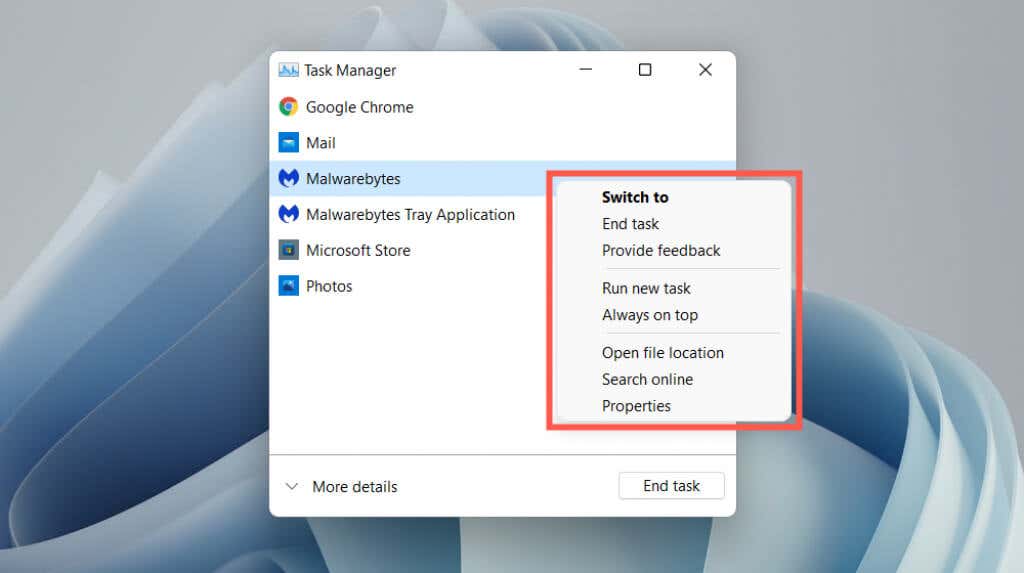 切り替え:すぐにアプリにフォーカスを移動します。タスクの終了:アプリを強制的にシャットダウンします。 タスクの終了ボタンを選択するのと同じです。フィードバックを提供する: Microsoftにフィードバックを提供する。ダンプファイルを作成する:ダンプ(.DMP)を生成するプログラムのファイル。トラブルシューティングの目的でサポートエンジニアから頻繁に要求されます。ダンプファイルを自分で分析することもできます。新しいタスクを実行する: Windowsで昇格された権限の有無にかかわらず、新しいプログラム、フォルダ、またはドキュメントを起動します。常に一番上に:タスクを配置します他のアプリの上にマネージャー。このオプションは拡張ビューでも機能するため、リソースの使用状況をリアルタイムで追跡できます。詳細に移動:拡張ビューの[詳細]タブで、プログラムに関連する実行可能ファイルを自動的に選択します。ファイルの場所を開く:プログラムのメインの実行可能ファイルのディレクトリをファイルエクスプローラーウィンドウで開きます。オンライン検索: Bingを使用してオンライン検索を実行します。プログラムがわからない場合は、このオプションを使用して詳細を確認してください。プロパティ:プログラム実行可能ファイルの[プロパティ]ダイアログボックスを表示します。次に、その一般設定、互換性設定、セキュリティ設定を確認または変更し、バージョン、発行元などの追加の詳細を表示できます。
切り替え:すぐにアプリにフォーカスを移動します。タスクの終了:アプリを強制的にシャットダウンします。 タスクの終了ボタンを選択するのと同じです。フィードバックを提供する: Microsoftにフィードバックを提供する。ダンプファイルを作成する:ダンプ(.DMP)を生成するプログラムのファイル。トラブルシューティングの目的でサポートエンジニアから頻繁に要求されます。ダンプファイルを自分で分析することもできます。新しいタスクを実行する: Windowsで昇格された権限の有無にかかわらず、新しいプログラム、フォルダ、またはドキュメントを起動します。常に一番上に:タスクを配置します他のアプリの上にマネージャー。このオプションは拡張ビューでも機能するため、リソースの使用状況をリアルタイムで追跡できます。詳細に移動:拡張ビューの[詳細]タブで、プログラムに関連する実行可能ファイルを自動的に選択します。ファイルの場所を開く:プログラムのメインの実行可能ファイルのディレクトリをファイルエクスプローラーウィンドウで開きます。オンライン検索: Bingを使用してオンライン検索を実行します。プログラムがわからない場合は、このオプションを使用して詳細を確認してください。プロパティ:プログラム実行可能ファイルの[プロパティ]ダイアログボックスを表示します。次に、その一般設定、互換性設定、セキュリティ設定を確認または変更し、バージョン、発行元などの追加の詳細を表示できます。
拡張タスクマネージャー
詳細ボタン。いつでも詳細を減らすを選択して、いつでも簡略化されたバージョンに戻すことができます。
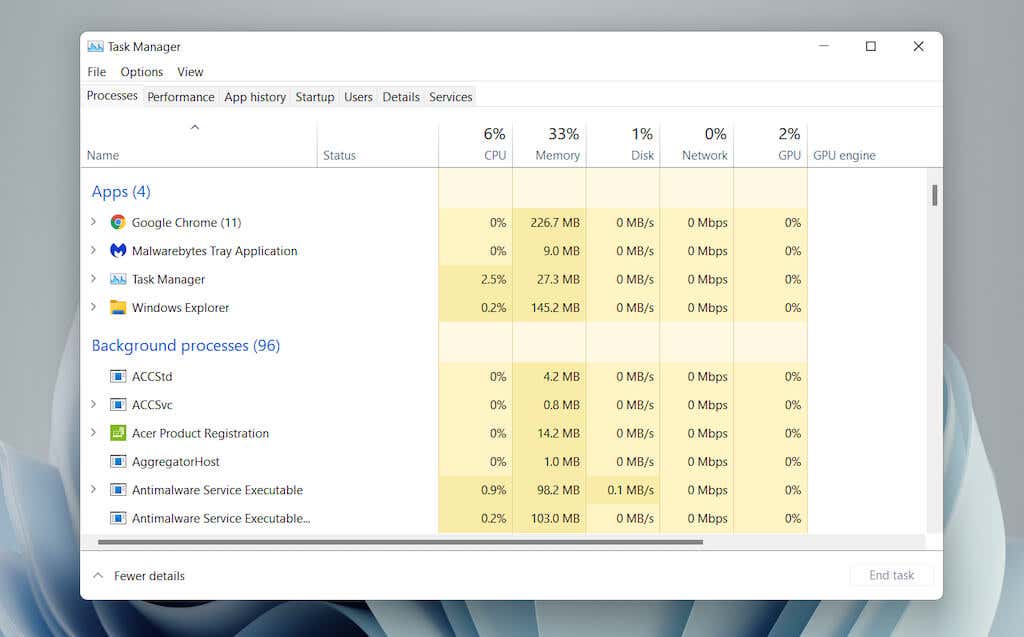
拡張されたタスクマネージャーは複数のタブで構成されています— プロセス(デフォルト)、パフォーマンス、アプリの履歴、スタートアップ、ユーザー、詳細、サービス。メニューバーのオプション> デフォルトタブの設定を選択すると、タスクマネージャを開いたときに表示されるデフォルトタブを変更できます。
タスクマネージャー–タブの概要
以下で各タブについて詳しく説明しますが、簡単な概要は次のとおりです。
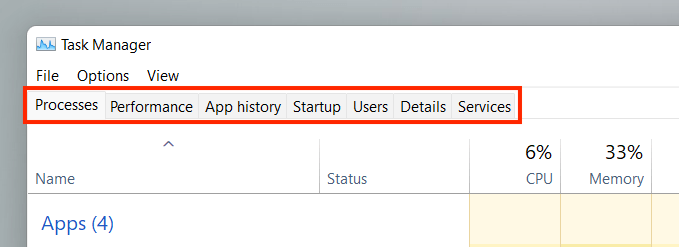 プロセス:すべてのアクティブ、バックグラウンド、およびプロセスごとのパフォーマンス統計を含む、コンピューター上のWindowsプロセス。パフォーマンス: CPU(中央処理装置)、メモリ、ストレージドライブ、ネットワークアダプター、およびビデオカードのリアルタイム監視を提供します。アプリの履歴: Microsoft Storeアプリ(デフォルトビュー)と従来のプログラム(オプション)のリソース使用履歴を表示します。起動:起動時に起動するプログラムと関連するパフォーマンスがPCに与える影響を一覧表示します。 。私たちers:各ユーザーのコンピューター上のプロセスとリソース使用量を表示します。詳細:プロセスと関連する実行可能ファイルの包括的なリストを従来の形式で提供します。サービス:ネイティブおよびサードパーティのサービスと、それらを開始、停止、および再起動するオプションを備えています。
プロセス:すべてのアクティブ、バックグラウンド、およびプロセスごとのパフォーマンス統計を含む、コンピューター上のWindowsプロセス。パフォーマンス: CPU(中央処理装置)、メモリ、ストレージドライブ、ネットワークアダプター、およびビデオカードのリアルタイム監視を提供します。アプリの履歴: Microsoft Storeアプリ(デフォルトビュー)と従来のプログラム(オプション)のリソース使用履歴を表示します。起動:起動時に起動するプログラムと関連するパフォーマンスがPCに与える影響を一覧表示します。 。私たちers:各ユーザーのコンピューター上のプロセスとリソース使用量を表示します。詳細:プロセスと関連する実行可能ファイルの包括的なリストを従来の形式で提供します。サービス:ネイティブおよびサードパーティのサービスと、それらを開始、停止、および再起動するオプションを備えています。
タスクマネージャー–メニューオプション
展開表示では、上部にメニューオプションのリストが表示されます。タスクマネージャ-ファイル、オプション、および表示。
 ファイル> 新しいタスクを実行:管理者権限の有無にかかわらず、プログラム、フォルダ、またはドキュメントを開きます。ファイル> 終了:タスクマネージャを終了します。オプション> 常に上部:タスクマネージャーを他のウィンドウの上に配置します。オプション> 使用を最小限に抑える:切り替え<に切り替えるときにタスクマネージャーを非表示にします/strong>アプリまたはプロセスのオプションを右クリックします。オプション> 最小化すると非表示:最小化しながらシステムトレイのタスクマネージャーを非表示にします。オプション> デフォルトタブの設定:タスクマネージャを開くたびに表示されるデフォルトタブを変更します。 オプション> 完全なアカウント名を表示:各ユーザーのアカウント名全体(プロファイルと電子メールID)を[ユーザー]タブに表示します。オプション> すべてのプロセスの履歴を表示する:[アプリの履歴]タブで、Microsoftストアアプリとストア以外のアプリの両方の履歴を表示します。表示> 今すぐ更新:すぐに更新しますタスクマネージャー内のすべてのタブ。表示> 更新速度:タスクマネージャーの更新速度を決定します— 高、通常 (デフォルト)、または低。 一時停止を選択すると、すべての更新を停止できます。表示> タイプ別にグループ化:[プロセス]タブでプロセスをグループ化またはグループ解除します。表示> すべて展開:すべてのプロセスを展開して、[プロセス]タブの下にサブプロセスを表示します。表示> すべて折りたたむ:[展開されたすべてのプロセスを折りたたむ] [プロセス]タブ。
ファイル> 新しいタスクを実行:管理者権限の有無にかかわらず、プログラム、フォルダ、またはドキュメントを開きます。ファイル> 終了:タスクマネージャを終了します。オプション> 常に上部:タスクマネージャーを他のウィンドウの上に配置します。オプション> 使用を最小限に抑える:切り替え<に切り替えるときにタスクマネージャーを非表示にします/strong>アプリまたはプロセスのオプションを右クリックします。オプション> 最小化すると非表示:最小化しながらシステムトレイのタスクマネージャーを非表示にします。オプション> デフォルトタブの設定:タスクマネージャを開くたびに表示されるデフォルトタブを変更します。 オプション> 完全なアカウント名を表示:各ユーザーのアカウント名全体(プロファイルと電子メールID)を[ユーザー]タブに表示します。オプション> すべてのプロセスの履歴を表示する:[アプリの履歴]タブで、Microsoftストアアプリとストア以外のアプリの両方の履歴を表示します。表示> 今すぐ更新:すぐに更新しますタスクマネージャー内のすべてのタブ。表示> 更新速度:タスクマネージャーの更新速度を決定します— 高、通常 (デフォルト)、または低。 一時停止を選択すると、すべての更新を停止できます。表示> タイプ別にグループ化:[プロセス]タブでプロセスをグループ化またはグループ解除します。表示> すべて展開:すべてのプロセスを展開して、[プロセス]タブの下にサブプロセスを表示します。表示> すべて折りたたむ:[展開されたすべてのプロセスを折りたたむ] [プロセス]タブ。
[プロセス]タブ
Windows 11タスクマネージャーの[プロセス]タブには、PC上のライブプロセスのリストと、個別の列の下にあるリアルタイムの使用状況の統計が表示されます。
プロセスタブ–名前列
名前列の上部にあるアプリセクションには、開いているすべてのプログラムのリストが表示されますWindows11の場合。バックグラウンドプロセスセクションには、バックグラウンドで実行されるアプリ(システムトレイなど)があります。 3番目のセクション( Windowsプロセス)には、オペレーティングシステムに関連するプロセスが一覧表示されます。
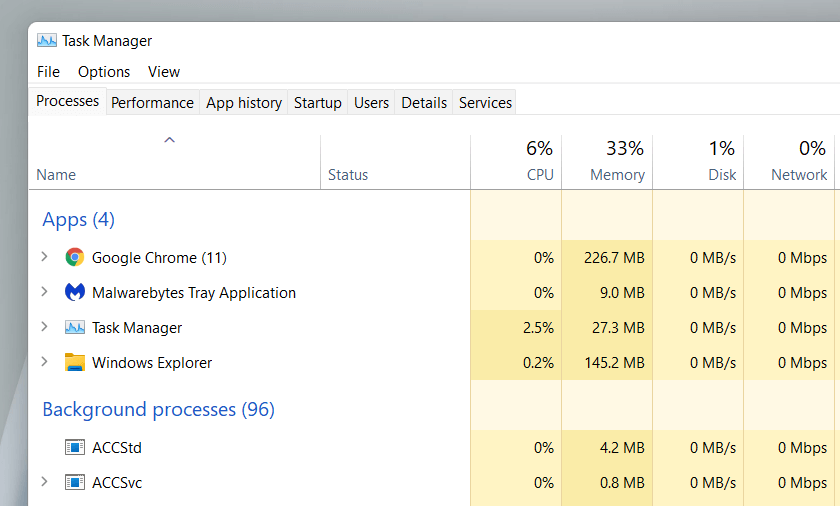
必要に応じて、タスクマネージャメニューの[表示> タイプ別にグループ化]のチェックを外して、セクションリストをマージできます。ただし、そのため、特定のアプリやプロセスを見つけるのが難しくなります。
デフォルトでは、タスクマネージャーは各プログラムに関連するサブプロセスをグループ化して非表示にします。それらを表示するには、プログラム名をダブルクリックするか、プログラムの横にある小さな矢印アイコンを選択します。
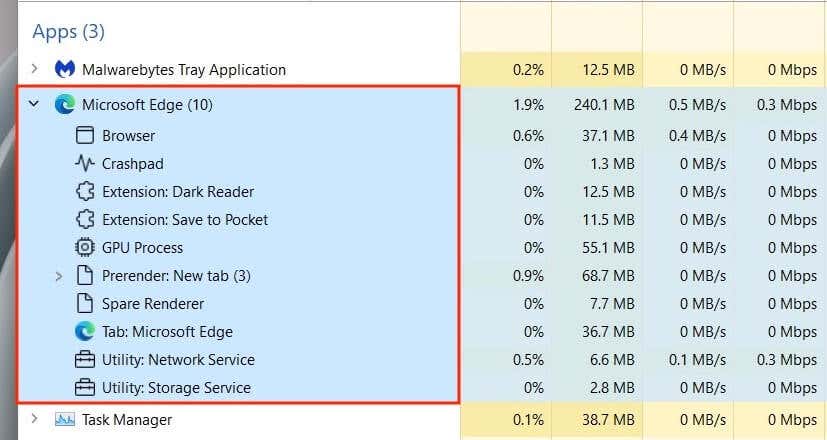
オプションで、表示> すべて展開およびすべて折りたたみを使用します [プロセス]タブですべてのサブプロセスを展開および折りたたむためのメニューオプション。
プロセスを右クリックすると、タスクマネージャの簡略化されたビューに表示されるものと同様に、複数のオプションが表示されます。例外は、統合された Windowsエクスプローラープロセスです。このプロセスは、タスクの終了の代わりに再起動オプションを備えています。これにより、ファイルエクスプローラーに関連する問題を再起動してトラブルシューティングできます。
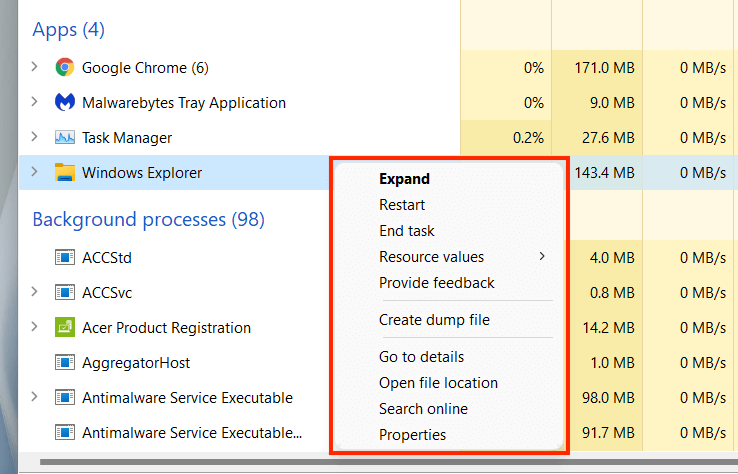
[プロセス]タブ–その他の列
[プロセス]タブには、各プロセスとサブプロセスのリアルタイムのシステムリソース使用状況の統計と洞察を提供する追加の列と、シフトする色が含まれています黄色と赤の間で、リソースの使用量が少ないから多いことを示します。
CPU 、メモリ、およびディスクの列はほぼ間違いなくです大量のリソースを消費するプログラムを見つけることができるため、最も重要です。列を選択すると、プロセスを最もリソースを消費するものから最も少ないものへ、またはその逆に並べ替えることができます。これは、たとえば、どのアプリが最も多くのCPUまたはディスクアクティビティを引き起こしているかなどを把握するのに役立ちます。
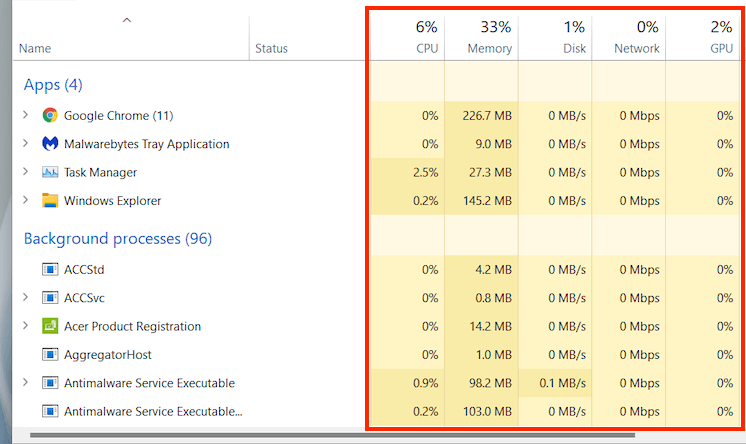 ステータス: Windows11が保存のためにプロセスを一時停止したかどうかを示す葉の形をしたアイコンを表示しますpower。 CPU:各プロセスの現在のCPUリソース消費量(パーセンテージ)。集計値が列の上部に表示されます。メモリ:各プロセスの現在のメモリ使用量(メガバイト単位)と、上部のパーセンテージとしての合計量。ディスク:各プロセスのディスク使用量。ネットワーク:各プロセスのライブネットワークアクティビティ(メガビット/秒)。
ステータス: Windows11が保存のためにプロセスを一時停止したかどうかを示す葉の形をしたアイコンを表示しますpower。 CPU:各プロセスの現在のCPUリソース消費量(パーセンテージ)。集計値が列の上部に表示されます。メモリ:各プロセスの現在のメモリ使用量(メガバイト単位)と、上部のパーセンテージとしての合計量。ディスク:各プロセスのディスク使用量。ネットワーク:各プロセスのライブネットワークアクティビティ(メガビット/秒)。
[プロセス]タブ–追加の列
任意の列を右クリックすると、追加の列をアクティブにするオプションも表示されます。
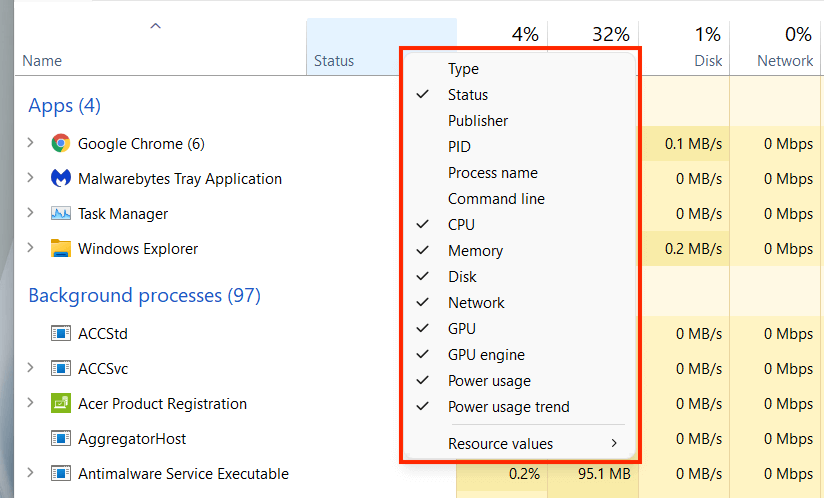 タイプ:プロセスカテゴリを表示します— アプリ、バックグラウンドプロセス、または Windowsプロセス。 発行元:関連するプログラムまたはサービスの発行元(Microsoftなど)を明らかにします。 PID:各プロセスに割り当てられた一意の10進数で、同じプログラムの複数のインスタンスを区別するのに役立ちます。プロセス名:これは、プロセスのファイル名と拡張子を示します。コマンドライン:プロセスに関連する完全なコマンドライン、オプション、および変数を表示します。 GPU:各プロセスのGPUアクティビティをパーセンテージで表示します。 GPUエンジン:プロセスでアクティブに使用されているGPUエンジンを表示します— 3D 、ビデオ デコード、ビデオ処理など。 電力使用量: 非常に低い、低い、中程度、のスケールでのプロセスの電力消費量常に高い、および非常に高い。電力使用量の傾向:平均としてのプロセスの電力使用量。これは時間を考慮しているため、より適切な指標です。リソース値:これにより、メモリ、ディスク、およびネットワーク<を変更できます。/strong>列は、パーセンテージの代わりに値を表示します。
タイプ:プロセスカテゴリを表示します— アプリ、バックグラウンドプロセス、または Windowsプロセス。 発行元:関連するプログラムまたはサービスの発行元(Microsoftなど)を明らかにします。 PID:各プロセスに割り当てられた一意の10進数で、同じプログラムの複数のインスタンスを区別するのに役立ちます。プロセス名:これは、プロセスのファイル名と拡張子を示します。コマンドライン:プロセスに関連する完全なコマンドライン、オプション、および変数を表示します。 GPU:各プロセスのGPUアクティビティをパーセンテージで表示します。 GPUエンジン:プロセスでアクティブに使用されているGPUエンジンを表示します— 3D 、ビデオ デコード、ビデオ処理など。 電力使用量: 非常に低い、低い、中程度、のスケールでのプロセスの電力消費量常に高い、および非常に高い。電力使用量の傾向:平均としてのプロセスの電力使用量。これは時間を考慮しているため、より適切な指標です。リソース値:これにより、メモリ、ディスク、およびネットワーク<を変更できます。/strong>列は、パーセンテージの代わりに値を表示します。
[パフォーマンス]タブ
タスクマネージャーの[パフォーマンス]タブでは、Windows 11のCPU、メモリ、ディスク、ネットワーク、およびGPUの合計リアルタイム使用率を監視できます。関連情報を表示するサイドバー。
[パフォーマンス]タブ– CPU
60秒以上のすべてのプロセスによるCPU使用率を0〜100のスケールで表示します。マルチコアCPUの場合、グラフを右クリックして[グラフを変更] > 論理プロセッサを選択すると、論理プロセッサごとに個別のグラフが表示されます。プロセッサにカーソルを合わせると、オペレーティングシステムが電力を節約するためにプロセッサを「パーク」したかどうかがわかります。
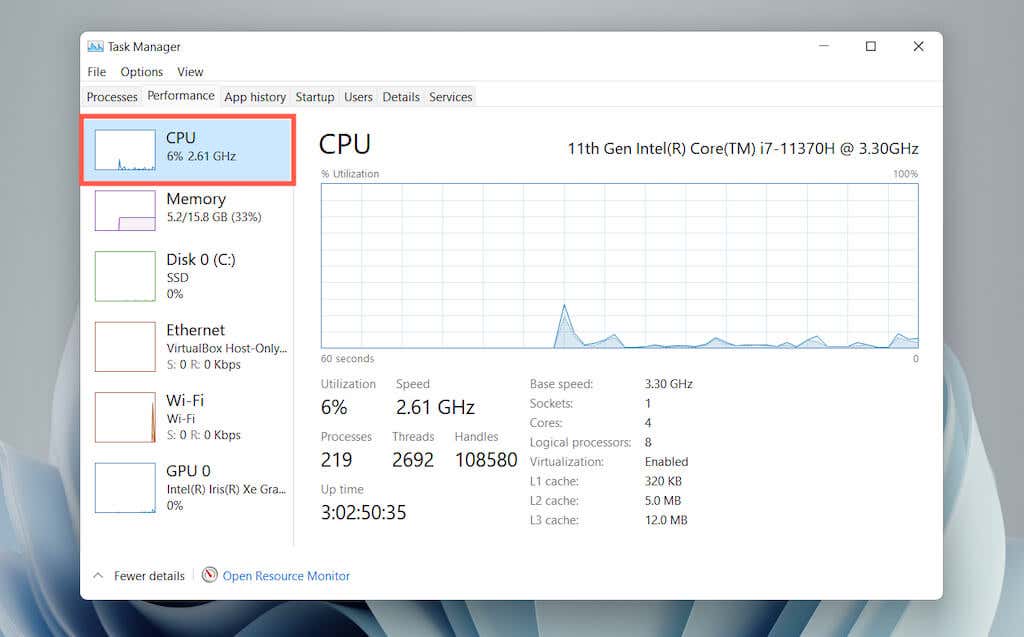
グラフの下に、次の情報が表示されます。
使用率:CPU使用率(パーセンテージ) 。速度:CPUの現在の速度。プロセス:CPUによって処理されるプロセスの総数。スレッド:によって処理されるすべてのプロセスのスレッド数CPU。ハンドル:共有リソース(ファイル、プログラム、メモリの場所など)との関連付けの総数。稼働中 時間:経過時間最後にPCの電源を入れました。
残りは、プロセッサモデル、基本速度、仮想化ステータス。
[パフォーマンス]タブ–メモリ
RAMの合計使用量を表示します0〜100のスケールで60秒以上のグラフィック形式で。さらに、メモリ構成というラベルの付いた別のグラフは、さまざまな色合いの次のもので構成されるメモリのスナップショットを示しています。
使用中:アクティブに使用中のメモリプロセス、ドライバ、およびオペレーティングシステムによって。変更済み:ディスクを再利用する前にディスクに書き込む必要のあるメモリ。安定した:アクティブでないキャッシュデータで構成されるメモリ使用。無料:すぐに使用できるメモリ。 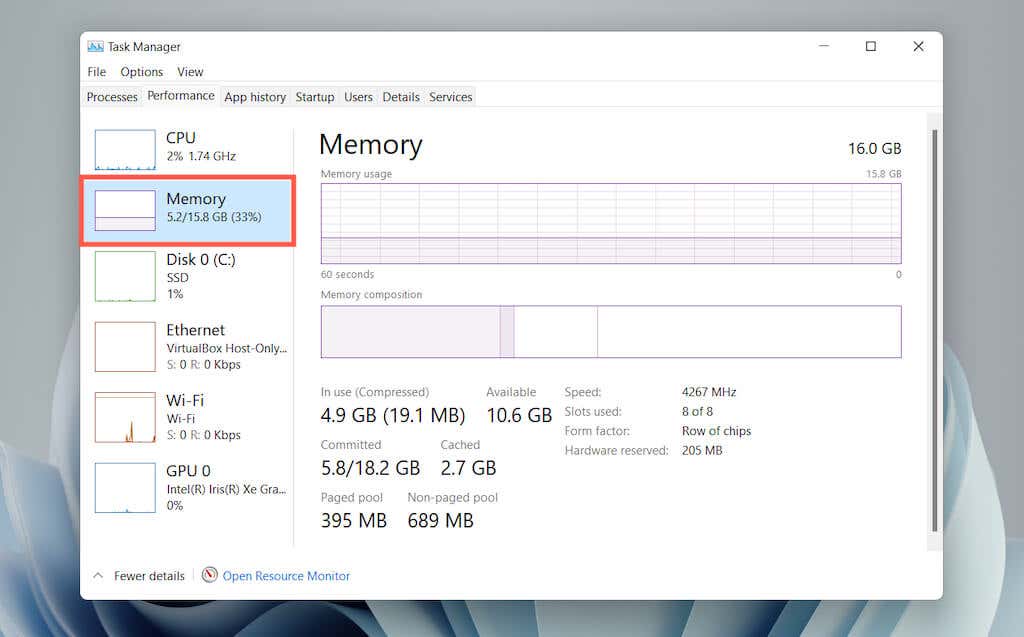
両方のグラフの下に、次の情報が数値として表示されます。
使用中:プロセス、ドライバー、およびオペレーティングシステムによってアクティブに使用されているメモリの量。使用可能:メモリオペレーティングシステムで使用可能(メモリ構成グラフのスタンバイカテゴリと無料カテゴリの合計)。コミット済み:いくつかを表示します。 に関連する値Windowsのページファイル。キャッシュ:メモリ構成グラフの変更済みカテゴリとスタンバイカテゴリの合計。ページングプール:RAMからページファイルに移動できるカーネルおよびデバイスドライバのメモリ。非ページプール: RAMに保持する必要のあるカーネルおよびデバイスドライバのメモリ。
残りは、物理メモリモジュールに関する一般的な情報(速度、使用されるRAMスロットの数、およびフォームファクタ)です。
[パフォーマンス]タブ–ディスク
PCのパーティションとリムーバブルドライブの数によっては、サイドバーの下に複数のディスクが表示される場合があります。それぞれは、0〜100のスケールで60秒にわたるディスク使用率を表示する2つのグラフで構成されています。
アクティブ時間グラフは読み取りおよび書き込み要求を示し、ディスク転送速度グラフはドライブとオペレーティングシステム間の転送速度を示します。
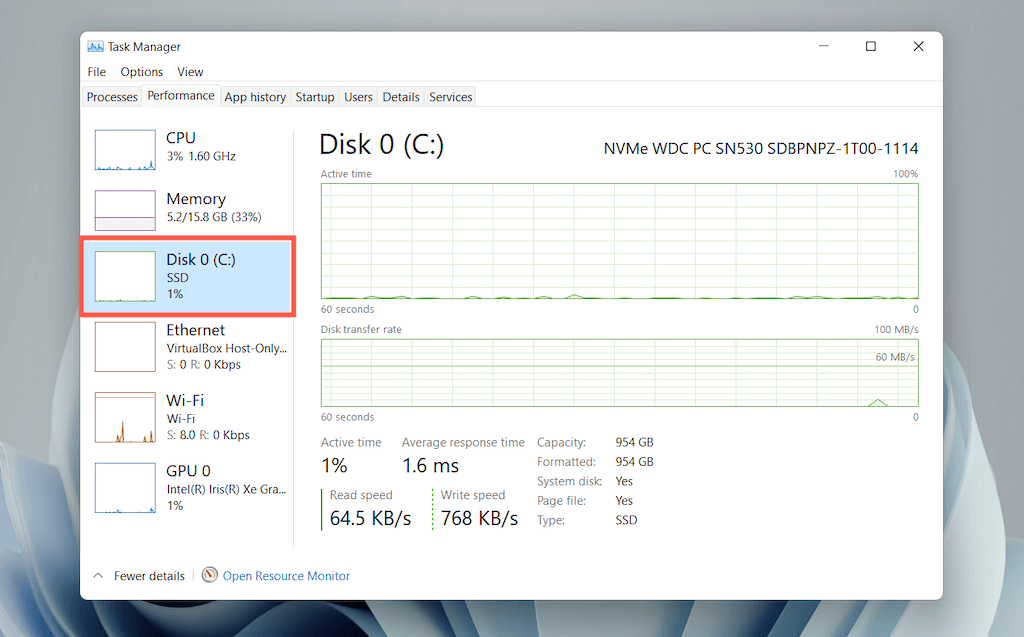
さらに容量、モデル、タイプ(HDDまたはSSD)などの一般的なドライブ関連情報については、次の情報が表示されます。
アクティブ時間:ディスクが読み取りに費やした時間の割合またはデータの書き込み。パーセンテージが高い場合は、ボトルネックを示している可能性があります(多くの場合、機械式ハードドライブの場合)。平均応答時間:読み取りおよび書き込み要求を完了するための平均時間。読み取り速度:ディスクドライブの現在の読み取り速度(キロバイト/秒)。書き込み速度:ディスクドライブの現在の書き込み速度(キロバイト/秒)。
[パフォーマンス]タブ– Wi-Fi/イーサネット
アダプター名、SSID、接続タイプ、送受信速度(Kbps)、IPv4、 IPv6アドレスと信号強度。
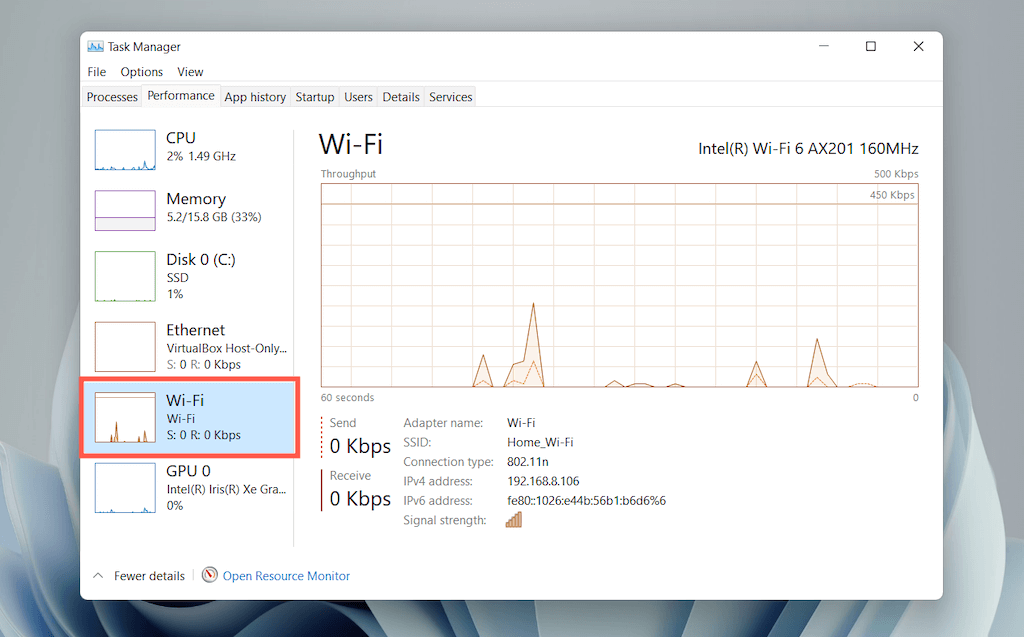
グラフには、アプリとオペレーティングシステムごとのネットワーク使用率の合計が表示されます。グラフを右クリックして[ネットワークの詳細を表示]を選択すると、ネットワークアクティビティに関する追加情報が表示されます。
[パフォーマンス]タブ– GPU
GPUモデル、使用率、および専用または共有メモリの量やドライバのバージョンなど、PCのビデオカードに関するその他の情報を表示します。ただし、このセクションは、グラフィックスが統合されたコンピューターでは表示されない場合があります。
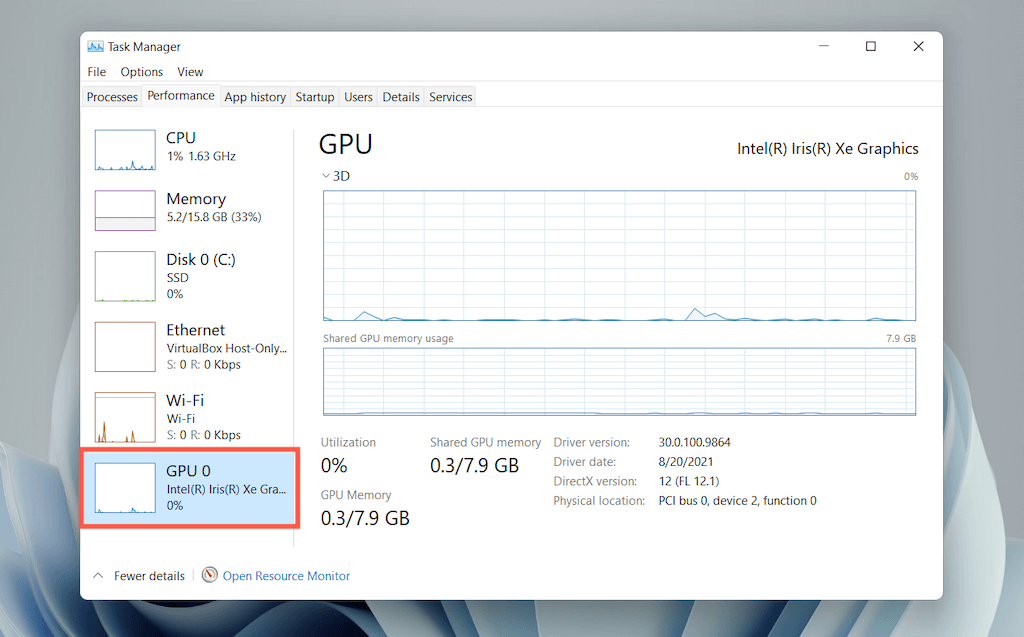
デフォルトのグラフを切り替えて、GPUエンジンによるアクティビティを表示できます( 3D 、ビデオデコード、ビデオ処理など)右クリックしてグラフを> 複数のエンジンに変更します。
注:Windows 11には、リソースモニターと呼ばれる高度なハードウェア監視ユーティリティも含まれています。 [パフォーマンス]タブの下部にある[リソースモニターを開く]を選択してアクセスします。
[アプリの履歴]タブ
タスクマネージャーの[アプリの履歴]タブに合計が表示されますMicrosoftStoreアプリのCPUとネットワークの使用状況の統計。必要に応じて、メニューバーで[オプション> すべてのプロセスの履歴を表示]を選択して、ストア以外のアプリをリストに含めることができます。
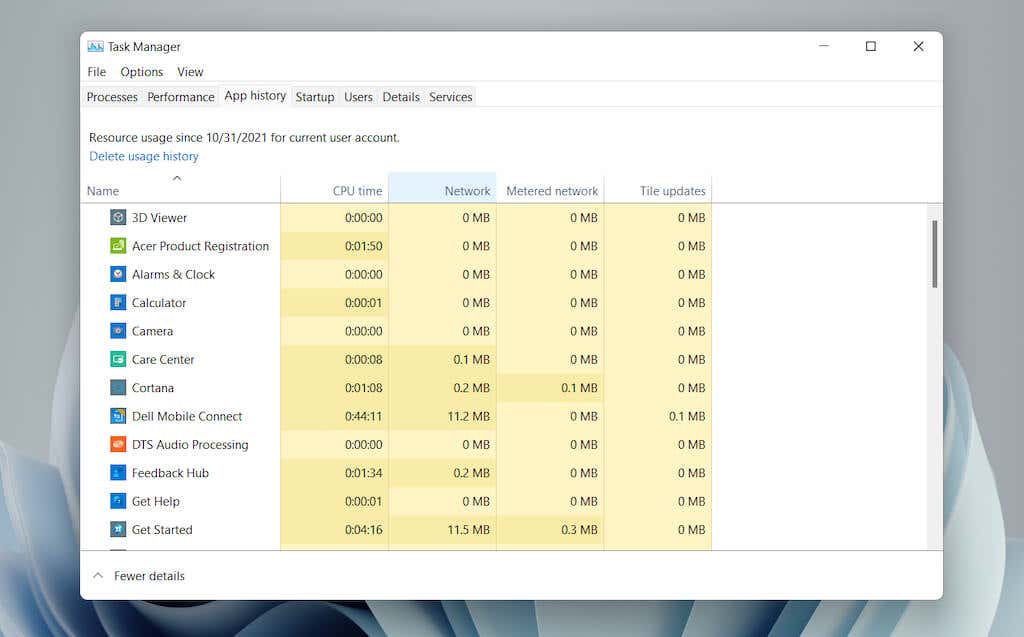
すべてのカウントをリセットできます画面上部の使用履歴の削除を選択して列を表示します。
[アプリの履歴]タブ–デフォルトの列
アプリの履歴タブには、次の列が表示されます。
名前:プログラムの名前。 CPU時間:プログラムが最後にリセットされてからCPUを使用した合計時間。ネットワーク:プログラムによって消費された合計帯域幅(メガバイト単位)。従量制ネットワーク:プログラムが
[アプリの履歴]タブ–追加の列
オプションで、既存の列のいずれかを右クリックして、次の列をアクティブにすることができます。
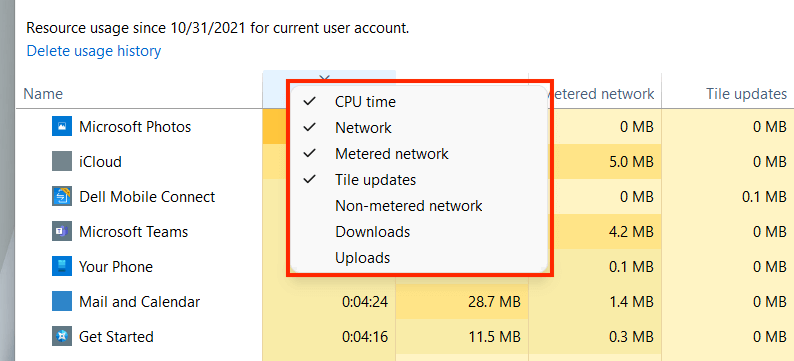 非従量制ネットワーク:非従量制ネットワークでの合計データ使用量。ダウンロード:アプリによって実行されるダウンロードに関連する全体的なデータ使用量。アップロード:アプリによって実行されるアップロードに関連する全体的なデータ使用量。
非従量制ネットワーク:非従量制ネットワークでの合計データ使用量。ダウンロード:アプリによって実行されるダウンロードに関連する全体的なデータ使用量。アップロード:アプリによって実行されるアップロードに関連する全体的なデータ使用量。
[アプリの履歴]タブ–コンテキストオプション
アプリを右クリックすると、次のオプションが表示されます。
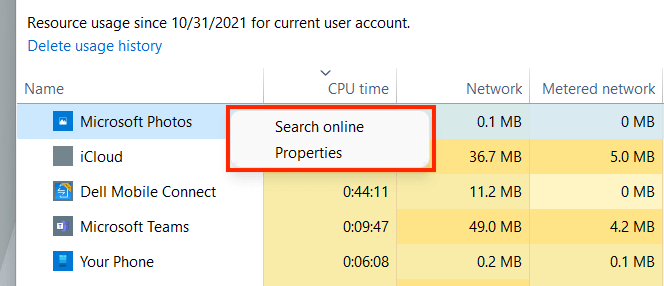 オンラインで検索:アプリに見慣れない場合は、このオプションは、オンラインで大まかなチェックを実行します。プロパティ:アプリのメイン実行可能ファイルの[プロパティ]ペインを開きます。
オンラインで検索:アプリに見慣れない場合は、このオプションは、オンラインで大まかなチェックを実行します。プロパティ:アプリのメイン実行可能ファイルの[プロパティ]ペインを開きます。
[スタートアップ]タブ
タスクマネージャーの[スタートアップ]タブには、コンピューターの起動時に読み込まれるすべてのアプリが一覧表示されます。複数の起動プログラムはオペレーティングシステムのパフォーマンスに悪影響を与える可能性があるため、このタブを使用してそれらを管理できます。
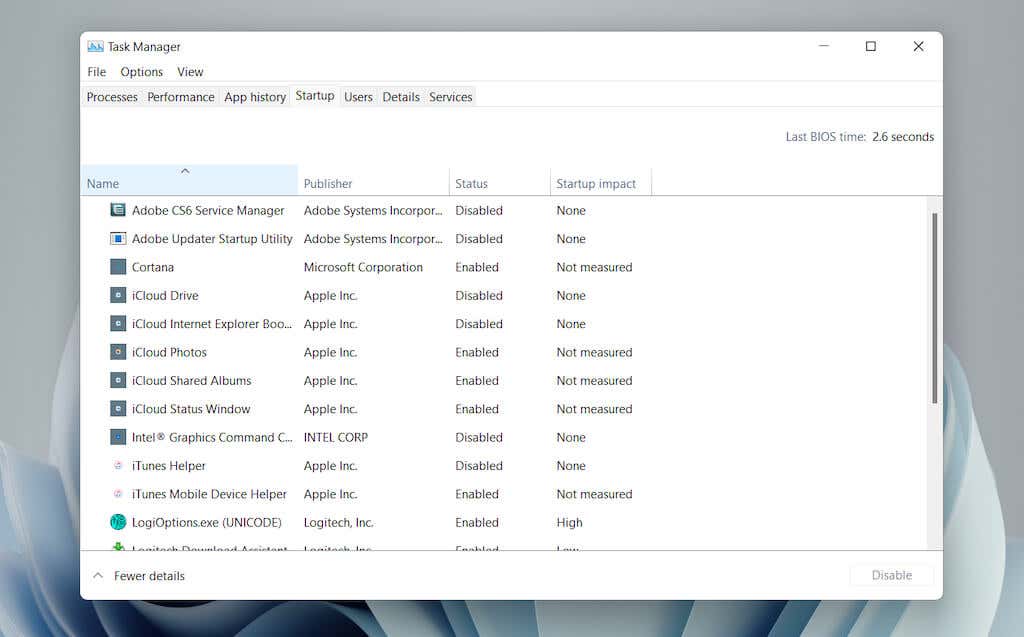
[スタートアップ]タブ–デフォルトの列
[スタートアップ]タブには、次の列が表示されます。
名前:スタートアッププログラムの名前。発行元:プログラムの発行元。ステータス:プログラムのステータス(有効 >または無効)。起動時の影響:プログラムの起動時の影響(低、通常、高、または非常に高)。
[スタートアップ]タブ–コンテキストオプション
アプリを右クリックすると、次のオプションが表示されます。
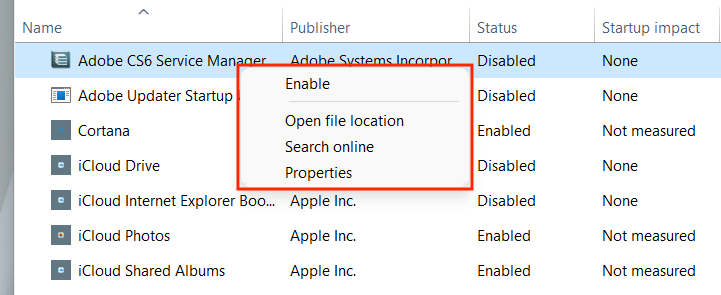 有効/無効:起動プログラムを有効または無効にします。ファイルの場所を開く:ファイルエクスプローラウィンドウでプログラムの実行可能ファイルを開きます。オンラインで検索:プログラムをオンラインで検索します。プロパティ:プログラムの実行可能ファイルのプロパティペインを開きます。
有効/無効:起動プログラムを有効または無効にします。ファイルの場所を開く:ファイルエクスプローラウィンドウでプログラムの実行可能ファイルを開きます。オンラインで検索:プログラムをオンラインで検索します。プロパティ:プログラムの実行可能ファイルのプロパティペインを開きます。
[スタートアップ]タブ–追加の列
既存の列を右クリックして、次の列のいずれかをアクティブにすることもできます。
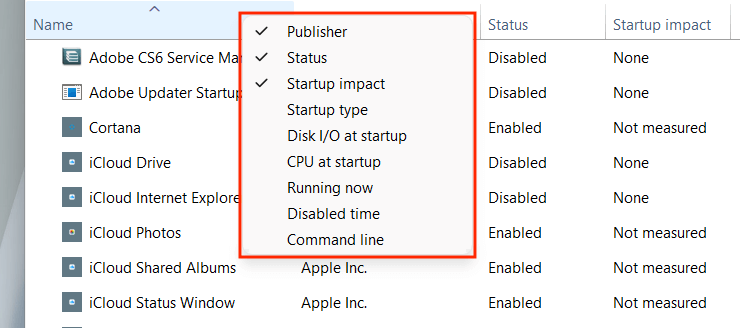 スタートアップの種類:プログラムのスタートアップソース(システムレジストリまたはWindowsのスタートアップフォルダ)。 起動時のディスクI/O:起動時のプロセスに関連するメガバイト単位のディスクアクティビティの量。起動時のCPU:起動時のCPU使用率への影響。現在実行中:プログラムが現在実行中であるかどうかを確認します。無効時間:最後にプログラムを無効にしてからの時間。コマンドライン:を表示します。プログラムのコマンドラインパス(それに関連するオプションと変数を含む)。
スタートアップの種類:プログラムのスタートアップソース(システムレジストリまたはWindowsのスタートアップフォルダ)。 起動時のディスクI/O:起動時のプロセスに関連するメガバイト単位のディスクアクティビティの量。起動時のCPU:起動時のCPU使用率への影響。現在実行中:プログラムが現在実行中であるかどうかを確認します。無効時間:最後にプログラムを無効にしてからの時間。コマンドライン:を表示します。プログラムのコマンドラインパス(それに関連するオプションと変数を含む)。
[ユーザー]タブ
タスクマネージャーの[ユーザー]タブには、コンピューター上のすべてのユーザーのリストが表示されます。 [プロセス]タブと似ていますが、ユーザーごとのリソース使用量を表示できる点が異なります。
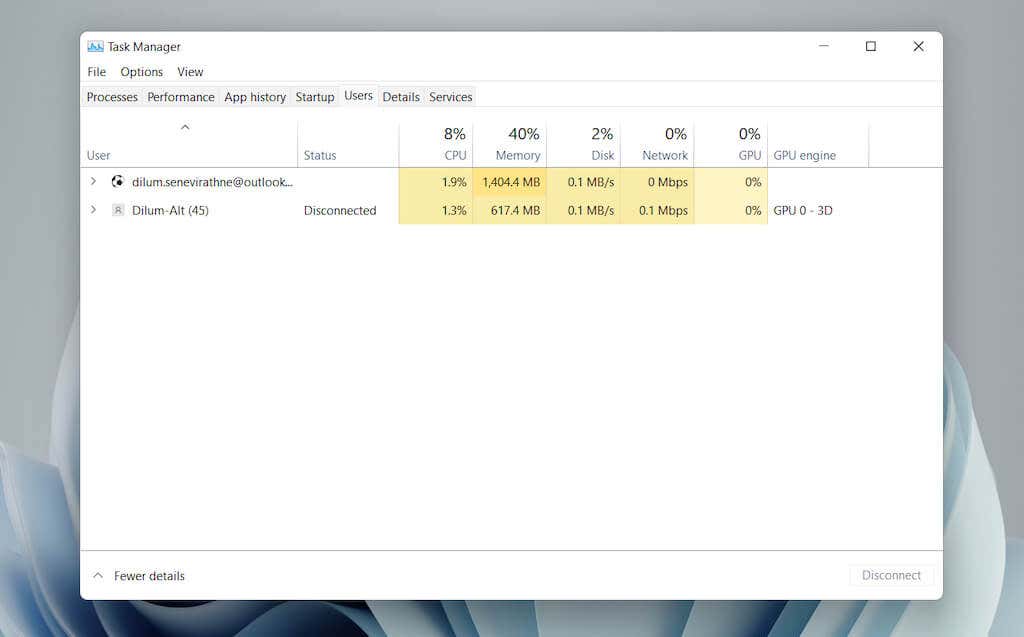
[ユーザー]タブ–デフォルトの列
タブ内には次の列があります。
ユーザー:サインインしたユーザーの名前を一覧表示します。名前をダブルクリックすると、ユーザーに関連するすべてのプロセスが表示されます。ステータス:プロセスが一時停止されているかどうかなど、ユーザーの各プロセスのステータスが表示されます。
CPU 、メモリ、ディスク、ネットワーク、 GPU 、および GPUエンジンは、[プロセス]タブに表示されるものと基本的に同じです。
[ユーザー]タブ–追加の列
右-既存の列をクリックすると、追加の列をアクティブ化できます:
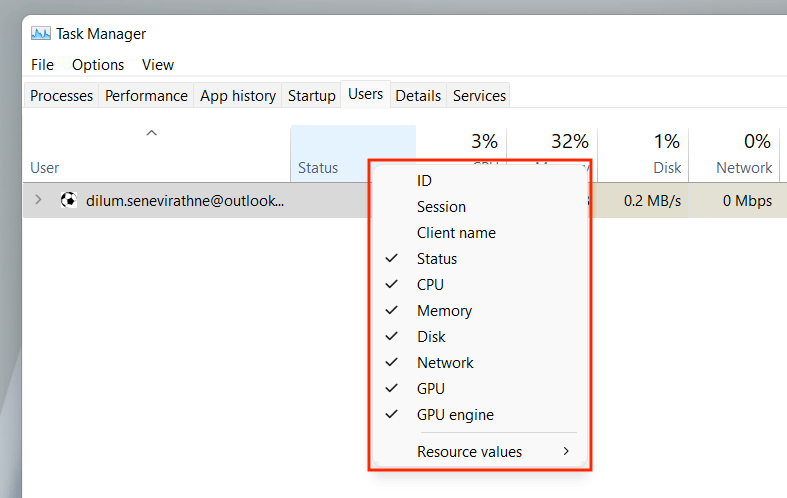 ID:ユーザーのID。セッション:ユーザーのセッション期間。クライアント名:ユーザーのホスト名(ユーザーがリモート接続を介してPCに接続する場合)。
ID:ユーザーのID。セッション:ユーザーのセッション期間。クライアント名:ユーザーのホスト名(ユーザーがリモート接続を介してPCに接続する場合)。
[ユーザー]タブ–コンテキストオプション
ユーザーを右クリックすると、次のコンテキストアクションが表示されます。
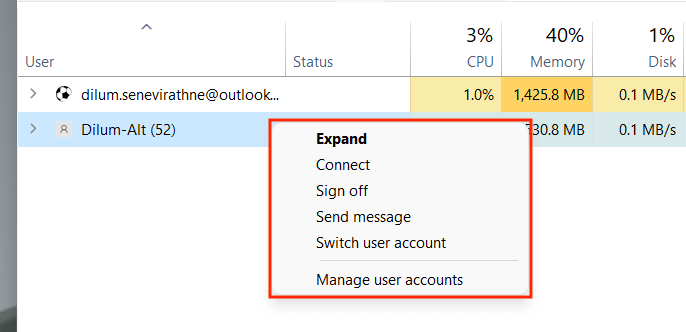 拡張:ユーザーアカウントに関連するプロセスを明らかにします。 接続:パスワードを挿入してユーザーアカウントに切り替えます。サインオフ:ユーザーを強制的にサインオフすると、データが失われる可能性があります。メッセージの送信:ユーザーにメッセージを送信します。タイトルとメッセージを入力し、 OK を選択します。ユーザーアカウントの切り替え:ユーザーアカウントに切り替えます。ユーザーアカウントの管理:ユーザーを開きますコントロールパネルの[アカウント] 画面。
拡張:ユーザーアカウントに関連するプロセスを明らかにします。 接続:パスワードを挿入してユーザーアカウントに切り替えます。サインオフ:ユーザーを強制的にサインオフすると、データが失われる可能性があります。メッセージの送信:ユーザーにメッセージを送信します。タイトルとメッセージを入力し、 OK を選択します。ユーザーアカウントの切り替え:ユーザーアカウントに切り替えます。ユーザーアカウントの管理:ユーザーを開きますコントロールパネルの[アカウント] 画面。
[詳細]タブ
[詳細]タブには、他のユーザーアカウントのプロセスを含む、コンピューター上のすべてのプロセスの拡張ビューが表示されます。これは、Windows7以前のタスクマネージャーの[プロセス]タブに似ています。
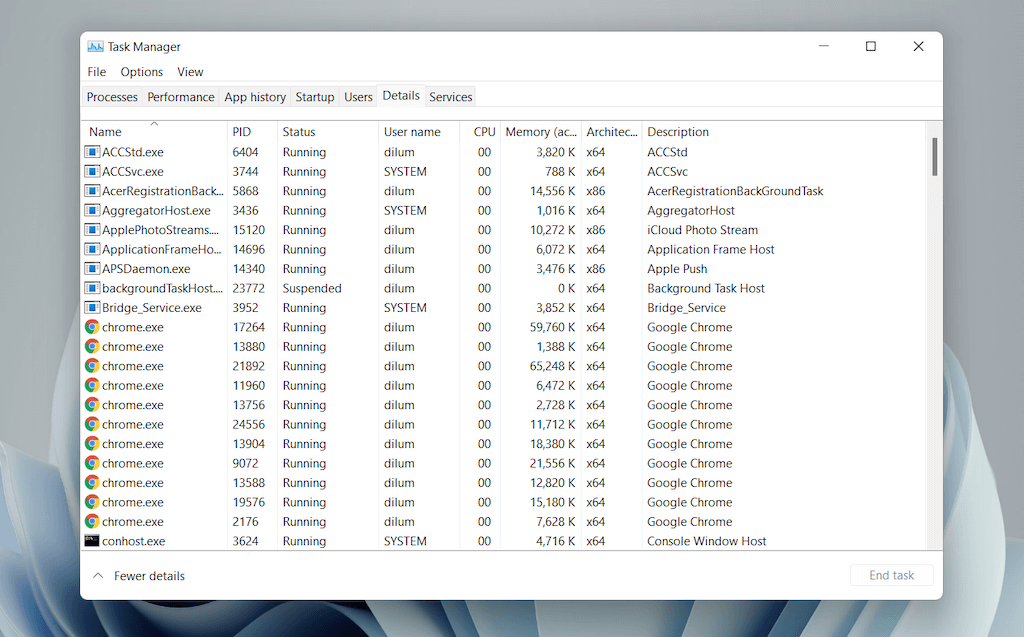
[詳細]タブ–デフォルトの列
[詳細]タブは、次の列に分かれています。
名前:プロセスの名前。 PID :各プロセスに割り当てられた一意の番号。ステータス:プロセスのステータス-実行中または一時停止。ユーザー名:プロセスを開始したもの-あなた、別のユーザー、オペレーティングシステムなど。 CPU :プロセスに関連するCPUアクティビティ。メモリ:メモリの量キロバイト単位で使用されます。アーキテクチャ:プロセスのアーキテクチャ–32ビットまたは64ビット。
既存の列を右クリックして[追加の列を有効にする] を選択することで、追加の列のホストをアクティブ化することもできます。ただし、これらは高度に技術的であり、パワーユーザーに最適であるため、ここでは説明しません。
[詳細]タブ–コンテキストオプション
そうです-プロセスをクリックすると、次のオプションが表示されます。
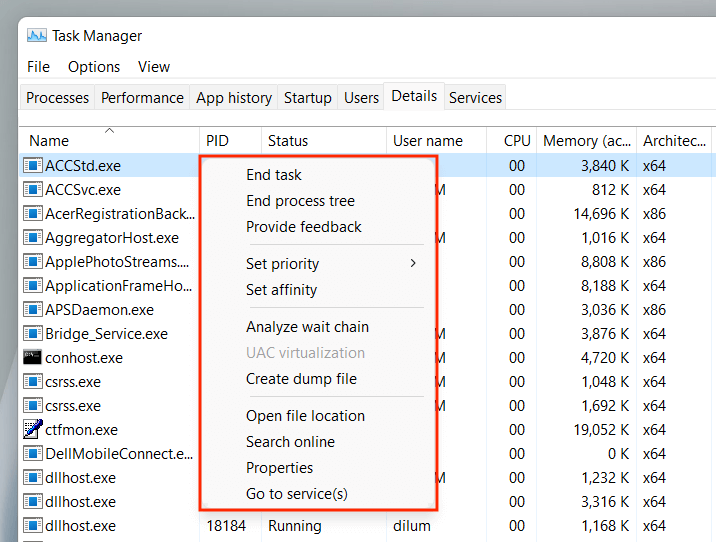 タスクの終了:プロセスを強制的にシャットダウンします。プロセスツリーの終了:プロセスに関連するプロセスツリー全体を終了します。これは、[プロセス]タブでプロセスのグループを終了するのと似ています。優先度を設定:CPUがプロセスに与える優先度を他のプロセスと比較して決定します。オプションには、リアルタイム、高、通常より上、通常、通常より下、および低。アフィニティの設定:プロセスで使用される1つまたは複数のCPUコアを指定します。待機チェーンの分析:プロセスが他のプロセスであることを特定して終了します使用中または使用待ち。 UAC仮想化: UAC仮想化ステータスを変更します。有効にすると、プロセスが権限を持たない領域ではなく、仮想化された場所に書き込むことができます。これにより、レガシーアプリとの互換性が向上する可能性があります。ダンプファイルの作成:トラブルシューティングのためにメモリダンプを作成します。ファイルの場所を開く:実行可能ファイルの場所を開きます。オンラインで検索: プロセスまたはタスクの詳細については、オンラインで検索してください。プロパティ:実行可能ファイルの[プロパティ]ペインにアクセスします。サービスに移動します: [サービス]タブで関連サービスを強調表示します。
タスクの終了:プロセスを強制的にシャットダウンします。プロセスツリーの終了:プロセスに関連するプロセスツリー全体を終了します。これは、[プロセス]タブでプロセスのグループを終了するのと似ています。優先度を設定:CPUがプロセスに与える優先度を他のプロセスと比較して決定します。オプションには、リアルタイム、高、通常より上、通常、通常より下、および低。アフィニティの設定:プロセスで使用される1つまたは複数のCPUコアを指定します。待機チェーンの分析:プロセスが他のプロセスであることを特定して終了します使用中または使用待ち。 UAC仮想化: UAC仮想化ステータスを変更します。有効にすると、プロセスが権限を持たない領域ではなく、仮想化された場所に書き込むことができます。これにより、レガシーアプリとの互換性が向上する可能性があります。ダンプファイルの作成:トラブルシューティングのためにメモリダンプを作成します。ファイルの場所を開く:実行可能ファイルの場所を開きます。オンラインで検索: プロセスまたはタスクの詳細については、オンラインで検索してください。プロパティ:実行可能ファイルの[プロパティ]ペインにアクセスします。サービスに移動します: [サービス]タブで関連サービスを強調表示します。
[サービス]タブ
[サービス]タブには、Windows Update、Bluetooth、印刷スプーラーなどに関連するサービスなど、PC上のすべてのネイティブおよびサードパーティのサービスの詳細が表示されます。開始、停止できます。 、サービスを再起動します。
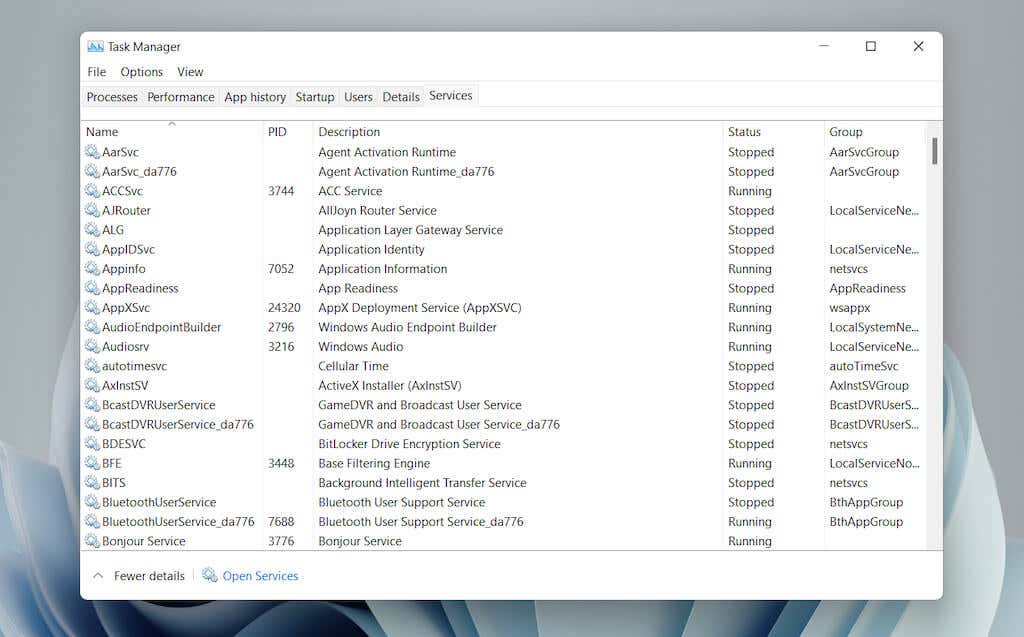
[サービス]タブ–デフォルトの列
サービスペインは、次の列で構成されています。
名前:サービスの名前。 PID :サービスのプロセスID(サービス関連のプロセスを特定するのに役立ちます)。説明:各サービスの簡単な説明。ステータス:ステータスプロセスの(実行中または停止)。一部のプロセスは、スタックしているように見える場合、開始中として表示される場合があります。グループ:サービスが含まれている関連グループを表示します。
[サービス]タブ–コンテキストオプション
サービスを右クリックすると、次のコンテキストオプションが表示されます。
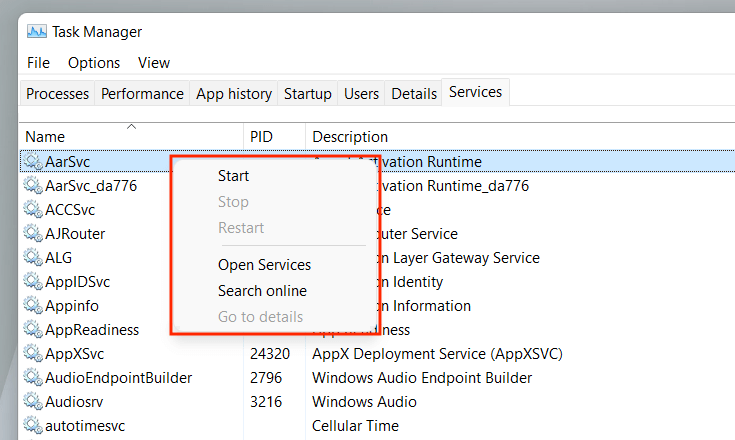 開始:サービスを開始します。手順:サービスを停止します。再起動:サービスを再起動します。サービスを開く:サービスアップルレット(提供するユーティリティ各サービスの構成オプション)。オンラインで検索:サービスの詳細をオンラインで検索します。詳細に移動:[詳細]タブに切り替えて、関連する実行可能ファイルを強調表示します(トラブルシューティングに役立ちます)。 )。
開始:サービスを開始します。手順:サービスを停止します。再起動:サービスを再起動します。サービスを開く:サービスアップルレット(提供するユーティリティ各サービスの構成オプション)。オンラインで検索:サービスの詳細をオンラインで検索します。詳細に移動:[詳細]タブに切り替えて、関連する実行可能ファイルを強調表示します(トラブルシューティングに役立ちます)。 )。
Put the Task Manager to Good Use
The Task Manager in Windows 11 is instrumental in identifying how your PC’s various programs and hardware work. Despite being filled with lots of information and options, however, getting a brief understanding of what it takes to shut down troublesome apps and manage resource-heavy processes alone can positively impact day-to-day usage.