Apple iPhoneユーザーは、iOS14以降でデフォルトのブラウザを変更します。 Chromeは依然としてほとんどの人にとって便利なオプションですが、iPhoneで頻繁にフリーズしたり、完全に機能しなくなったりする可能性があります。
このガイドには、同じ問題が発生した場合に役立つ7つのトラブルシューティングのヒントが含まれています。それでは、それらをチェックしてみましょう。
1。すべてのタブを閉じてChromeを再起動する
Chromeが常にフリーズするか応答しない場合は、すべてのタブを閉じてiPhoneでChromeアプリを再起動できます。
これを行うには、をタップします。下部にあるタブアイコン。次に、[編集]オプションをタップし、ポップアップするメニューから[すべてのタブを閉じる]を選択します。
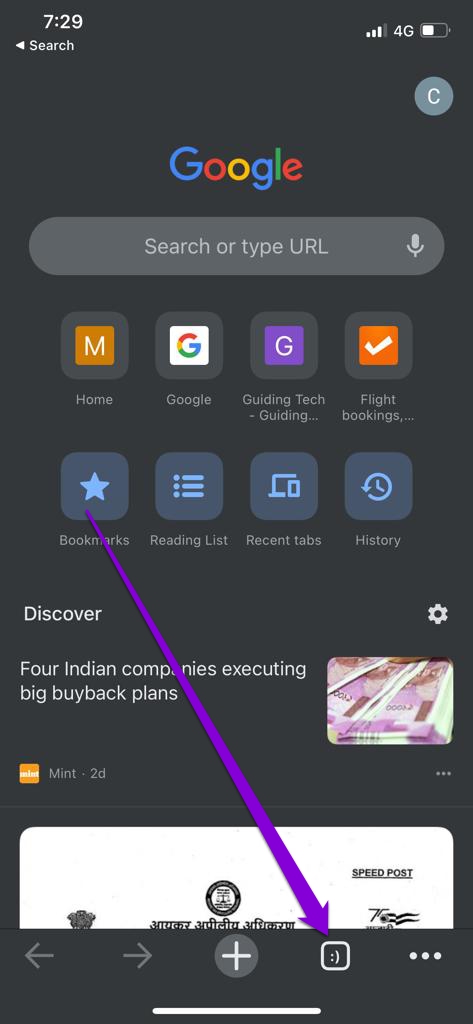
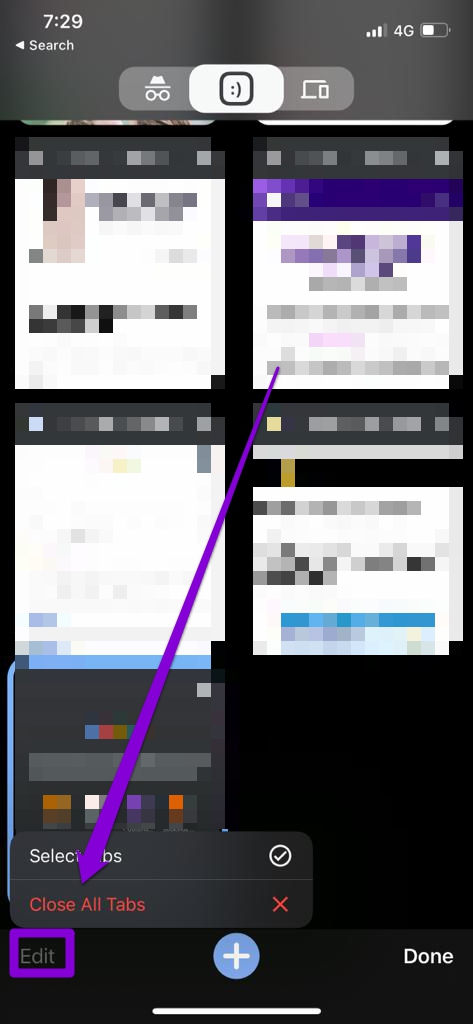
完了したら、Chromeを再起動して、正常に動作するかどうかを確認します。
2。 GoogleDiscoverをオフにする
ChromeのDiscover機能は、ホームページでの興味に基づいて記事を提案します。奇妙なことに、ChromeでDiscover Feedをオフにすることで、iPhoneで繰り返し発生するChromeの問題を修正することができました。試してみる方法は次のとおりです。
ステップ1:iPhoneでChromeを起動します。右下の3つのドットのメニューアイコンをタップして、[設定]を開きます。
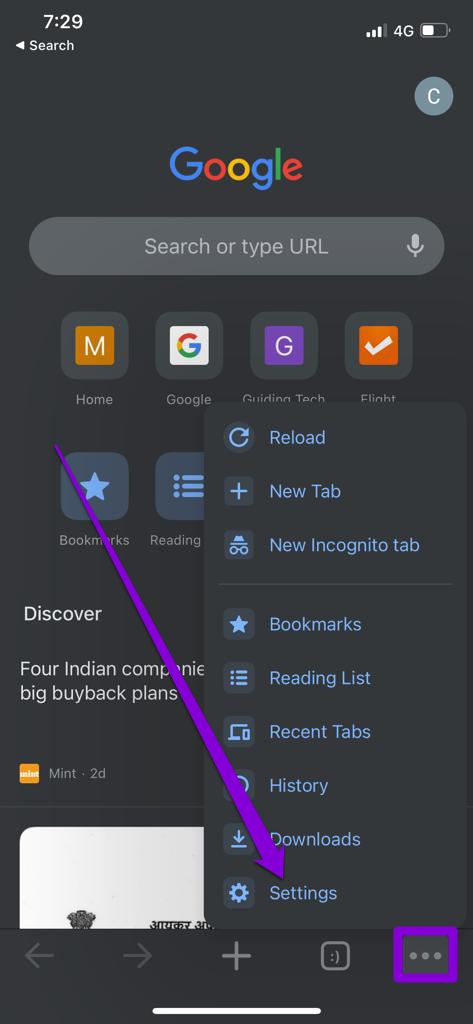
ステップ2:Discoverの横にあるスイッチをオフにします。
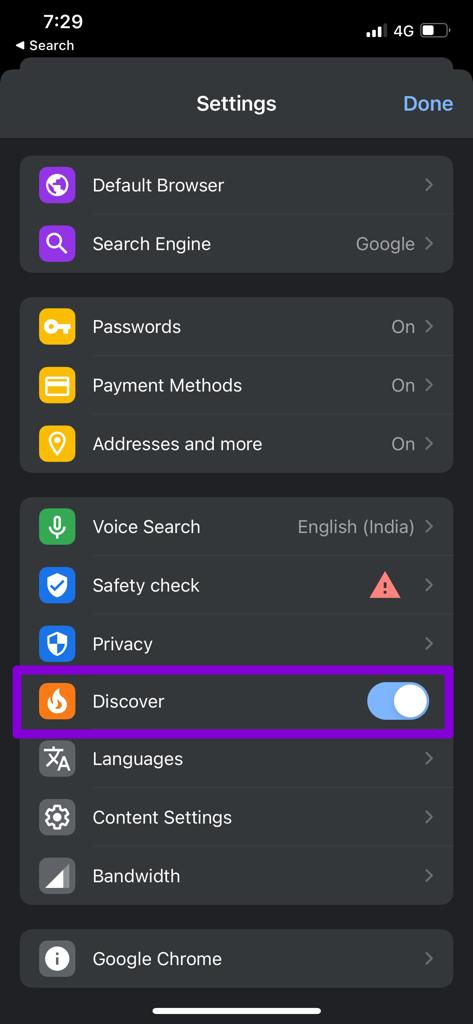
Chromeがフリーズし続けているときに検出機能をオフにできない場合は、モバイルデータをオフにしてみてください。 Wi-Fi。次に、Chromeを開いて[検出]オプションをオフに切り替えます。
3。コンテンツ制限を無効にする
Google Chromeの問題が一部のウェブサイトに限定されている場合は、iPhoneでコンテンツ制限を有効にしているかどうかを確認する必要があります。これらの制限により、多くの場合、WebページまたはそれらのWebページの特定のコンテンツにアクセスできなくなる可能性があります。
iPhoneのコンテンツ制限を無効にする方法は次のとおりです。
手順1: iPhoneで設定アプリを開き、スクリーンタイムに移動します。
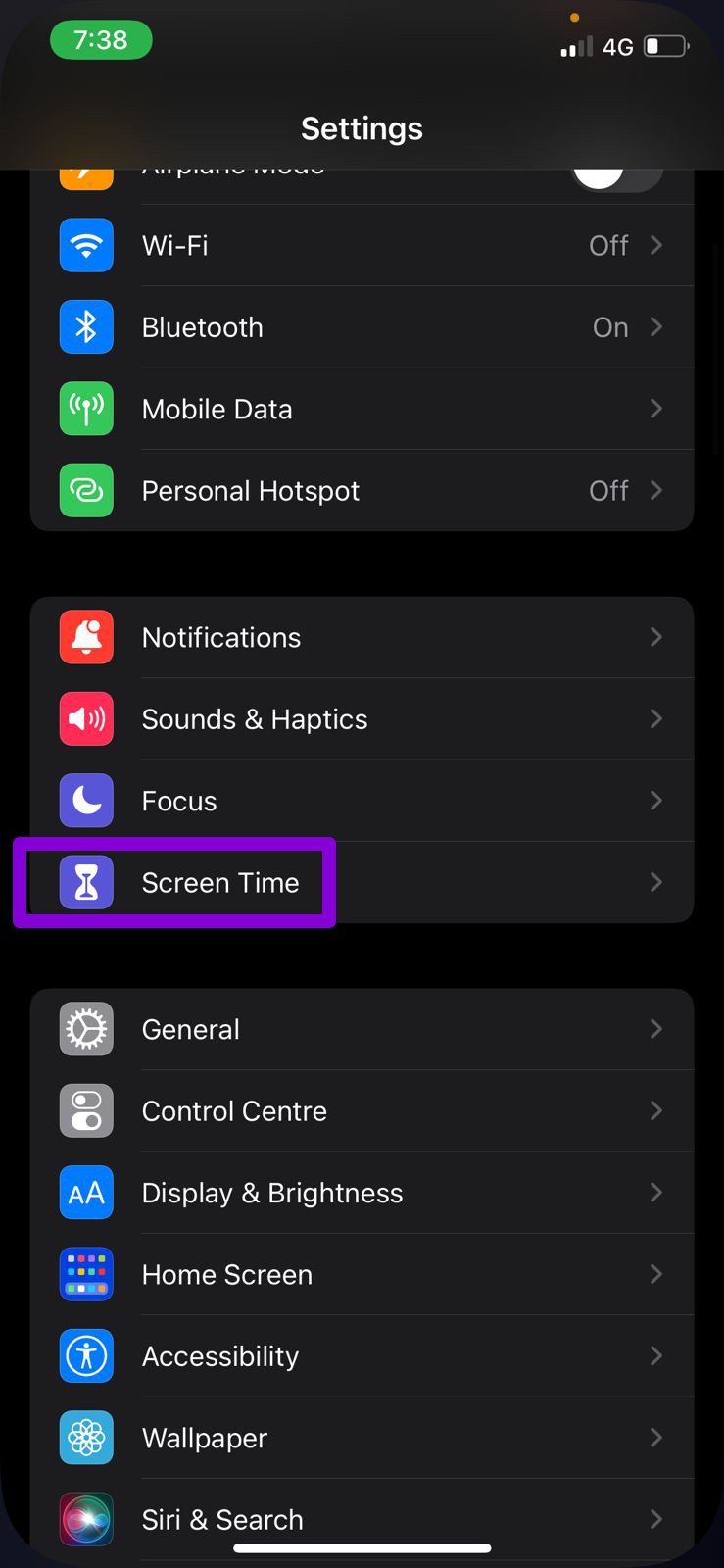
ステップ2:[コンテンツとプライバシーの制限]をタップしてオフにします。
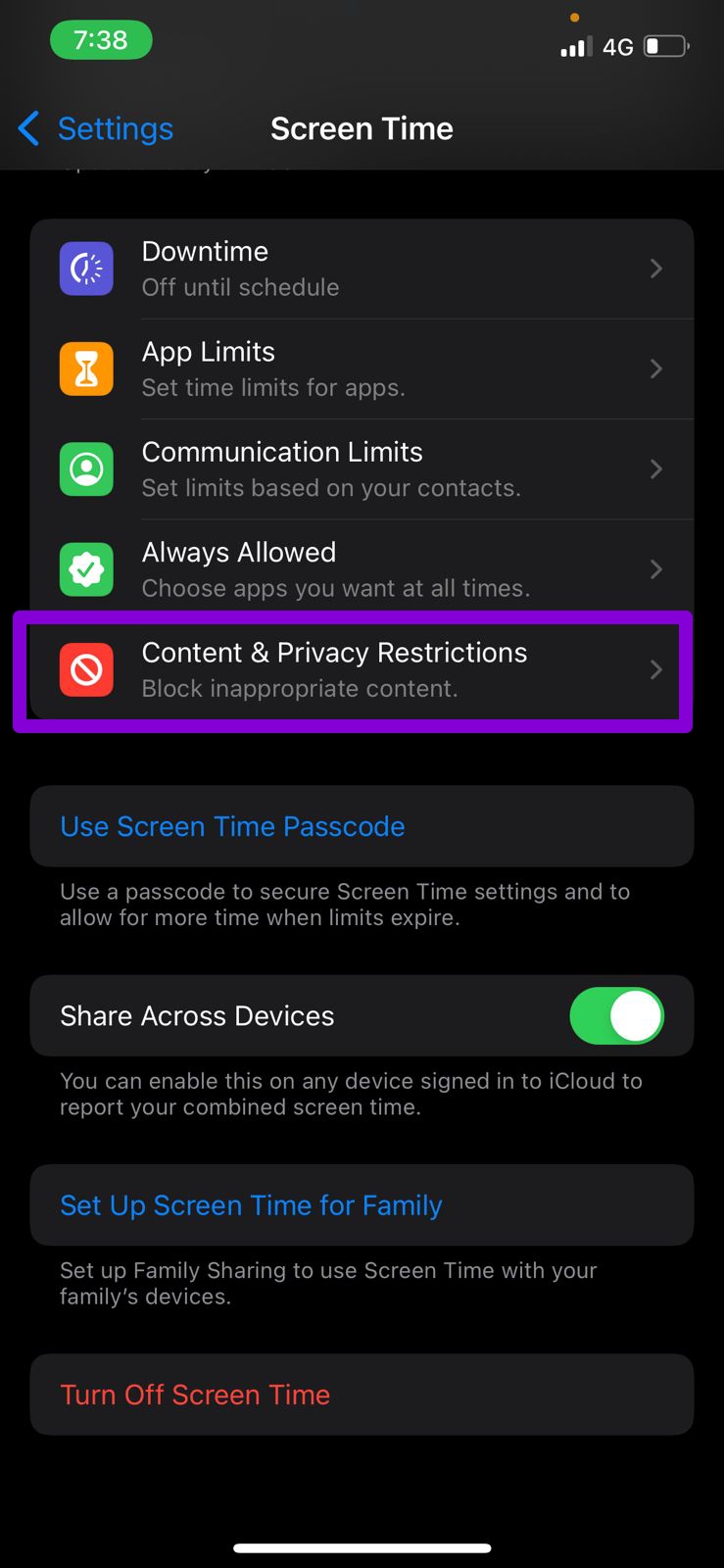

4。 Chromeで安全性チェックを実行する
Chromeで安全性チェックを実行すると、ブラウザの全体的なセキュリティとプライバシーを確認できます。保留中のアプリの更新、安全なブラウジングステータス、データ侵害を探し、それに応じてアクションを提案します。
Chromeで安全性チェックを実行する方法を学ぶために読んでください。
ステップ1: Google Chromeアプリで、3つのドットのメニューアイコンを使用して[設定]を開きます。
手順2: [安全性の確認]に移動し、[今すぐ確認]ボタンをクリックします。
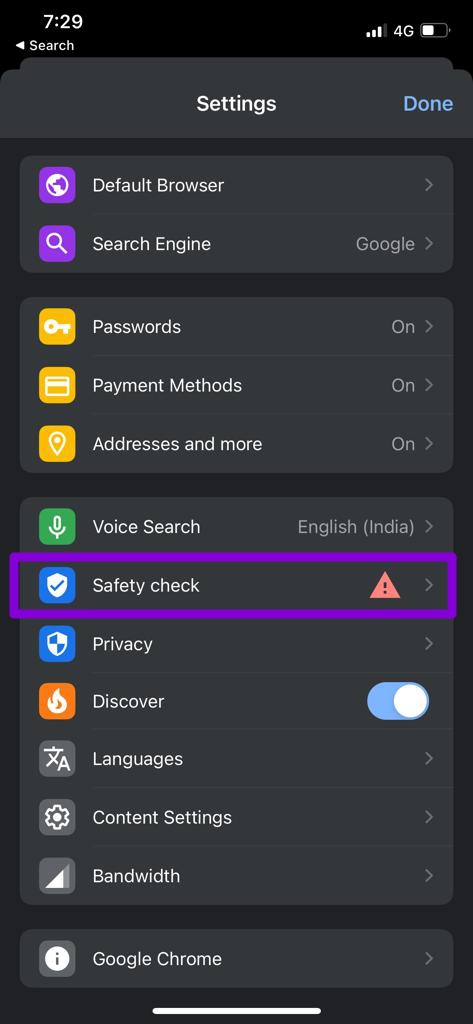
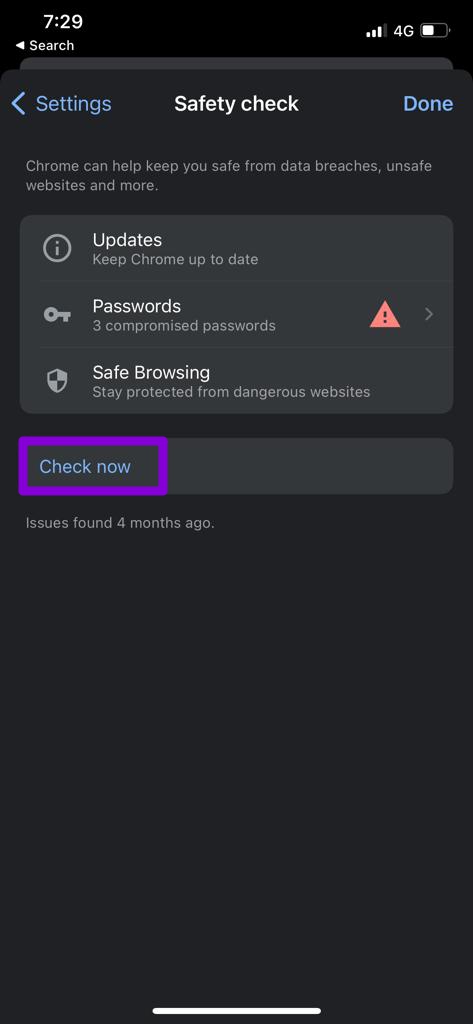
スキャンが完了したら、提案されたアクションを実行して、
5。 ChromeのキャッシュとCookieをクリアする
デスクトップ版と同様に、Chrome for iOSも、ウェブを閲覧するときにキャッシュデータを収集します。 Chromeを使用すればするほど、より多くのキャッシュデータが収集され、帯域幅が節約され、読み込み時間が短縮されます。ただし、何らかの理由でそのデータにアクセスできなくなった場合、Chromeが意図したとおりに機能しない可能性があります。これを修正するには、以下の手順に従ってChromeのキャッシュとCookieをクリアしてみてください。
手順1:iPhoneでChromeを開きます。 3ドットのメニューアイコンをタップして[設定]にアクセスします。
手順2: [プライバシー]に移動し、[閲覧データの消去]を選択します。
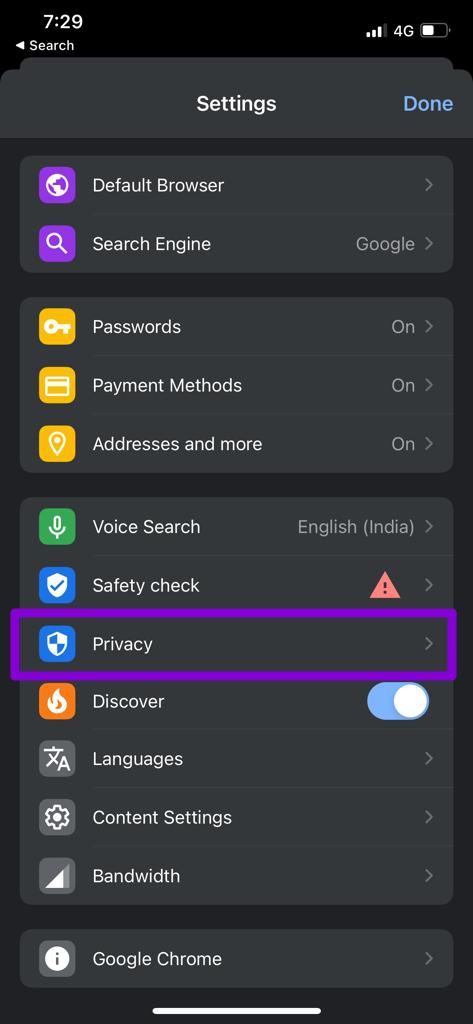
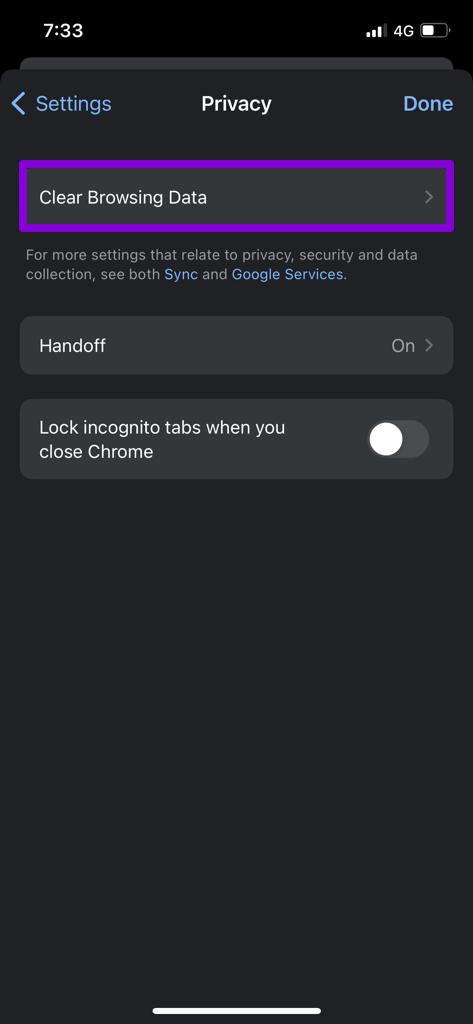
ステップ3:次に、[時間範囲]オプションをタップし、[すべての時間]を選択します。次に、[閲覧データの消去]ページに戻ります。
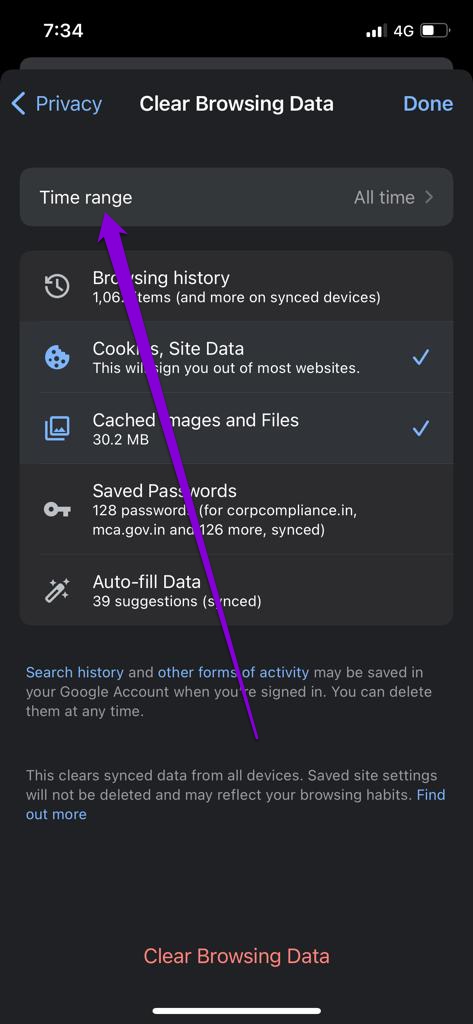
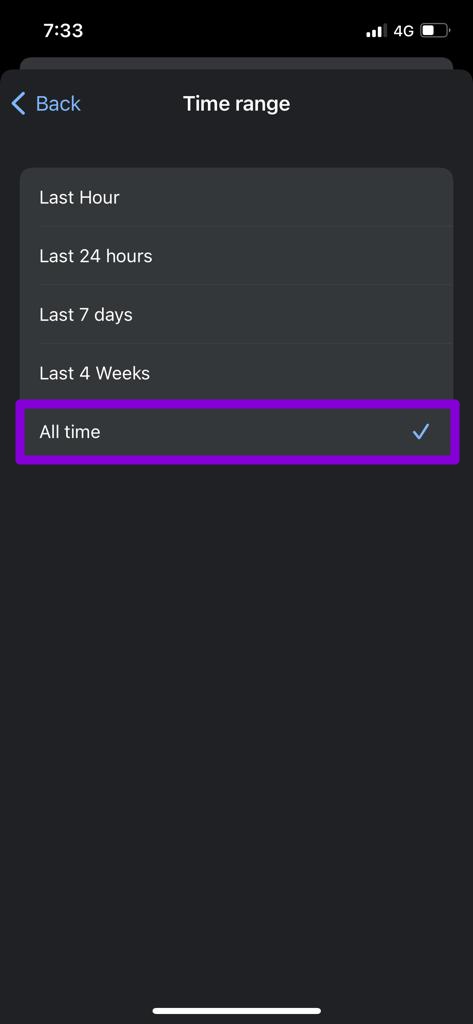
ステップ4: [Cookie、サイトデータ]および[キャッシュされた画像とファイル]オプションをマークします。次に、下部にある[閲覧データの消去]をクリックします。
プロンプトが表示されたら、[閲覧データの消去]をもう一度選択します。
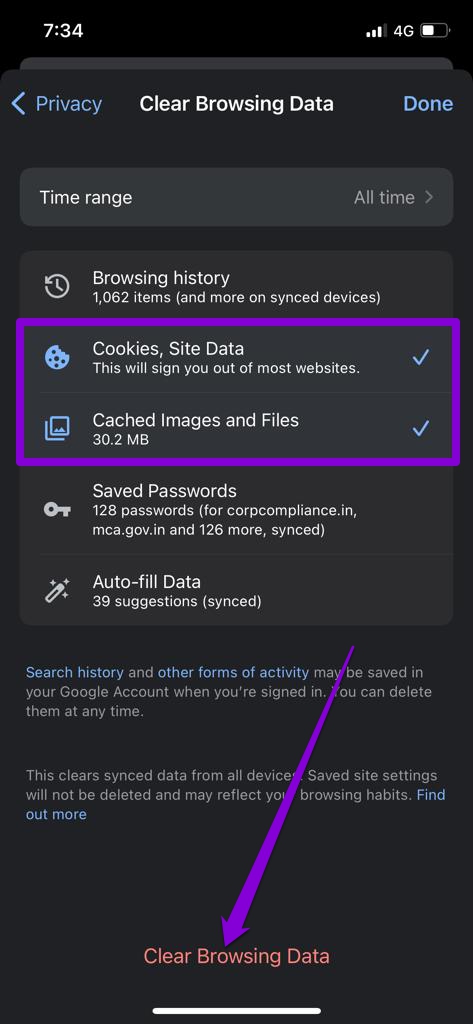
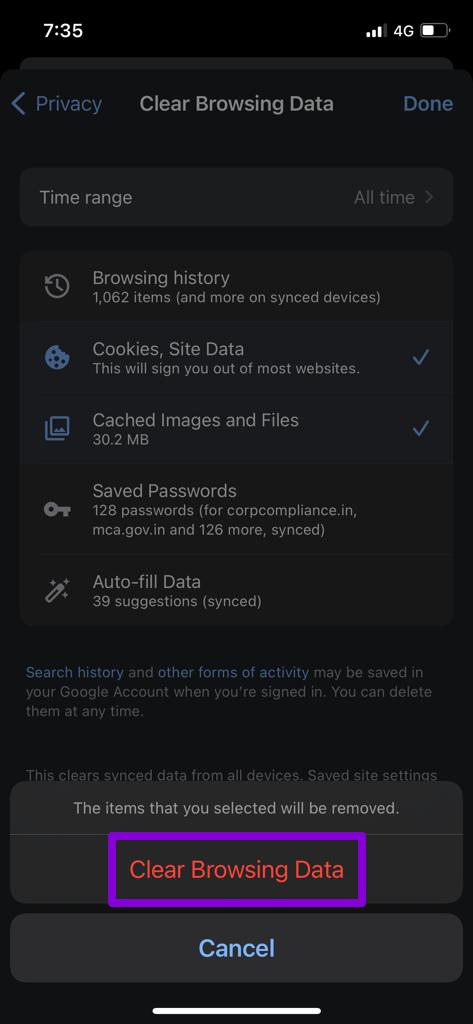
その後、Chromeをもう一度再起動して、正常に機能しているかどうかを確認します。
6。 DNSサーバーの変更
デフォルトでは、iPhoneはネットワークが提供するDNSサーバーをすべて使用します。ただし、SafariまたはChromeでのウェブページの読み込みに問題がある場合は、別のDNSサーバーに切り替えてみてください。方法は次のとおりです。
ステップ1: iPhoneで設定を起動し、Wi-Fiに移動します。 Wi-Fiネットワークの横にある情報アイコンをタップします。
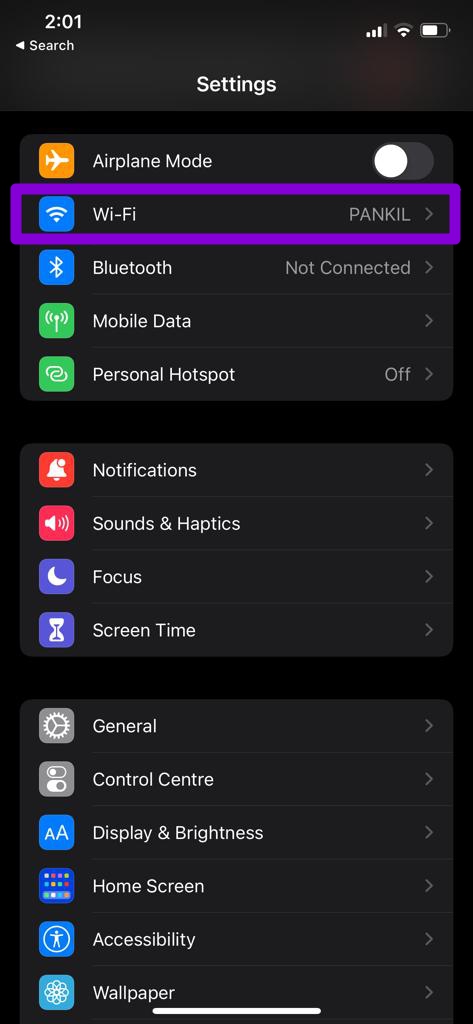
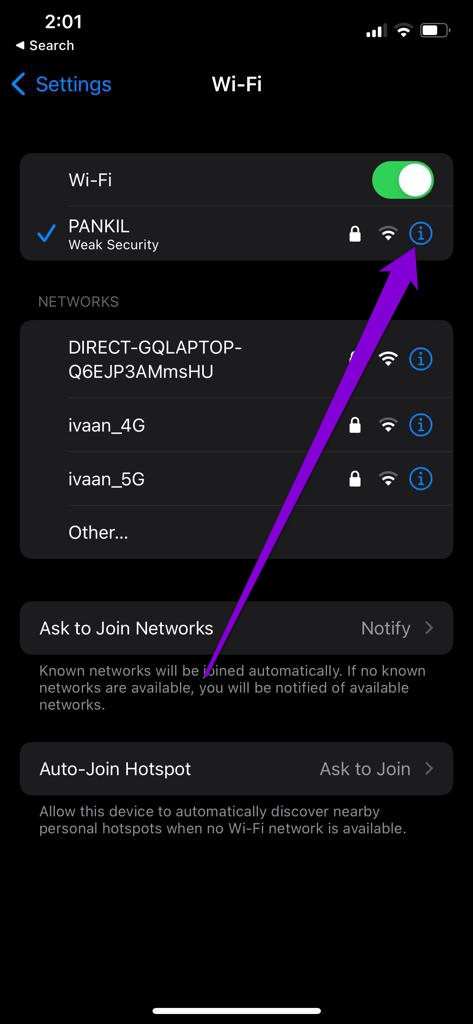
ステップ2: [DNS]まで下にスクロールして、[DNSの構成]をタップします。次に、[手動]を選択します。
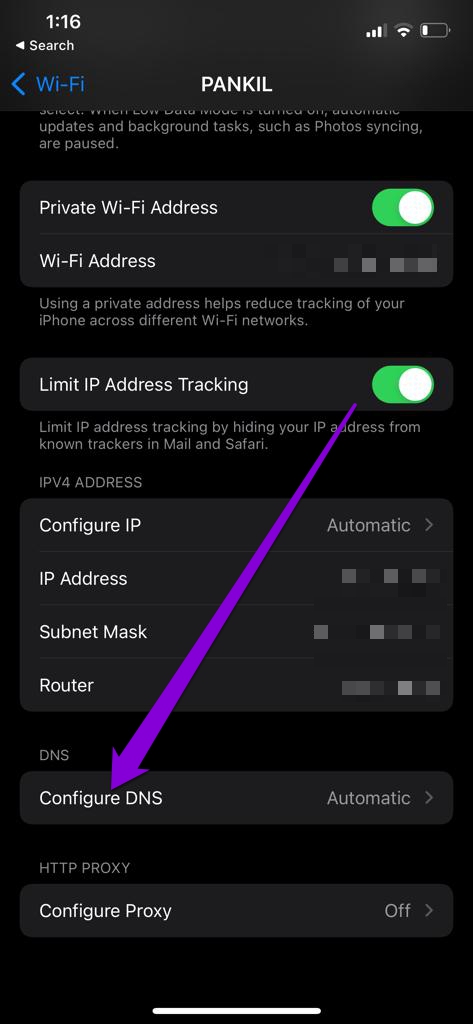
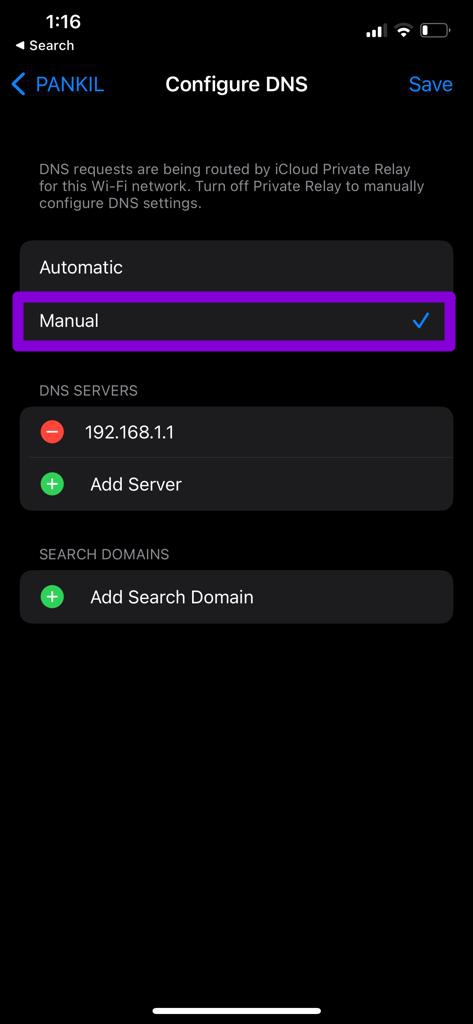
ステップ3:をタップしますDNSサーバーの下に事前に入力されたエントリを削除するためのマイナスアイコン。 [サーバーの追加]をタップして、表示されたテキストボックスに8.8.8.8と8.8.4.4を入力して、GoogleDNSの新しいエントリを作成します。
最後に、[保存]をタップします。
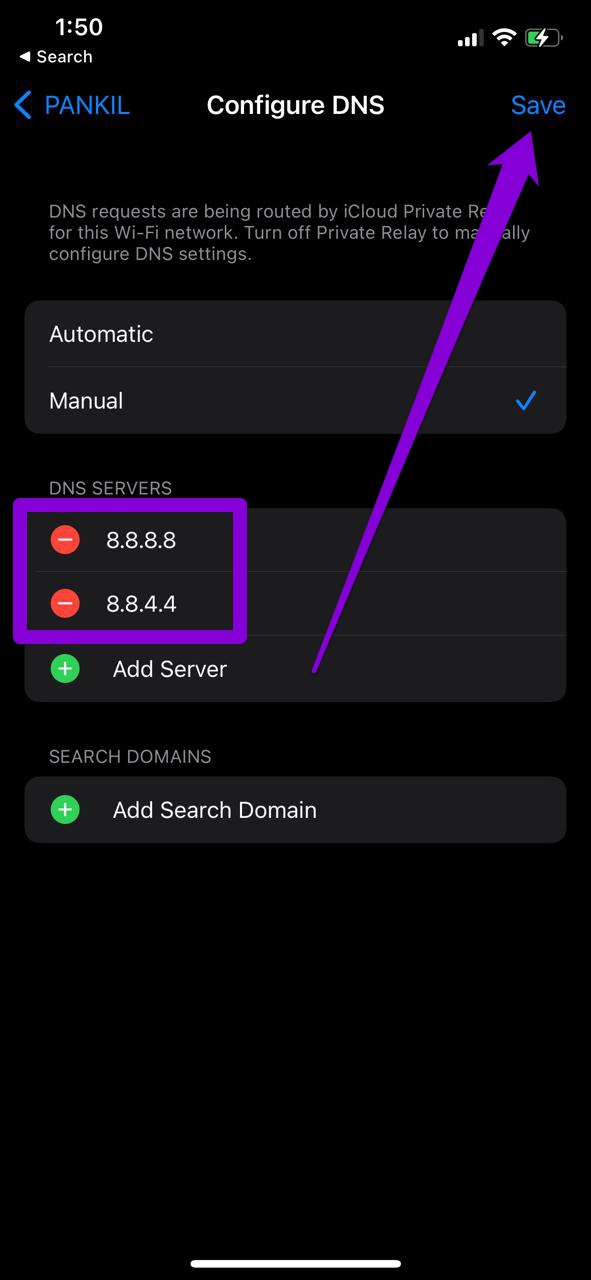
7。 Chromeを再インストールする
何も機能しない場合は、最後の手段としてChromeをアンインストールしてインストールできます。これにより、Chromeが新たに起動し、アプリのパフォーマンスの問題が修正されます。
Chromeでもう一度閲覧
デフォルトのブラウザとしてChromeを使用することには明らかなメリットがありますが、そのようなメリットがあります。時々異常。うまくいけば、上記の解決策の1つがiPhoneでChromeが機能しない問題に対処するのに役立ち、ワイルドなWebを閲覧できるようになります。