を試すための8つの修正
Chromebookの電源はオンになっていますが、
使用中または起動後にChromebookの画面が真っ暗になった場合に備えて、トラブルシューティングの修正をいくつかまとめました。 。
目次
1。画面の明るさを上げる
Chromebookの画面が黒くなることがあります。 Chromebookの電源が入っていても画面が黒のままの場合は、ディスプレイがオンになるまで画面の明るさを上げるボタンを押し続けます。
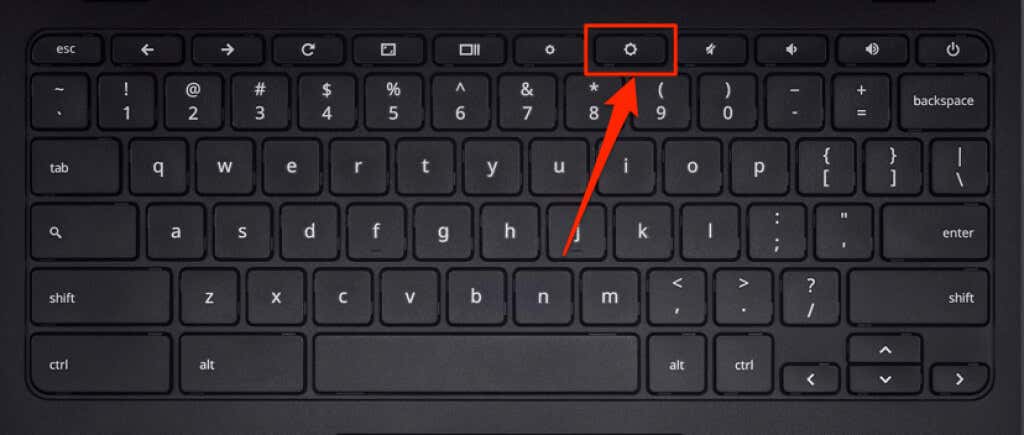
画面が黒のままの場合は、Chromebookを再起動します。明るさ。
2。 Chromebookをハードリブートする
ハードリブートすると、
電源ボタンを押し続けるディスプレイとキーボードのライトが消えるまで6〜10秒。

Chromebookのモデルによっては、Chromebookの側面またはキーボードの上のどこかに電源ボタンがあります。 1〜2分待ってから、もう一度電源ボタンを押してChromebookを再起動します。
3。 Chromebookを冷ましておく
Chromebookが過熱すると、起動時に問題が発生する可能性があります。デバイスを長期間または高温の環境で使用すると、デバイスが過熱する可能性があります。 Chromebookのベースがリモートで熱くなっていると感じた場合は、電源を入れる前に約20〜30分間冷ましておいてください。
Chromebookが最終的に空白の画面を超えて起動する場合は、コンピュータの停止に関するチュートリアルを参照してください。過熱によるため、この問題は再発しません。
4。外部USBデバイスを切断する
Chromebookに接続されている外部デバイスに問題があると、起動プロセスに影響を及ぼし、その他のパフォーマンスの誤動作を引き起こす可能性があります。たとえば、破損したSDカードがChromebookに接続されている場合、特にChromebookがデベロッパーモードの場合は、画面が空白になることがあります。

すべての外部デバイスまたはアクセサリ(マウス、USBスティック、キーボード、SD)のプラグを抜く/取り外しますカードなど)、Chromebookをシャットダウンします。 1〜2分待ってから、電源を入れ直します。
5。電池を使い切る
Chromebookの電池を消耗させると、この問題を解決できます。バッテリー残量がなくなるまで、デバイスの電源を入れたままにします(黒い画面上)。その後、Chromebookを少なくとも30分間充電し、黒い画面を超えて起動するかどうかを確認します。
6。 Chromebookを正しく充電する
バッテリーが切れているか、ChromeOSを起動するには低すぎると、Chromebookが黒い画面で動かなくなることがあります。 ChromebookのACアダプターを壁のコンセントに差し込み、もう一方の端もChromebookの充電ポートに正しく差し込まれていることを確認します。
もう1つ、電源コンセント/ソケットの電源がオンになっていることを確認します。 Chromebookに充電インジケーターライトが付いている場合は、充電器を接続するときに必ず点灯してください。 Chromebookを30分以上充電して、電源を入れます。
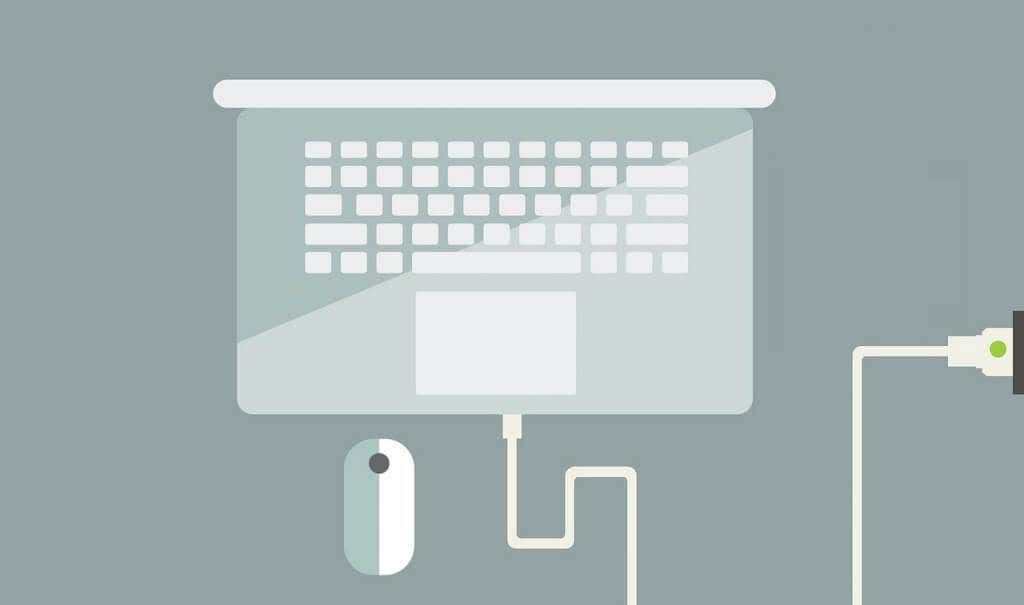
Chromebookに付属の充電器を使用していることを確認してください。偽造または偽造の充電アクセサリでは、Chromebookが充電されない場合があります。さらに悪いことに、Chromebookのバッテリー、充電ポート、その他のハードウェアコンポーネントが損傷する可能性があります。
デバイスのユーザーガイド/マニュアルを確認するか、メーカーのウェブサイトにアクセスして充電の手順と要件を確認してください。
7。別の充電器を試す
壊れた充電器や不良な充電器を使用していると、Chromebookのバッテリーが充電できない場合があります。充電アクセサリが正しく機能しているかどうかを確認するには、別の充電器でChromebookを充電してみてください。

ただし、最初に、充電器がデバイスと互換性があることを確認してください。電力と電圧の定格を確認し、メーカーの充電仕様と一致していることを確認してください。前述のように、偽造品、規格外、互換性のない充電アクセサリを使用すると、Chromebookが損傷する可能性があります。
充電器が他のデバイスで動作しても充電できない場合は、Chromebookの充電ポートに問題がある可能性があります、ハードディスク、またはマザーボード。その場合、ハードウェアリセットを実行すると役立つ場合があります。
8。 Chromebookのハードウェアをリセットする
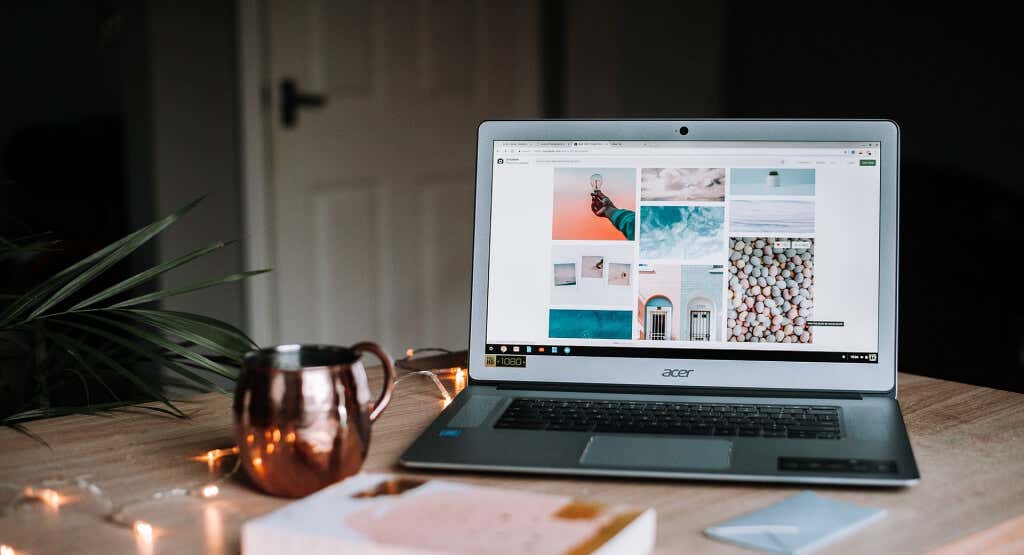
Chromebookのハードウェアに問題があると、デバイスが「死の黒い画面」で動かなくなる可能性があります。ありがたいことに、Googleは、フリーズまたは誤動作するハードウェアコンポーネントを更新する方法を提供しています。このプロセスは「ハードリセット」と呼ばれます。
注: Chromebookの問題をトラブルシューティングする場合、最後の手段としてハードウェアリセットをお勧めします。これは、プロセスによってChromebookの「ダウンロード」フォルダ内の一部のファイルが削除される可能性があるためです。
Chromebookの電源を切り、完全にシャットダウンするまで1分待ちます。更新キーを押したままにして電源ボタンをタップします。 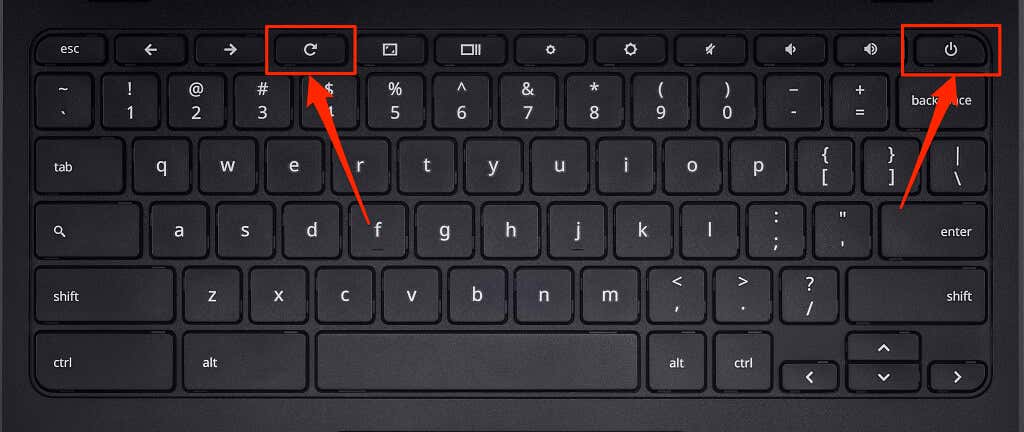 保持し続けるChromeOSが起動するまで[更新]ボタン。 Chromebookの画面またはキーボードが点灯したら、更新ボタンを放します。
保持し続けるChromeOSが起動するまで[更新]ボタン。 Chromebookの画面またはキーボードが点灯したら、更新ボタンを放します。
Chromebookがタブレットまたは取り外し可能なキーボードを備えた2-in-1デバイスの場合は、音量大ボタンと電源ボタンを同時に10秒以上押し続けます。
Chromebookのハードウェアをハードリセットする方法は他にもありますが、通常はデバイスのブランドによって異なります。一部のChromebookには、デバイスのハードウェアをリセットするために押すことができる特別な(リセット)ボタンがあります。一部のデバイスでは、専用のリセットホールにクリップを挿入し、後で電源ボタンを押す必要があります。

取り外し可能なバッテリーを搭載した一部のChromebookは、バッテリーを取り外してから再度挿入することでリセットできます。電池式でないChromebookをリセットするには、電源ケーブルを抜いてから再度接続してから、デバイスの電源を入れます。
こちらの
Chromebookの画面を元に戻す
これらのトラブルシューティングのトリックのいずれも問題を解決しない場合、Chromebookの画面が損傷する可能性があります。確かに、Chromebookを外部モニターに接続してください。外部モニターでChromeOSにアクセスできるが、Chromebookの組み込み画面が黒いままの場合は、近くのパソコン修理店にアクセスして、画面にハードウェアの損傷がないか確認してください。
ハードドライブが壊れている可能性があります。また、黒い画面の問題の根本的な原因でもあります。 Chromebookのハードドライブがオンになっても、Chrome OSの読み込みに失敗した場合は、ハードドライブを交換する必要があります。ただし、その前に、リカバリドライブを使用してChromebookをリセットしてみてください(これにより、アプリと設定が消去されます)。その他のサポートとトラブルシューティングオプションについては、デバイスの製造元にお問い合わせください。 Chromebookがまだ保証期間内である場合、または黒い画面の問題が工場/製造上の欠陥によるものである場合、Chromebookは無料で修理される可能性があります。

