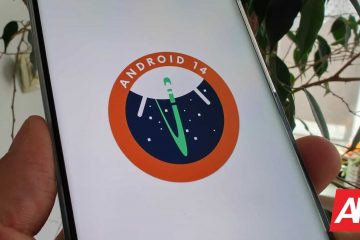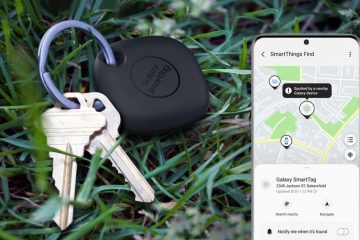Spotlight Searchは、macOSに追加された最良の方法の1つです。コマンド+スペースキーを押すと、Macでアプリ、ファイル、メディアなどを見つける準備が整います。 Spotlight Searchが機能しない、またはMacで開かない場合、不便を招く可能性があります。 MacでSpotlight検索が機能しない問題を修正する方法は次のとおりです。

Macでファイルやアプリを手動で検索する代わりに(時間もかかる場合があります)、以下のトリックを使用して、SpotlightSearchをすぐに起動して実行できます。
1。 Macを再起動します
ほとんどのユーザーは、Macを頻繁にシャットダウンしません。ほとんどの場合、Macをスリープ状態にして、すぐに使用できるようにします。
スムーズに機能させるために、Macを再起動することをお勧めします。メニューバーのAppleアイコンをクリックし、[再起動]を選択します。
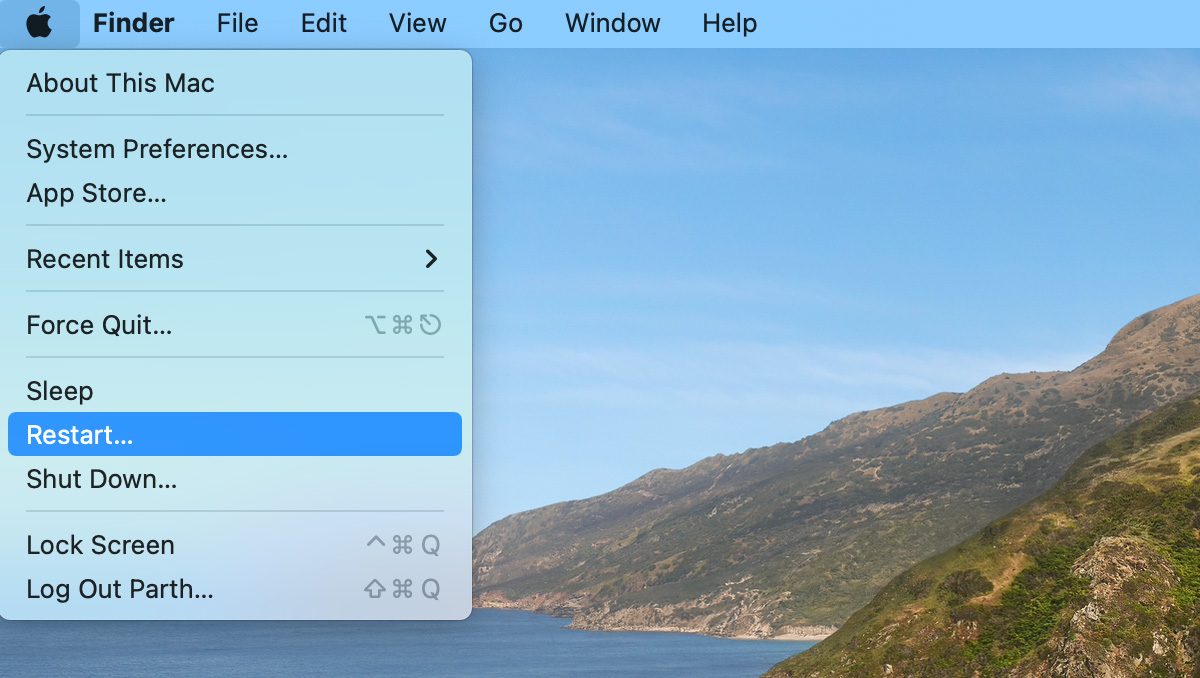
Macを再起動した後、自分自身を認証し、SpotlightSearchを使用してみてください。
2。 Spotlightキーボードショートカットを確認する
MacでSpotlightSearchを起動するには、正しいキーを押していることを確認する必要があります。
ステップ1:をクリックします。左上隅のメニューバーにある小さなAppleアイコン。
ステップ2:[システム設定]を選択します。
ステップ3:キーボードメニューに移動します。
ステップ4:ショートカットメニューにスライドします。
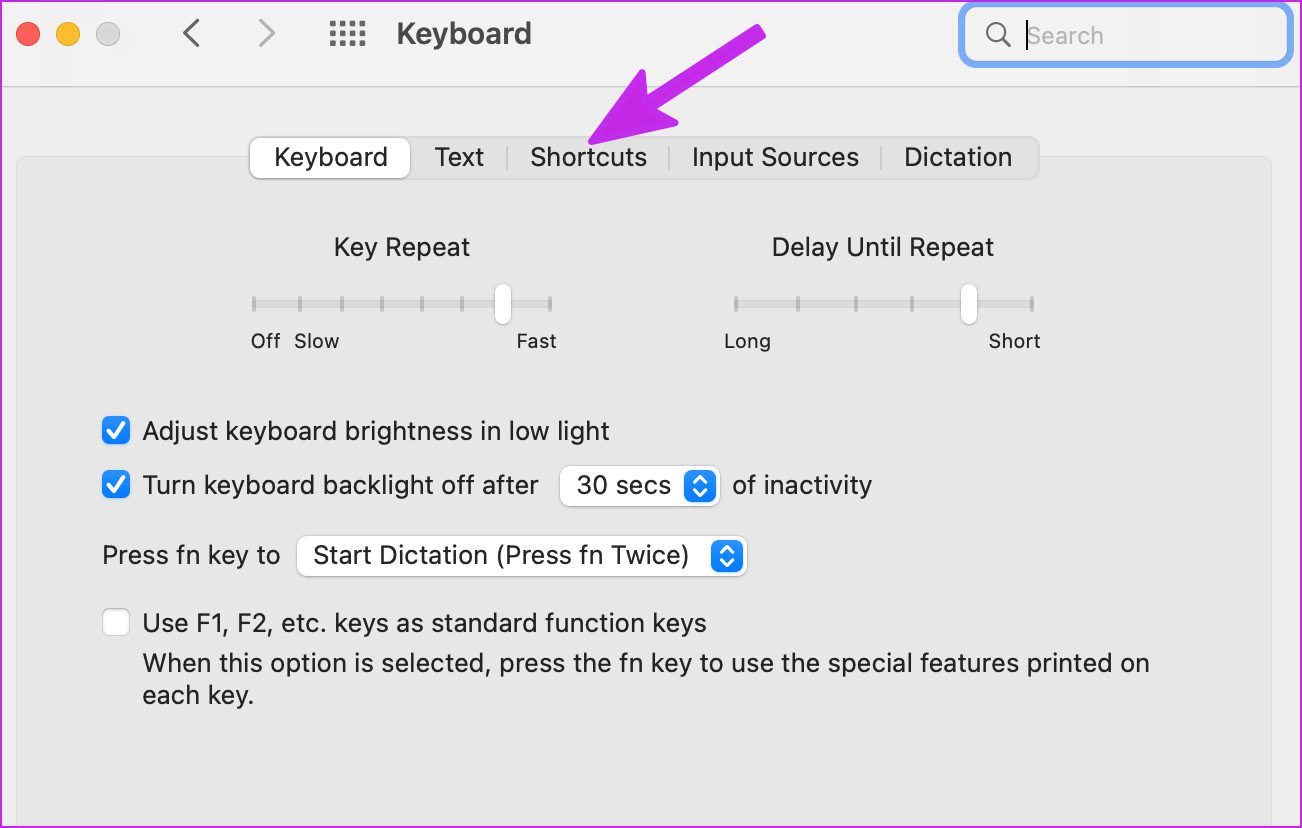
ステップ5:左側のサイドバーからSpotlightを選択します。
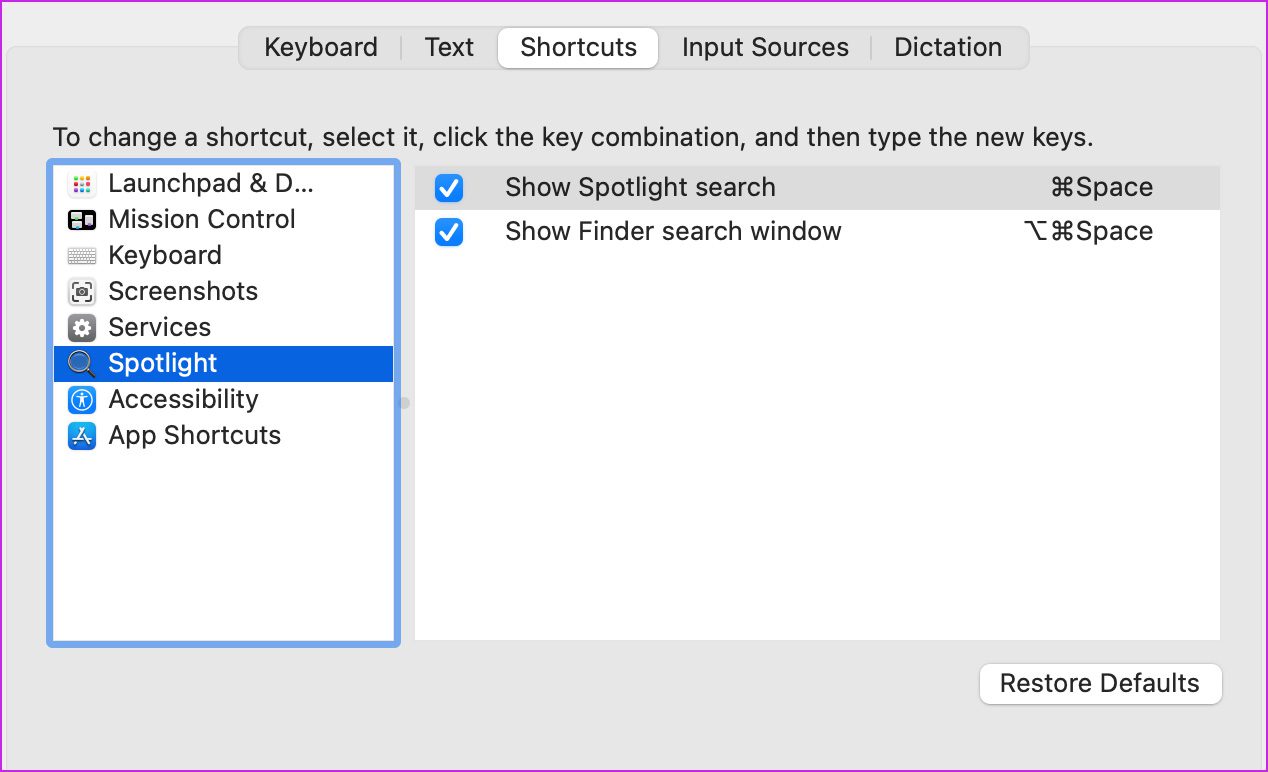
ステップ6: [スポットライト検索の表示]オプションを有効にします。
3。 Spotlightサービスを再起動する
MacでSpotlightサービスを強制的に閉じて、再起動することができます。方法は次のとおりです。
ステップ1 : Cmd + Spaceを押し、Activity Monitorと入力して、Enterキーを押します。
ステップ2:検索バーをクリックして、スポットライトと入力します。
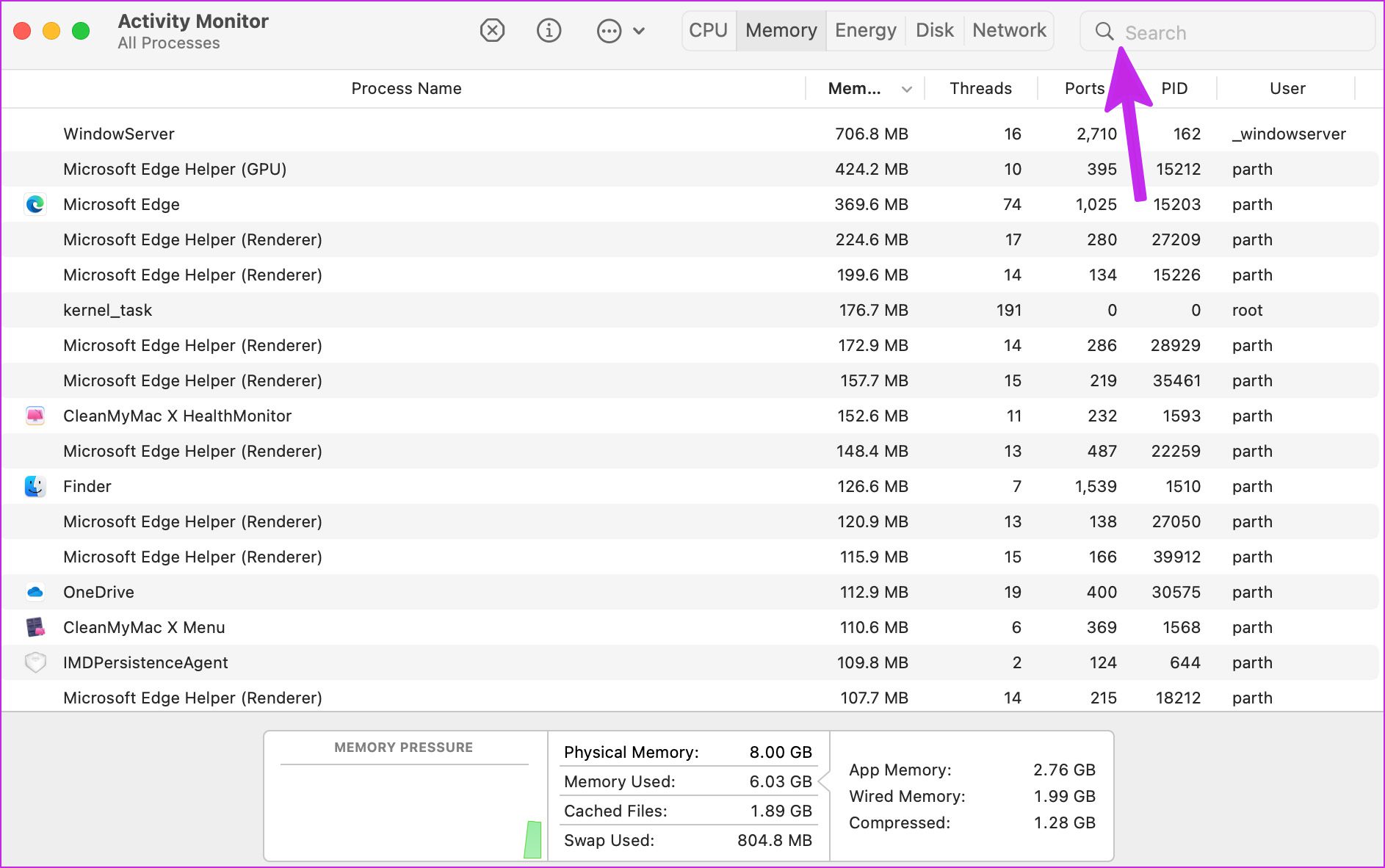
ステップ3: Spotlightを選択し、上部の「x」(クロス)マークを押します。
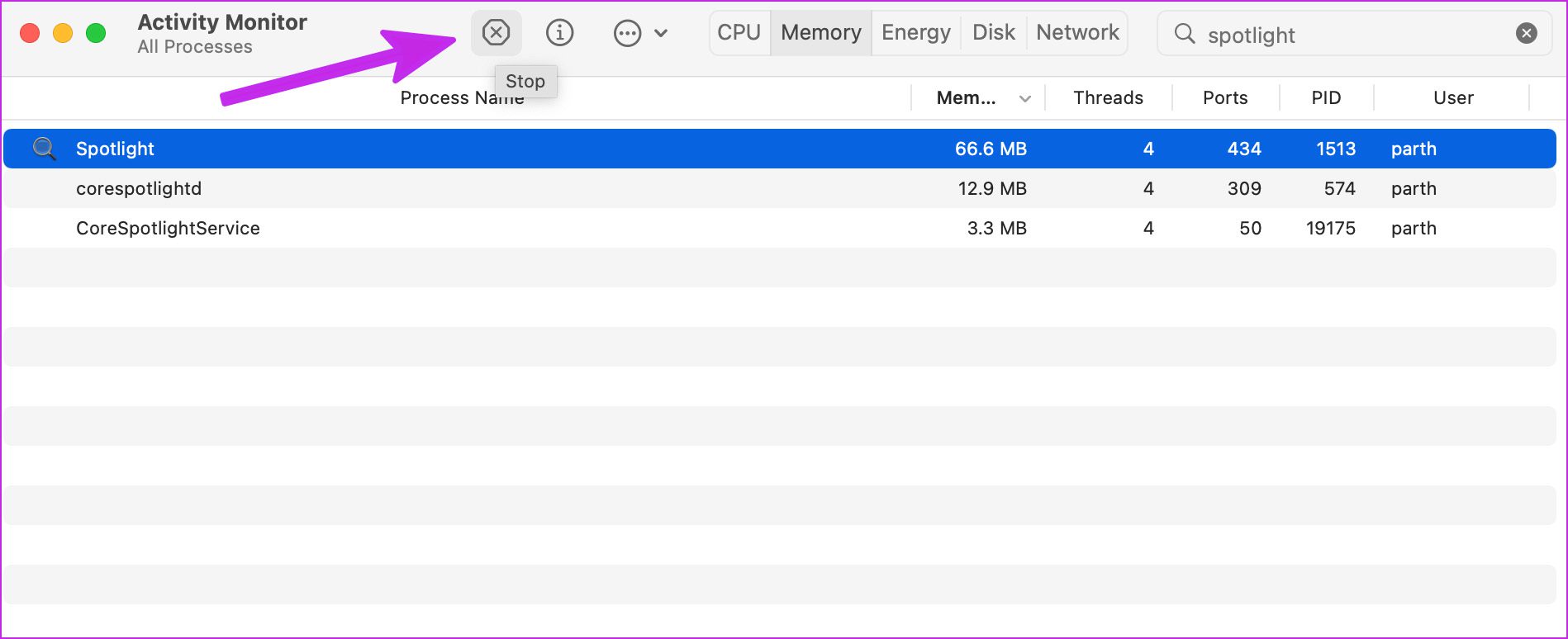
Cmd + Spaceキーを押した後、CoreSpotlightSearchについても同じことを繰り返します。
4。カテゴリをチェックしてSpotlightで検索
Spotlightを使用すると、Mac上のすべてのフォルダを検索できます。 Spotlightで特定のカテゴリを無効にした場合、サービスはそのカテゴリを検索できなくなります。以下の手順に従って、Spotlightに関連するカテゴリを有効にします。
手順1:左上隅のAppleメニューをクリックし、[システム環境設定]メニューを選択します。
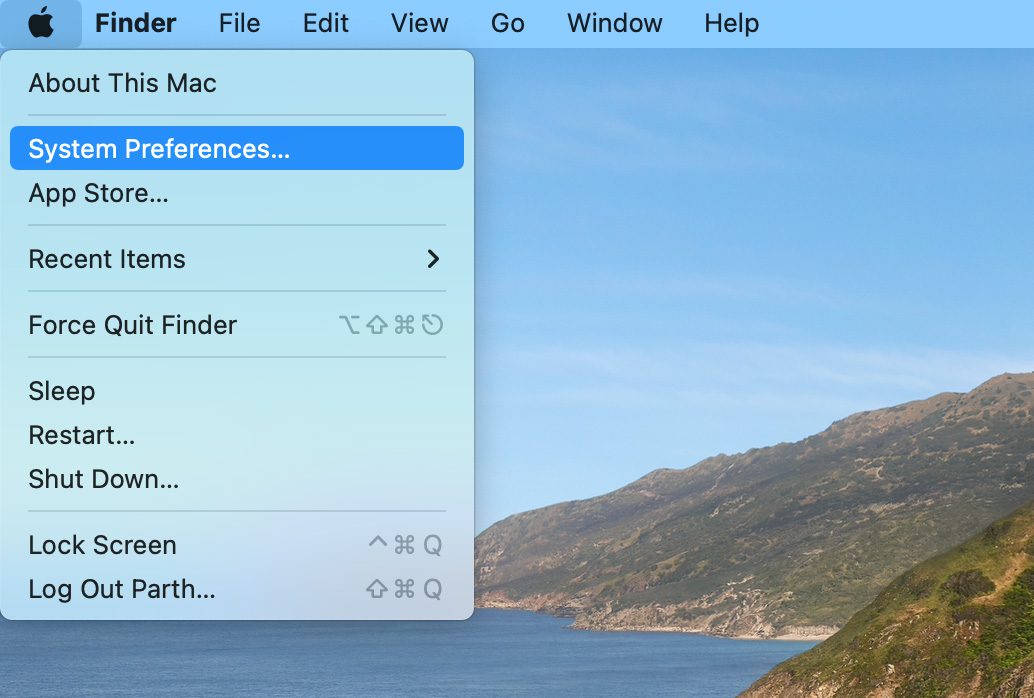
ステップ2:[システム環境設定]ウィンドウで[スポットライト]をクリックします。
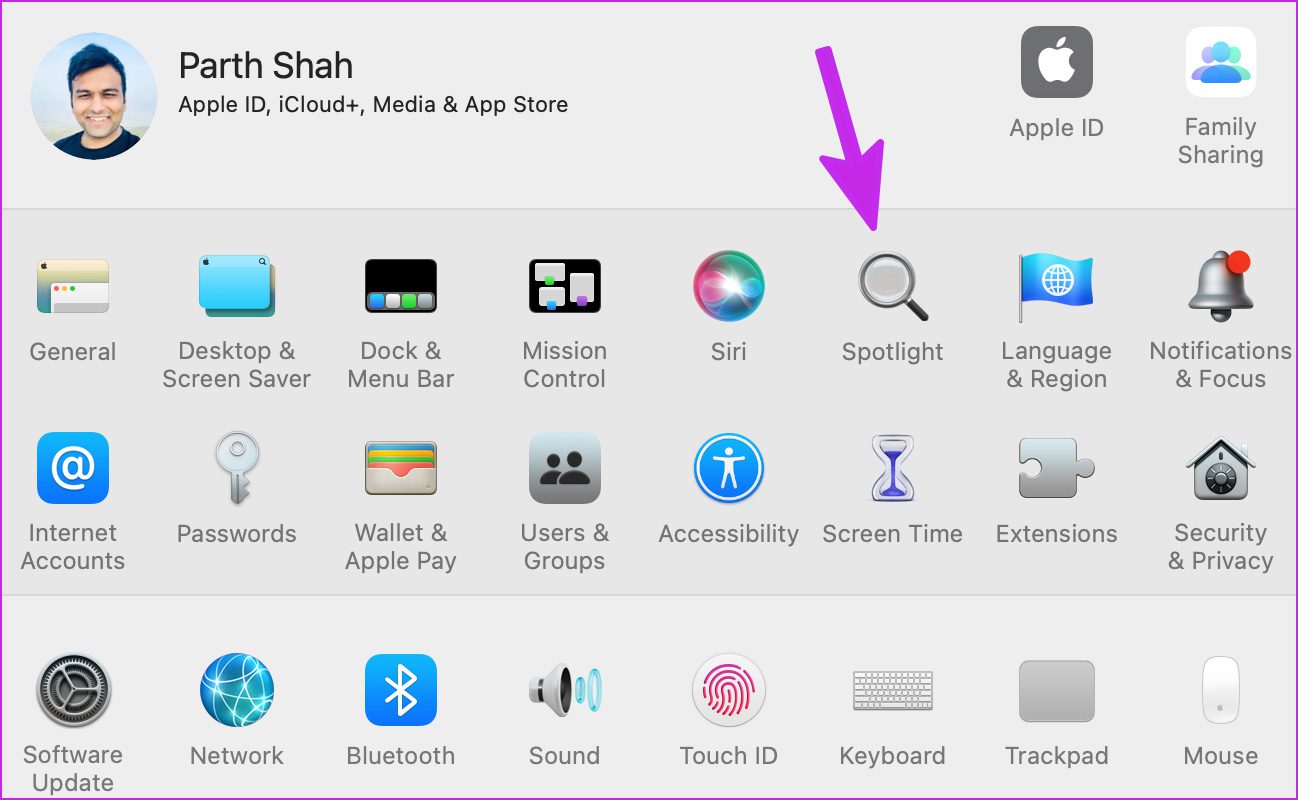
ステップ3: [検索結果]タブで、すべてのカテゴリを有効にしてアプリを閉じます。
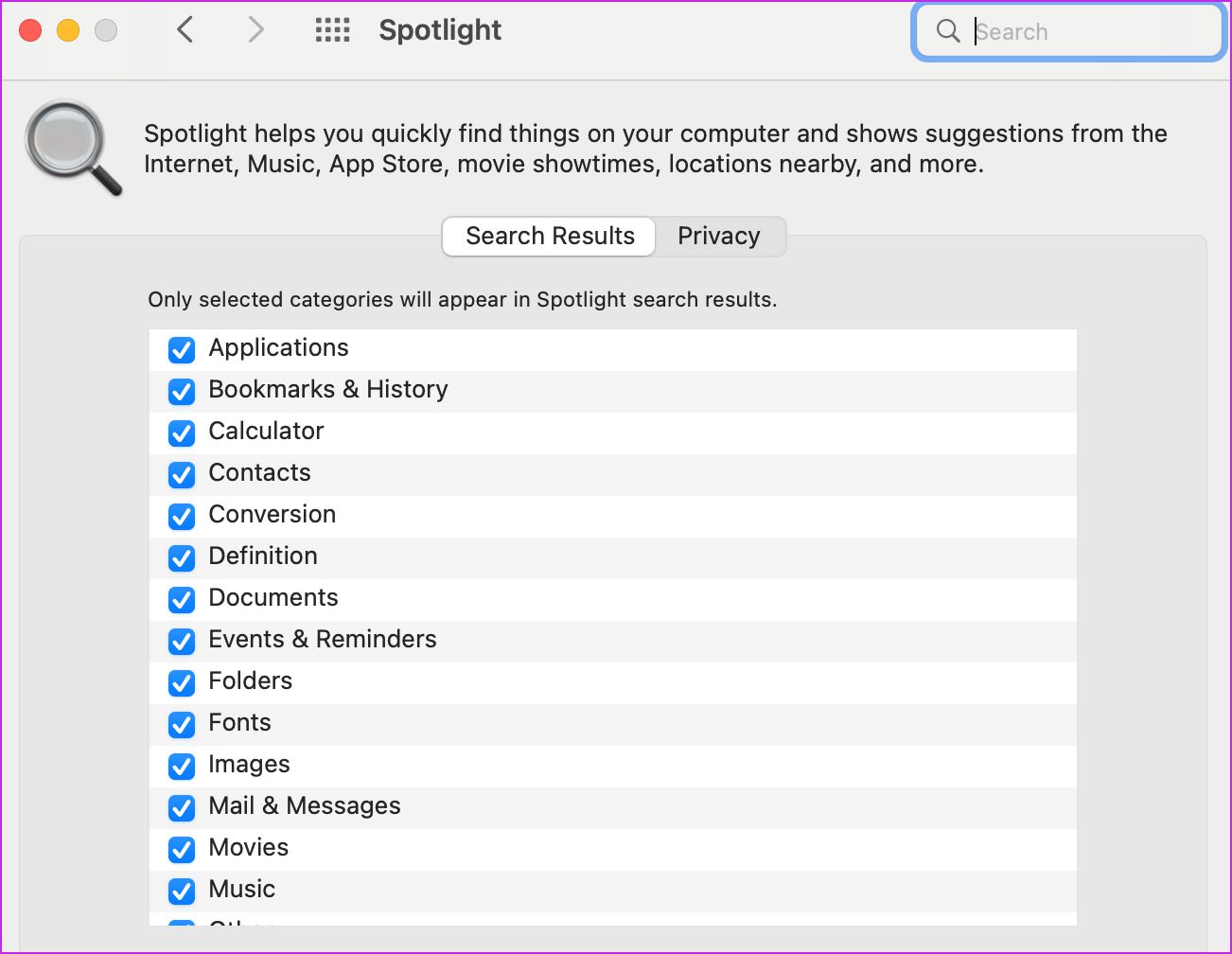
ステップ4: Macで特定のフォルダを除外した場合は、それを削除する必要があります。 [プライバシー]タブに移動します。
手順5:フォルダを選択し、下部にある「-」(マイナス)アイコンを押します。
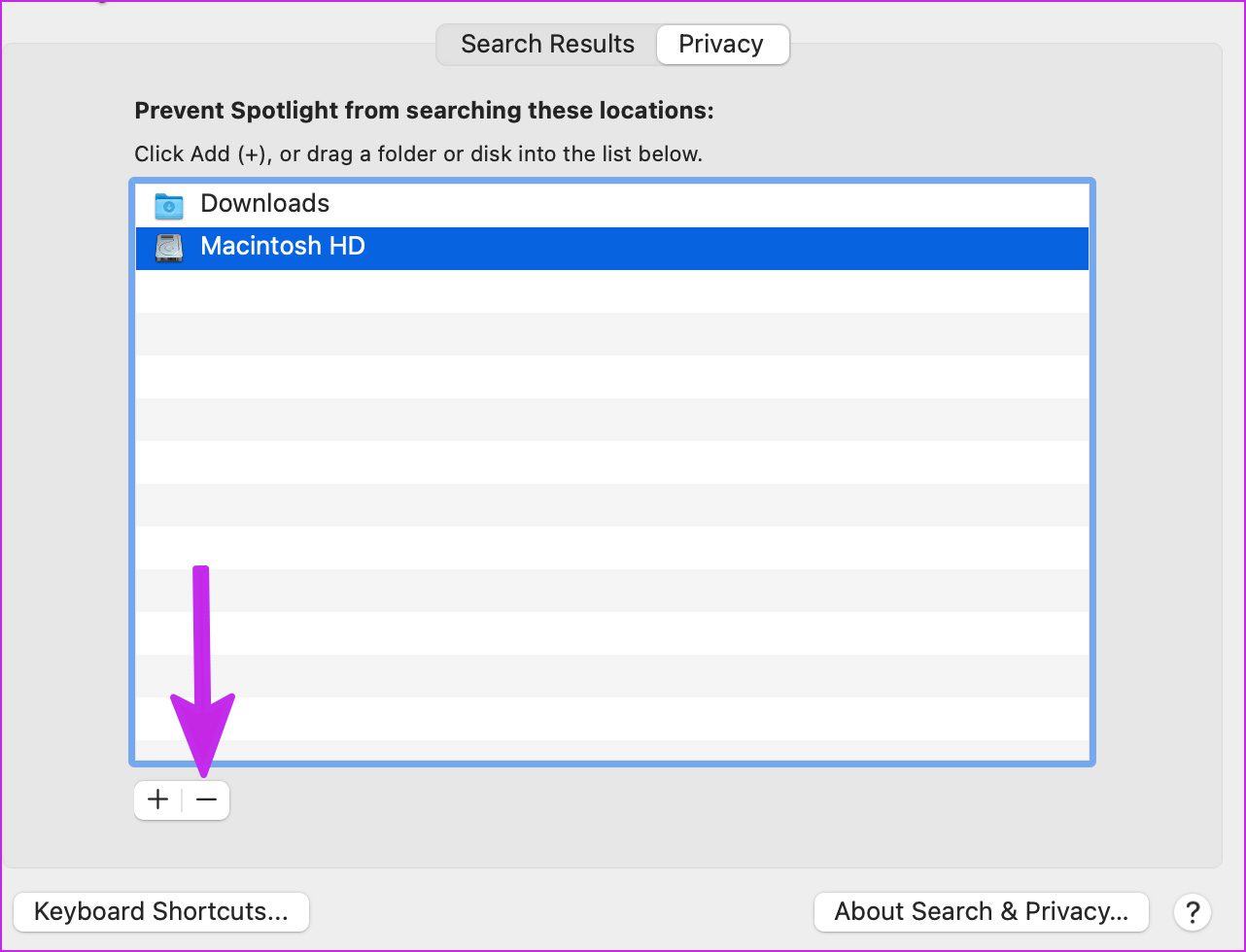
ダウンロードフォルダを除外しました以前のSpotlightSearchから、ダウンロードを検索しないSpotlightについて混乱し続けました。
Spotlight Searchを起動し、Macでアプリやファイルを検索できるかどうかを確認します。
5。ディスクエラーのトラブルシューティング
Macディスクに問題やエラーがある場合、Spotlightはそのディスク上のファイルを見つけるのに苦労します。デフォルトのディスクユーティリティツールを使用して、このようなエラーを修正できます。
ステップ1:ランチパッドメニューからディスクユーティリティを開きます。
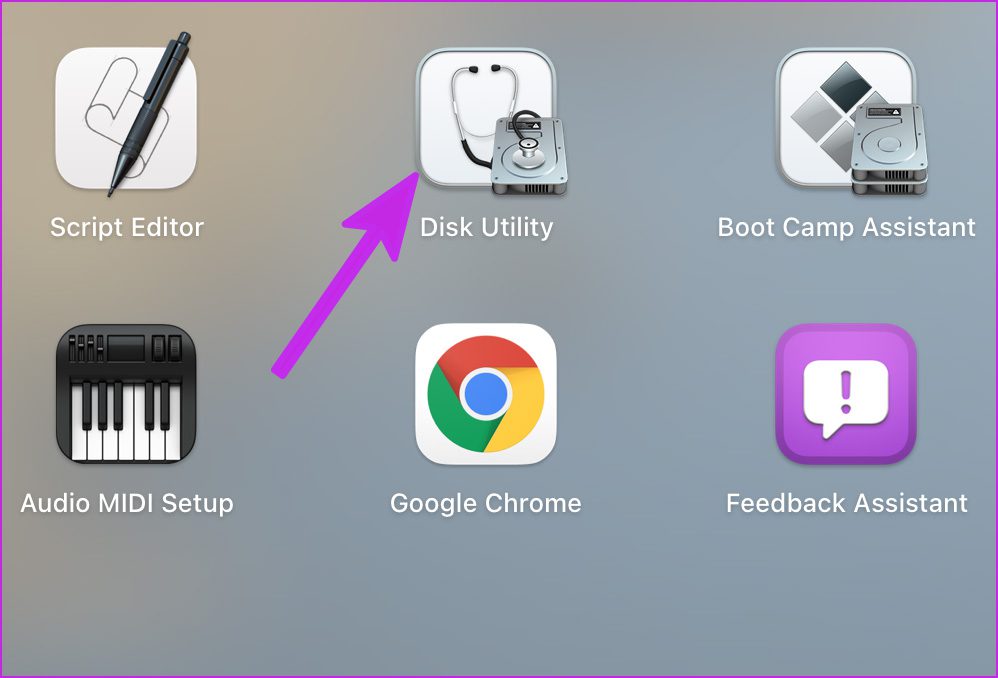
ステップ2:上部にある応急処置アイコンを選択して、ディスクを修復するためのツール。
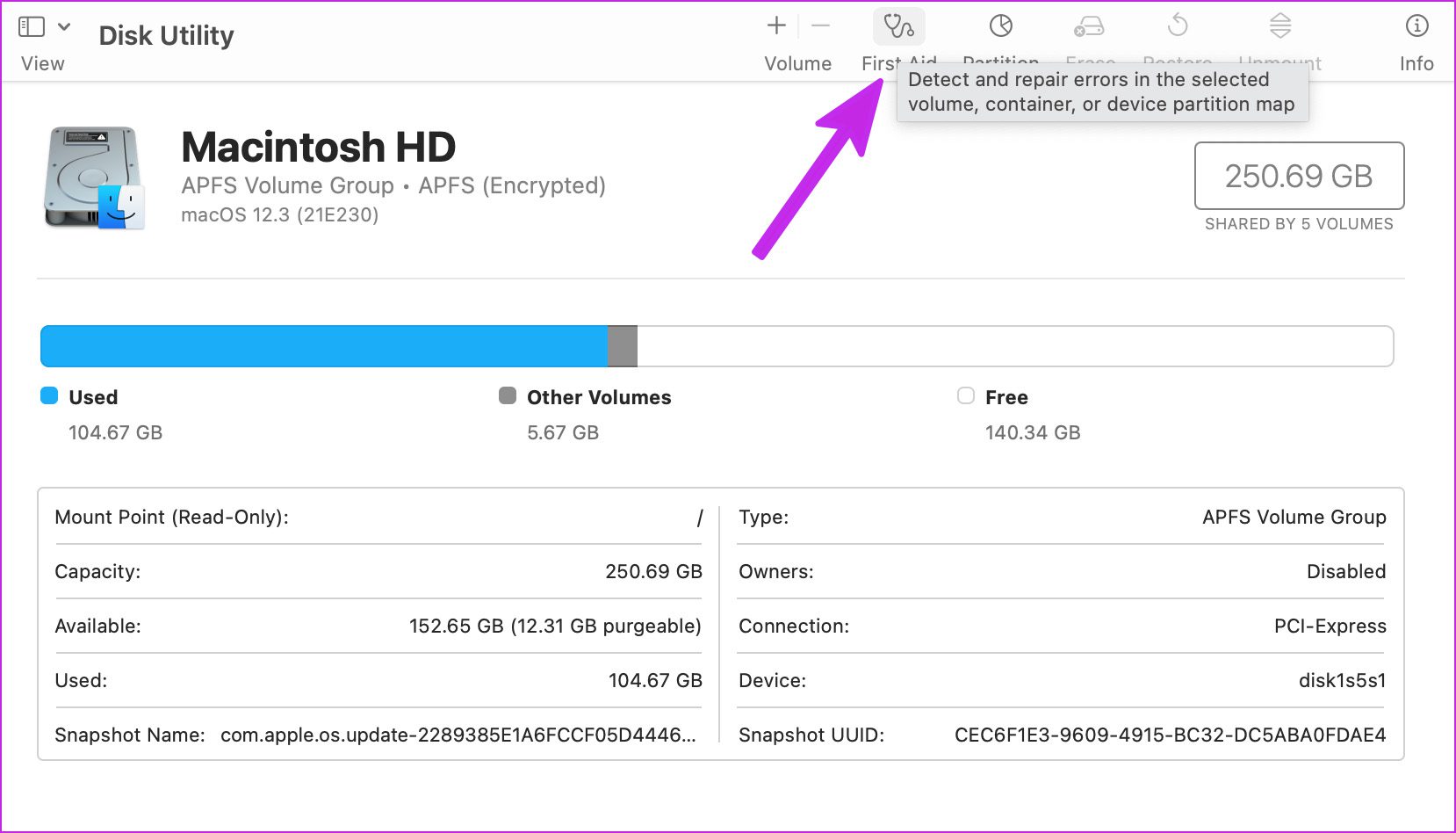
6。 SpotlightSearchのインデックスを再作成する
MacでSpotlightSearchのインデックスを再作成する直接的な方法はありません。 MacintoshHDをSpotlightSearchから除外し、ルールを削除します。方法は次のとおりです。
ステップ1:左上隅にあるAppleメニューをクリックし、[システム環境設定]を選択します。
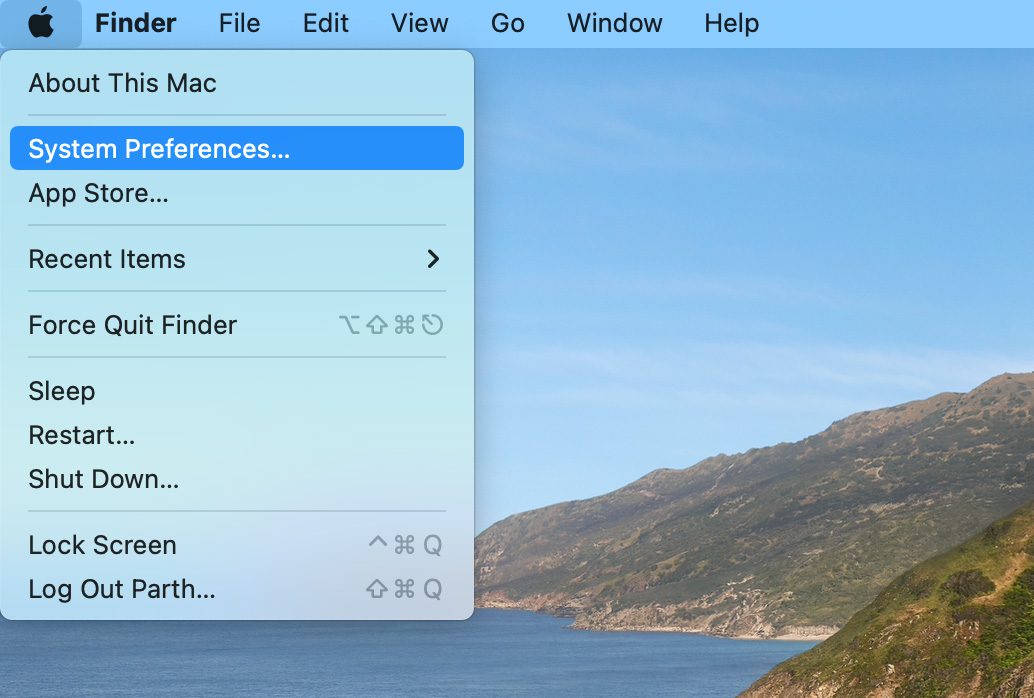
ステップ2:スポットライトに移動します。
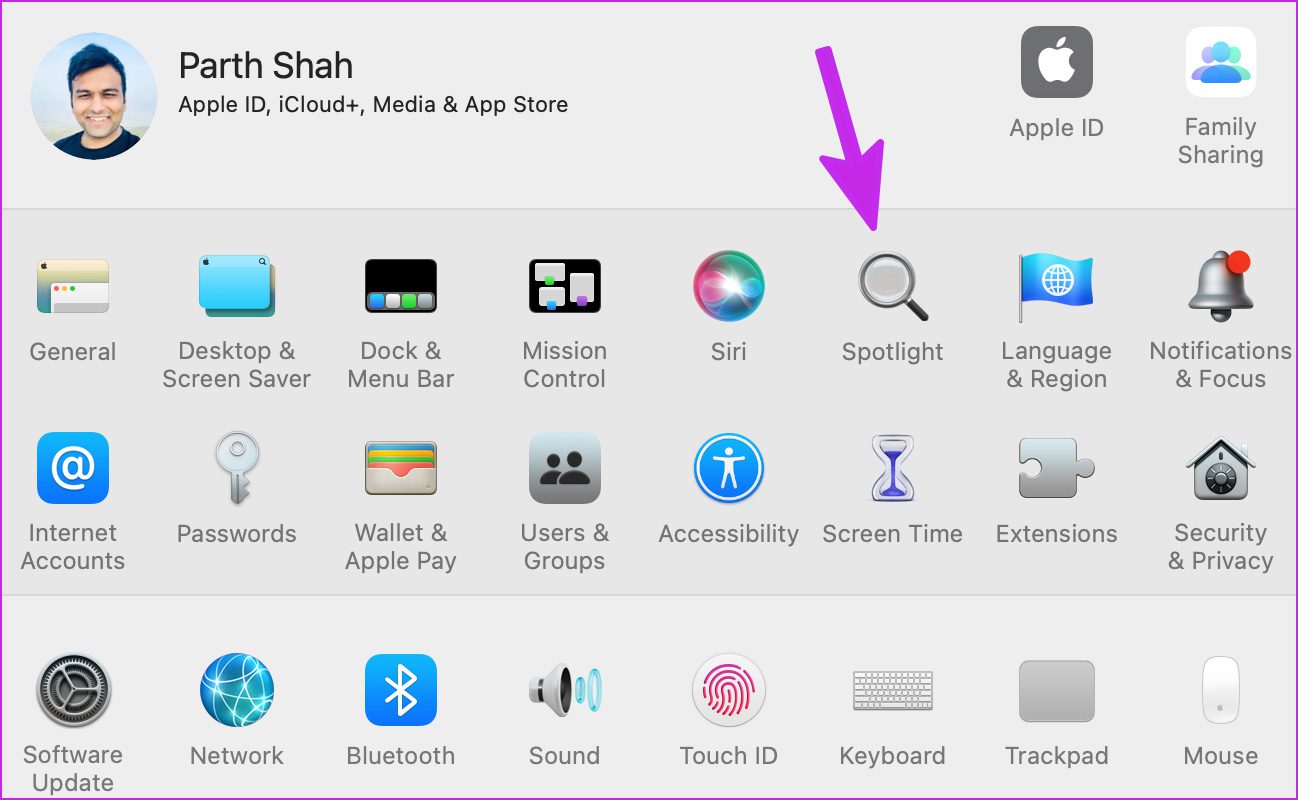
ステップ3:プライバシーを選択します。
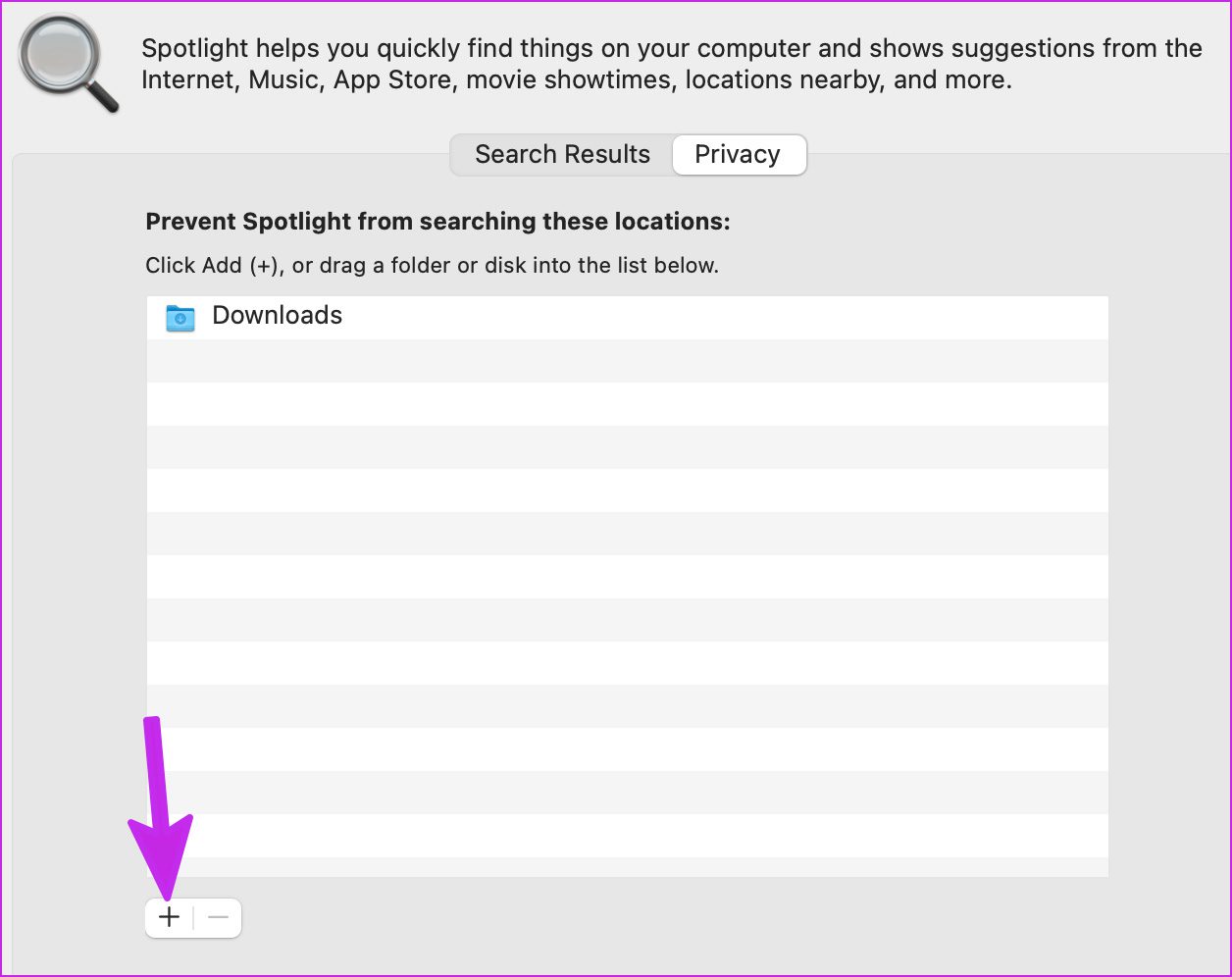
ステップ4:下部にある[+]アイコンを選択し、サイドバーからMacを選択します。
ステップ5: Macintosh HDを選択し、[選択]をクリックします。
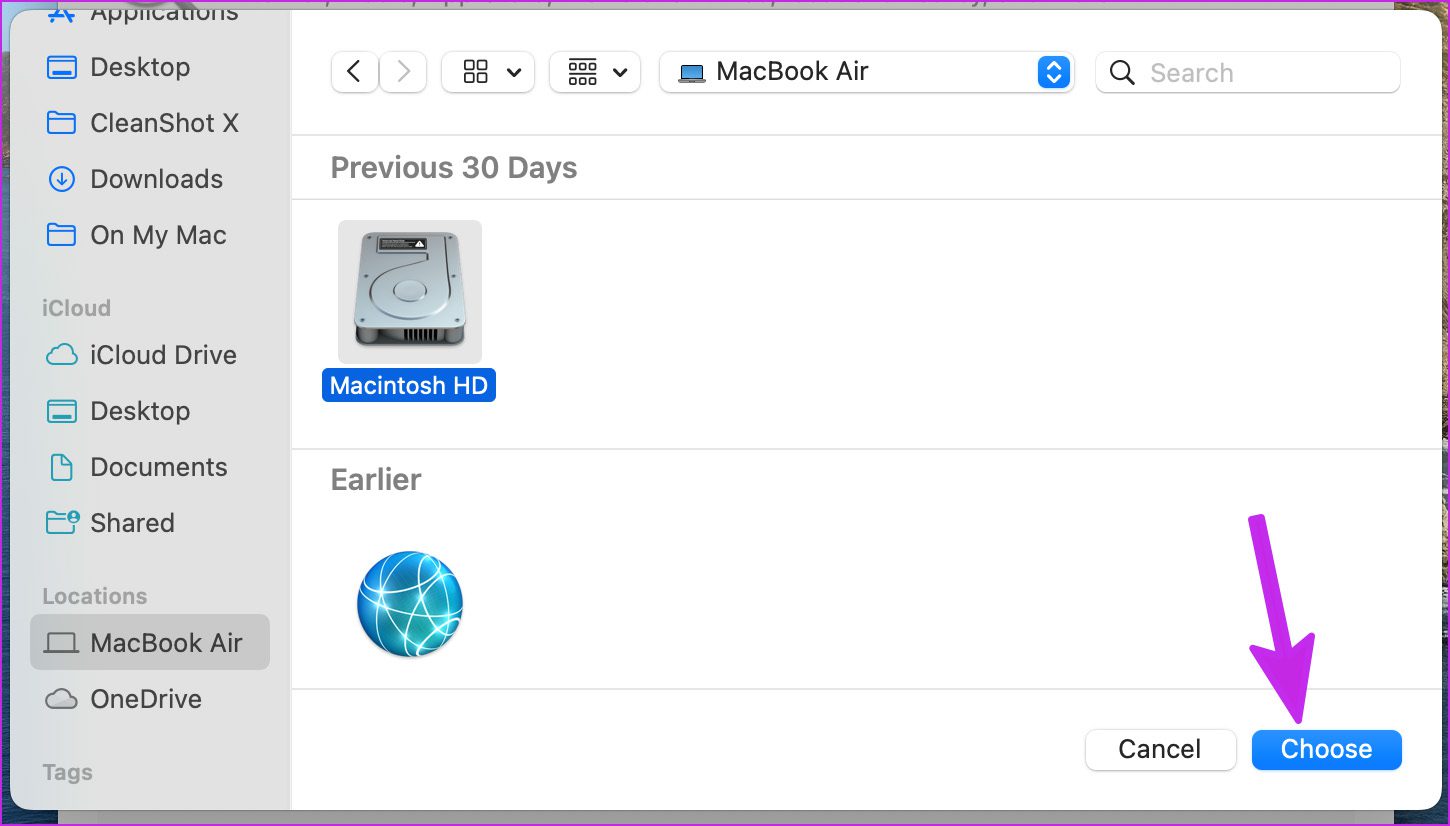
SpotlightにMacintoshHDを検索しないように依頼したら、それをクリックしてマイナスを選択します(-)ボタン。
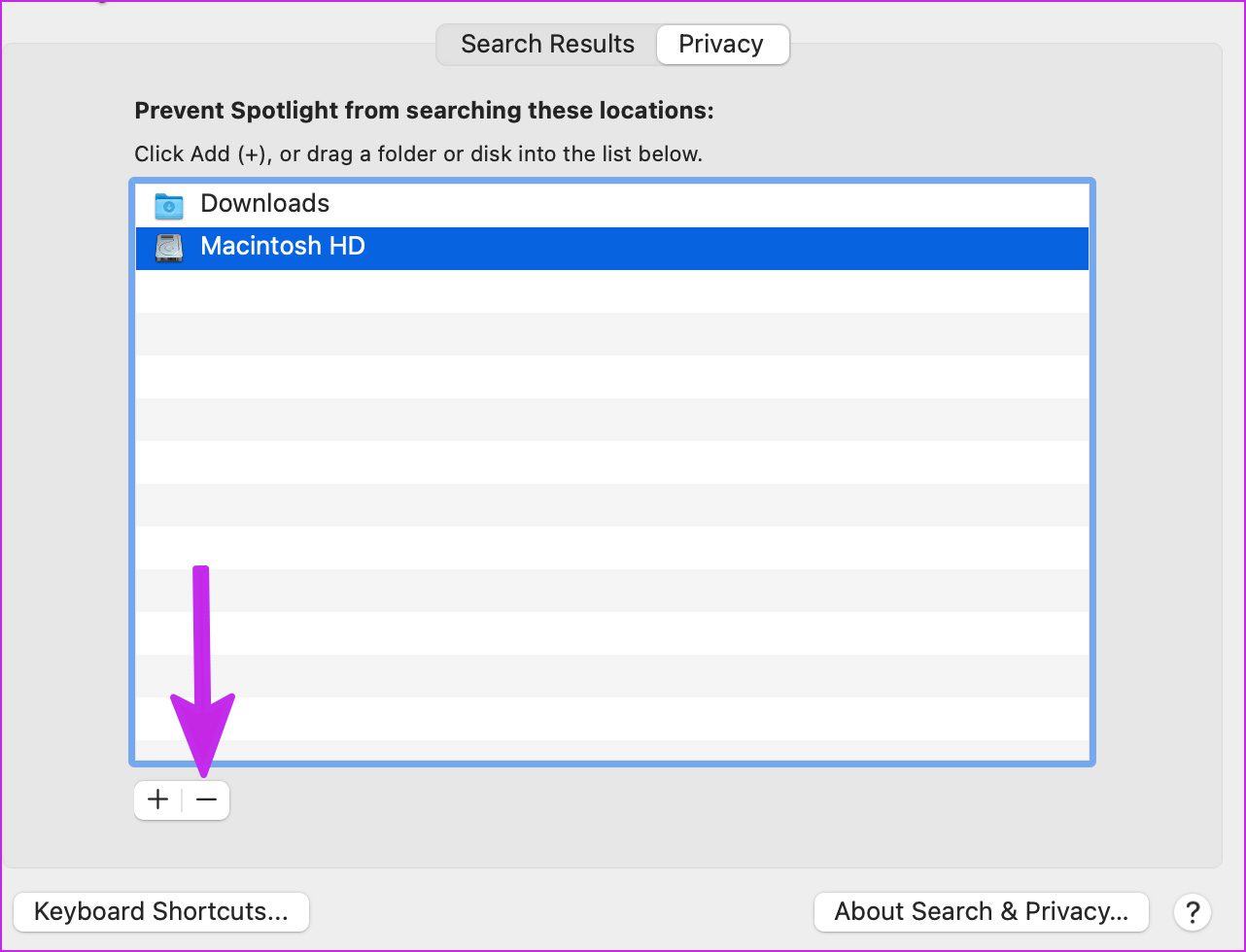
Macを再起動すると、SpotlightSearchが期待どおりに機能し始めます。
7。 Macで偽のファイルを削除する
Macで破損した偽のファイルを使用すると、Spotlight検索機能が台無しになる可能性があります。このようなファイルを手動で削除するか、CleanMyMacXと呼ばれるサードパーティのツールを使用して作業を行うことができます。
ステップ1:MacでCleanMyMacXを入手します。 1回の購入で29ドルかかります。
ステップ2:ソフトウェアを開き、[スキャン]ボタンを選択します。
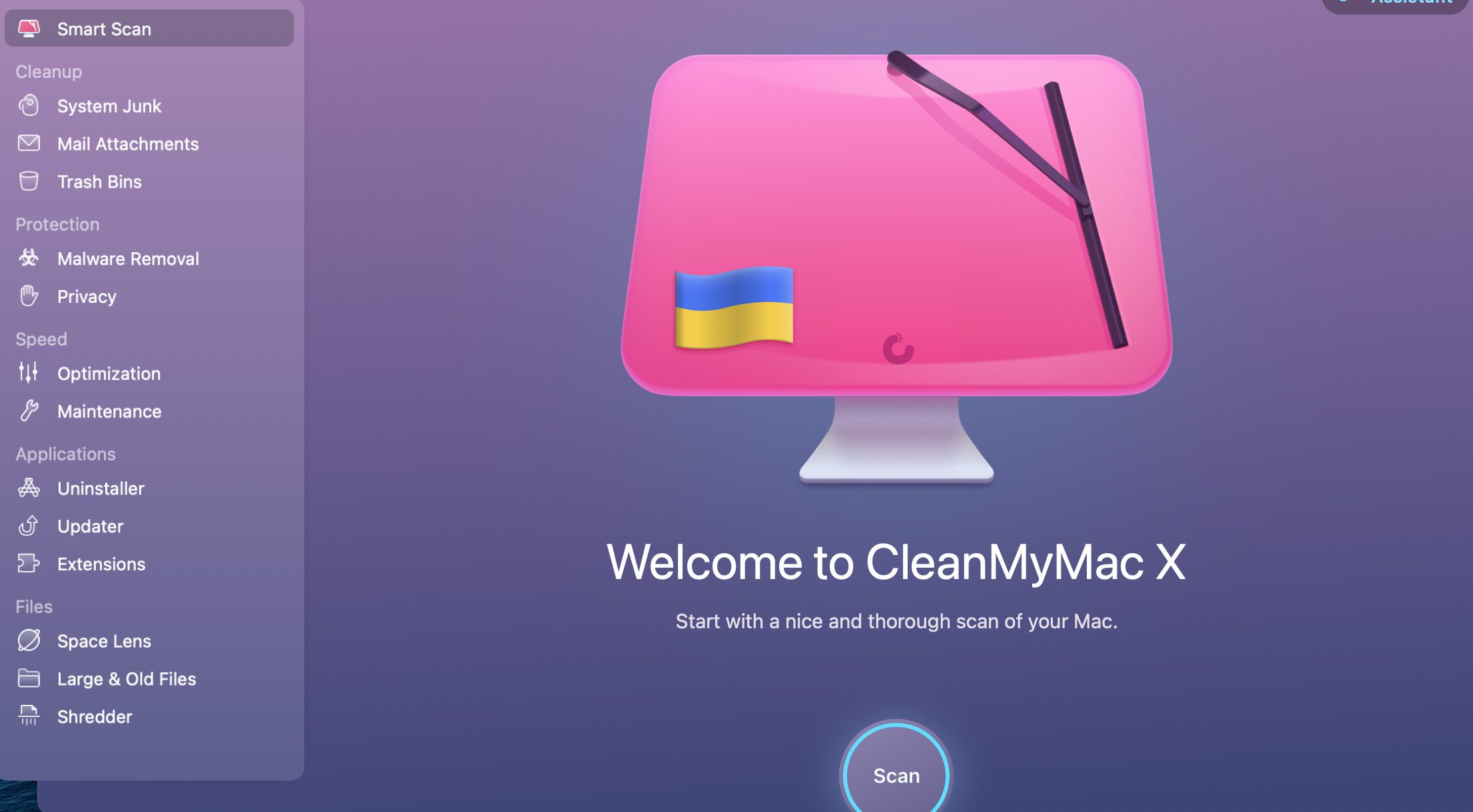
アプリは、無関係なファイルのMacのスキャンを開始し、ワンクリックでそれらを削除するように求めます。
8。 Spotlightインデックスを再アクティブ化する
ターミナルからSpotlightインデックスを再アクティブ化するオプションがあります。これを使用して、MacでSpotlightSearchが機能しない問題を修正しましょう。
ステップ1: Launchpadから、ターミナルを開きます。
ステップ2:次のコマンドを実行し、Enterキーを押して認証します。
sudo mdutil-Ea
ステップ3:いくつかのコマンドを実行して、Spotlightインデックスを非アクティブ化およびアクティブ化します。
sudo mdutil-ai off
sudo mdutil-ai on
ターミナルを閉じて、SpotlightSearchの使用を開始します。
9。 macOSを更新する
Spotlight Searchは、Mac上のバグのあるmacOSソフトウェアでは機能しない場合があります。 Appleは、クイックアップデートでこのような問題をすばやく解決します。
[システム環境設定]メニューから、[ソフトウェアアップデート]を選択します。最新のmacOSをインストールして、Spotlightで運試しをしてください。
10。 Macのスペースバーを確認してください
このソリューションは、バタフライキーボードを使用しているMacBookユーザーに最も適しています。 Apple 2016年のMacBookに影響を与えるために、キーボードを無料で交換するプログラムを発表しました。バタフライMacBookキーに不幸な方は、スペースバーが常に機能しない可能性があります。時々、それはダブルスペースを登録するかもしれません。これにより、SpotlightSearchがMacで機能しなくなる可能性があります。この問題が発生した場合は、Macでスペースバーを修正するためのガイドをお読みください。
Macでプロのように検索
SpotlightはMacエクスペリエンスをレベルアップします。 Macのアプリを切り替えるために常に使用しています。 SpotlightはmacOSのコア部分であり、機能が機能しないとイライラする可能性があります。問題を解決するのに役立ったトリックはどれですか?以下のコメントで調査結果を共有してください。