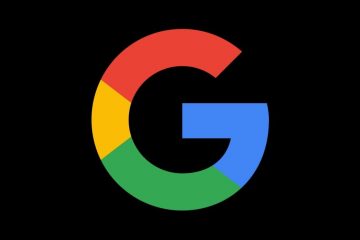パンデミックにより、Zoomは最も人気のあるビデオ会議アプリケーションの1つになりました。ビデオ会議アプリに関しては、プライバシー設定が基準に達していることと、安全であることを常に確認する必要があります。 Zoomは、ユーザーが適切なセキュリティを確保できるように努めており、多くの人が知らない重要な暗号化機能を備えています。 Zoom on Windows 10 コンピューターをいくつかの簡単な手順で実行できます。
ズームでエンドツーエンド暗号化を有効にする
エンドツーエンド暗号化により、ハッキングされた場合でも、ハッカーはデータを理解できなくなります。 Zoomは、最初はZoomサーバー上の暗号化されたデータのみをズームします。エンドツーエンドの暗号化機能を使用すると、暗号化されたキーがユーザーのコンピューターで生成されます。
ユーザーのエンドツーエンド暗号化を有効にする
ステップ1:ズームアプリを開いてサインインします。
ステップ2:上部の設定歯車をクリックしますアプリの右隅。
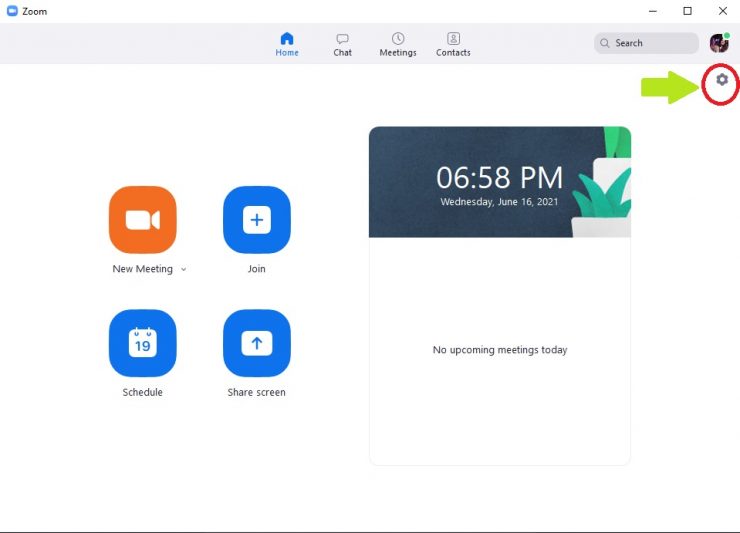
ステップ3:クリック設定ウィンドウの下部にある [その他の設定を表示] で。
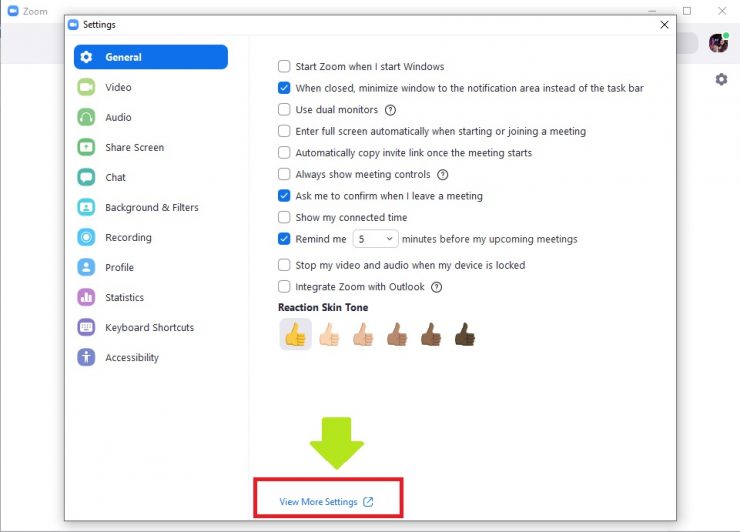
ステップ4:ブラウザの設定に移動します。画面左側の[設定]タブをクリックします。
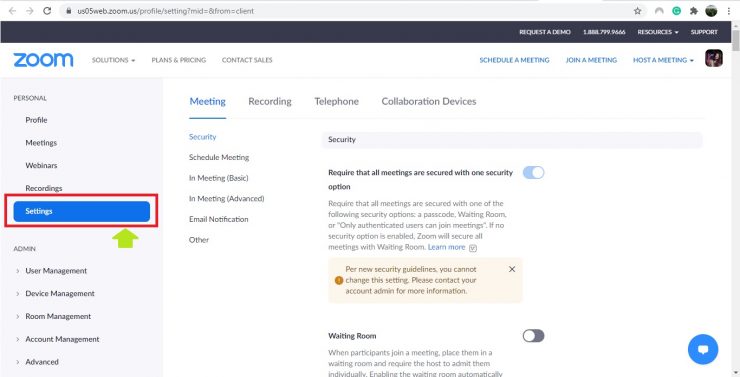
ステップ-5: 会議をクリックしますタブ。
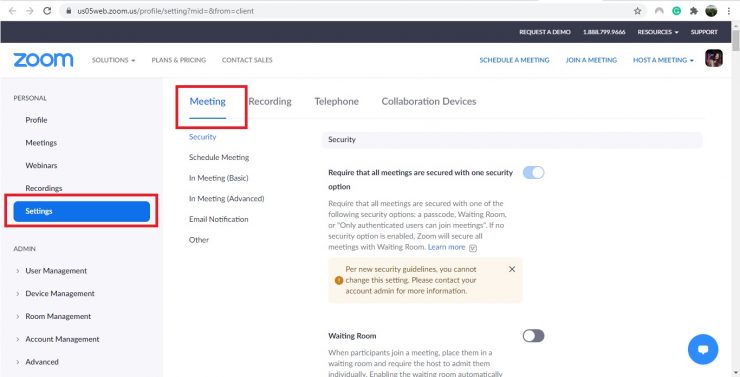
ステップ-6: end-tの使用を許可するのトグルスイッチに到達するまで下にスクロールしますo-エンド暗号化。それをオン。 [灰色の場合はオフです。青の場合はオンになっています]
ステップ7: 番号を確認するように求められます。電話番号を入力した後。 [確認コードを送信]をクリックします。 その後、指定された番号に6桁のコードが送信されます。そのコードを終了してから、次のステップに進みます。
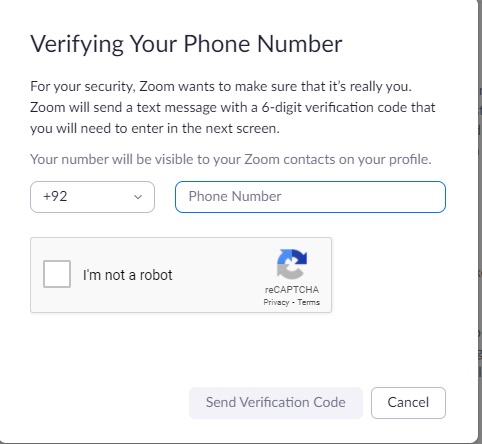
手順8:確認後、設定が更新されます。 デフォルトの暗号化タイプセクションでエンドツーエンド暗号化をクリックします。
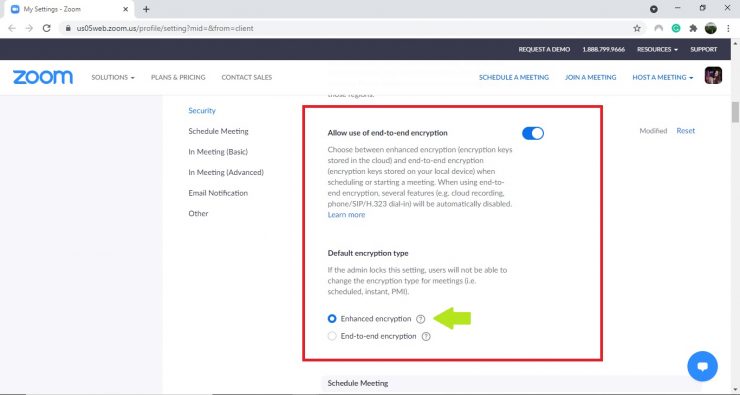
ステップ9: [保存]をクリックします。
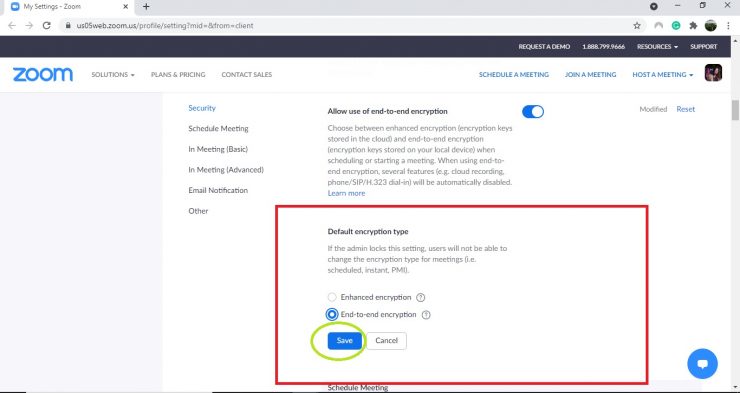
グループの暗号化を有効にする
- Zoomアプリを開いて、ログインします。
- アプリの右上隅にある設定歯車をクリックします。
- 設定ウィンドウの下部にある[その他の設定を表示]をクリックします。
- ブラウザのズーム設定にリダイレクトされます。
手順5:設定画面の左側の[管理者]で、[ユーザー管理]をクリックします。
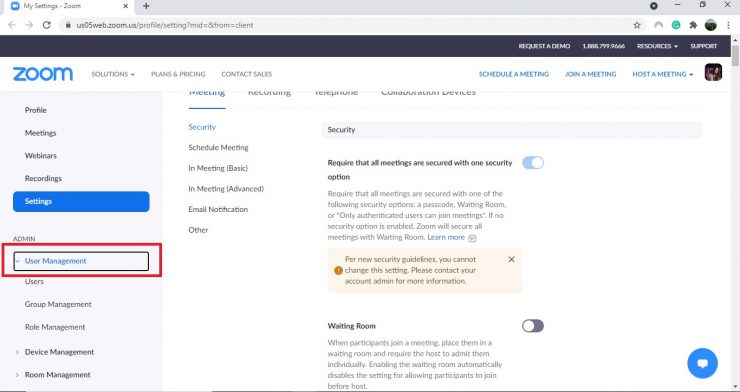
ステップ-6:オプションが展開されたら、グループ管理を選択します。 [グループは有料プランでのみご利用いただけます]

7。エンドツーエンド暗号化を行うグループを選択します。
8。 会議タブをクリックします。
9。 エンドツーエンド暗号化の使用を許可するトグルが表示されるまで下にスクロールして、オンにします。
10。 デフォルトの暗号化タイプセクションで、エンドツーエンド暗号化を選択します。
アカウントの暗号化を有効にする
-
- Zoomアプリを開いて、ログインします。
- アプリの右上隅にある設定の歯車をクリックします。
- 設定ウィンドウの下部にある[その他の設定を表示]をクリックします。
- ブラウザのズーム設定にリダイレクトされます。
- 画面の左側で、[アカウント管理]をクリックします。
- アカウント設定を選択します。
- [会議]タブをクリックします。
- 下にスクロールして、[エンドツーエンド暗号化の使用を許可する]のトグルスイッチをオンにします。
- [デフォルトの暗号化タイプ]セクションで[エンドツーエンド暗号化]を選択します。
これらの手順を実行すると、ズームが暗号化されます。