Windows 10を発表してから6年後、Windows 11には、新しくエキサイティングな機能、UIのオーバーホール、カスタマイズの多くのオプションなどが含まれています。この記事では、Windows11を以前の機能と区別する上位5つの新機能とエキサイティングな機能について詳しく見ていきます。
独自のWindowsアイコンと検索位置
最初に気付く最も明確な変更は、Windowsアイコンと検索ボックスの位置です。 Windowsアイコンは、以前はタスクバーの左端にありました。ただし、[スタート]メニューを開くWindowsアイコンは、タスクバーの中央にあるため、より便利です。
従来の検索ボックス「ここに入力して検索」は、新しいアイコンのみの検索オプションに置き換えられました。

検索ボックスをカスタマイズする方法を知りたい場合は、この記事をお読みください。
HD、アニメーションが改善された光沢のあるアイコン
Windows 11のMicrosoftアプリの新しいアイコンは、Windows 10で見られるものよりも光沢があり、滑らかで、魅力的であるように見えます。
すべてのウィンドウには、3D効果を与えるための影があります。 Windowsサーチとスタートメニューおよび他のいくつかのアプリウィンドウには丸みを帯びたエッジがあり、美的感覚をさらに高めています。
新しい最大化/最小化、アプリの開閉アニメーションはスムーズでシンプルであり、タスクバーのアイコンに非常にユニークなエクスペリエンスを提供します。
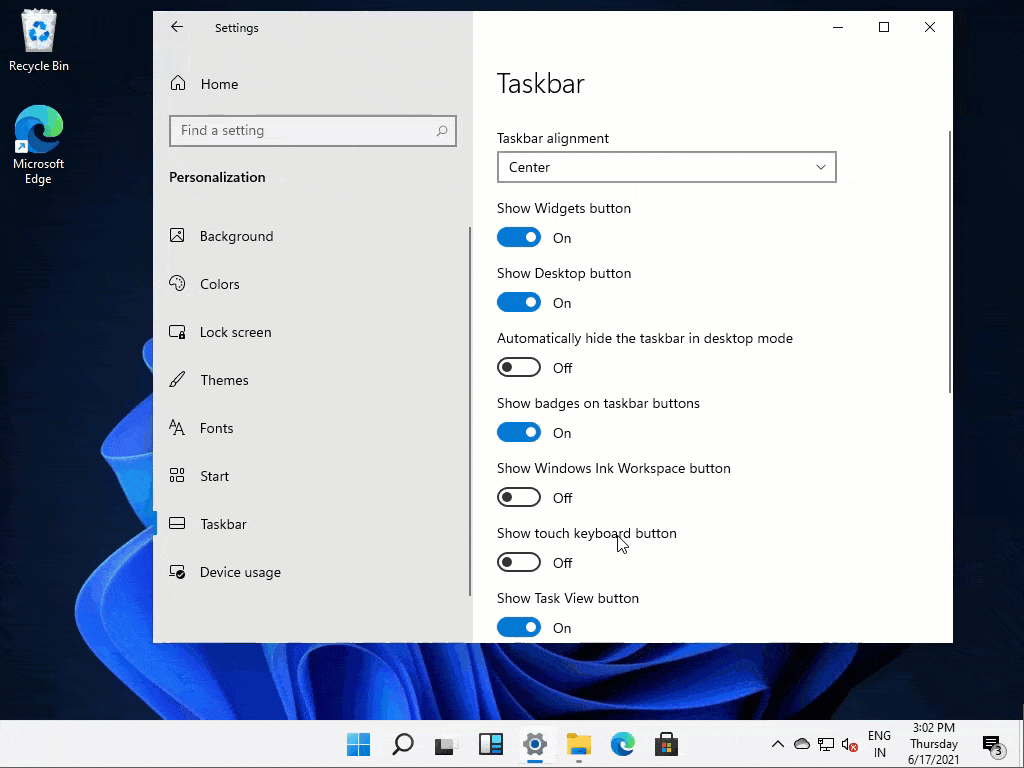
新しいOSをより魅力的にする内部アニメーションがたくさんあります。
新しく改善されたタスクバー
タスクバーにも重要な変更があります。デフォルト設定はWindows11の中央に配置されていますが、これを「左」側に変更することもできます。ウィジェットのオンとオフを切り替えたり、設定から他のカスタマイズを行ったりすることもできます。
画面上のタスクバーのサイズを拡大または縮小するオプションは削除され、他のタスクバーのカスタマイズは[タスクバーの設定]ページに分類されます。
改善された分割画面機能
Windows 11の分割画面機能は、Windows10で見たものから大幅に改善されています。新しい分割画面機能はなしで切り替えることができます
この機能を使用するには、これを実行します–
1。使用するアプリを分割画面で開きます。
2。次に、アプリの最大化ボタンにマウスポインタを合わせます。
3。 1秒後、いくつかの分割レイアウトに気付くでしょう。必要な特定のレイアウトをクリックするだけです。
アプリは選択したレイアウトに従って分割されます。
この新しく改良された分割画面では、画面上で最大4つのアプリを分割することもできます。
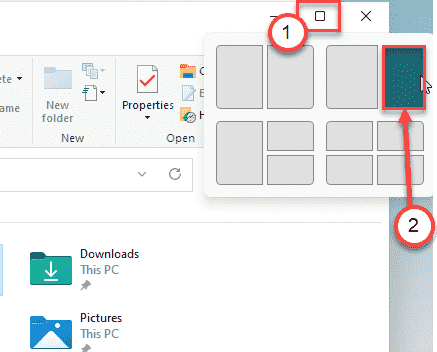
以上です!画面を分割する場合は、Windowsキー+矢印キーを押す必要がなくなりました。
丸みを帯びた正方形のフローティングウィジェット
ウィジェットは、現在Windows 10で使用しているバージョンから完全に刷新されました。新しいウィジェットには、さまざまなニュース、天気、さまざまな情報に関するパーソナライズされた情報が表示された角の丸い四角いタブがあり、透明効果が有効になっています。デスクトップの美的外観。
新しいウィジェットの最もエキサイティングな部分は、興味のあるほぼ無限の数の記事をスクロールできる無限スクロール機能があることです。
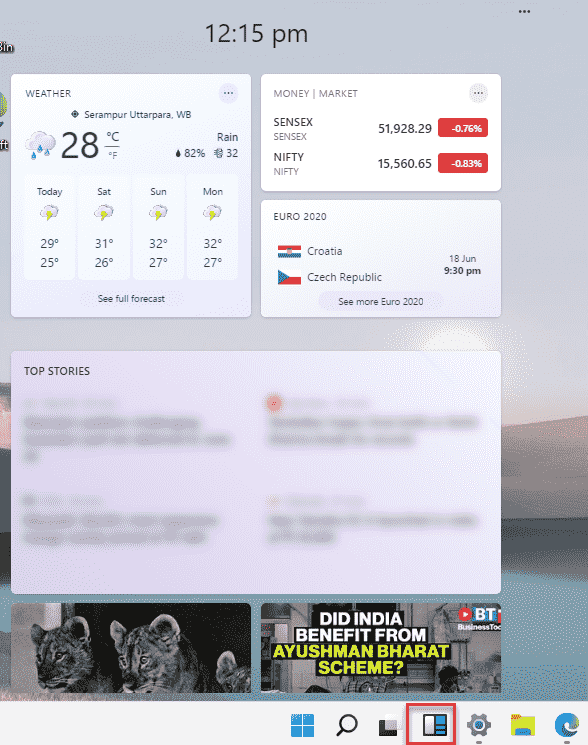
ウィジェットが必要ない場合は、[設定]からウィジェットを無効にすることができます。 Windows11でタスクバーをカスタマイズする方法についてのこの記事を読んでください。
ゲーマー向けに構築
Windows 11には、ゲーマーにとって非常に多くの便利な機能が詰め込まれているようです。新しいXboxアプリはWindows11にさらに統合されており、Xbox Game Passツール、友達やコミュニティの機能、Xboxストアにすばやくアクセスしてよりコンパクトなエクスペリエンスを実現できます。 Windows 11は、OSの実行に使用するリソースが少なく、残りをゲーム機能に振り向けるように最適化されているため、より堅牢な環境が可能になります。
まったく新しいMicrosoftStoreについての噂もあり、UIの大幅な変更は今のところありません。
新しいタッチパッド設定、アプリのバッテリー使用量ビュー、新しい最適化された高速検索ボックス、Power Automate Desktopツールなど、内部での小さな変更がたくさんあります。
