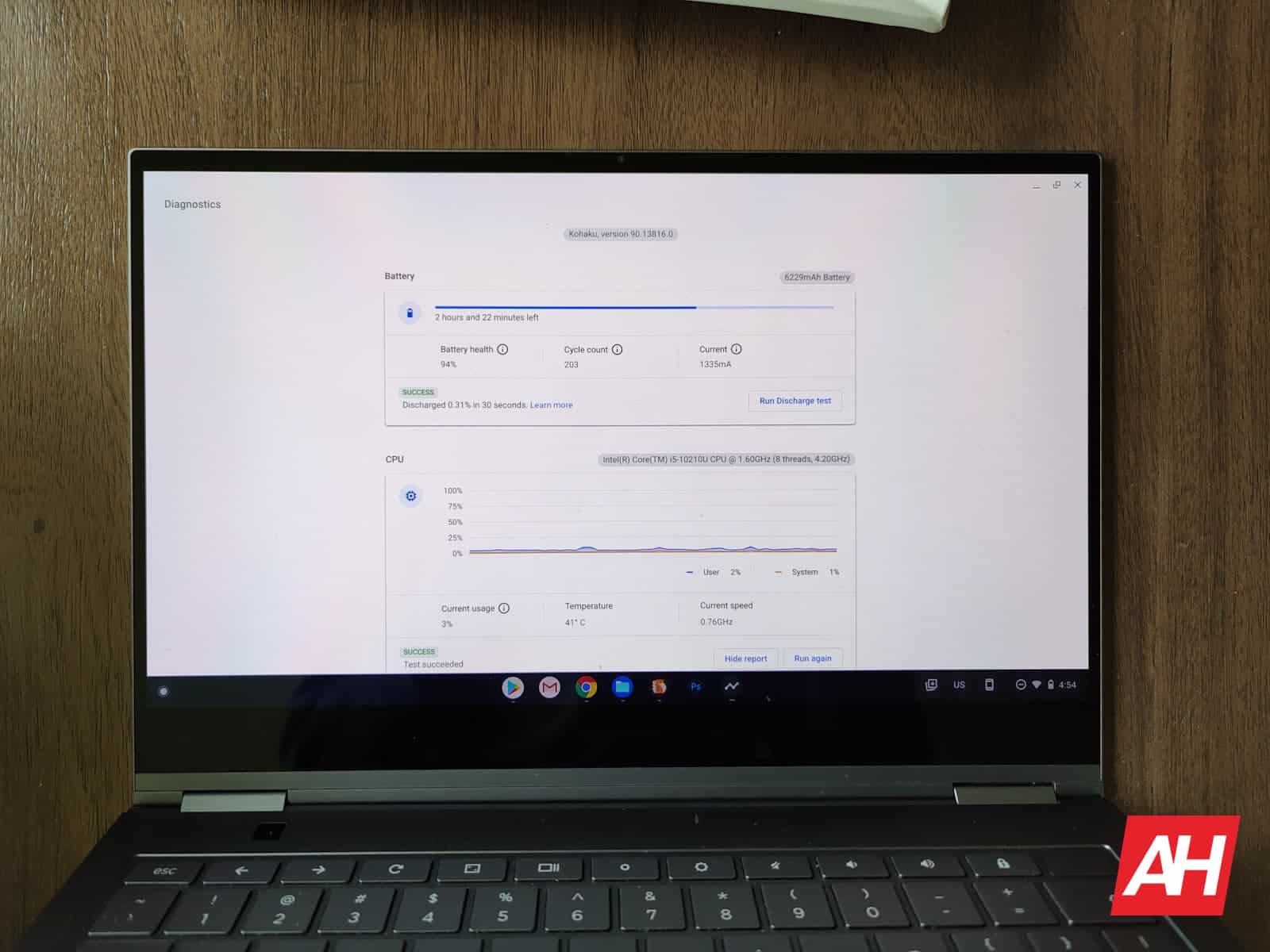長年のユーザーであるか、 Chrome OS プラットフォーム、Chromebook診断アプリにあまり慣れていない可能性があります。アプリは最近追加されましたは、OSのバージョン90のプラットフォームに接続します。また、以前はサードパーティ、ブラウザ、またはAndroid固有のアプリケーションにのみ委ねられていた多くのツールを提供します。ただし、今回は、Chromebookで明示的に動作するように設計されています。
簡単に言うと、Googleの診断アプリはChromebookの状態をすばやく簡単に確認する方法を提供します。
なぜ診断を実行したいのですか?
さて、ユーザーが診断を実行したい理由はいくつかあります。 Chromebookでテストします。特に、診断では、発生している問題がChromebookが原因であるかどうかを確認するときに重要な詳細を提供できます。または、Chromebookで実行しているソフトウェアによって。ハードウェアの問題は、診断テストですぐに認識できるはずです。
逆に、Chromebookの販売を検討している場合や、バッテリーがどのように保持されているかを確認したい場合は、診断を実行すると便利です。特に、古い、またはより集中的に使用されているChrome OSガジェットを使用している場合は、バッテリーが時間の経過とともに主に主観的な速度で劣化するためです。
さらに、明らかな問題があり、それがたまたまハードウェア、診断は解決策を示すことができます。それがメモリにある場合は、アプリがメモリまたはストレージを使いすぎている可能性があります。その場合、タスクマネージャーを見ると安心できるかもしれません。
または、問題を自分で修正するのではなく、IT部門から支援を受けている場合、ツールは必要な情報を提供するのに役立ちます。解決策を見つけることができます。それでは、Chromebookの専用アプリを介して診断を実行する方法を詳しく見てみましょう。
広告
Chromebookの診断ツールにアクセスする2つの方法
もちろん、Chromebookで診断テストを実行する場合は、最初にそのアプリを開く必要があります。そして、そうするためのシステムレベルのツールで予想されるように、それは見つけるのに最も簡単で直感的なアプリではありません。残念ながら、Googleはそれをアプリランチャーに追加しただけではありません。しかし、それを見つけるには少なくとも2つの方法があります。それでは、アプリを起動して実行することから始めましょう。それ自体がいくつかの方法でアクセスされるためです。
- 最初の方法は、おそらく直感に反して、アプリランチャーを必要とします。ただし、アプリランチャーを完全に開いたときに、リストされているアプリの中にアプリが見つかりません。アプリランチャーにアクセスする最も簡単な方法は、ChromeOSシェルフのインターフェースの左下にある同心円状のリング型アイコンをクリックまたはタップすることです。
- 最初に表示されるポップアップで画面の下部には、検索バーが表示されます。その検索バーは、最初にクリックしなくても使用できます。入力を開始するだけです。
- 「診断」という単語を入力します。
- 表示される最初のエントリをタップまたはクリックすると、ドット接続スタイルのジグザグ線アイコン
診断を開く2番目の方法は、設定アプリに表示されるため、少し直感的です。ただし、アクセスするにはいくつかの追加手順が必要です。
- 棚の左下にあるChromeOSインターフェースの時計セグメントをタップまたはクリックします
- クリックまたはタップして歯車の形をした「設定」アイコンを選択し、設定アプリを起動します。アプリは、検索またはアプリ内を移動してアプリの歯車の形をした設定アイコンを見つけることで、アプリランチャーで見つけることもできます。
- 設定アプリで、UIの左側にあるサイドバーメニューのリンクをクリックまたはタップして、[ChromeOSについて]セクションに移動します。
- 表示されるメニューの下部、ページの中心点付近にある[診断]オプションをタップまたはクリックします
これで、次のいずれかの方法で診断アプリにアクセスできます。 Chromebookは他のアプリと同じように機能します。そしてもちろん、上の画像でわかるように、最終的にどこに行くかにも違いはありません。どちらの方法でも、まったく同じUIと機能を備えたまったく同じアプリケーションにアクセスできます。したがって、必要に応じて将来ここに戻りやすくするために、最も快適な方法を使用する方法を学ぶことに集中する必要があります。
機能の詳細
Chromebookで診断を開くと、新しい機能が表示されます気が遠くなるかもしれないし、気が遠くなるかもしれないUIを備えたウィンドウ。これは主に、ChromeOSまたは他のオペレーティングシステムでのこれらのタイプのアプリの使用経験に依存します。ページの上部にあるUIには、Chromebookの作成に使用されるメインボードのコードネームが表示されます。最近更新したChromeOSのバージョン番号も同様です。
テストデバイスの場合、オリジナルのSamsung Galaxy Chromebookには、コードネーム「Kohaku」が表示されます。また、バージョン番号は時間の経過とともに変化します。ただし、この記事の執筆時点では、バージョン90.13816.0が表示されています。
その情報の下に、詳細が記載された3つのセグメントがあります。また、表示されている個々のコンポーネント(バッテリー、CPU、メモリ)の詳細についても説明します。
広告