
Windowsオペレーティングシステムを使用している場合、オペレーティングシステムがコンピュータに保存されているすべてのメディアファイルのサムネイルデータベースを維持していることをご存知かもしれません。メディアファイルだけでなく、Windowsはドキュメントのサムネイルのコピーをキャッシュデータベースに保持します。
Windows 11のファイルのサムネイルは、メディアファイルまたはドキュメントのプレビューを表示するために自動的に生成されました。これにより、ファイルの名前を変更したり、ファイルを開いたりして、ファイルの内容を知る必要がなくなります。画像、ビデオ、またはドキュメントを含むフォルダーを開くと、Windows11はサムネイルデータベースからサムネイルを直接選択して表示します。
この機能は便利ですが、サムネイルキャッシュが破損する可能性があります。何らかの理由でサムネイルキャッシュファイルが破損した場合、ファイルのサムネイルは読み込まれず、サムネイルの欠落の問題が発生します。 Windows 11でサムネイル関連の問題に既に対処している場合は、サムネイルキャッシュデータベースが大きくなりすぎているか、破損している可能性があります。
また、Android電話の発信と受信の方法をお読みください。 Windows 11
Windows11でサムネイルキャッシュをクリアする3つの方法
したがって、Windows 11でサムネイルが見つからない問題を修正するには、クリアする必要があります。サムネイルキャッシュをリセットします。以下に、Windows11でサムネイルキャッシュをクリアおよびリセットするためのステップバイステップガイドを共有しました。チェックアウトしましょう。
1)ファイルエクスプローラーオプションでサムネイルを有効にする
Windows 11でサムネイルの欠落の問題が発生している場合は、システムでサムネイルが有効になっていることを確認する必要があります。必要な作業は次のとおりです。
1。まず、Windows 11の検索をクリックして、ファイルエクスプローラーのオプションを入力します。
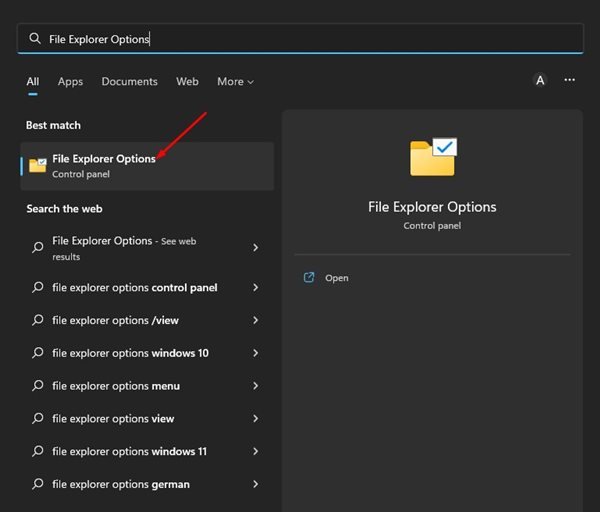
2。ファイルエクスプローラーのオプションで、以下に示すように[表示]タブに切り替えます。
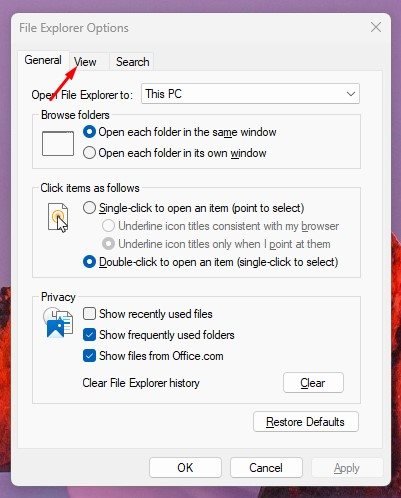
3。詳細設定で、チェックを外します ‘常にアイコンを表示し、サムネイルは表示しません’。
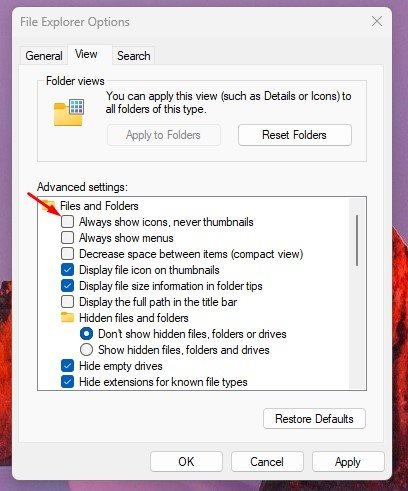
4。完了したら、[適用]ボタンをクリックしてから[OK]をクリックします。
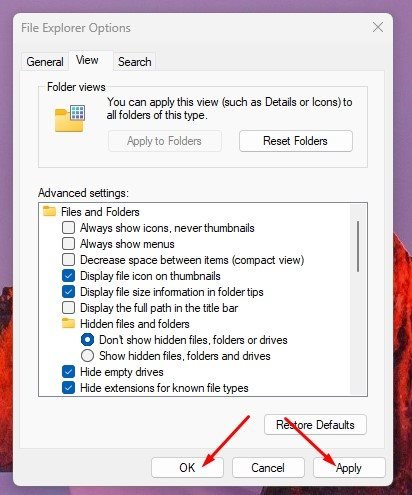
以上です!これは、Windows11でサムネイルを有効にする方法です。
2)ディスククリーンアップユーティリティを使用してサムネイルキャッシュをクリアする
この方法では、サムネイルキャッシュをクリアするディスククリーンアップユーティリティ。以下で共有する簡単な手順のいくつかに従う必要があります。
1。まず、Windows 11の検索をクリックして、ディスククリーンアップと入力します。次に、一致する結果のリストからディスククリーンアップユーティリティを開きます。
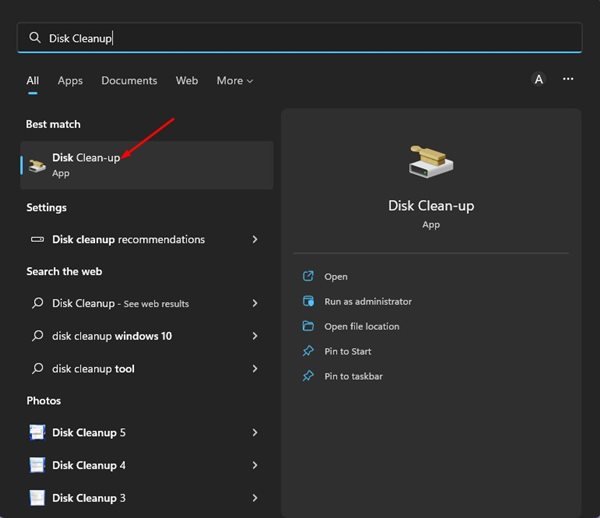
2。 システムインストールドライブを選択し、[ OK]ボタンをクリックします。
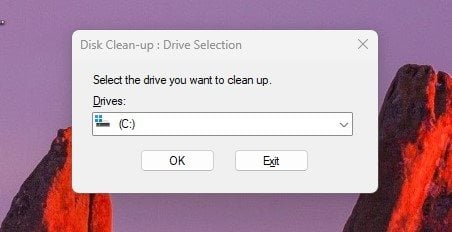
3。 [削除するファイル]セクションで、下にスクロールして[サムネイル]オプションをオンにします。必ず他のすべてのオプションのチェックを外してください。
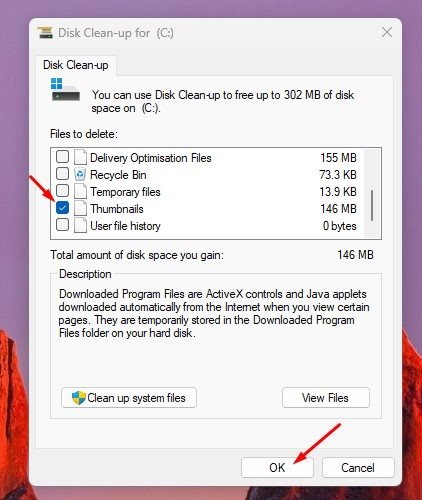
4。完了したら、[ OK]ボタンをクリックしてクリーンアッププロセスを実行します。
以上です。これにより、ドライブに保存されているサムネイルキャッシュが即座にクリアされます。
3)コマンドプロンプトを使用してサムネイルキャッシュをクリア
コマンドプロンプトユーティリティを使用して、 Windows11に保存されているサムネイルキャッシュをクリアします。以下で共有する簡単な手順のいくつかに従う必要があります。
1。まず、Windows 11の検索をクリックして、コマンドプロンプトを入力します。次に、コマンドプロンプトを右クリックし、管理者として実行を選択します。
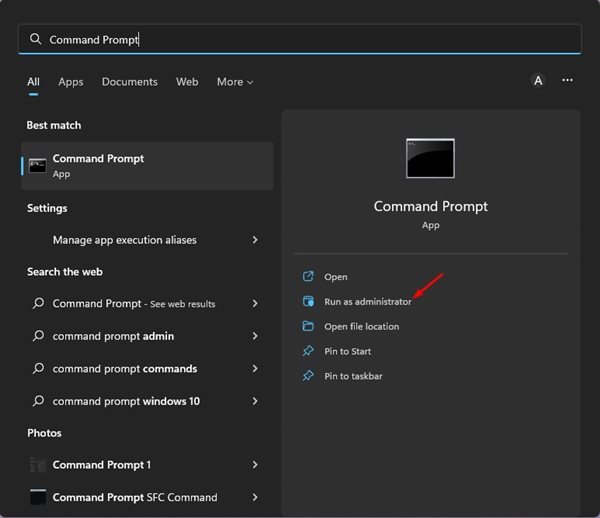
2。コマンドプロンプトで、コマンドを1つずつ実行します:
taskkill/f/im explorer.exe
del/f/s/q/a%LocalAppData%\ Microsoft \ Windows \ Explorer \ thumbcache_*。db
explorer.exeを開始
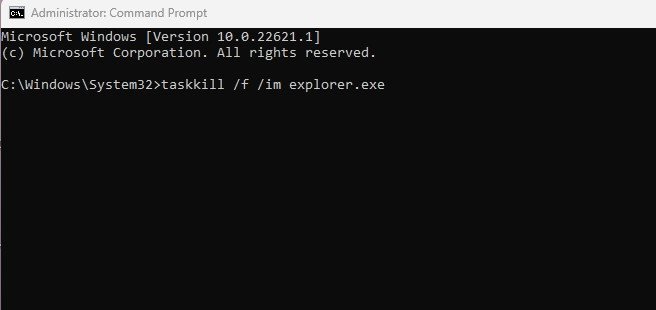
3。上記の3つのコメントは、Windowsエクスプローラーのプロセスを停止し、2つ目はサムネイルキャッシュをクリアし、3つ目はWindowsエクスプローラーを再開します。
以上です。これは、コマンドプロンプトを使用してWindows11のサムネイルキャッシュをクリアおよびリセットする方法です。
また、Windows11でダウンロードおよび保留中の更新を削除する方法
をお読みください。これは、 Windows11コンピューターでサムネイルキャッシュをクリアしてリセットするためのいくつかの最良の方法。これらの方法は、Windows11コンピューターで見当たらないサムネイルの問題を修正します。手順がうまくいかない場合は、以下のコメントでお知らせください。
