Windows 11では、Microsoftは微妙な変更を加えることでアクションセンターのエクスペリエンスを再設計することができました。ただし、これはまだ進行中の作業であり、Windows10の古い問題のいくつかは引き続き存在します。 1つは、アクションセンターが応答を停止するか、Windows11で開くことができない場合です。

Windows 11でアクションセンターにアクセスできない場合は、以下のトラブルシューティングのヒントが役立ちます。それでは、それらをチェックしてみましょう。
1。 Windowsエクスプローラーの再起動
Windowsエクスプローラーは、デスクトップ、タスクバー、スタートメニュー、ファイルエクスプローラー、およびアクションセンターのユーザーインターフェイスを提供する重要なプロセスです。したがって、アクションセンターが開いていない場合は、Windowsエクスプローラープロセスを再起動すると役立ちます。
手順1: [スタート]アイコンを右クリックして、リストから[タスクマネージャー]を選択します。
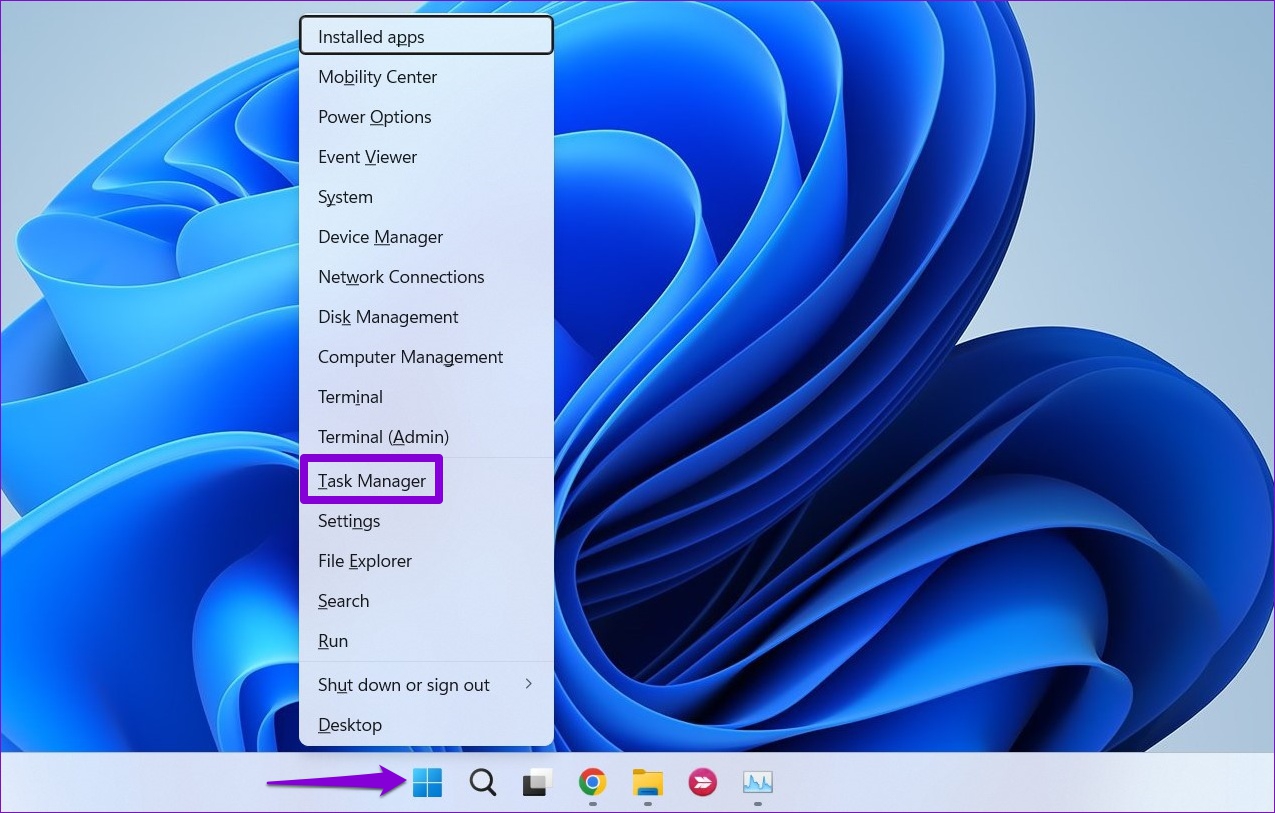
ステップ2: [プロセス]タブで、Windowsエクスプローラーを見つけます。それを右クリックして、[再起動]を選択します。
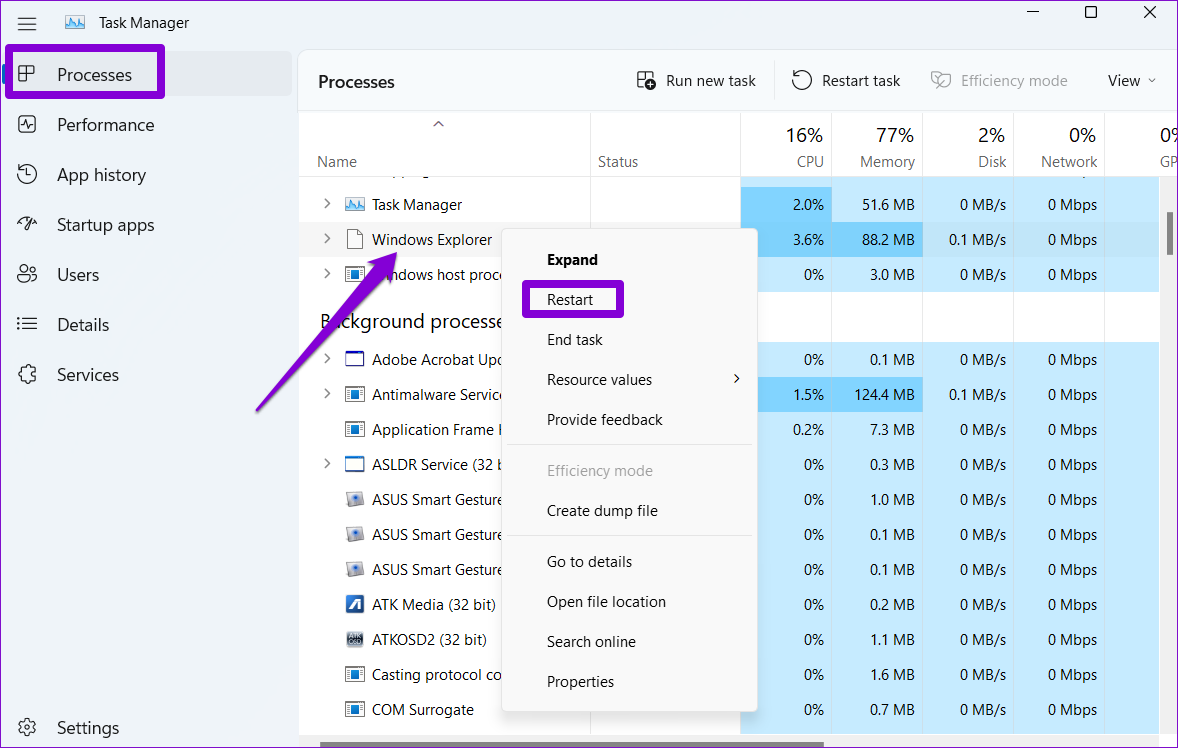
その後、アクションセンターを開くことができるかどうかを確認します。
2。 SFCおよびDISMスキャンを実行する
システムファイルが破損または欠落していると、特定のWindows機能が破損したり、システムがクラッシュしたりする可能性があります。このような場合、SFC(またはシステムファイルチェッカー)スキャンを実行すると、それらのシステムファイルを修復するのに役立ちます。実行方法は次のとおりです。
ステップ1: [スタート]アイコンを右クリックして、リストから[ターミナル(管理者)]を選択します。
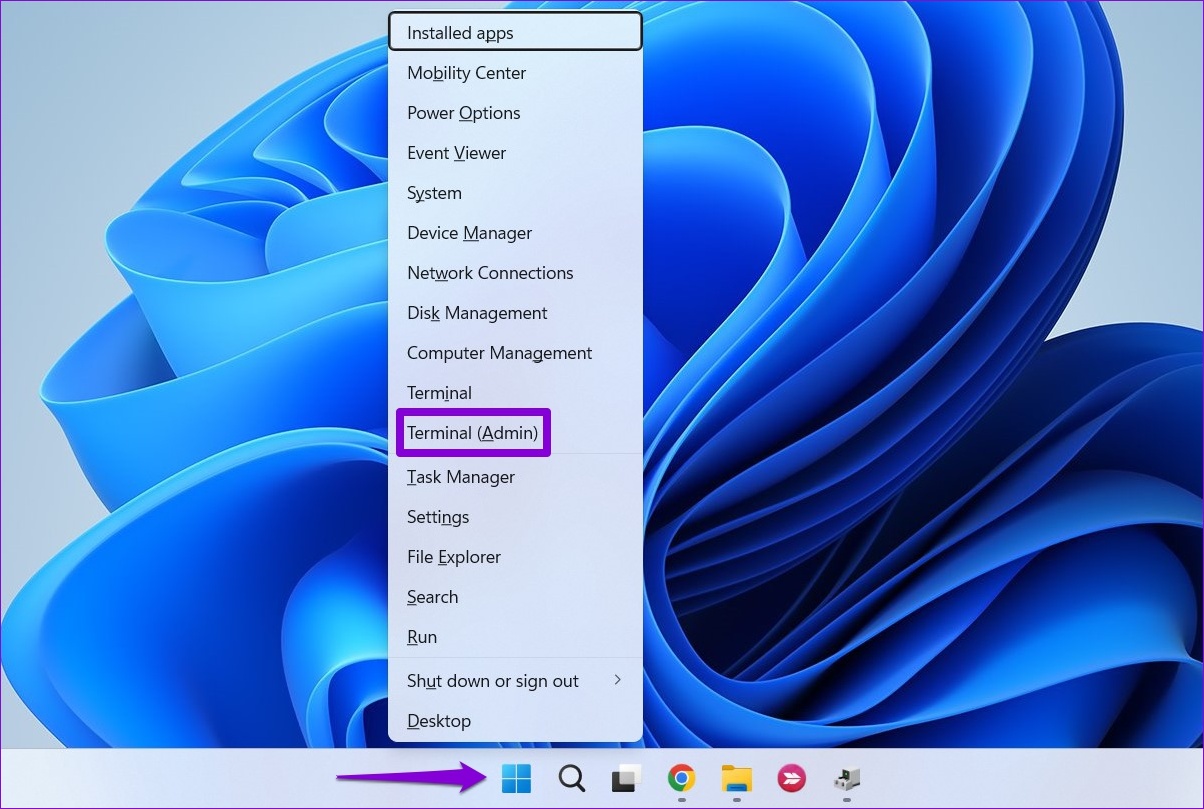
ステップ2:コンソールに、次のコマンドを貼り付けて、Enterキーを押します。
sfc/scannow 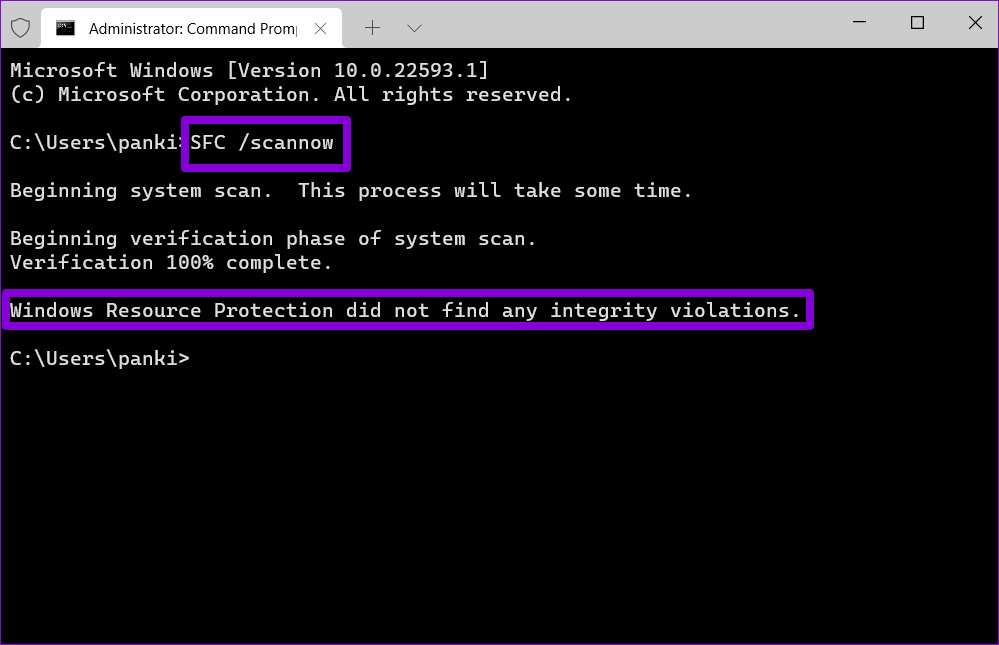
ツールがエラーを検出すると、エラーを修正する許可を求められます。その後、PCを再起動して、アクションセンターを再度開いてみてください。問題が解決しない場合は、DISM(または展開イメージのサービスと管理)スキャンを実行してみてください。ただし、これを機能させるには、アクティブなインターネット接続が必要です。
管理者権限でWindowsターミナルを開き、次のコマンドを実行します。
DISM/Online/Cleanup-Image/CheckHealth DISM/Online/Cleanup-Image/ScanHealth DISM/Online/Cleanup-Image/RestoreHealth 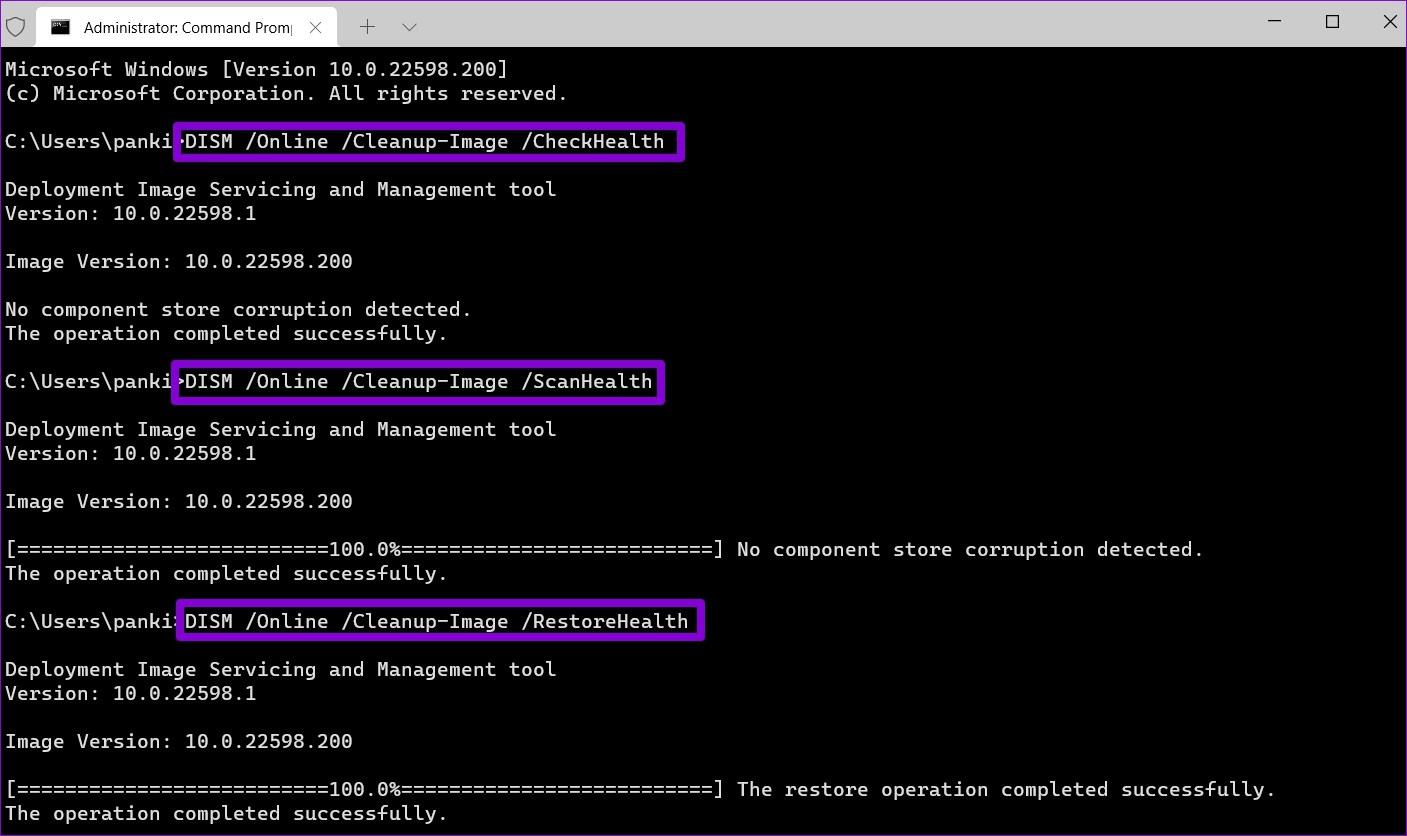
スキャンが完了したら、PCを再起動して、アクションセンターを開くことができるかどうかを確認します。
3。アクションセンターの再登録
問題が解決しない場合は、PowerShellを使用してWindows11でアクションセンターを再登録できます。方法は次のとおりです。
手順1:タスクバーの検索アイコンをクリックし、Windows PowerShellを入力して、[管理者として実行]をクリックします。
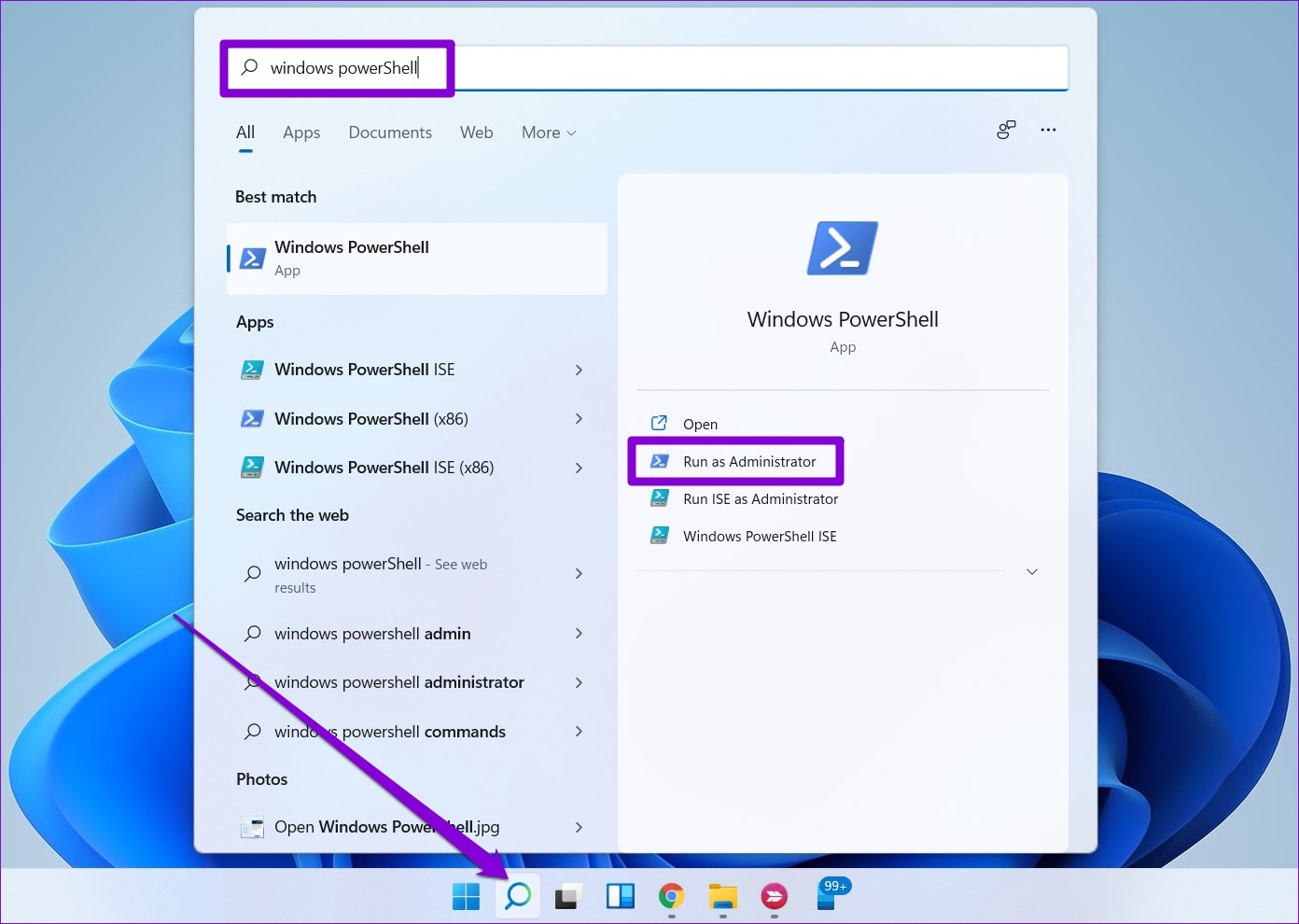
ステップ2:次のコマンドを貼り付けて、Enterキーを押します。
Get-AppxPackage | %{Add-AppxPackage-DisableDevelopmentMode-Register”$($ _。InstallLocation)\ AppxManifest.xml”-verbose} 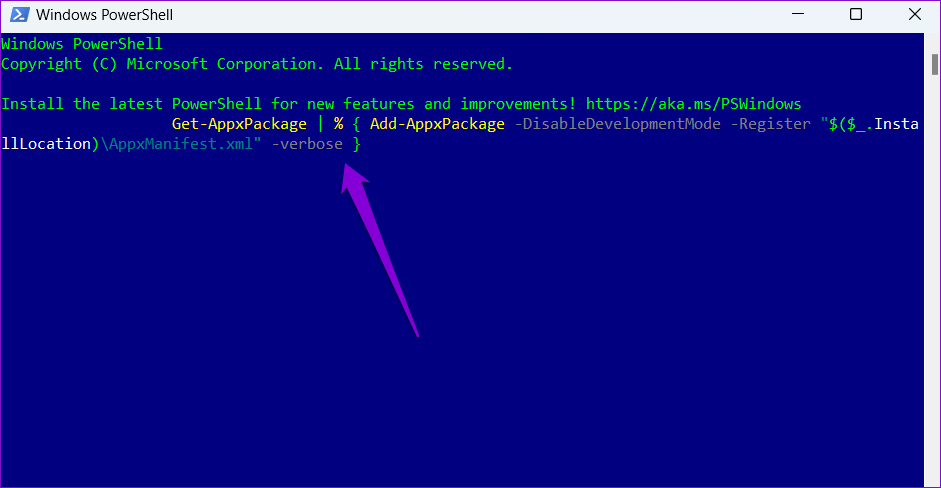
上記のコマンドを実行した後、PCを再起動すると、アクションセンターが再び機能し始めます。
4。レジストリファイルの微調整
レジストリエディタは、Windowsでシステムレベルの変更を行うことができる強力なツールです。アクションセンターが開かない場合は、次のレジストリトリックを使用して修正できます。ただし、続行する前に、必ずすべてのレジストリファイルをバックアップしてください。
手順1:Windowsキー+Rを押して、[実行]ダイアログを開きます。 [名前]フィールドにregeditと入力し、Enterキーを押します。
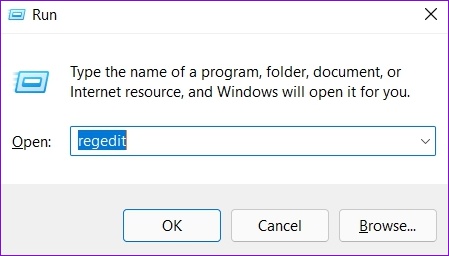
ステップ2: [レジストリエディタ]ウィンドウで、上部のアドレスバーに次のパスを貼り付け、Enterキーを押します。
Computer \ HKEY_CURRENT_USER \ Software \ Policies \ Microsoft \ Windows 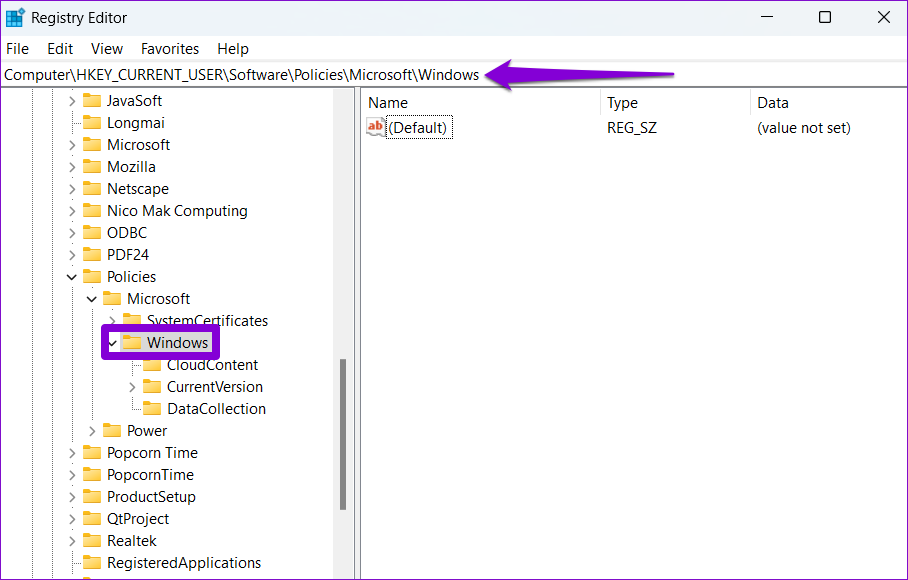
S tep 3: Windowsキー内で、エクスプローラーキーを見つけます。既存のキーが見つからない場合は、キーを作成する必要があります。そのためには、Windowsキーを右クリックし、[新規]に移動して、[キー]を選択します。エクスプローラーという名前を付けます。
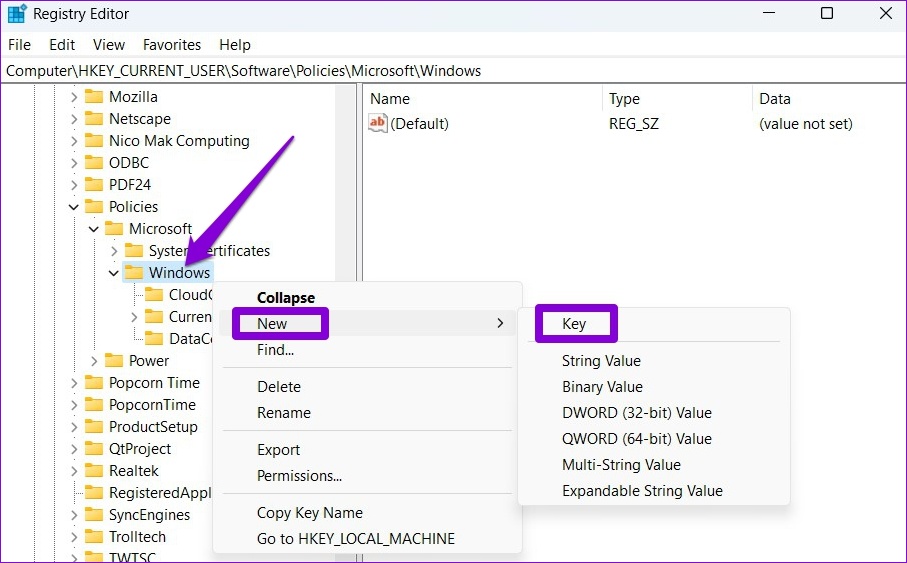
ステップ4:エクスプローラーキーを右クリックし、[新規作成]に移動して、[DWORD(32ビット)値]を選択します。 DisableNotificationCenterという名前を付けます。
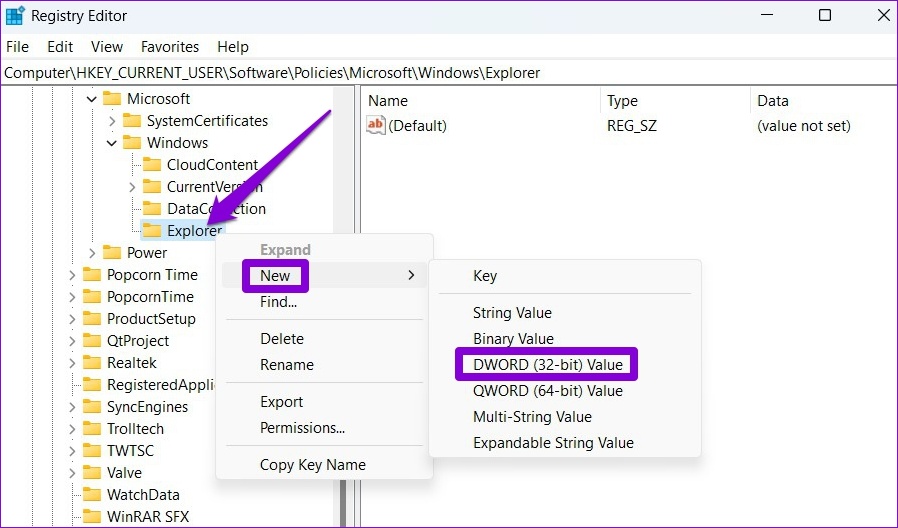
ステップ5:新しく作成されたDWORDをダブルクリックし、その値を0(ゼロ)に設定して[OK]をクリックします。
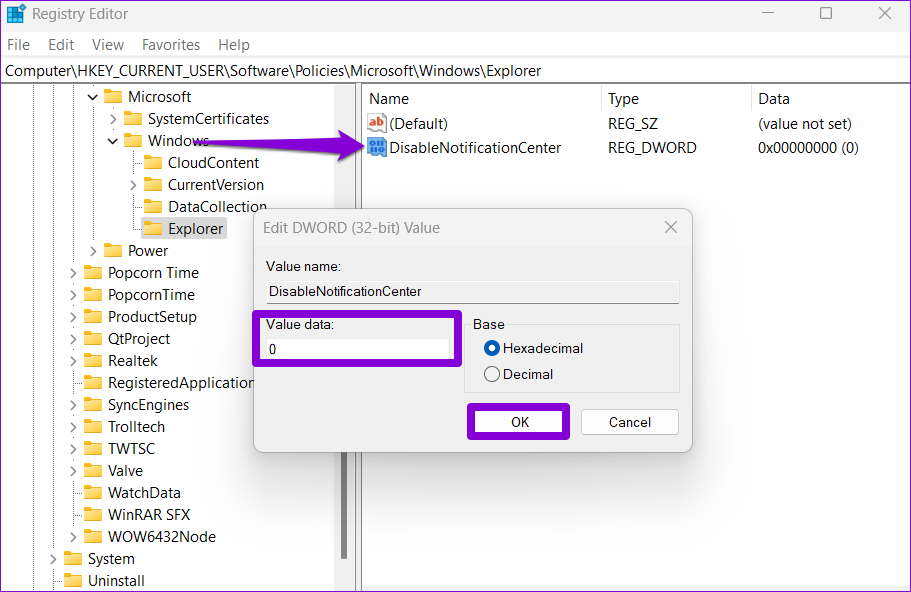
PCを再起動し、アクションセンターが再び機能するようになるかどうかを確認します。
5。ローカルグループポリシーを変更する
アクションセンターにアクセスできないもう1つの理由は、ローカルグループポリシーエディターでアクションセンターが無効になっている場合です。その場合は、以下の手順に従って再度有効にすることができます。
グループポリシーエディターは、WindowsのPro、Enterprise、およびEducationエディションでのみ使用できることを知っておくことが重要です。したがって、Windows 11のHomeエディションを使用している場合、この方法は機能しません。
手順1:Windowsキー+Rを押して実行を開きますユーティリティを入力し、gpedit.mscと入力して、Enterキーを押します。
手順2: [ローカルグループポリシーエディター]ウィンドウで、左側のウィンドウを使用して次のフォルダーに移動します。
[ユーザーの構成]>[管理用テンプレート]>スタートメニューとタスクバー
ステップ3: 右側で、[通知とアクションセンターの削除]ポリシーを見つけてダブルクリックします。
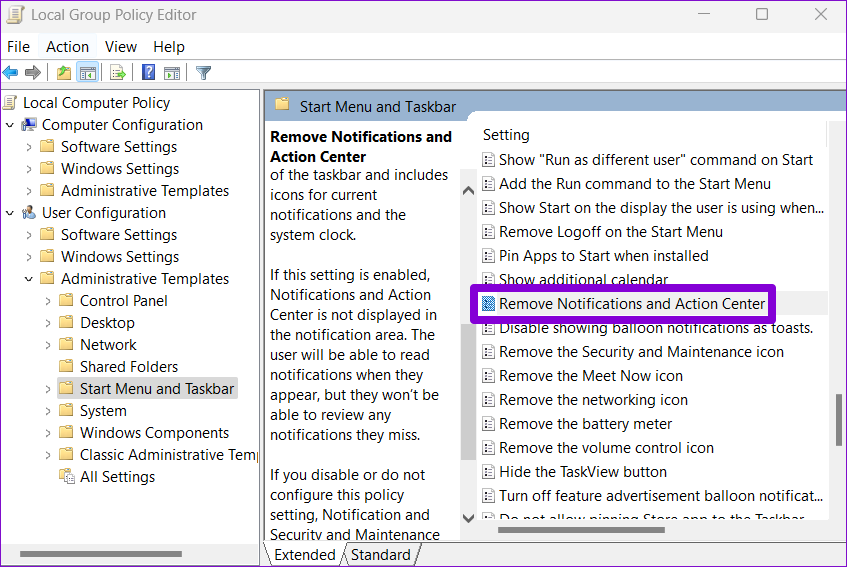
ステップ4: [無効]オプションを選択し、[適用]をクリックします。
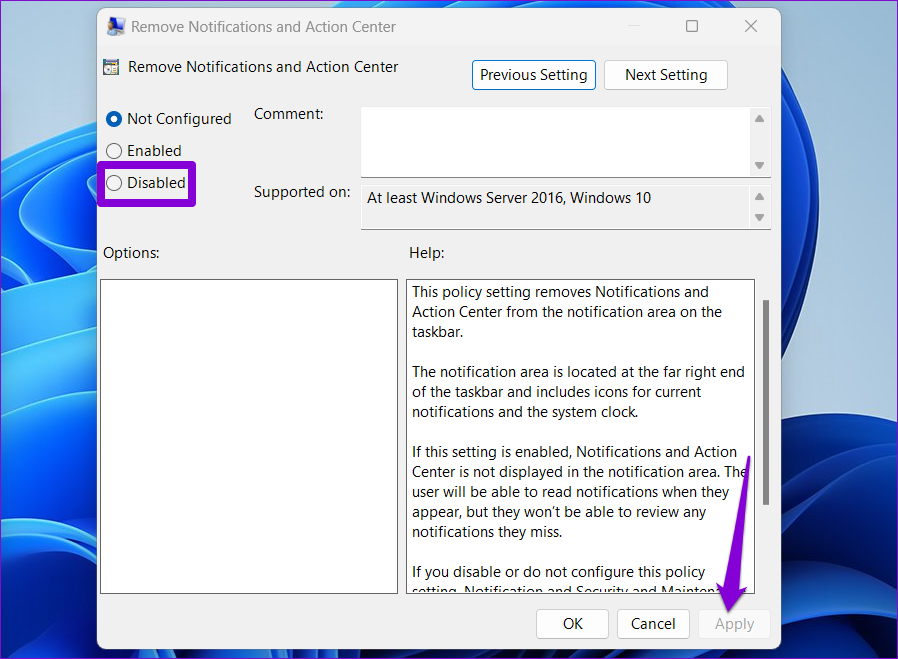
上記の変更を行った後、PCを再起動し、問題が解決しないかどうかを確認します。
6。ディスククリーンアップの実行
PC上の古い一時ファイルも、Windowsプロセスに影響を与え、異常を引き起こす可能性があります。これらの一時ファイルは、ディスククリーンアップユーティリティを使用してすばやくクリアできます。
ステップ1:タスクバーの検索アイコンをクリックし、ディスククリーンアップを入力して、Enterキーを押します。
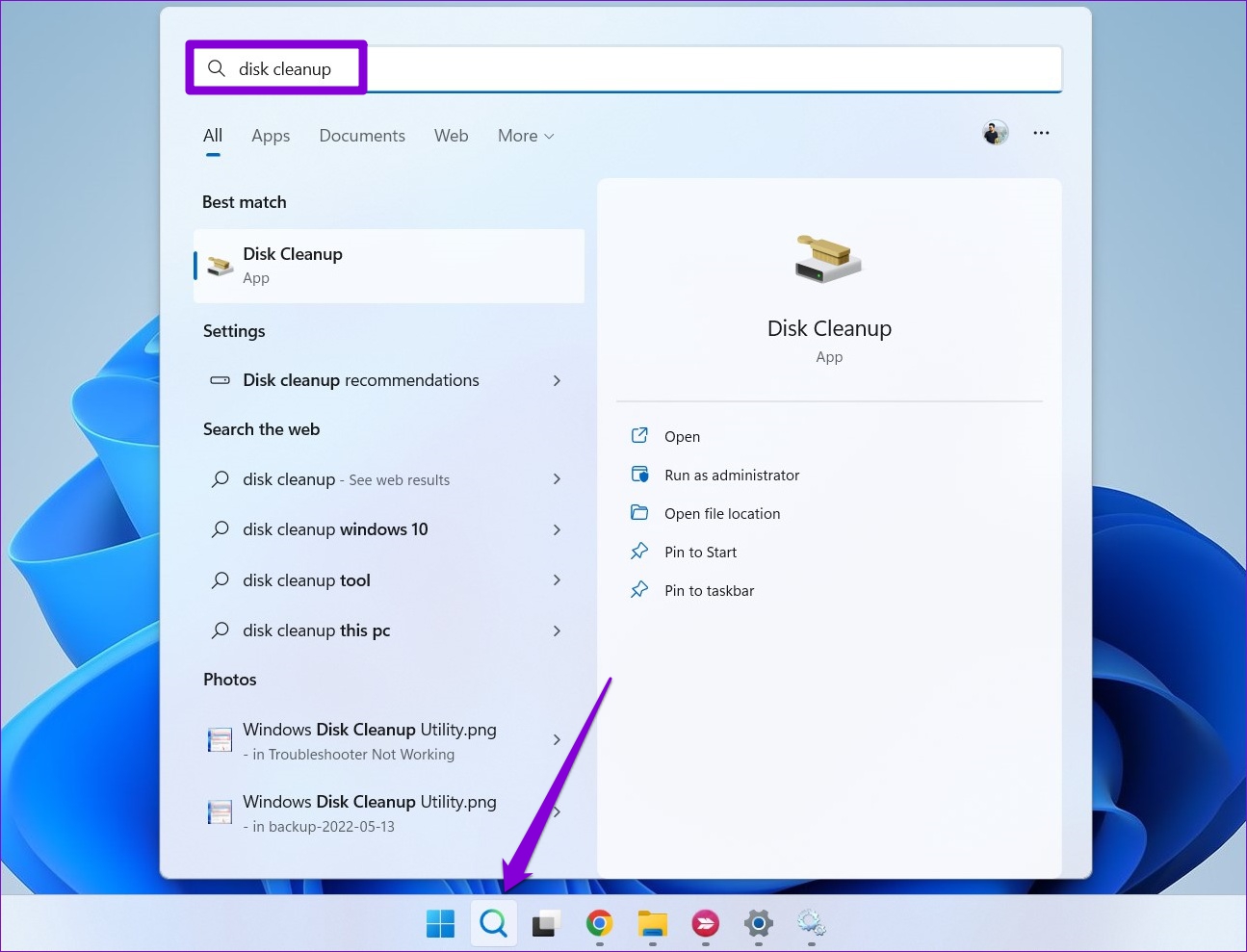
ステップ2:ドロップダウンメニューを使用してプライマリドライブを選択し、[OK]をクリックします。

ステップ3: [削除するファイル]で、チェックボックスを使用して一時ファイルを選択します。次に、[OK]をクリックします。
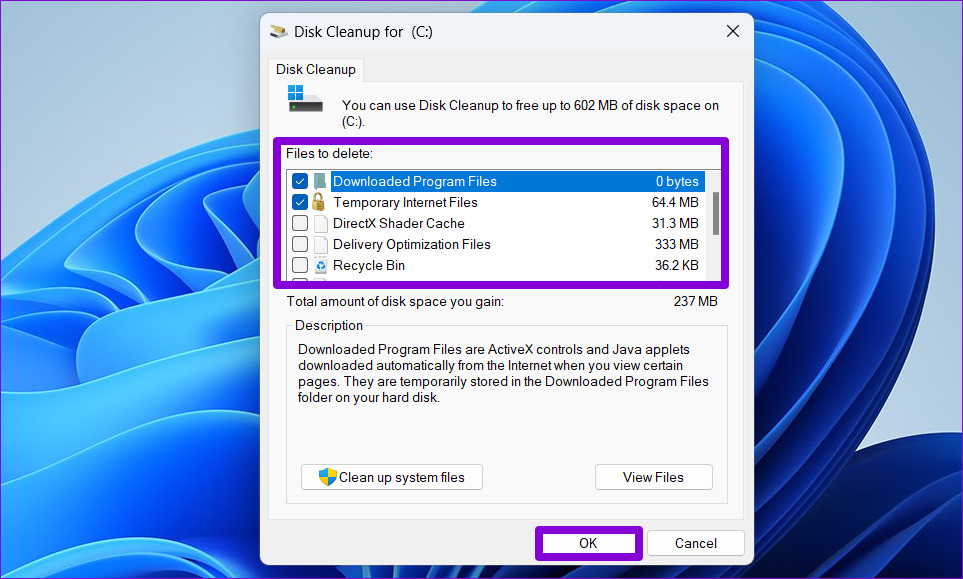
ステップ4:プロンプトが表示されたら[ファイルの削除]を選択します。
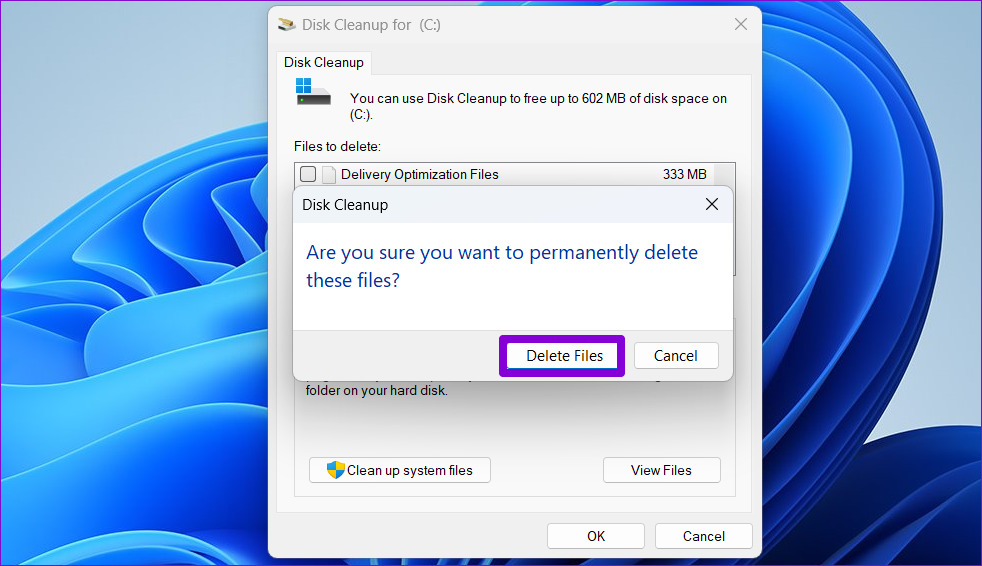
7。システムの復元を実行する
この時点でまだアクションセンターを開くことができない場合は、システムの復元を実行して、アクションセンターが正常に機能していた時点に戻すことができます。これは、問題の原因となった可能性のあるシステム変更を元に戻すのに役立ちます。また、個人データやファイルは削除されません。方法は次のとおりです。
ステップ1:検索メニューを開き、復元ポイントの作成を入力して、Enterキーを押します。
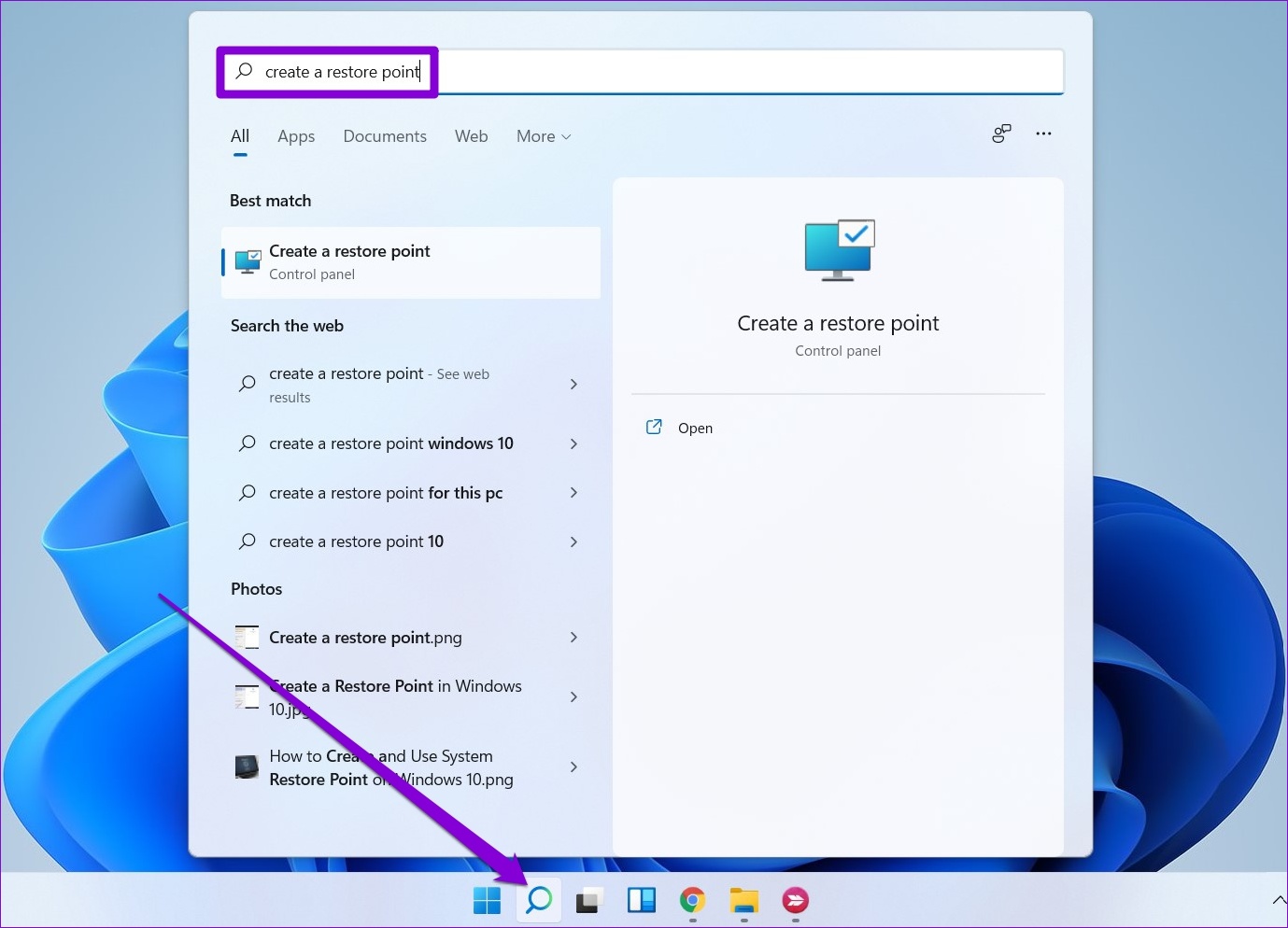
ステップ2: [システムの保護]で、[システムの復元]ボタンをクリックします。
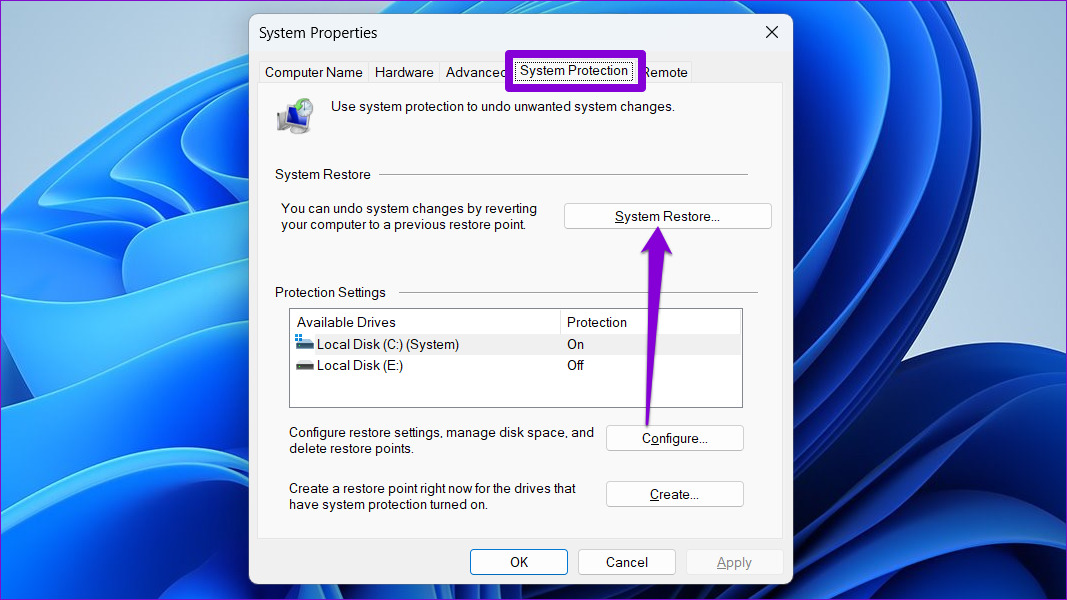
ステップ3:[次へ]をクリックします。
ステップ4:アクションセンターが正常に機能していたときに復元ポイントを選択します。
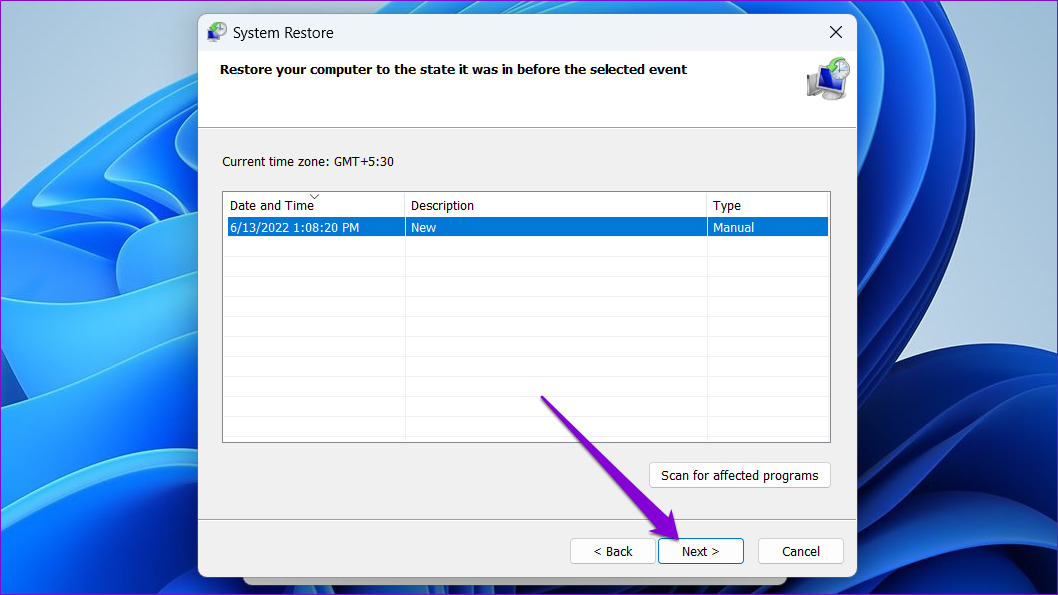
ステップ5:すべての詳細を確認し、[完了]をクリックします。

PCが再起動しますと指定された復元ポイントに戻ります。その後、アクションセンターが正常に開くかどうかを確認します。
アクションに戻る
アクションセンターなどの重要なユーティリティがWindowsで応答しなくなると、イライラします。ただし、ほとんどの場合、Windowsエクスプローラープロセスを再起動するか、アクションセンターを再登録することで、問題を解決できるはずです。まれに、システムの復元を実行するなど、抜本的な対策を講じる必要がある場合があります。以下のコメントで、上記のソリューションのどれが効果的かをお知らせください。