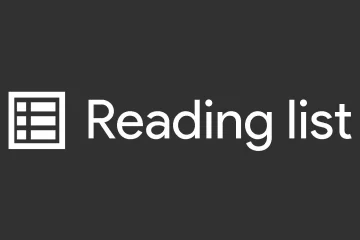Nothing Ear (1) は、同社の最初の製品としては優れたワイヤレス イヤフォンであり、予算内で優れた機能と音質を提供します。ただし、全体的なユーザー エクスペリエンスを妨げる可能性のある粗いエッジがまだいくつかあります。

Nothing Ear (1) で接続やバッテリーの消耗などの問題に直面している場合は、もう探す必要はありませんこのトラブルシューティング ガイドよりも。 Nothing Ear (1) の一般的な問題とその修正方法をすべてリストアップしました。
1.接続の問題
Nothing Ear (1) 所有者の最も一般的な懸念の 1 つは、時々発生する望ましくない接続の問題です。左または右のイヤフォンが接続をドロップするか、イヤフォンがどのデバイスにも接続されないかのいずれかです。
Nothing Ear (1) で同様の問題に直面している場合は、3 つの修正のリストを次に示します。
イヤフォンが接続されたデバイスの近くにあることを確認してください
100 ドルの価格帯で真のワイヤレス イヤフォンの優れたペアですが、Nothing Ear ( 1) クラス最高の Bluetooth 範囲を提供しない。デバイスから離れたり、遮られたりすると、かなりの頻度で範囲外になります。
この問題を解決するには、音源にできるだけ近づけ、Nothing Ear (1) に近づけるようにしてください (1)。
ペアリングを解除して再接続する なし 耳 (1)
最初の方法がうまくいかなかった場合、または片側だけがうまくいかなかった場合のイヤフォンが機能している場合は、スマートフォンから Nothing Ear (1) のペアリングを解除して再接続してみてください。スマートフォンで行う方法は次のとおりです。
ステップ 1: ear (1) コンパニオン アプリを開きます。
ステップ 2: 右上隅にある 3 ドット メニューをタップします。
ステップ 3: 最後のオプション [このデバイスを忘れる] を選択します。
ステップ 4: [忘れる] をタップして確認します。
ステップ 5: 次に、ペアリング ボタンを使用してイヤフォンをスマートフォンに再接続します。
目立つものではありませんが、一部のユーザーは、Nothing Ear (1) が YouTube ビデオを見ているとき、またはわずかに遅延した音を出すと報告しています。ゲーム。同様の問題に直面している場合は、以下の 2 つの修正が役立ちます。
低レイテンシ モードをオンにする
オーディオ レイテンシ関連の問題を修正する最初の最も簡単な方法あなたの Nothing Ear (1) は、低遅延モードをオンにします。サウンドとビデオの同期を最適化して、ゲームをプレイしたり、ビデオを見たりするときのリスニング体験を向上させます。
ただし、低遅延モードは耳 (1) コンパニオン アプリ内に隠れているため、有効にする方法は次のとおりです。イヤホンで:
ステップ 1: イヤホン ケースを開き、イヤホンがスマートフォンに接続されていることを確認します。
ステップ 2 : ear (1) コンパニオン アプリを開きます。
ステップ 3: 右上隅にあるその他メニューをタップします。
ステップ 4: 2 番目のオプションである遅延モードをタップします。
ステップ 5: 低遅延モードを選択します。
イヤホンが接続されたデバイスの近くにあることを確認してください
Bluetooth 経由のワイヤレス オーディオ固有の欠点の 1 つは、範囲が限られていることです。接続されているデバイスから離れ始めると、オーディオのレイテンシーが低下したり、オーディオが時折ドロップしたりすることがあります。
したがって、ソース デバイスの近くにいて、Nothing Ear (1) が直接接続されていることを確認してください。
3. 接続されたデバイスを見てください。バッテリーの消耗の問題
Nothing Ear (1) でバッテリーの消耗の問題について不満を言うユーザーもいますが、私たちのユニットではそれを経験しませんでした.
ただし、ユニットが誤動作している場合、バッテリー寿命の長いこれらのワイヤレスイヤホンをチェックアウトするか、イヤホンのバッテリーを節約するために以下の2つの可能な修正を適用することができます:
可能な限りANCまたは透過モードをオフにしてみてください
ANC とトランスペアレント モードを備えた他のイヤフォンやヘッドフォンと同様に、可能な限りこれらの機能をオフにすることをお勧めします。これは、バッテリーのかなりの部分を消費するためです。
イヤホンの両側を長押しすることで、さまざまな分離モードを簡単に切り替えたり、完全にオフにしたりできます。
インイヤー検出をオフにする
インイヤー検出は、イヤホンのバッテリー消耗の問題の背後にあるもう 1 つの便利な機能ですが、電力を大量に消費します。ただし、以下の手順に示すように、この機能をオフにすることで、この問題を簡単に解決できます。
ステップ 1: イヤフォン ケースを開き、イヤフォンが完全に保護されていることを確認します。
ステップ 2: ear (1) コンパニオン アプリを開きます。
ステップ 3: をタップします。
ステップ 4: インイヤー検出をオフに切り替えます。
4. Nothing Ear (1) ケースまたはイヤフォンが充電されない
Nothing Ear (1) ケースまたはイヤフォンが充電されない場合の対処法:
別の USB Type-C を試すケーブル
Nothing Ear (1) ケースが充電されない場合は、まずケースの充電に使用している USB-C ケーブルを確認してください。ケーブルが機能しているかどうかを確認するために、劣化や摩耗の可能性のある兆候を探します。
ただし、肉眼では見えない内部損傷がケーブルにある可能性は常にあります。そのため、現在の USB-C ケーブルを新しいものと交換して、問題が解決するかどうかを確認することをお勧めします。
USB-C 充電ポートとイヤホンの接点をクリーニングします
ケースの USB-C 充電ポートとイヤホンの接点は外部環境にさらされています。このように常にさらされているため、ほこり、汚れ、糸くず、耳垢、およびその他の粒子が充電ポート/接点に蓄積し、誤動作の原因となります。
そのため、湿らせたティッシュまたは綿棒で定期的にクリーニングすることをお勧めします。.イヤホンの充電を妨げる破片がないようにします。
最後に 1 つ
上記の修正とは別に、Nothing Ear (1) イヤホンが最大の状態であることを確認することをお勧めします。最新のファームウェア更新の日付。これらの更新により、最適なリスニング体験が保証されます。
とはいえ、このガイドがあなたの Nothing Ear (1) を修正して稼働させるのに役立つことを願っています。以下のコメントセクションで、どの修正が最も役に立ったかをお知らせください。このようなその他のトラブルシューティング ガイドについては、Guiding Tech にご注目ください。