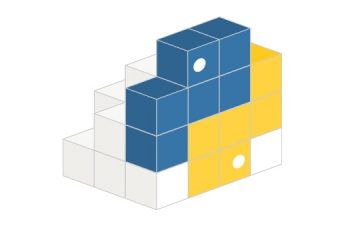の E_FAIL (0x80004005) エラーこのエラーは、VirtualBox アプリ、構成ファイル、またはハードウェア関連の問題が原因である可能性があります。
このチュートリアルでは、Windows デバイスでの E_FAIL (0x80004005) VirtualBox エラーの考えられる原因とトラブルシューティングの解決策について説明します。
目次 
1. VirtualBox の更新
一部の Windows ユーザーは、VirtualBox 6 の最新ビルドをインストールすることでこのエラーを解決しました。開発者の Web サイトにアクセスし、Windows ホストの VirtualBox セットアップ ファイルをダウンロードします。
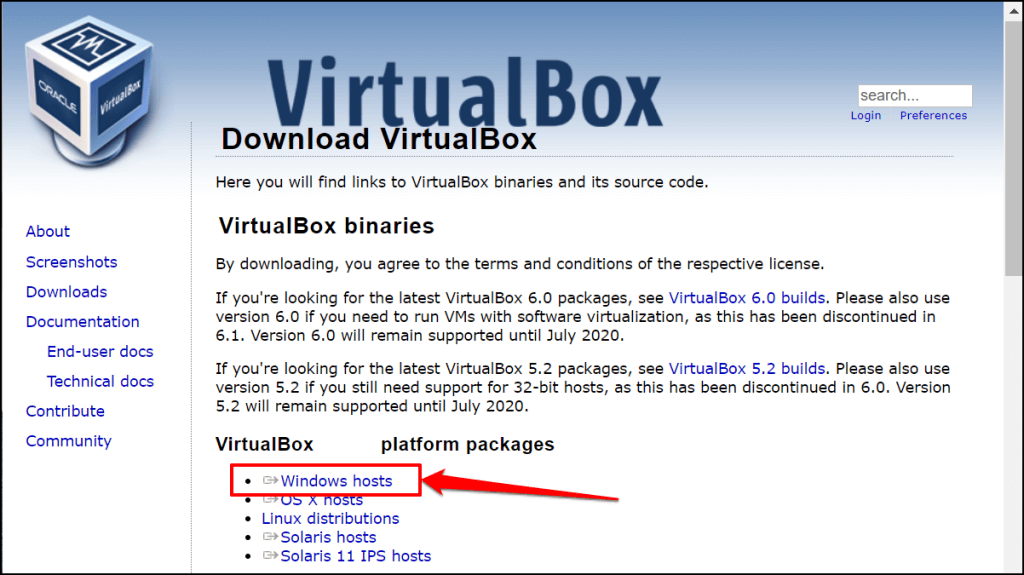
VirtualBox をアプリ内で直接更新することもできます。 VirtualBox Manager アプリを開き、メニュー バーで [ファイル] を選択し、[更新の確認] を選択します。
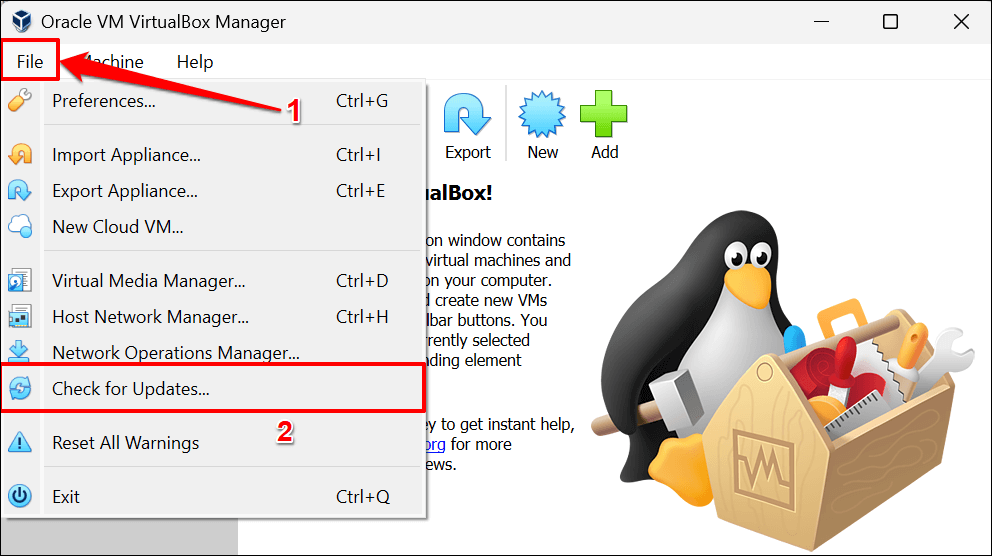
提供されたリンクを選択して、VirtualBox の最新バージョンの実行可能 (.exe) ファイルをダウンロードします。
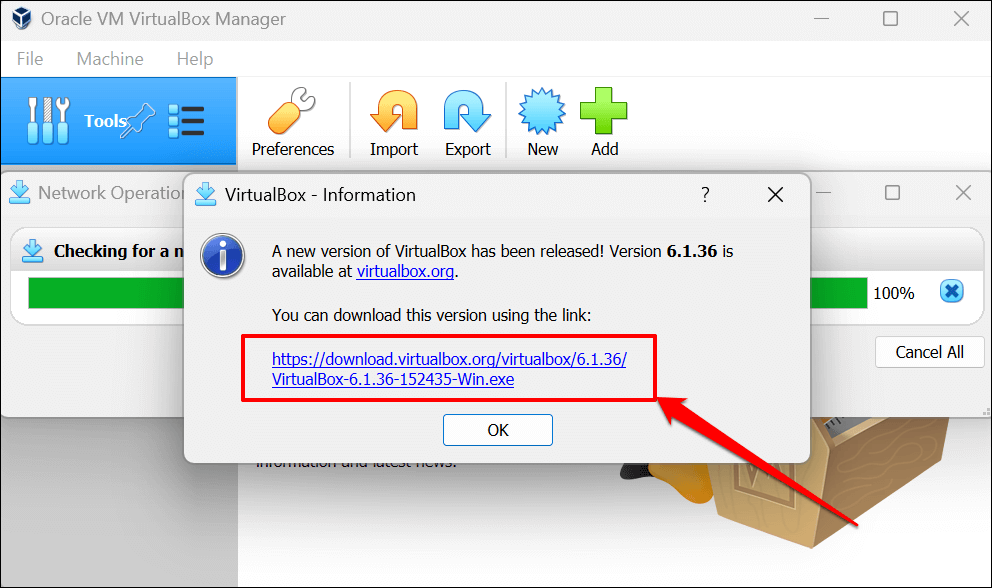
2. Windows ハイパーバイザー (Hyper-V) を再起動します。
Hyper-V は、コンピューターで複数のオペレーティング システムを仮想マシンとして実行できるようにする Windows の機能です。 Hyper-V で不具合が発生している場合、VirtualBox の仮想マシンにアクセスできない場合があります。
Windows で Hyper-V を再起動すると (以下の手順を参照)、VirtualBox が仮想マシン セッションを実行できない問題を修正できます。
[スタート] メニューを開き、検索バーに「cmd」と入力して、コマンド プロンプト アプリの下にある [管理者として実行] を選択します。 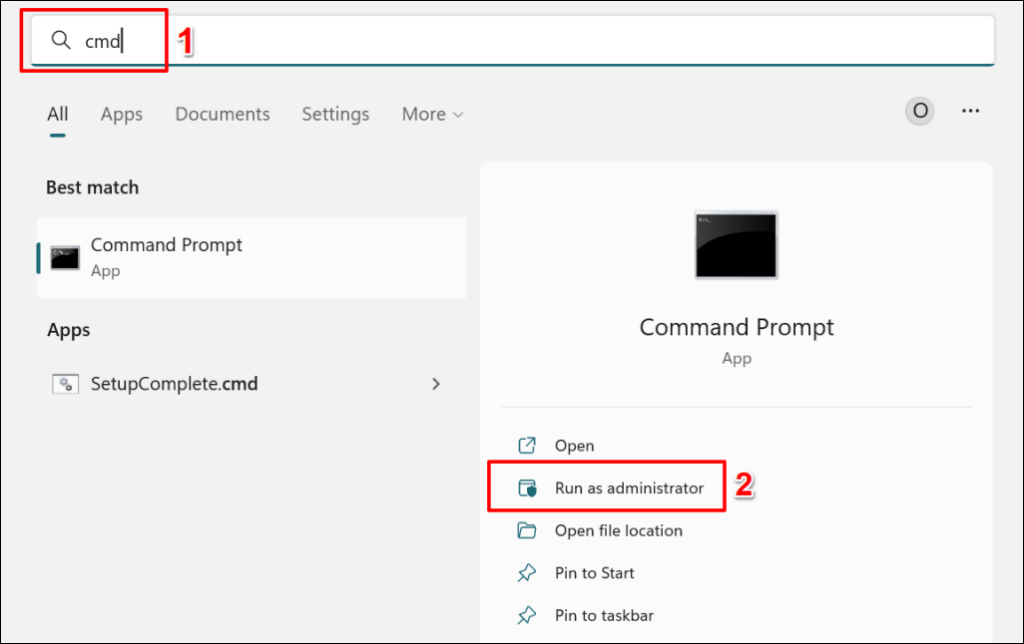 bcdedit/set hypervisorlaunchtype off をコマンド プロンプト コンソールに貼り付け、Enter キーを押します。
bcdedit/set hypervisorlaunchtype off をコマンド プロンプト コンソールに貼り付け、Enter キーを押します。 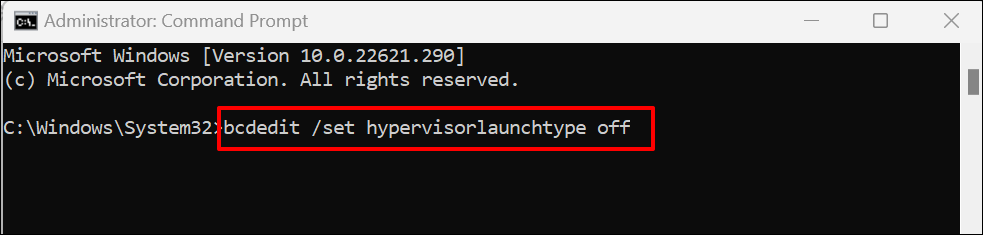
このコマンドを実行すると、コンピューターの Hyper-V がオフになります。コンピューターに複数のオペレーティング システムがインストールされている場合は、次のコマンドを実行して、アクティブ/現在の OS の Hyper-V を無効にします。
コマンド プロンプト コンソールに bcdedit/set {current} hypervisorlaunchtype off を貼り付けて、Enter キーを押します。
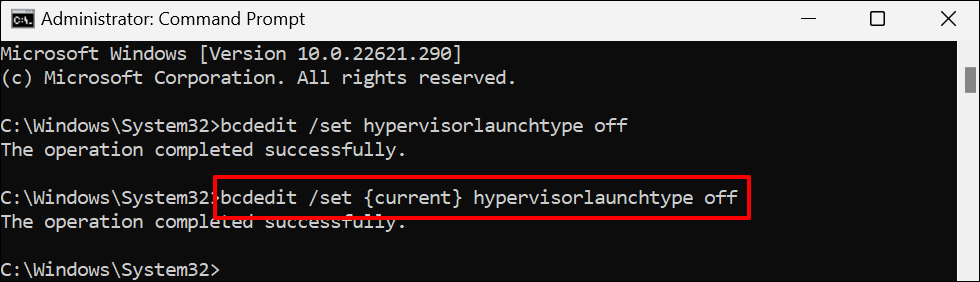
「この操作は正常に完了しました」というメッセージが表示されたら、コンピューターを再起動します。
管理者権限でコマンド プロンプトを開き、以下のコマンドを実行して Hyper-V を再度有効にします。
bcdedit/set hypervisorlaunchtype auto
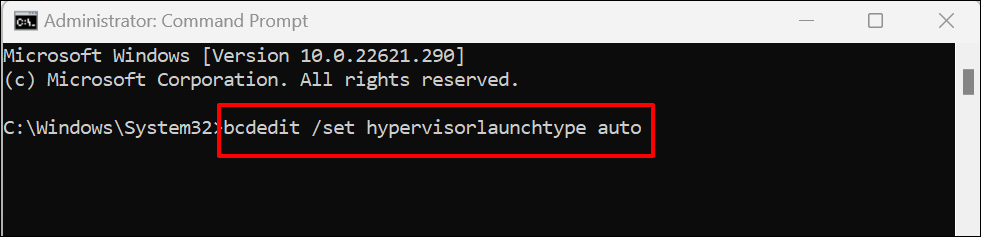
コマンド プロンプトに「操作が正常に完了しました」というメッセージが表示されたら、コンピューターを再起動します。 VirtualBox を起動し、仮想マシンを開いてみます。
3.保存された状態を破棄する
仮想セッションの保存状態。そのため、セッションを復元できない場合は、保存された状態を破棄して、仮想マシンを再度開きます。
マシンの保存された状態を破棄すると、マシンをシャットダウンするのと同じ効果があります。 VirtualBox を開き、仮想マシンを右クリックして [保存された状態を破棄] を選択し (または Ctrl + J を押して)、セッションを再起動します。
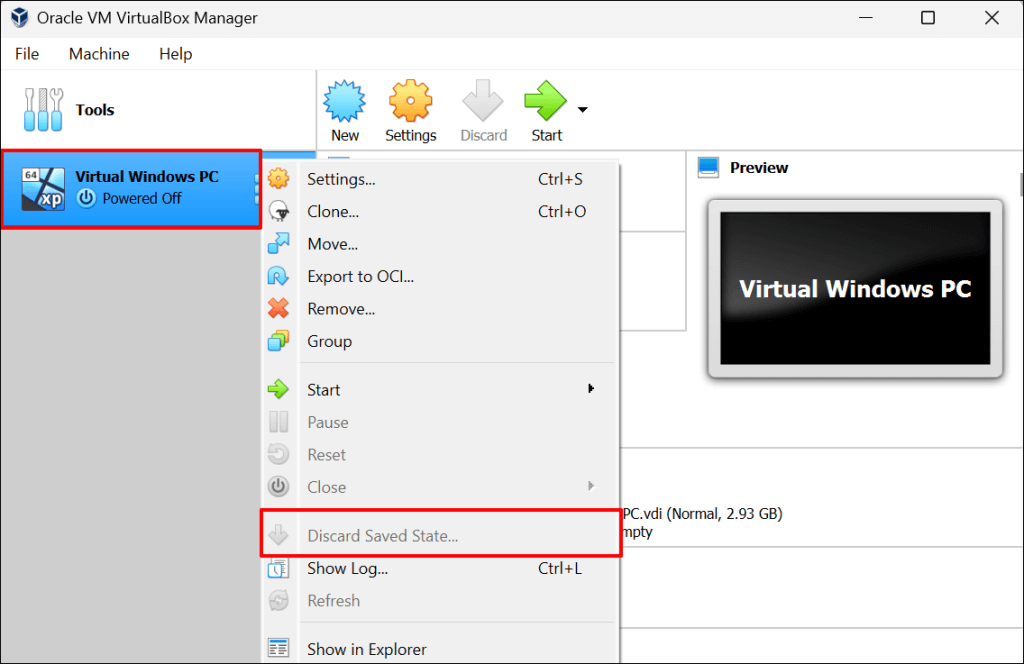
[保存された状態を破棄] がグレー表示されている場合、つまり、仮想マシンに保存された状態がない場合は、以下のトラブルシューティングの解決策を試してください。
4. VirtualBox 構成ファイルの名前を変更する
最初に仮想マシンを閉じずに VirtualBox を強制終了すると、E_FAIL (0x80004005) エラーが発生する可能性があります。これがどのように、そしてなぜ起こるのかを説明します。
VirtualBox に「Linux PC」仮想マシンがあるとします。仮想マシンを起動すると、VirtualBox はマシンのファイルの名前を「Linux PC.vbox」から「Linux PC.vbox-prev」に変更します。次に、VirtualBox は、仮想マシン ファイルの新しい/一時的なコピー (「Linux PC.vbox-tmp」) をアクティブなセッション用に作成して使用します。
仮想マシン セッションを終了すると、VirtualBox は一時ファイル (Linux PC.vbox-tmp) の名前を Linux PC.vbox に変更します。 「Linux PC.vbox-prev」ファイルはバックアップとして機能します。VirtualBox は、新しいセッションを開始するたびにファイルを上書きします。

仮想マシンを閉じずに VirtualBox を終了すると、ファイル変換プロセスが中断される可能性があります。次回仮想マシンを起動しようとすると、「結果コード: E_FAIL (0x80004005)」エラーが表示されます。
PC の VirtualBox フォルダーを開き、仮想マシン用の.vbox ファイルがあるかどうかを確認します。フォルダー内に一時 (.vbox-tmp) ファイルとバックアップ (.vbox-prev) ファイルしか見つからない場合は、仮想マシンの実行中に VirtualBox を強制終了した可能性があります。
バックアップ ファイルの名前を変更すると、問題が修正され、仮想マシンが再び実行される可能性があります。 VirtualBox Manager アプリケーションを閉じ、以下の手順に従って完了させます。
ファイル エクスプローラーで VirtualBox のファイル マネージャーを開きます。ローカル ディスク (C:) フォルダーを開き、Users フォルダーをダブルクリックして、コンピューターまたはアカウント名を選択します。 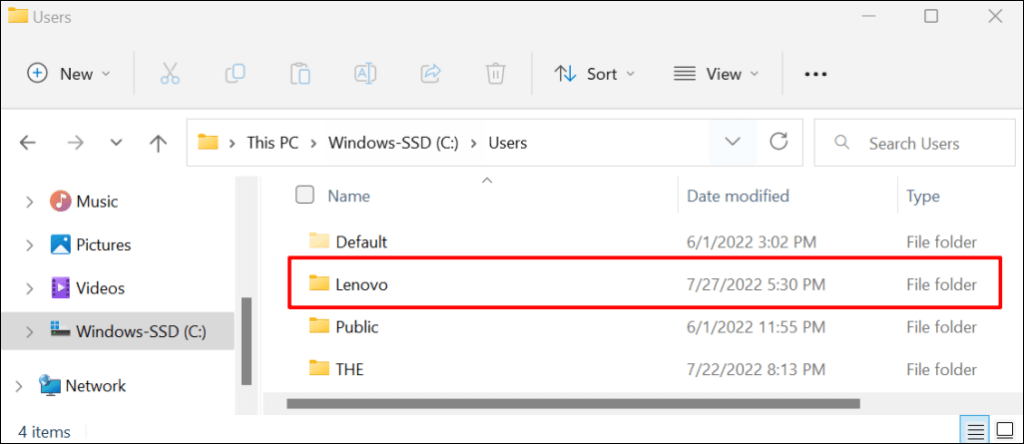 VirtualBox VMs フォルダーを開き、[マシン] を選択して、仮想マシンのフォルダーをダブルクリックします。
VirtualBox VMs フォルダーを開き、[マシン] を選択して、仮想マシンのフォルダーをダブルクリックします。 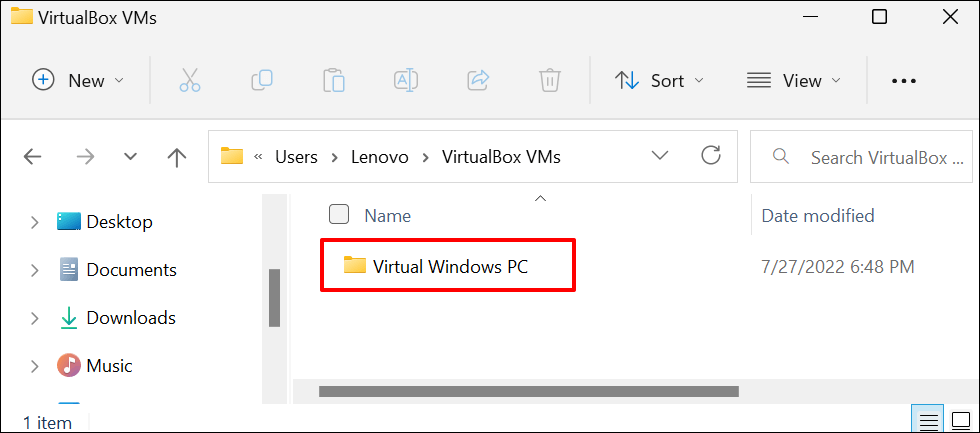 両方のファイル (.vbox-tmp と.vbox-prev) をコンピューターのどこかにコピーまたはバックアップします。一時ファイルのファイル拡張子を.vbox-prev から.vbox に変更します。
両方のファイル (.vbox-tmp と.vbox-prev) をコンピューターのどこかにコピーまたはバックアップします。一時ファイルのファイル拡張子を.vbox-prev から.vbox に変更します。 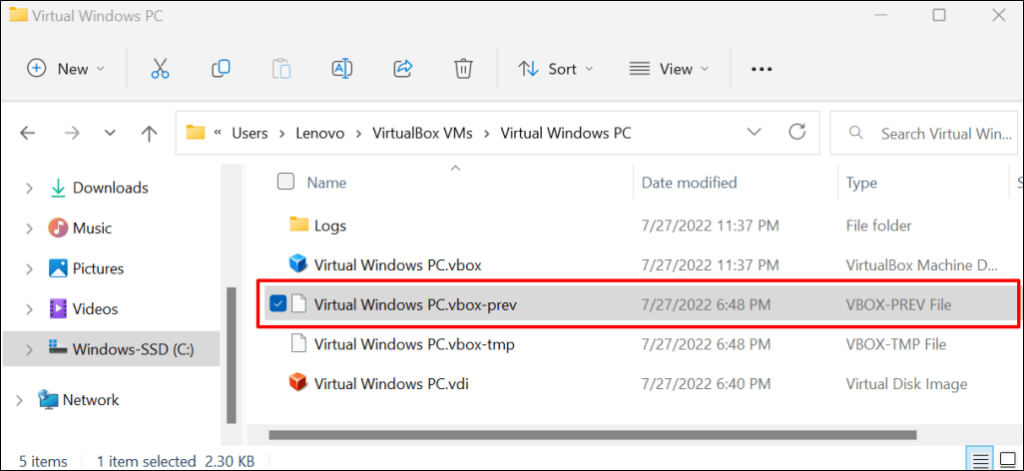 警告プロンプトで [OK] を選択し、VirtualBox で仮想マシンを開きます。
警告プロンプトで [OK] を選択し、VirtualBox で仮想マシンを開きます。 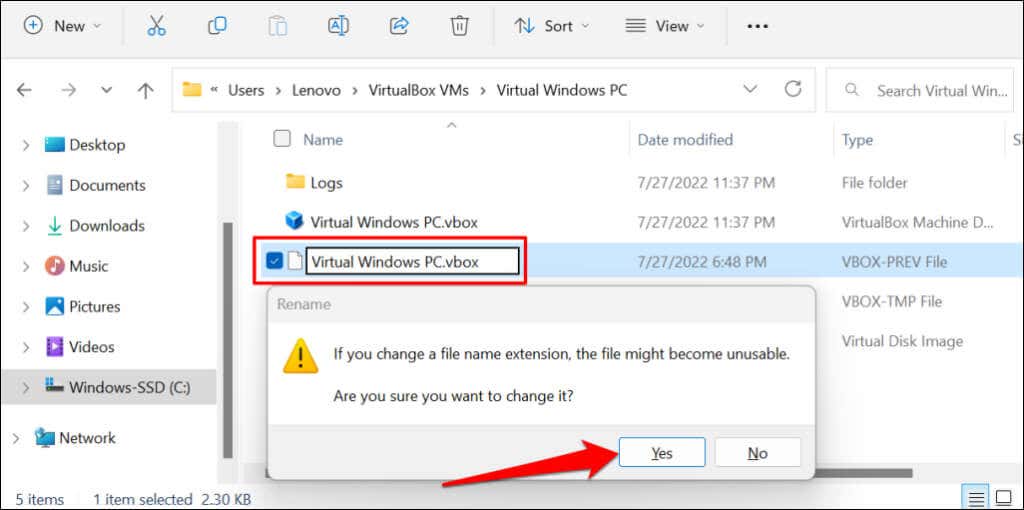 エラーが続く場合は、VirtualBox を閉じ、.vbox ファイルを.vbox-prev に戻します。その後、.vbox-temp ファイルの名前を.vbox に変更し、VirtualBox が仮想マシンを実行するようになったかどうかを確認します。
エラーが続く場合は、VirtualBox を閉じ、.vbox ファイルを.vbox-prev に戻します。その後、.vbox-temp ファイルの名前を.vbox に変更し、VirtualBox が仮想マシンを実行するようになったかどうかを確認します。 
注: 古いバージョンの VirtualBox (v3.2 以前) は、仮想マシンの構成ファイルを.vbox ではなく.xml 形式で保存します。仮想マシン フォルダにこの拡張子のファイルが見つかった場合は、上記の手順に従って名前を変更します。つまり、.xml-prev または.xml-tmp 形式のファイルを.xml に変更します。
5. BIOS 設定で仮想化を有効にする
仮想マシンを実行するには、コンピューターでハードウェアまたは CPU の仮想化を有効にする必要があります。 VirtualBox のエラーの詳細に「AMD-v」または「VT-x」キーワードが含まれている場合、PC のハードウェア仮想化が無効になっている可能性があります。
以下の手順に従って、コンピュータのハードウェア仮想化ステータスを確認してください。
[設定] > [システム] > [回復] > [高度なスタートアップ] に移動し、[今すぐ再起動] を選択します。 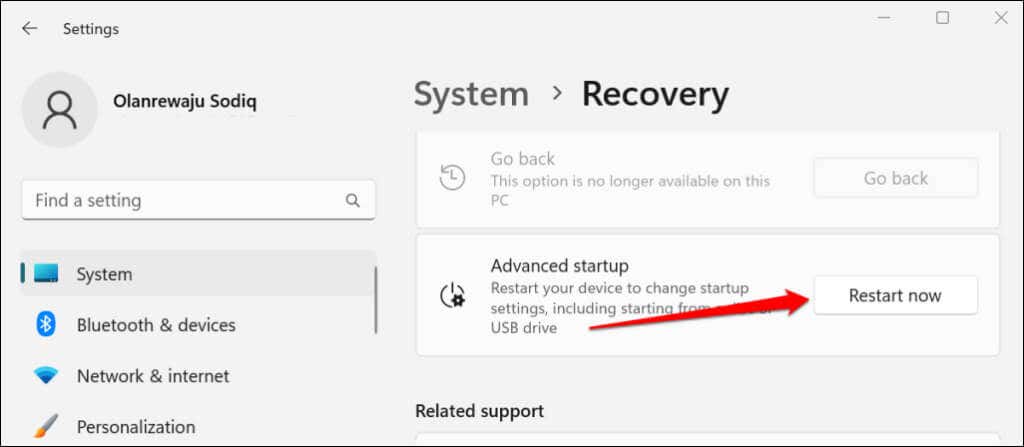
Windows 10 では、[設定] > [更新とセキュリティ] > [回復] に進み、[高度なスタートアップ] セクションで [今すぐ再起動する] を選択します。
 トラブルシューティングに進みます。 > 詳細オプション > UEFI ファームウェア設定 を選択し、再起動を選択して PC の UEFI または BIOS 設定で起動します。
トラブルシューティングに進みます。 > 詳細オプション > UEFI ファームウェア設定 を選択し、再起動を選択して PC の UEFI または BIOS 設定で起動します。 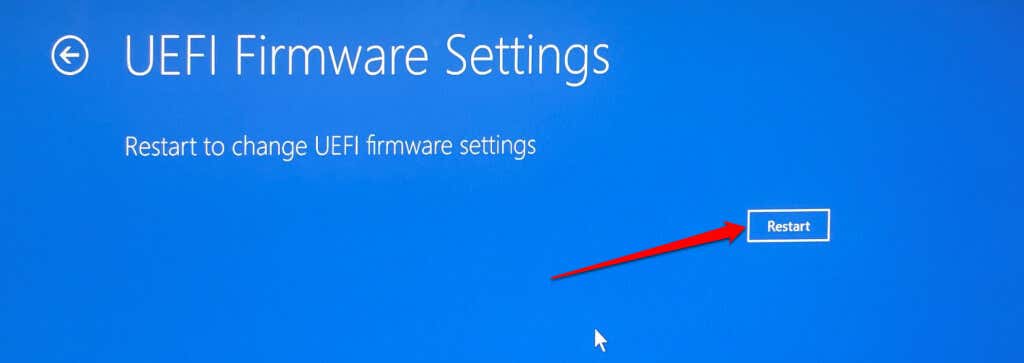 BIOS 設定で仮想化を有効にする方法は、PC の製造元またはモデルによって異なります。 Lenovo デバイスの場合は、[構成] セクションに進み、Intel Virtual Technology を [有効] に設定します。
BIOS 設定で仮想化を有効にする方法は、PC の製造元またはモデルによって異なります。 Lenovo デバイスの場合は、[構成] セクションに進み、Intel Virtual Technology を [有効] に設定します。 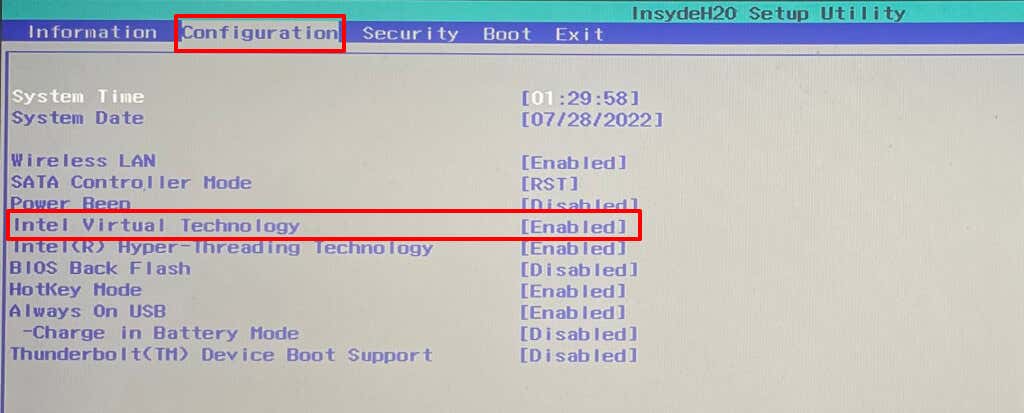
HP コンピューターの [構成] セクションに移動し、仮想化テクノロジを有効にしておきます。この Microsoft サポート ドキュメントには、すべての PC メーカーとデバイスで仮想化を有効にするための手順が記載されています。
[終了] セクションに移動し、[変更を保存して終了] を選択し、[はい] を選択して Windows を起動します。 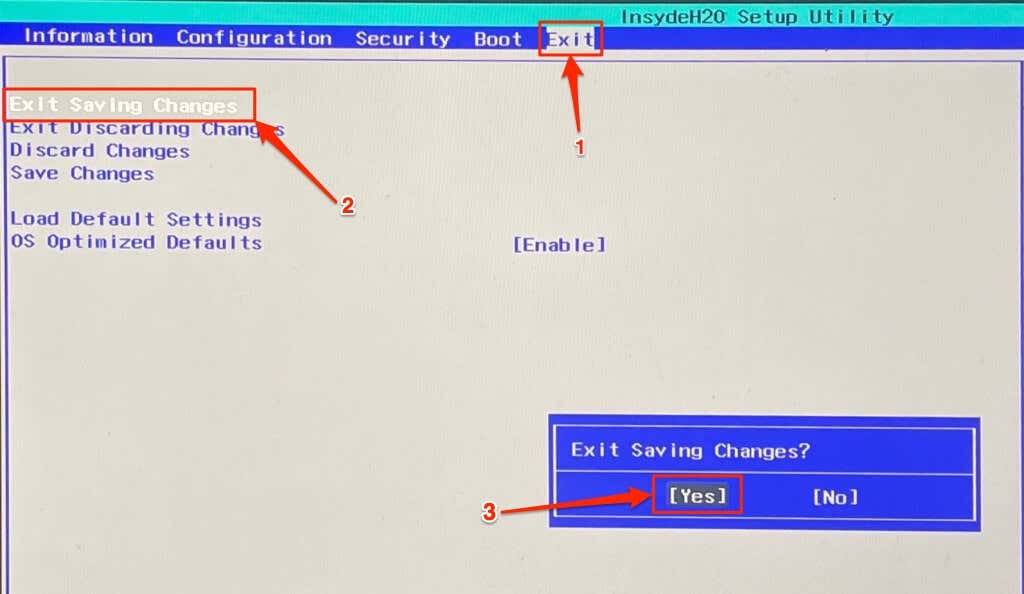
PC の BIOS/UEFI 設定で仮想化を有効にすると、VirtualBox は仮想マシンを実行するはずです。
6. VirtualBox を再インストールします
どのトラブルシューティング方法でも問題が解決しない場合は、VirtualBox をアンインストールします。その後、コンピューターを再起動し、最新の VirtualBox バージョンをインストールします。 VirtualBox を再インストールすると、この Microsoft コミュニティ スレッド。
[スタート] メニューの検索で「virtualbox」と入力し、Oracle VM VirtualBox アプリの下にある [アンインストール] を選択して、アンインストール プロンプトに従います。

VirtualBox を再インストールしても「結果コード: E_FAIL (0x80004005)」エラーが続く場合は、Oracle サポートまたは PC の製造元にお問い合わせください。