を修正する方法-696×365.png”>
ほぼすべての人が Windows オペレーティング システムで動作するコンピュータを持っていると確信しています。 Windows は、何百万人ものユーザーが使用する最も愛されているオペレーティング システムです。ただし、他のすべてのデスクトップ オペレーティング システムとは異なり、Windows OS にはバグがたくさんあります。これが、Microsoft が Windows オペレーティング システムに頻繁に更新プログラムをプッシュする最も可能性の高い理由です。
Windows を使用しているうちに、システムで時間関連の問題に直面したことが一度はあると思います。時間が止まっているか、時間が頻繁に変化しています。 Microsoft は Windows オペレーティング システムの最新バージョンを修正しましたが、一部のユーザーはまだ問題を抱えています。最近、何人かの Windows ユーザーから、Windows 10 の時刻が変わり続ける問題を修正する方法について問い合わせがありました。
Windows 10 の時刻が変わり続ける問題を修正する方法
そのため、この記事では、Windows 10 の時間が変化し続けるという問題を解決するのに役立ついくつかの最良の方法をいくつか紹介することにしました。それでは、Windows 10 コンピューターで時間に関連する問題を解決する最善の方法をいくつか見ていきましょう。
1.タイム ゾーンを確認する
Windows 10 で別の時間が表示される場合は、間違ったタイム ゾーンを選択した可能性が高くなります。そのため、この問題を解決するには、タイム ゾーンを手動で設定する必要があります。 Windows 10 のタイム ゾーンを変更する方法は次のとおりです。
1.タスクバーから時計を右クリックし、[日付/時刻の調整] を選択します
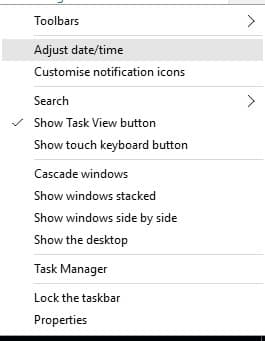
2.これで、[日付と時刻] ページが開きます。 [設定] > [タイム ゾーン] に移動する必要があります。
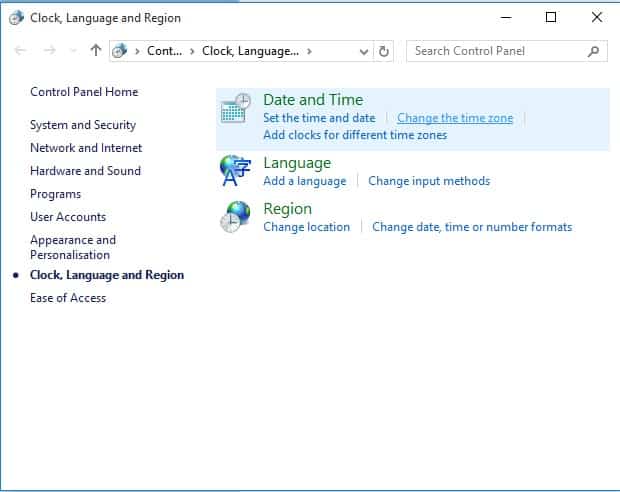
3.ここで、タイム ゾーンの下で、正しい地域を選択する必要があります。
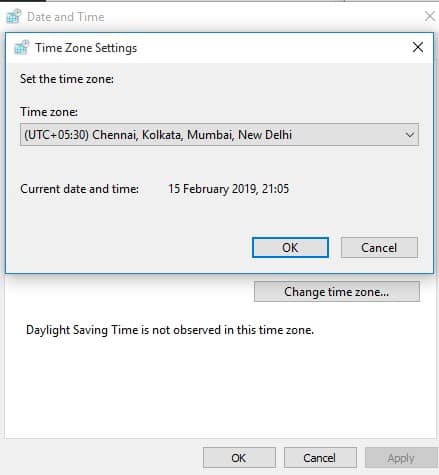
以上です!日付と時刻のページを終了すると、コンピュータの現在のタイム ゾーンが表示されます。
2. Services.msc の使用
Windows サービスを使用して、Windows の時刻と日付に関連するさまざまな問題を修正できます。この方法では、PC が再起動するたびに Windows の時刻が自動的に開始されます。それでは、services.msc を使用して Windows 10 の時刻が変わり続ける問題を修正する方法を次に示します。
1.まず、キーボードの Windows キー + R を押します。実行ダイアログボックスが開きます。そこに services.msc と入力して Enter キーを押す必要があります。
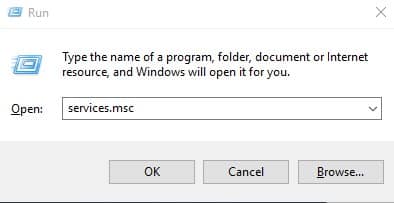
2.これで、Windows サービスが作成されます。 Windows Time を見つけて右クリックし、Properties を選択する必要があります。
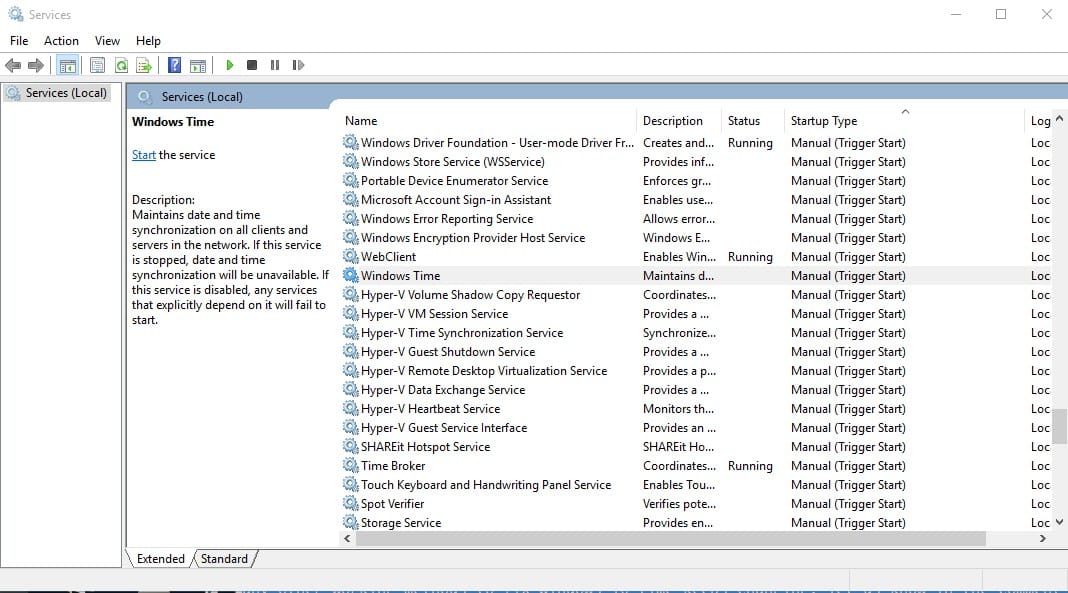
3.次に、スタートアップの種類で自動を選択する必要があります。
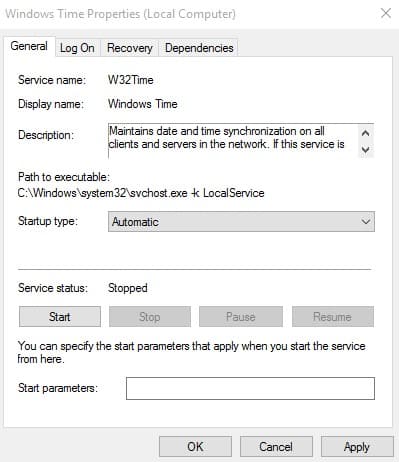
以上です!コンピューターを再起動すると、Windows 10 の時刻が変わり続ける問題が解決されます。
3. CMOS バッテリー切れ

CMOS は Complementary Metal Oxide Semiconductor の略です。マザーボードに搭載される一種のバッテリーです。コンポーネントはコインのように見え、時刻と日付の情報を含むシステム構成に関する情報が含まれています。
そのため、CMOS バッテリーが切れたり劣化したりしても、間違った時刻を表示することはありません。 CMOS バッテリーの問題に対処する最善の方法は、バッテリーを交換することです。そのためには、システムを地域のハードウェア専門家に持ち込み、CMOS バッテリーの状態を確認するよう依頼してください。
4.マルウェア攻撃

マルウェア攻撃によって、Windows 10 コンピューターの現在の時刻と日付が変更されることもあります。一部のマルウェアはシステム ファイルとレジストリ ファイルを操作するため、攻撃中にシステムの時刻と日付が変更されることは大した問題ではありません。
最近のマルウェアは非常に高度になっているため、長い間検出されないままになっている可能性があります。目に見える変化が明らかになります。 Malwarebytes は、隠れたマルウェアに対処するための最適なセキュリティ ツールであり、PUP やアドウェアも削除できます。
Malwarebytes を使用したくない場合でも、Windows OS に付属の Windows Defender を有効にしてください。
5.サードパーティ製ソフトウェアを確認する
新しいプログラムをインストールした後に Windows 10 で時間関連の問題が発生した場合は、その特定のプログラムまたはゲームが原因である可能性があります。サードパーティのプログラムやスクリーン セーバーによって、時間が停止することがあります。そこで、タスク マネージャーとタスクの終了ソフトウェアを開きます。
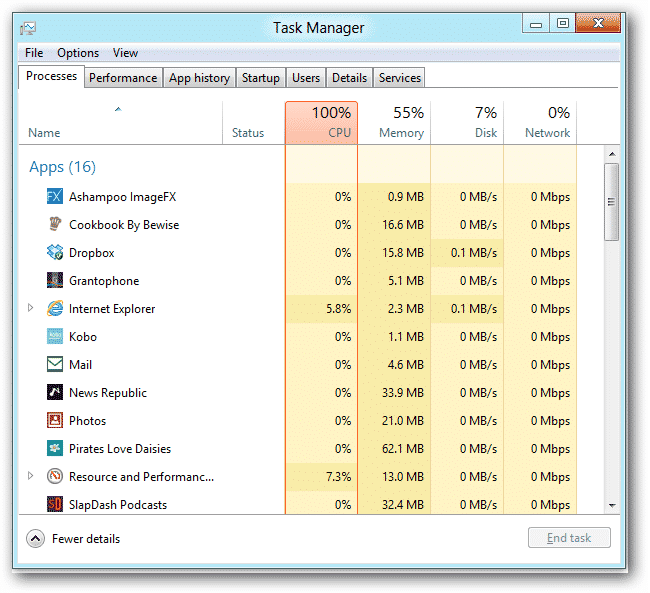
問題が解決しない場合は、スクリーン セーバーも無効にします。再起動時にコンピューターの日付と時刻が自動的に変更される場合は、タスク マネージャーの [スタートアップ] タブを確認し、不要なアプリをすべて無効にします。
6.システムのリセット
Windows オペレーティング システムの良いところは、ユーザーがシステムをリセットできることです。したがって、すべての方法で Windows 10 の時刻が変わり続ける問題を解決できない場合、最終的な解決策はシステム リセットを実行することです。
ただし、Windows インストール ドライブに保存されているファイルとフォルダーは削除されます。そのため、PC のリセットを選択する前に、必ず適切なバックアップを作成してください。コンピュータをリセットするには、[設定] > [更新とセキュリティ] に進みます。 [リカバリ] タブを選択し、[この PC をリセット] の下にある [開始] をクリックします。
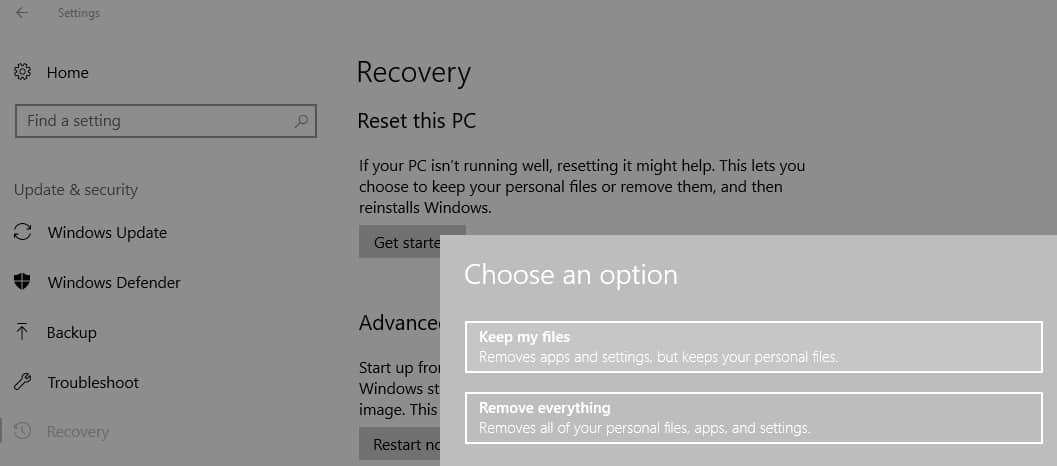
完了すると、[この PC をリセットする] と [マイ ファイルを保持する] の 2 つのオプションが表示されます。’。そこで「この PC をリセット」オプションを選択する必要があります。それでおしまい;あなたは終わった!操作が完了するまで待つ必要があります。
したがって、これらは Windows 10 の時間の変化の問題を修正するための 6 つの最良の方法です。 Windows 10 の時間を修正する他の作業方法が変化し続けることをご存知の場合は、下のコメント ボックスでお知らせください。 Windows は、何百万人ものユーザーが使用する最も愛されているオペレーティング システムです。ただし、他のすべてのデスクトップ オペレーティング システムとは異なり、Windows OS にはバグがたくさんあります。これが、Microsoft が Windows オペレーティング システムに頻繁に更新プログラムをプッシュする最も可能性の高い理由です […]