ブラウザでNetflixを使用すると、デスクトップアプリでビデオ品質が得られません。ただし、デスクトップアプリがエラーを引き起こし、正しく機能しない場合があります。このチュートリアルでは、
Netflixアプリが機能しない問題を修正
ユーザーがアプリで直面したエラーには次のものがあります。
- 黒い画面
- エラーH403
- 画面の読み込みが進まない
- このダウンロードに問題がありました
この問題を解決するために試すことができるもののリストを示します。
アプリの更新
ステップ1: スタートメニューに移動し、ストアと入力します。 開くをクリックします。
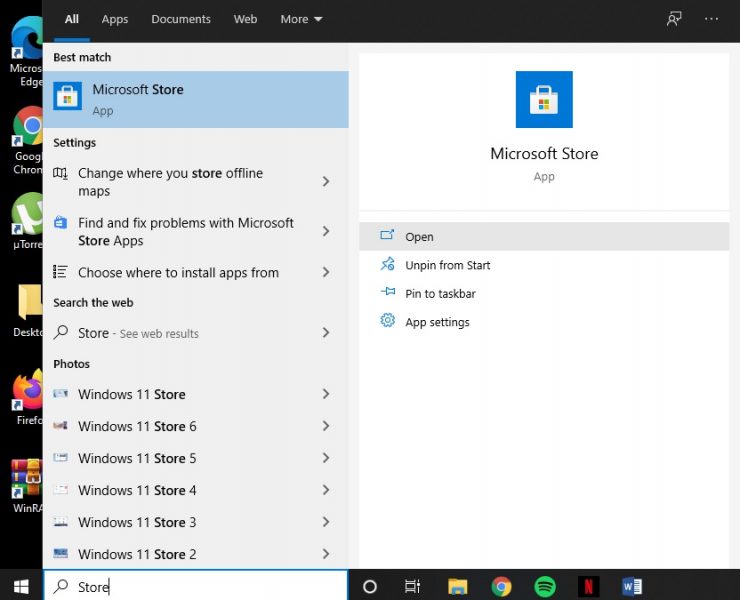
ステップ2:右上隅にある 3つの縦のドットをクリックします。
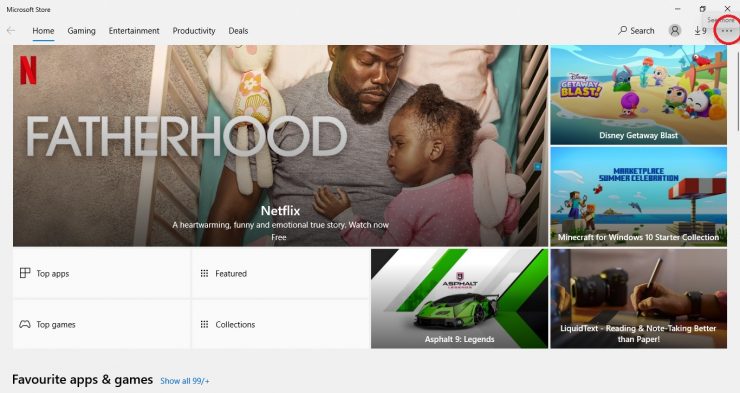
ステップ3: ダウンロードとアップデートを選択します。
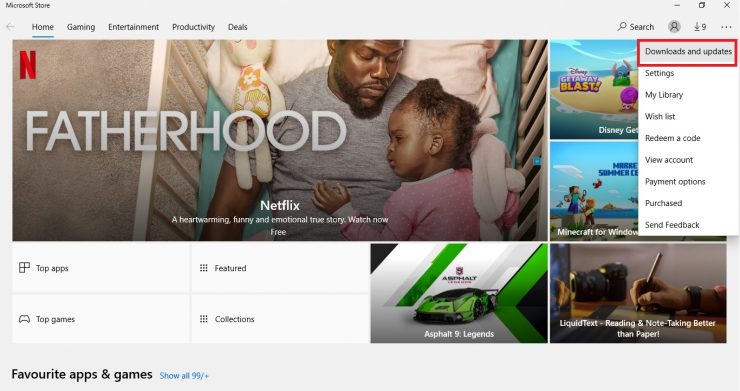
ステップ4: 更新を取得をクリックします。
これは、更新されるアプリのリストである場合、Netflixアプリを更新します。さらに、これにより、アプリが現在直面しているバグやエラーが解決される可能性があります。
Netflixダウン
アプリが世界中または世界の一部で問題に直面している可能性は常にあります。アプリで問題が発生しているかどうかを確認するには、このサイトにアクセスして自分自身を探してください。
アプリの再インストール
ステップ1: 開始メニューに移動し、設定の歯車をクリックします。 (ショートカットキー: Win + I )
ステップ2: アプリをクリックします。
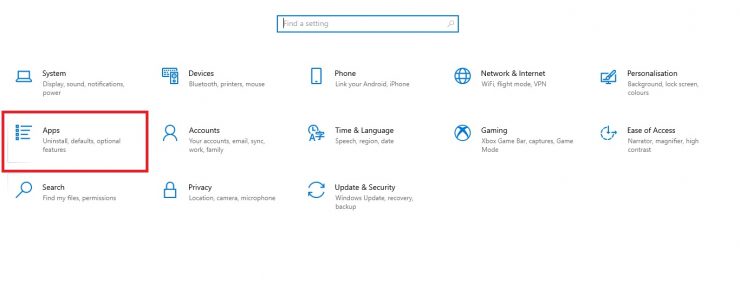
ステップ3: アプリと機能セクションで、 Netflix が見つかるまで下にスクロールします。それをクリックしてください。
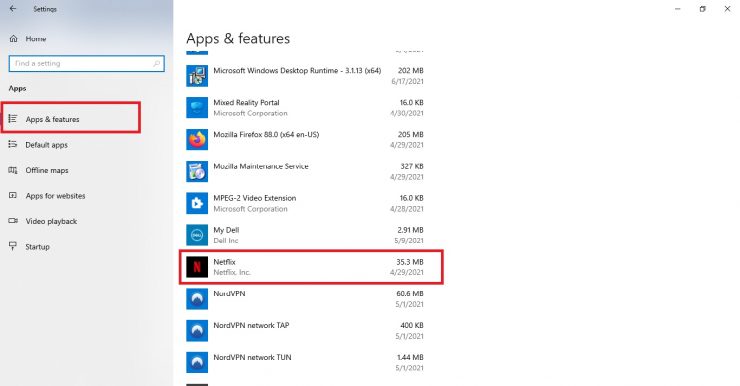
ステップ4: アンインストールをクリックします。
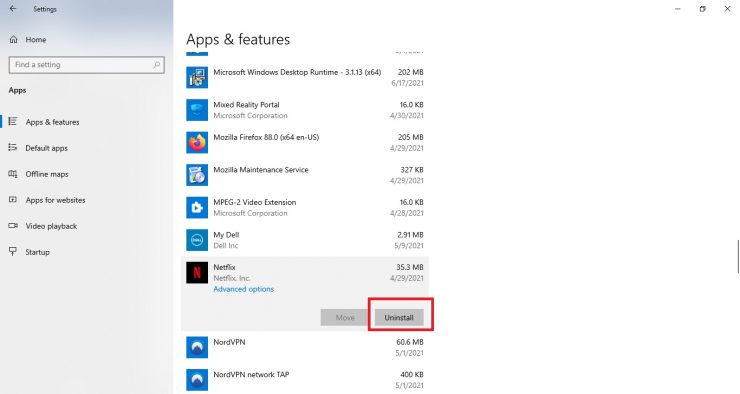
ステップ5: アンインストールをもう一度クリックします。
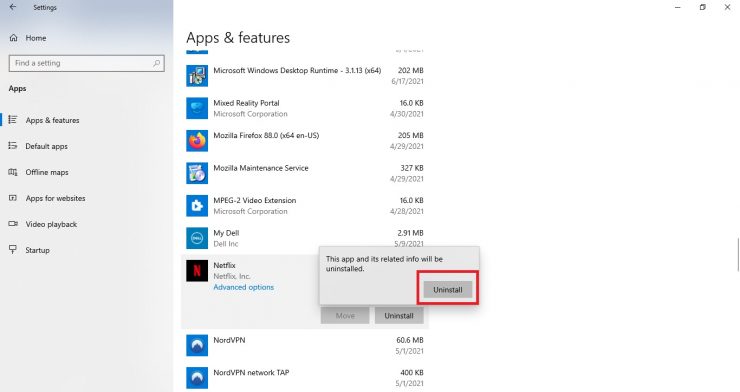
ステップ-6:アプリが正常にアンインストールされたら、Microsoftストアから再インストールします。
トラブルシューティング
ステップ1:ショートカットキー Win + I を押して設定を開きます。
ステップ2: 設定の検索検索バーに「トラブルシューティング」と入力します。
ステップ3: MicrosoftStoreアプリの問題を見つけて修正するをクリックします。
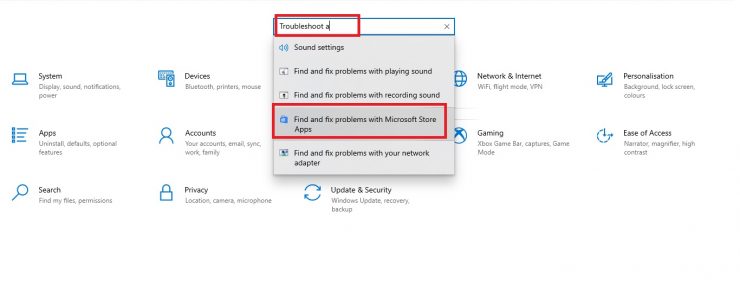
ステップ4: 詳細をクリックします。
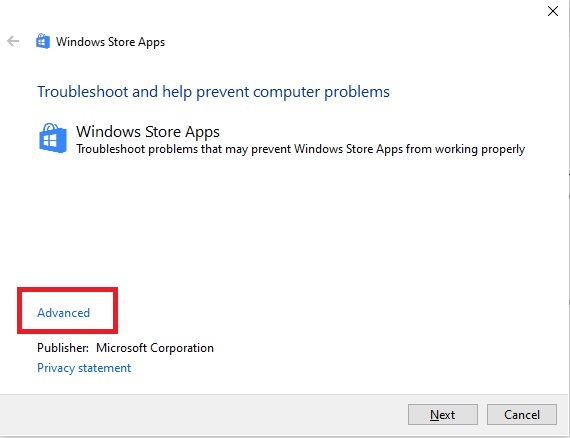
ステップ5: 次へをクリックします。
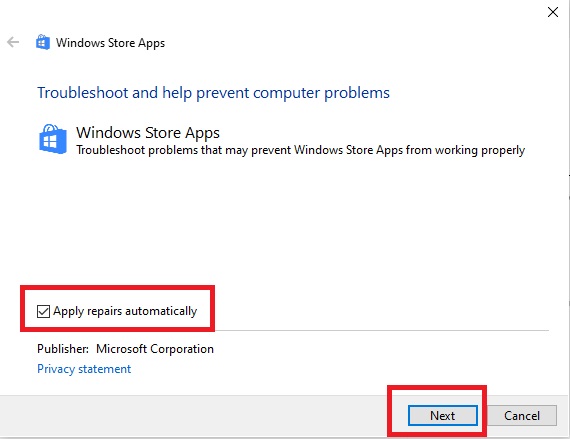
問題が存在する場合は、それが検出され、解決策が推奨されます。
DNSキャッシュ
このエラーが表示された場合は、「おっと、何か問題が発生しました。現在、このタイトルの再生に問題があります。後でもう一度試すか、別のタイトルを選択してください。エラーコード:U7353’、以下の手順に従う必要があります:
- スタートメニューに移動し、 cmd と入力します。
- 管理者として実行をクリックします。
- 「このアプリでデバイスに変更を加えることを許可しますか?」というメッセージが表示されます。 はいをクリックします。
- ipconfig/flushdns と入力し、 Enter をクリックします。
- DNSフラッシュが成功すると、次のメッセージが表示されます:

- Netflixを開いて、今すぐ機能するかどうかを確認します。
グラフィックスドライバーを更新してNetflixアプリを修正
ステップ1: スタートメニューを右クリックして、 WinX メニューを表示します。 (ショートカットキー: Win + X )
ステップ2: デバイスマネージャーをクリックします。
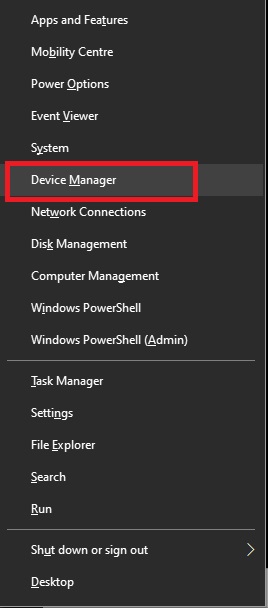
ステップ3: ディスプレイアダプターをクリックしてオプションを展開します。
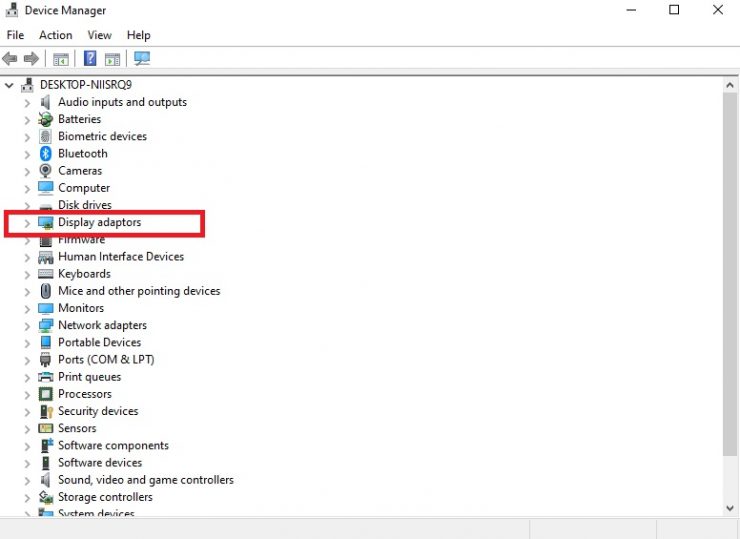
ステップ4:ドライバーを右クリックして、ドライバーの更新。
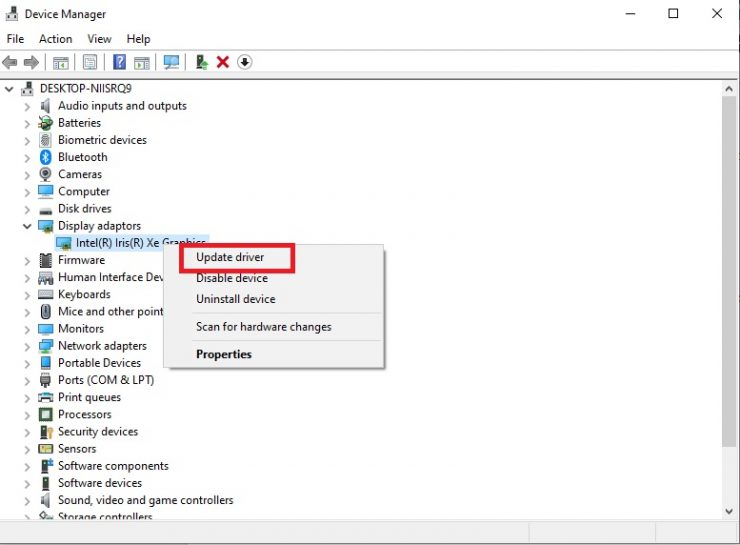
ステップ5: Netflixを開いて機能するかどうかを確認します。
GPUアクセスを許可してNetflixアプリを修正
ステップ1: Win + I ショートカットキーを使用して設定を開きます。
ステップ2: [設定の検索バーを検索する]にグラフィックスと入力します。
ステップ3: グラフィック設定を選択します。
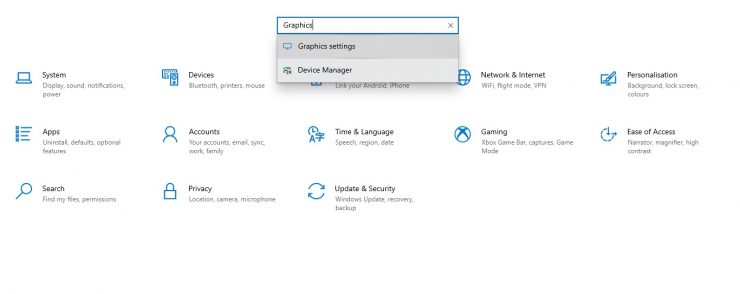
ステップ4: 設定するアプリを選択の下のドロップダウンメニューで、 Microsoftストアアプリを選択します。
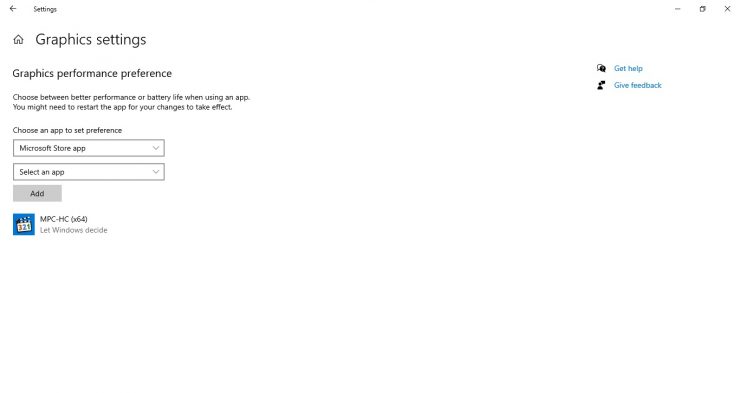
ステップ5: 2番目のドロップダウンメニューで、 Netflix を選択します。
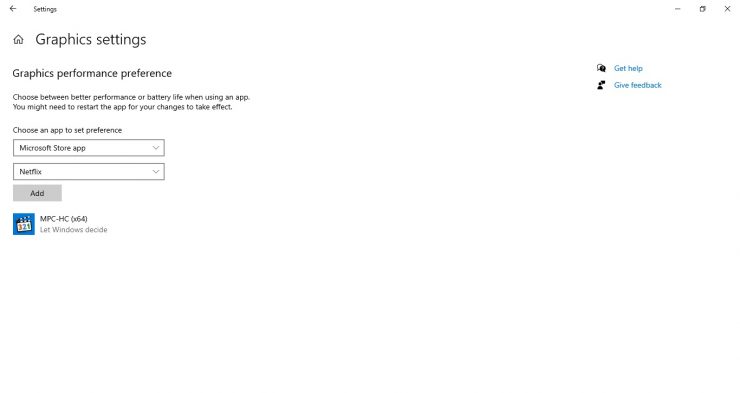
ステップ-6: 追加を選択します。

ステップ7: Netflixアプリのセクションが表示されたら、オプションをクリックします。
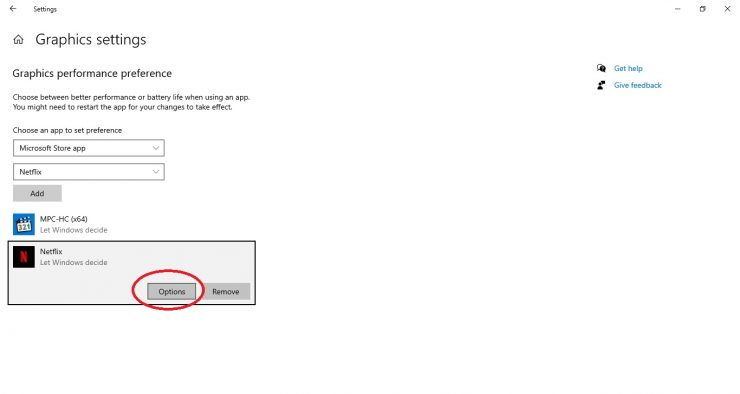
ステップ8: 高パフォーマンスを選択し、保存をクリックします。
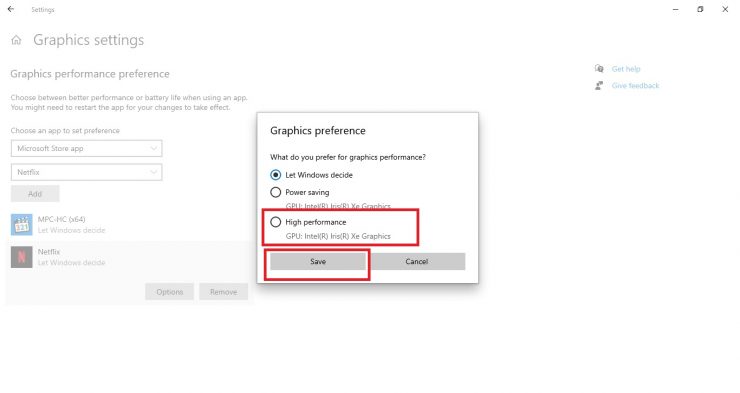
これにより、データ使用量が増える可能性があります。ビデオ品質が向上します。
うまくいけば、これらの方法の1つで、
