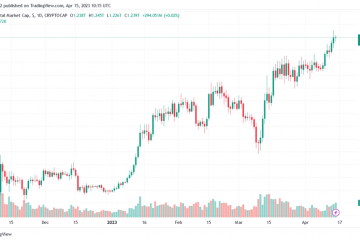PS4 または PS5 で PlayStation Network にログインしようとすると、「ネットワーク サインインに失敗しました」というエラーが表示され続けますか?ここでは、問題のトラブルシューティングと修正方法に関するヒントをいくつか紹介します。
PlayStation が PlayStation Network へのログインに失敗する理由はいくつかあります。たとえば、サーバーの停止や不適切に構成されたネットワーク設定が原因である可能性があります。
目次 
PS5 または PS4 で「ネットワーク サインインに失敗しました」というエラーが表示された場合は、次の修正を行ってください。解決できるはずです。それ。
1. PlayStation サーバーのステータスを確認する
PS5/PS4 の「ネットワーク サインインに失敗しました」というエラーが PSN サーバーの問題によるものかどうかを確認するには、Playstation Network のサービス ステータス ページにアクセスして、地域を選択してください。
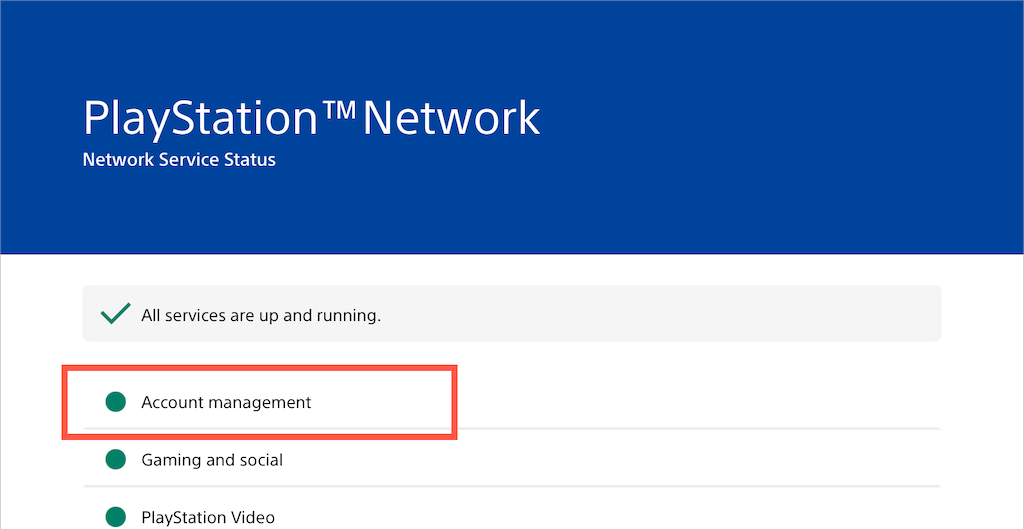
サーバーのメンテナンスやその他の問題 (特にアカウント管理カテゴリ) があると思われる場合は、Sony が対応を完了するまで待つ必要があります。すべての PSN サービスが稼働している場合は、次の修正に進みます。
2.ログアウト/ログインし直す
ログアウトしてローカル ゲーマー プロフィールに再度ログインすると、PlayStation 5 または PlayStation 4 が PSN アカウントに接続できないという予期しない問題をすばやく解決できます。
これを行うには、ホーム画面でプロフィール写真を選択し、[ログアウト] オプションを選択します。次に、プロファイルに再度ログインします。
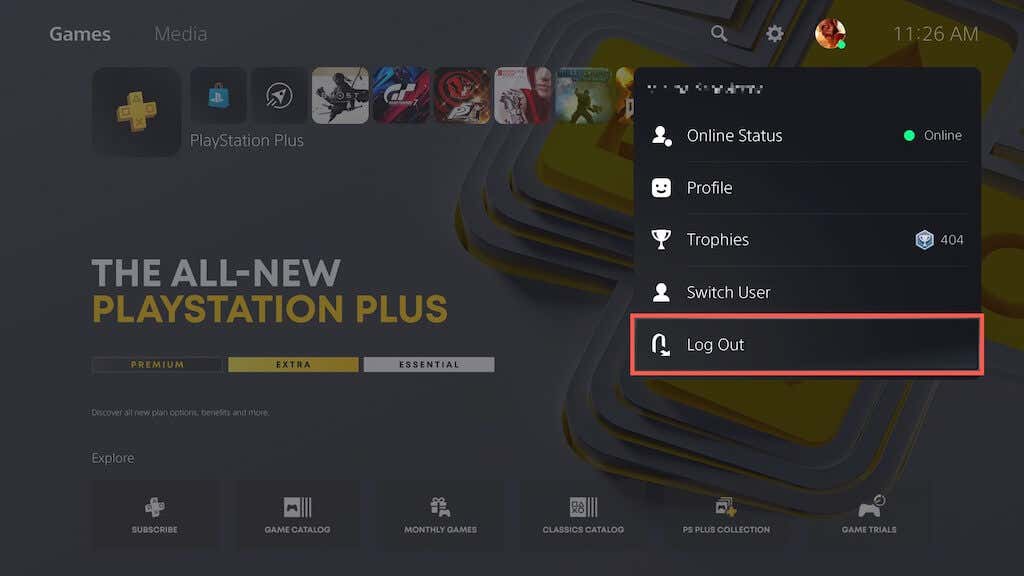
3. PS5/PS4 を再起動します
問題が解決しない場合は、PS5/PS4 を再起動してみてください。 PS ボタンを押し、電源アイコンを選択し、PS5/PS4 の再起動を選択します。
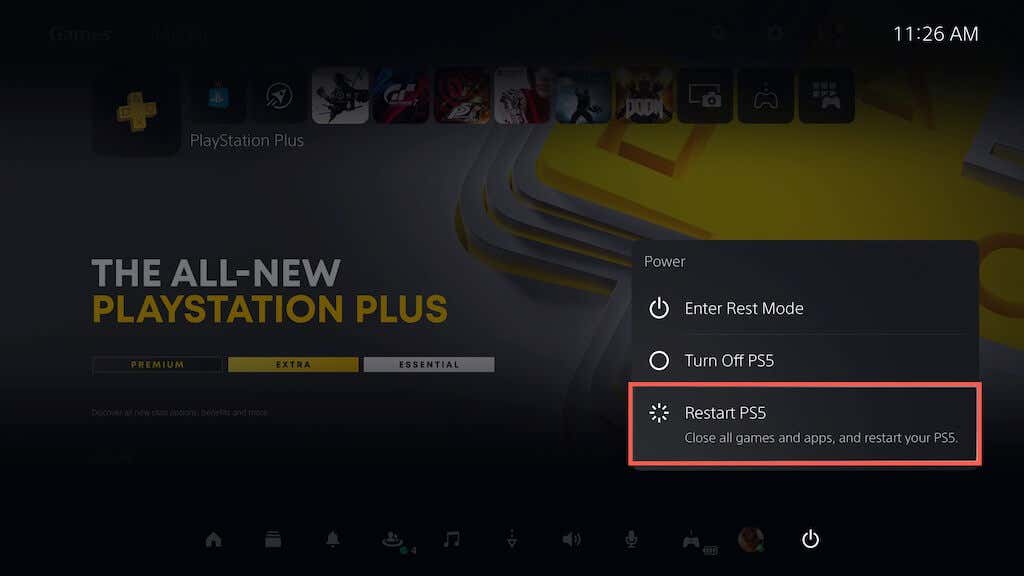
4.ルーターまたはモデムを再起動してください
ルーター側の軽微な問題が、PS5/PS4 が PS ネットワークとの通信を停止するもう 1 つの理由です。再起動してみてください。それでも問題が解決しない場合は、ルーターをソフト リセットします。
5.登録済みネットワークの削除と再追加
PS5/PS4 から登録済みネットワーク接続を削除して再度追加すると、永続的な接続の問題を解決することもできます。そのためには:
1.ホーム画面の上部にある [設定] を選択します。
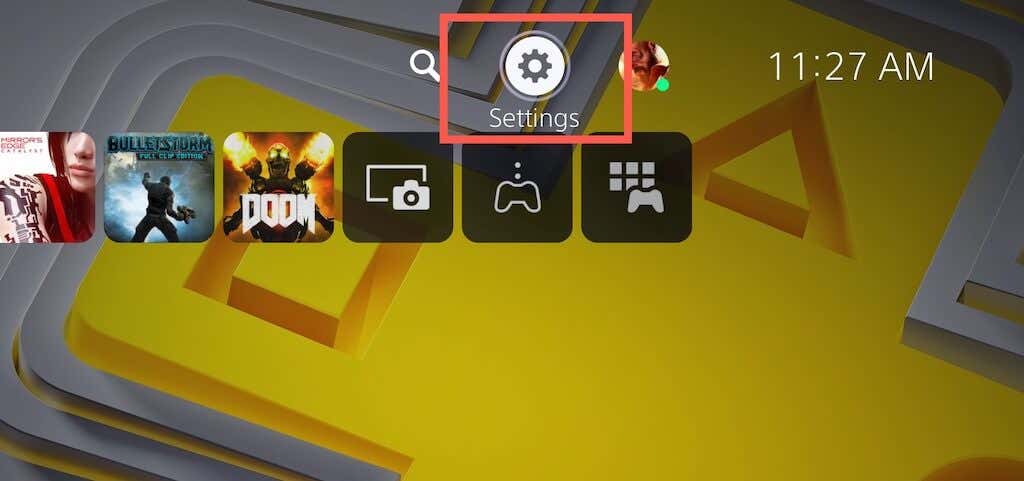
2. [ネットワーク] を選択します。
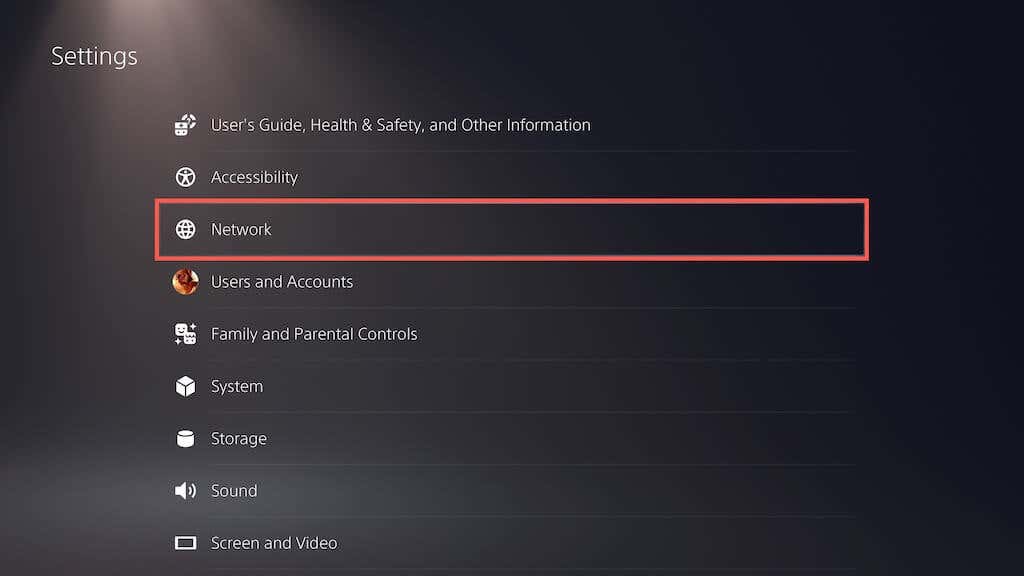
3. [設定] > [インターネット接続のセットアップ] を選択します。

4.インターネット接続を強調表示し、[オプション] ボタンを押します。次に、[忘れる] を選択します。
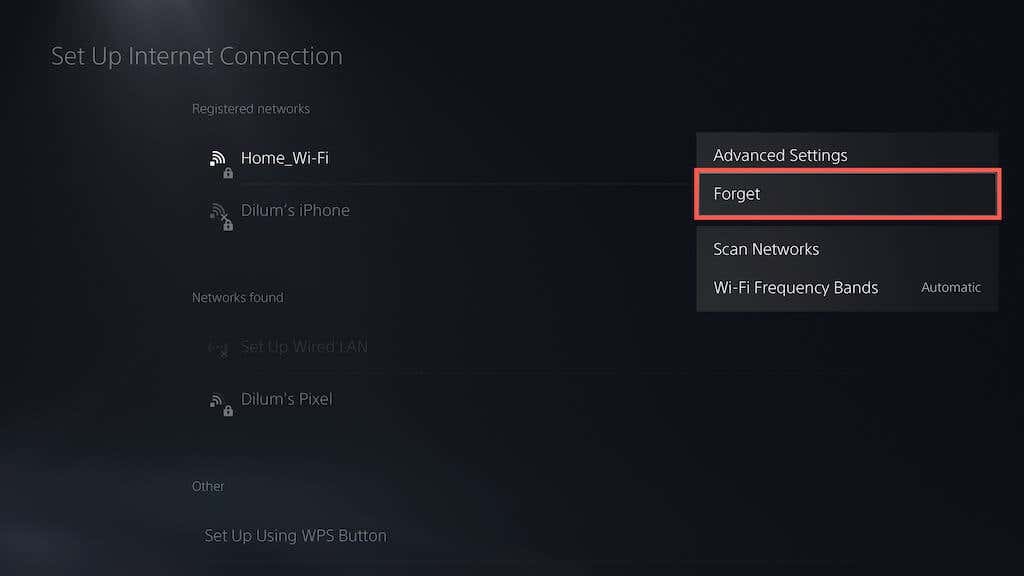
5. Networks found リストからネットワークを選択し、再度設定します。
6.イーサネットまたは別のワイヤレス ネットワークに切り替える
Wi-Fi を使用している場合は、イーサネットに切り替えて、違いがあるかどうかを確認します。それができない場合は、別の Wi-Fi ネットワークに接続してみてください。たとえば、Android や iPhone でいつでもワイヤレス ホットスポットを設定できます。
PS5/PS4 で新しい有線または Wi-Fi 接続に接続するには、ホーム画面で [設定] を選択し、[ネットワーク] > [設定] > [インターネット接続のセットアップ] に移動します。
7.自動ログインを設定する
起動時に自動的にプロファイルにログインするように PS5/PS4 を設定すると、「ネットワーク サインインに失敗しました」問題が解決する場合があります。そのためには:
1.設定画面を開き、ユーザーとアカウントを選択します。

2.ログイン設定を選択します。
3. [PS5/PS4 に自動的にログイン] の横にあるスイッチを有効にします。

8. Google DNS への変更
ISP の DNS (ドメイン ネーム システム) サーバーをやめて、人気のある DNS サービスを使用すると、オンライン接続が改善されます。 Google DNS を使用するように PS5/PS4 を設定する方法は次のとおりです。
1. PS5/PS4 の [インターネット接続のセットアップ] 画面にアクセスします。
2.インターネット接続を選択し、[オプション] ボタンを押します。表示されるメニューで、[詳細設定] オプションを選択します。
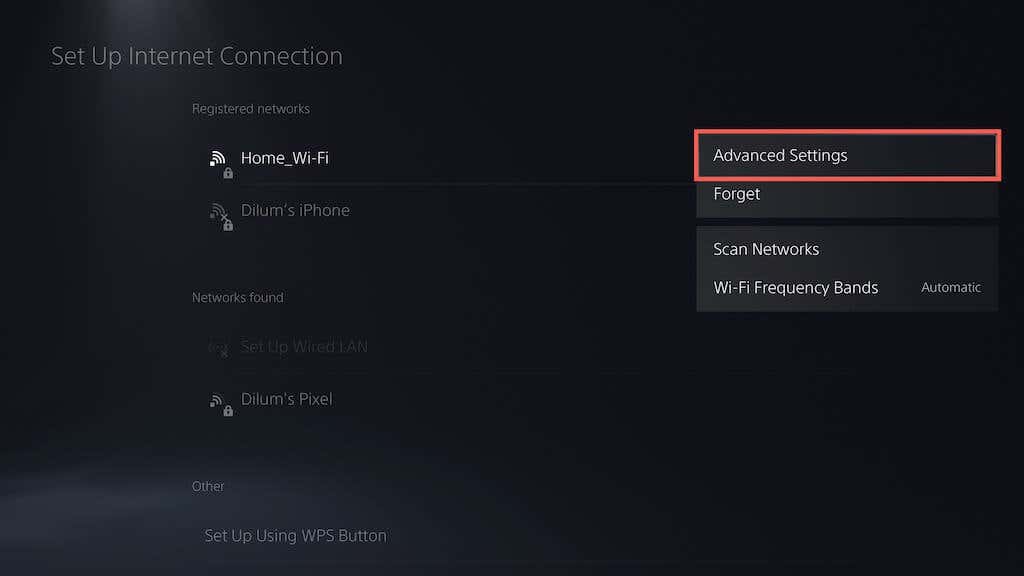
3. [DNS 設定] を選択し、[手動] に設定します。
4.以下をプライマリ DNS およびセカンダリ DNS として追加します:
8.8.8.8
8.8.4.4
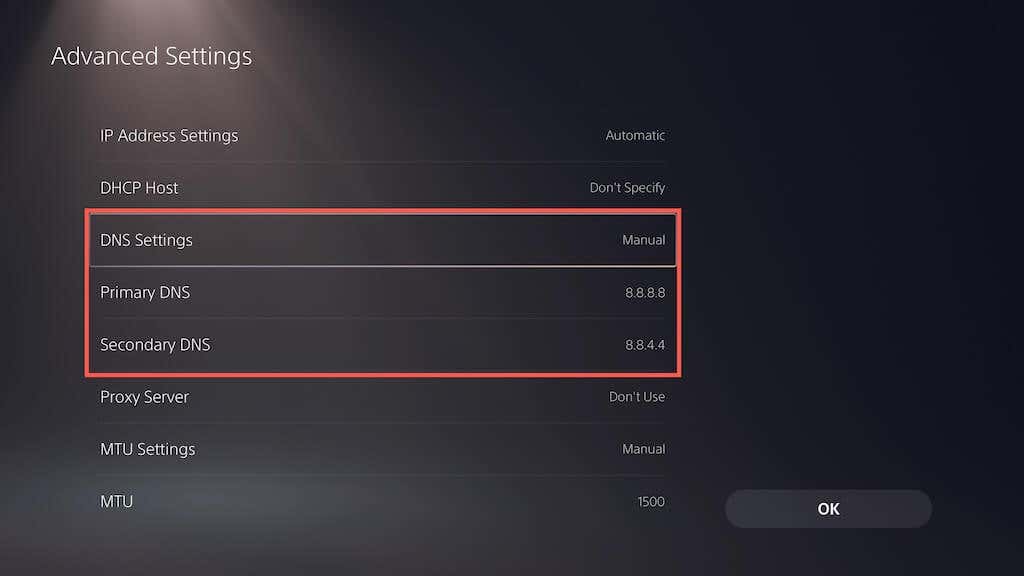
5. [OK] を選択して変更を保存します。
6.前の画面に戻り、[接続ステータス] > [インターネット接続のテスト] を選択して、ネットワーク サインイン エラーが再発するかどうかを確認します。
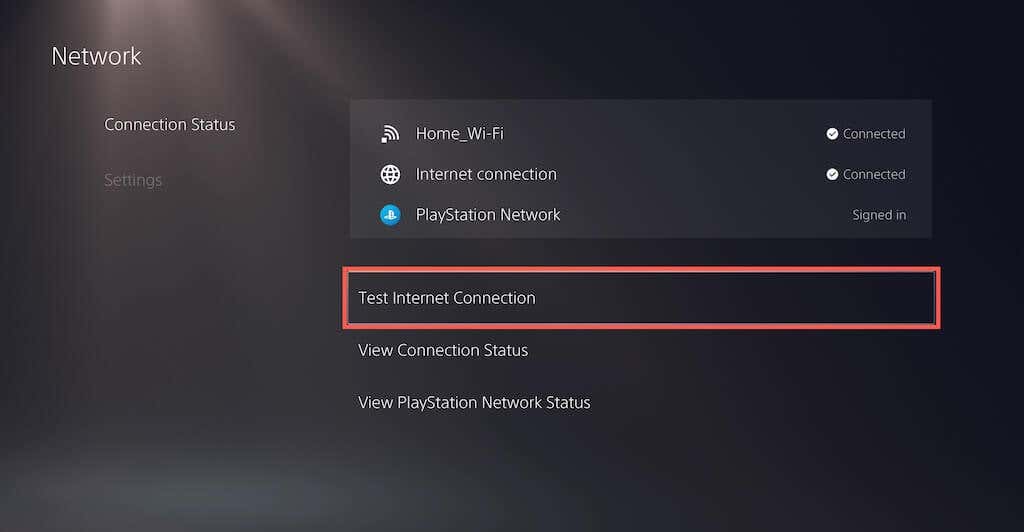
9. MTU 設定を変更する
PlayStation コンソールでのサインインの問題を修正する別の方法は、インターネット接続の MTU (最大伝送ユニット) 設定を次のように変更することです。
1. [インターネット接続のセットアップ] 画面にアクセスします。
2.インターネット接続を選択し、[オプション] ボタンを押します。次に、[詳細設定] を選択します。
3. MTU を選択し、手動に設定します。
4.デフォルトの MTU 値を 1500 から 1473 または 1475 に変更します。
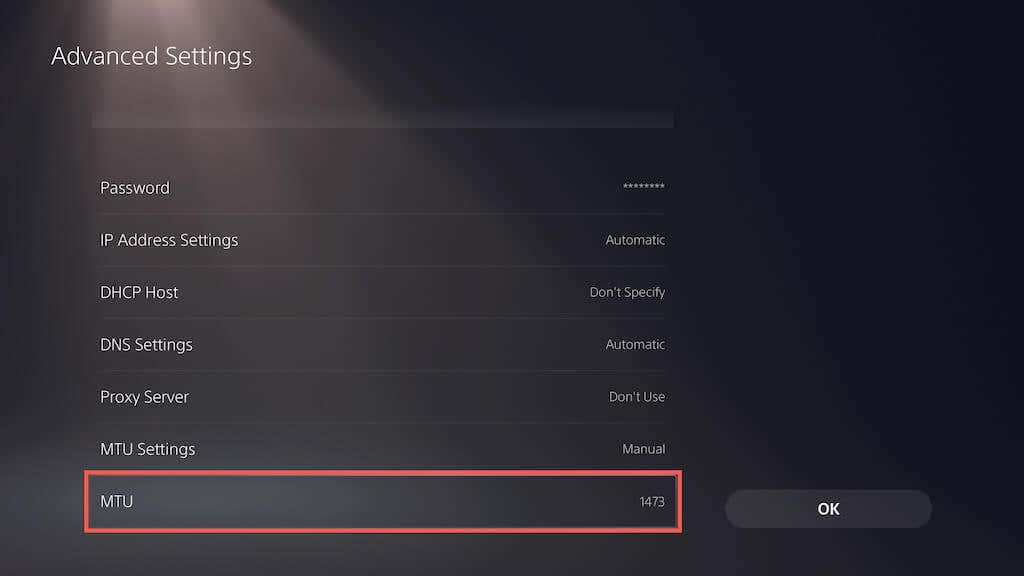
5. [OK] を選択して変更を保存します。
10.追加のネットワーク変更を行う
PlayStation 5 または PlayStation 4 のインターネット接続設定画面に再度アクセスし、登録済みネットワークの次の設定が次のように設定されていることを確認します:
IP アドレス: 自動 DHCP ホスト名: プロキシ サーバーを指定しない: 使用しない
11.システム ソフトウェアの更新
PS5/PS4 のシステム ソフトウェアを更新することは、PlayStation アカウントへのサインインを妨げているシステム関連のバグやグリッチを解決する最善の方法です。そのためには:
1. [設定] を開き、[システム] を選択します。
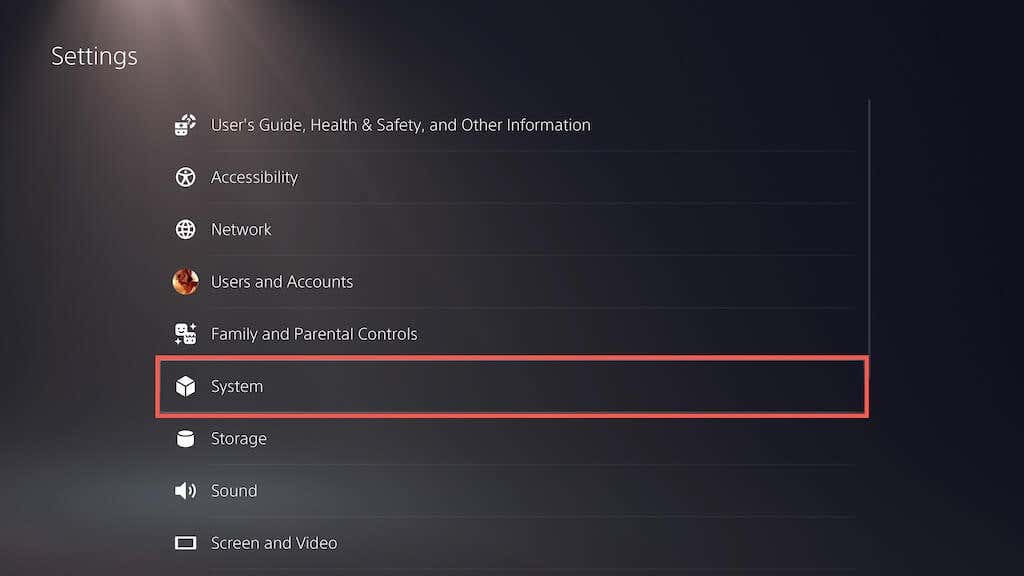
2.システム ソフトウェアの更新と設定オプションを選択します
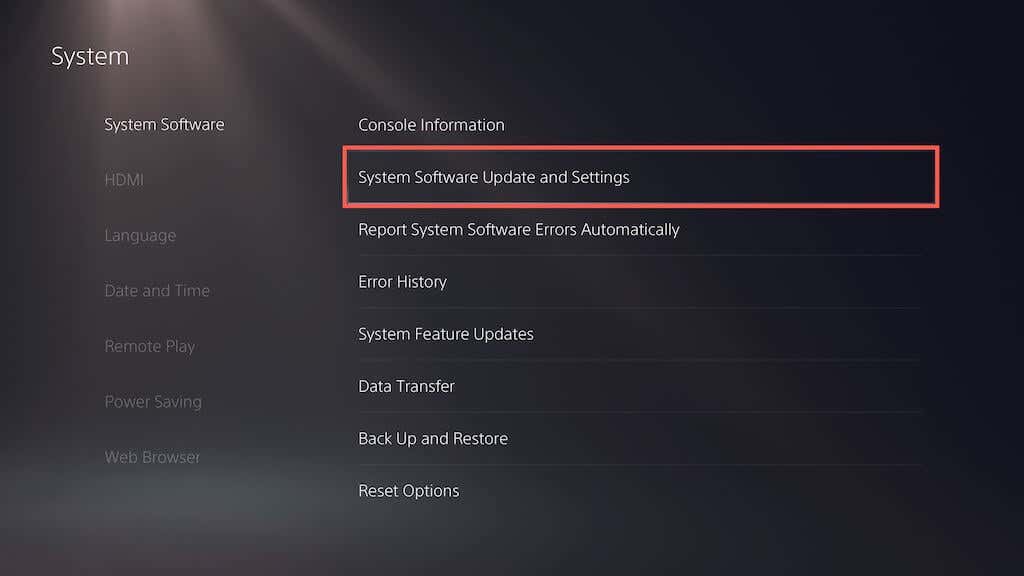
3. [システム ソフトウェアの更新] を選択します。
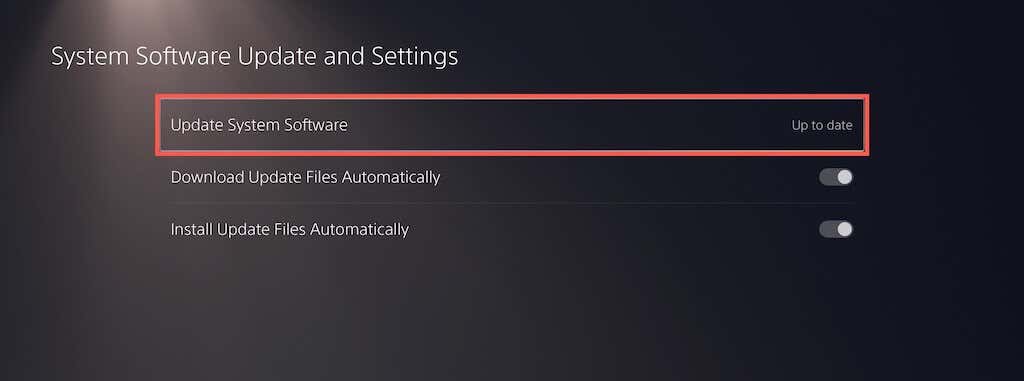
4. [インターネットを使用して更新] を選択します。
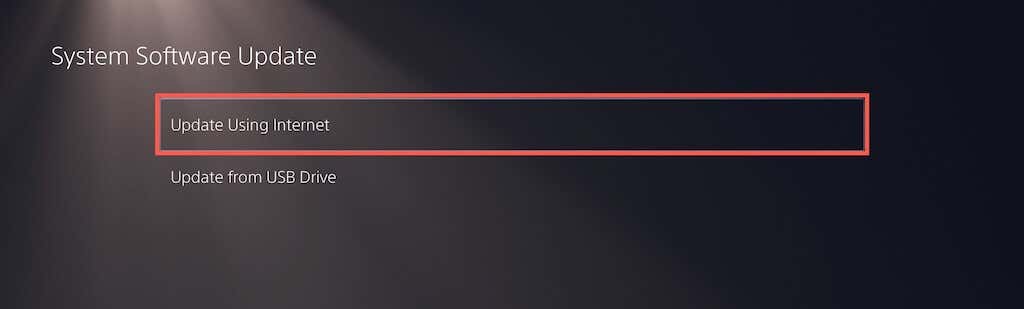
5. [今すぐ更新] を選択して保留中のすべての更新をインストールします
コンソールがインターネット経由での更新に失敗した場合は、代わりに USB 経由で更新できます。そのためには:
1. PC または Mac を使用してフラッシュ ドライブを FAT32 形式でフォーマットします。
2.ドライブのルート内に PS5 または PS4 というラベルの付いたフォルダーを作成し、その中に Update というラベルの付いたサブフォルダーを作成します。
3. 最新の PS5 をダウンロードまたは PS4 アップデート ファイル。
4.更新ファイルを USB フラッシュ ドライブの Update サブフォルダーにコピーします。
5.フラッシュ ドライブを PS/PS4 に接続します。
6.上記の手順を繰り返しますが、[USB デバイスから更新] オプションを選択します。
12. PS5/PS4 データベースを再構築する
問題が解決しない場合は、システム キャッシュをクリアし、PS5/PS4 コンソールのデータベースをセーフ モードで再構築します。そのためには:
1. PS5/PS4 の電源をオフにします。
2.充電ケーブルを介して、DualSense/DualShock コントローラーをコンソールに接続します。
3. PlayStationを再起動しますが、コンソールのビープ音が2回聞こえるまで電源ボタンを押し続けます.
4.コンソールがセーフ モードで起動するまで待ちます。
5. [キャッシュをクリアしてデータベースを再構築] オプションを選択します。
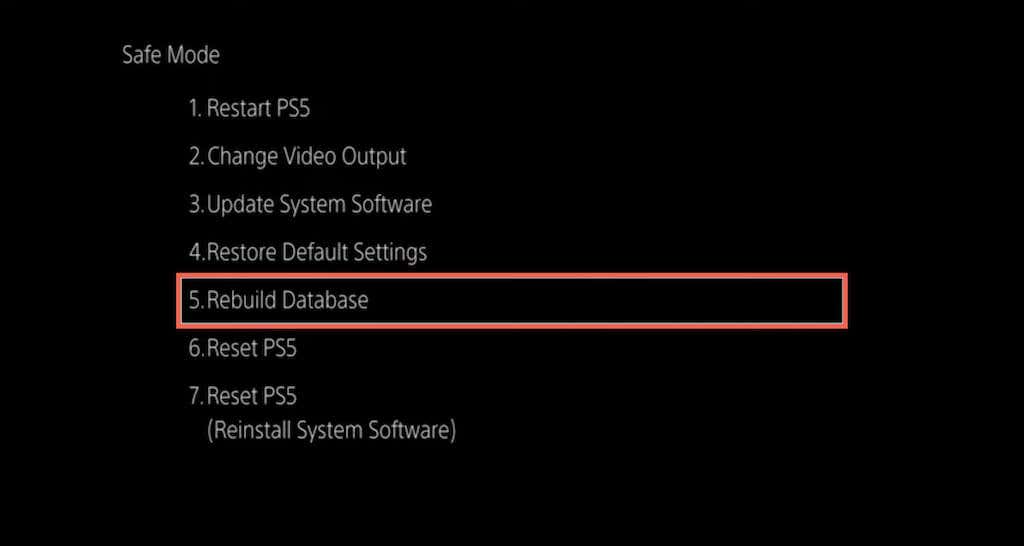
13. PS5 の設定を工場出荷時の状態にリセット
また、セーフ モードで PlayStation 5 または PlayStation 4 を工場出荷時のデフォルト設定に復元することもできます。これにより、「ネットワークサインイン失敗エラー」の背後にある競合するネットワークまたはその他の設定がリセットされます。ゲームとセーブデータはそのまま残ります。
1.コンソールをセーフ モードで起動します。
2.デフォルト設定の復元を選択します。

3.通常どおりコンソールを再起動します。次に、インターネット接続を最初からセットアップし、PSN ログイン資格情報を使用してコンソールにサインインしてみます.
PS5 サポートにお問い合わせください
上記の修正のいずれも PlayStation Network サインイン失敗エラーの修正に役立たない場合は、Sony の Fix & Connect ツールを使用して、コンソールの接続の問題を診断およびトラブルシューティングします。それでもうまくいかない場合は、PlayStation サポートにお問い合わせください。