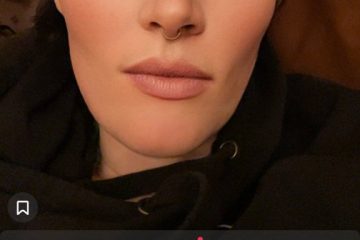Googleドライブを使用すると、ファイルを同期して、いつでも他のデバイスからアクセスできるようになります。ただし、これらのファイルにアクセスするには、インターネット接続が必要です。これは常に可能であるとは限りません。これらのファイルにはオフラインでもアクセスできます。その方法を説明します。このチュートリアルでは、 Windows 10 コンピューター。
ファイルエクスプローラーでGoogleドライブを追加
エクスプローラーにGoogleドライブを追加すると、ブラウザを開かなくてもファイルを表示、変更、削除することができます。以下の手順に従ってください:
ステップ1: このリンクをクリックしてブラウザからGoogleドライブのダウンロードページに移動します。
ステップ2:下にスクロールして、個人のバックアップと同期セクションでダウンロードをクリックします。
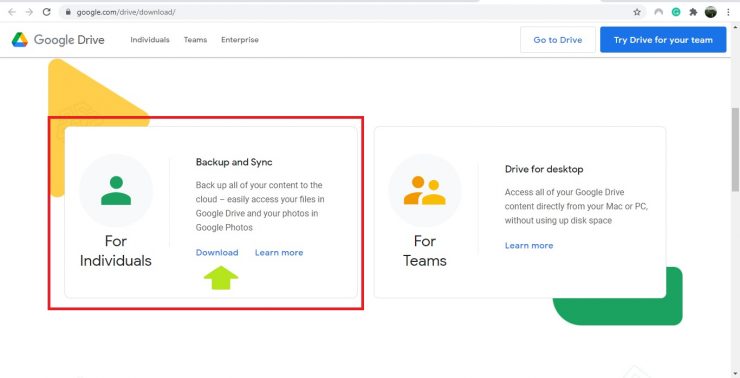
ステップ3: 同意してダウンロード。
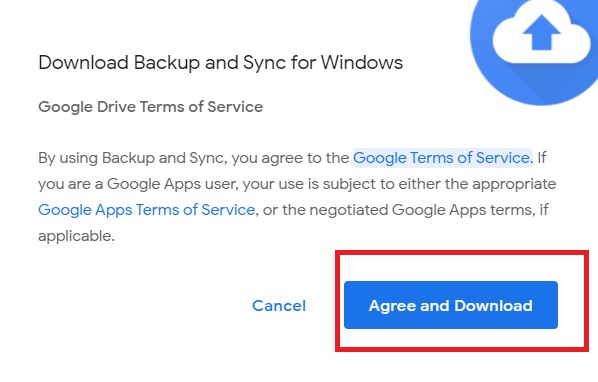
ステップ4:。 exeファイルがダウンロードされたら、それをクリックして開くを選択します。
ステップ5:ダウンロードが完了してインストールが完了すると、デスクトップにGoogleスプレッドシート、Googleドキュメント、Googleスライド、Googleドライブのショートカットが表示されます。 バックアップと同期アプリが自動的に開きます。 はじめにをクリックします。
手順6: ブラウザでログイン。
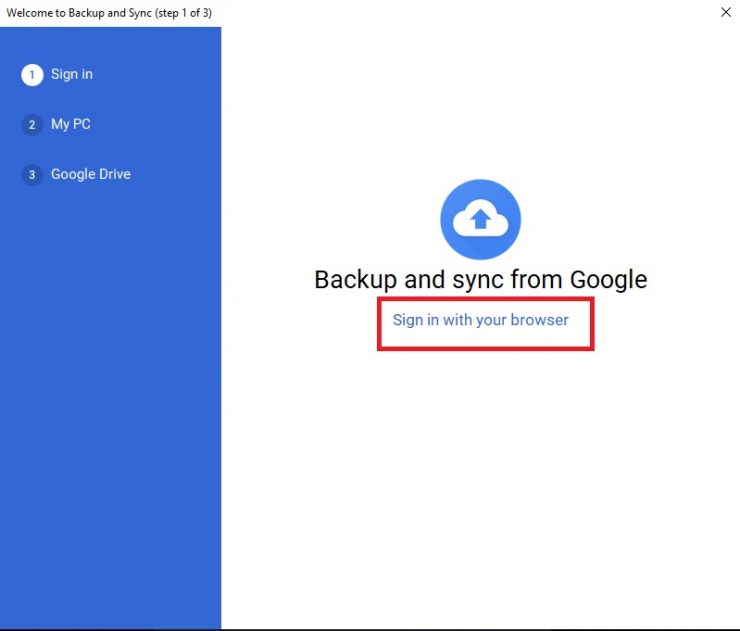
ステップ7:ブラウザに移動します。 Googleアカウントを使用してログインします。
ステップ8: [許可]をクリックします。
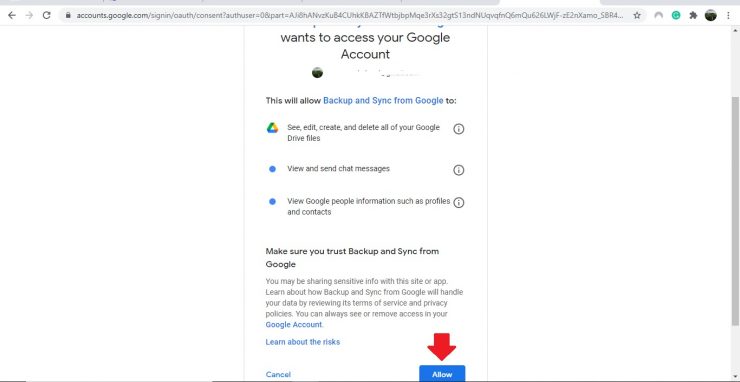
ステップ9:を閉じますウィンドウ。
手順10: バックアップと同期アプリに戻り、[ GOT IT ]をクリックします。
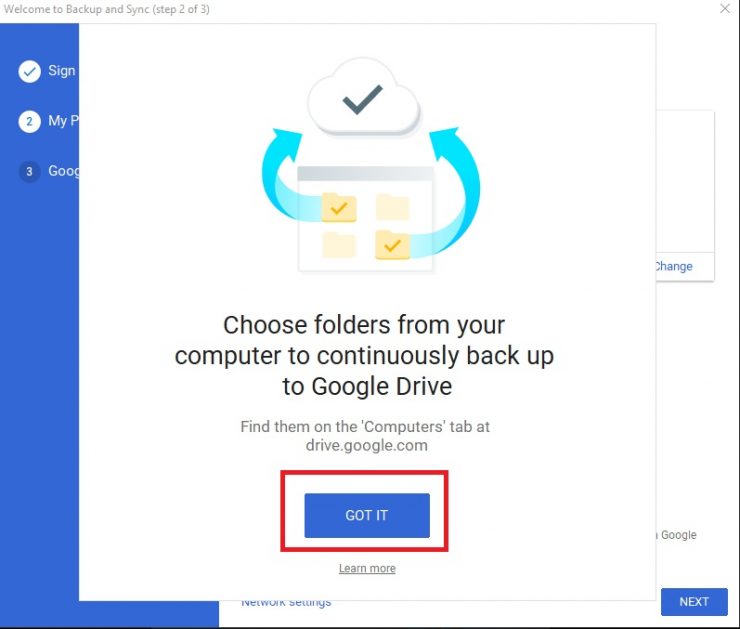
手順-11:次に、Googleドライブに継続的にバックアップするフォルダを選択します。これを行うには、フォルダの選択をクリックします。写真や動画をGoogleフォトにバックアップする場合は、写真や動画をGoogleフォトにアップロードするを確認してください。
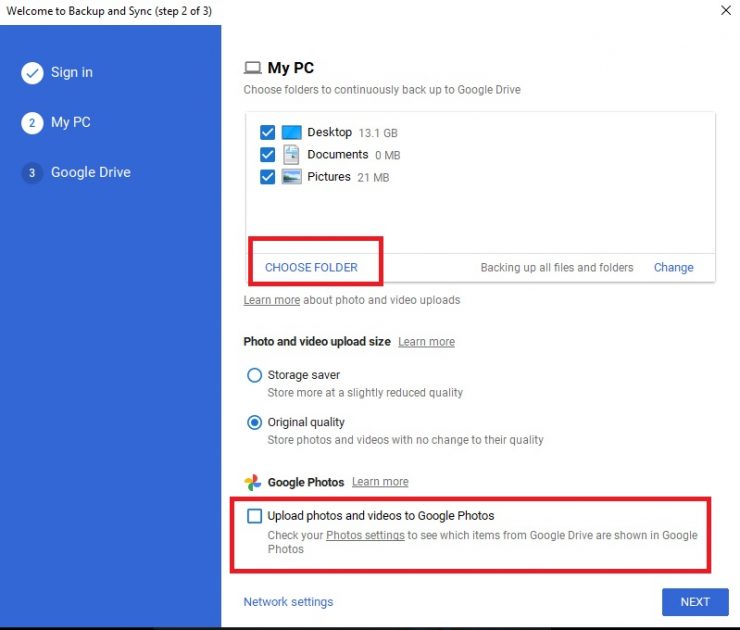
ステップ12: 次へをクリックします。
手順13:すべてを同期するか、ファイルエクスプローラーからアクセスするフォルダーを選択するかを選択できます。それに応じてファイルを選択し、完了したら、開始
をクリックします。
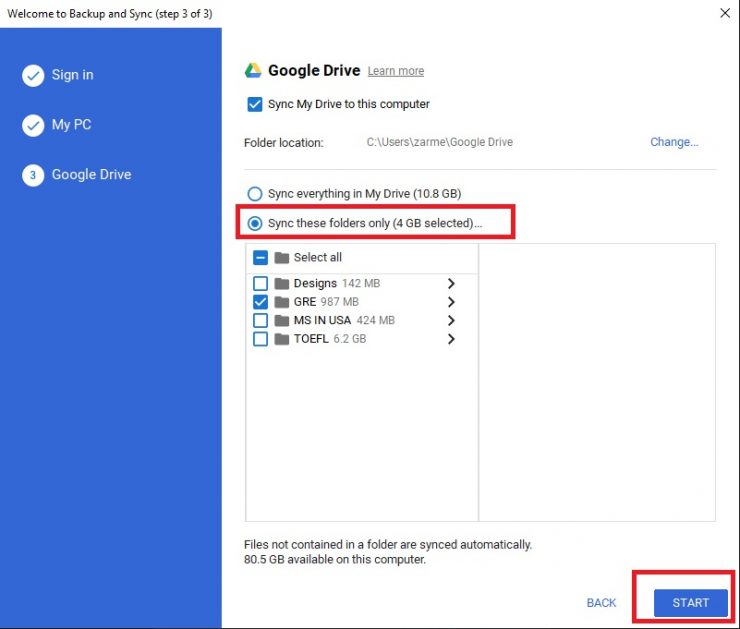
ステップ-14: ファイルエクスプローラー を開くと、ウィンドウの左側に Googleドライブアイコンが追加されていることがわかります。
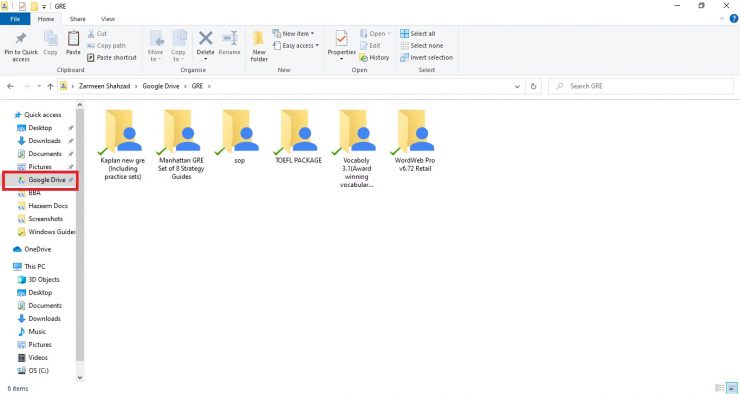
Windows10ファイルエクスプローラーでGoogleドライブを管理する
- エクスプローラーからGoogleドライブアイコンを開くと、正常に同期されたすべてのファイルが表示されます。緑のチェックマークは、同期が成功したことを意味します。
- (ウェブ上の)Googleドライブからファイルを削除すると、ファイルエクスプローラーに緑色のチェックマークではなく赤い十字が表示されます。必要に応じて、これらの削除されたファイルをバックアップと同期から簡単に復元できます。
エクスプローラーからのGoogleドライブファイルの削除
ファイルエクスプローラーでファイルを削除しても、Googleドライブからファイルを削除することはありません。ただし、このオプションが必要な場合は、有効にすることができます。
ステップ1 :デスクトップのタスクバーからバックアップと同期アイコン(雲のような形)をクリックします。
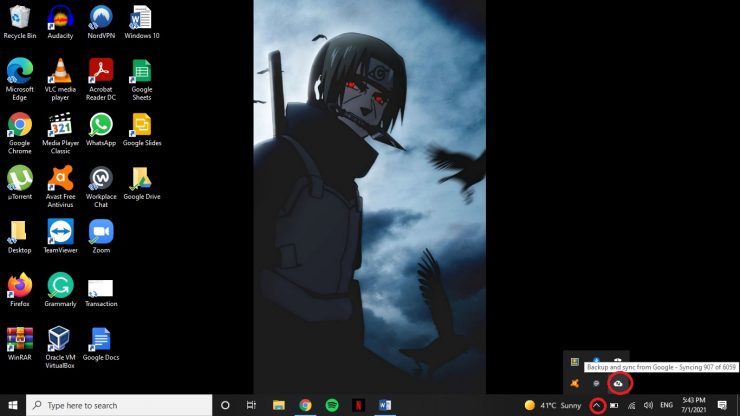
ステップ-2: [バックアップと同期]ウィンドウの上部にある 3つの縦のドットをクリックします。

ステップ-3: 設定を選択します。
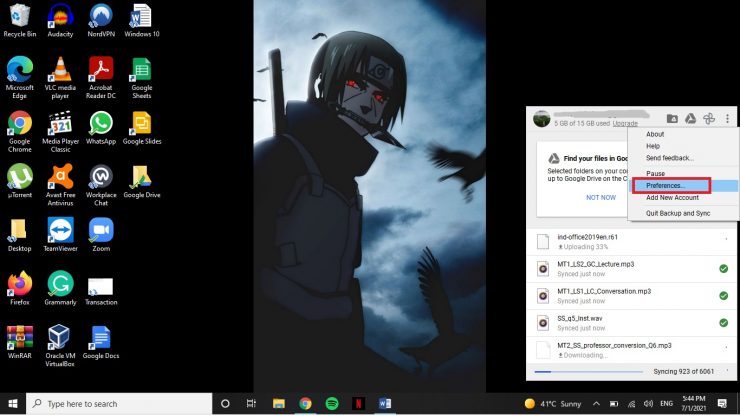
ステップ4: ノートパソコンまたはパソコンセクションのGoogleドライブの下にドロップダウンメニューがあります。 常に両方のコピーを削除するを選択します。 OK を押します。
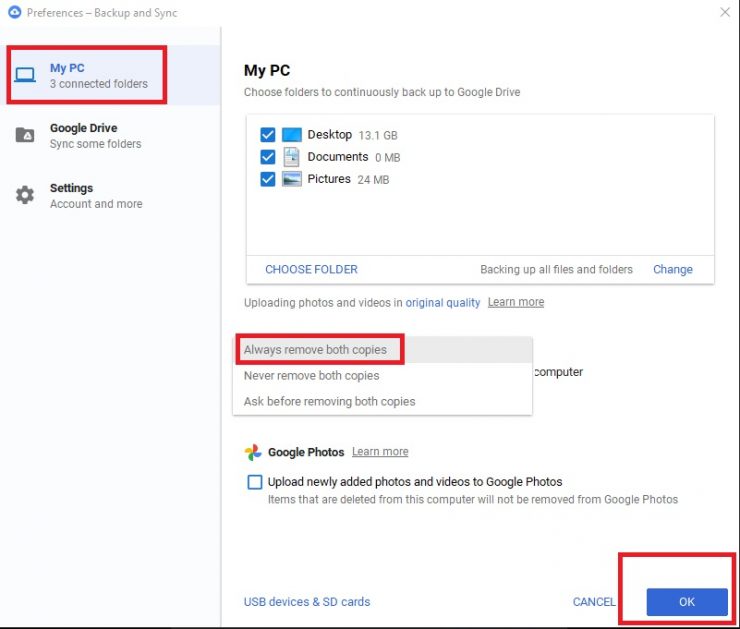
クイックアクセスからアイコンを削除
Googleドライブをエクスプローラーに残したくない場合は、簡単に削除できます。
- ファイルエクスプローラーを開きます。
- Googleドライブアイコンを右クリックします。
- クイックアクセスから固定を解除を選択します。
[デスクトップにはまだGoogleドライブのアイコンがあります]
うまくいけば、これはファイルの管理を改善するのに役立ちます。