タッチキーボード。これは、組み込みのオプションを使用してWindows11でタッチキーボードをパーソナライズまたはカスタマイズするための包括的なガイドです。 Windows 11では、キーボードサイズ、テーマ、キーの背景、キーのテキストサイズを設定または変更できます。この記事では、タッチキーボードを必要に応じて変更するためのすべてを見つけることができます。
Windows11でタッチキーボードをカスタマイズする方法
Windows 11でタッチキーボードをカスタマイズするには、次の手順に従います。手順:
- Win + Iを押してWindows設定を開きます。
- [カスタマイズ]> [タッチキーボード]に移動します。
- バーを移動してタッチキーボードを変更します。サイズ。
- [キーボードテーマ]セクションから色付きのテーマを選択します。
- [キーの背景]ボタンを切り替えて、白いキーの背景を有効にします。
- キーのテキストサイズリストを展開して[小]、[中]、または[大]を選択します。
これらの手順の詳細については、読み続けてください。
最初に、Windowsの設定を開く必要があります。そのためには、 Win + I を押すか、スタートメニューから同じものを開くことができます。開いたら、パーソナライズに移動し、タッチキーボードオプションを選択します。
ここでは、必要なすべてのオプションを見つけることができます– キーボードサイズ、キーボードのテーマ、キーの背景、およびキーのテキストサイズ。
画面上のタッチキーボードパネルのサイズを変更する場合は、対応するバーを次の場所に移動できます。左または右。デフォルトでは、 100 に設定されています。ただし、必要に応じて、バーを右端に移動することでサイズを2倍にすることができます。
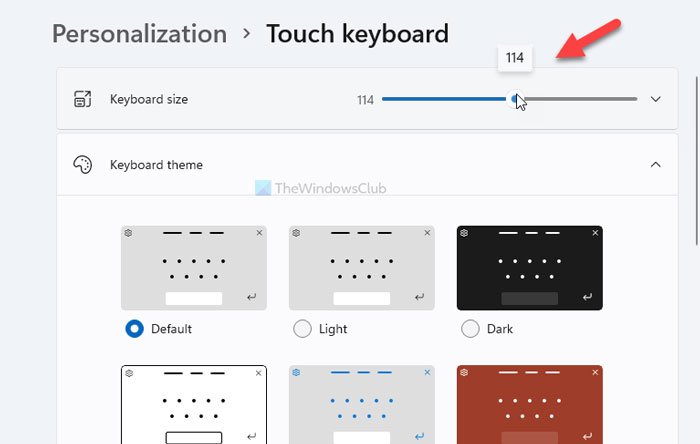
サイズをリセットする場合は、[リセット]をクリックします。デフォルトのボタンに設定します。
次のオプションは、キーボードテーマです。これを使用すると、必要に応じてテーマを設定したり、キーボードの背景を変更したりできます。 Windows 11にはすでにいくつかの事前設定されたテーマが用意されていますが、カスタムテーマ>編集オプションをクリックして作成できます。
ここから、キーテキストの色、提案テキストの色、背景、透明度、ウィンドウの色などを変更できます。

次のオプションはキーボードの背景です。キーに背景を追加します。キーの背景色はテーマによって異なりますが、ほとんどの場合、白を見つけることができます。
最後のオプションはキーテキストサイズです。より速く入力するために、より大きなキーを取得したい場合があります。キーボードのサイズを変更した場合は、キーテキストサイズオプションも微調整して両方を調整する必要があります。そのためには、それぞれのドロップダウンリストを展開し、小、中、および大の中から任意のオプションを選択します。
最後に、キーボードを開く変更が画面にどのように表示されるかを確認するオプション。
読む: Windows11でクラシックスタートメニューに戻す方法

