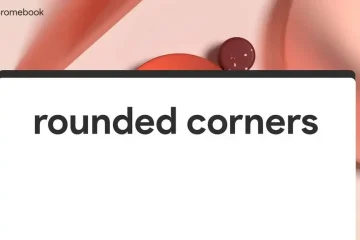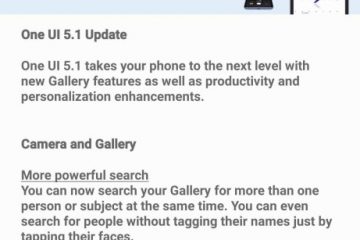Windows 10 から Windows 11 にアップグレードしたほとんどのユーザーは、新しいバージョンの Windows が非常に洗練されていて、まとまりがあると感じています。ただし、タスクバーは、ユーザーがその制限に悩まされる領域の 1 つです。サードパーティのアプリを使用して、タスク バーのアイコンのグループ化を解除する必要があります。また、Windows 11 2022 の更新より前では、タスク バーでアイテムをドラッグ アンド ドロップすることはできませんでした。実際、タスクバーを一番上に移動する組み込みの方法はありません。そうは言っても、Windows 11でタスクバーを上部または側面に移動する方法に関する詳細なチュートリアルをお届けします.いくつかの簡単な変更で、Windows 11タスクバーの位置を簡単に変更できます.それでは、ガイドにジャンプしましょう。
Windows 11 (2022) でタスクバーを上部または側面に移動する
Windows でタスクバーを上部または左側/右側に移動するために必要な手順は次のとおりです。 11. Windows 11 のタスクバーの位置を変更する 3 つの方法を追加しましたので、詳しく見ていきましょう。
目次
Windows 11 でタスクバーを一番上に移動する方法
1. Windows 11 でタスクバーを一番上に移動するには、レジストリにいくつかの変更を加える必要があります。まず、Windows キーを押して、検索バーに「レジストリ」と入力します。次に、検索結果から「レジストリ エディタ」を開きます。
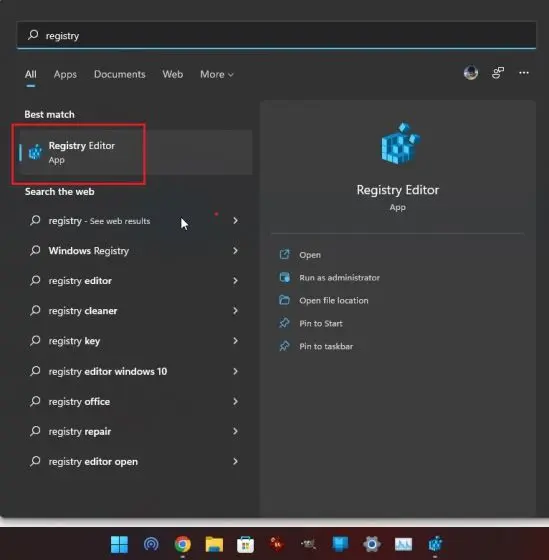
2。次に、以下のパスをコピーしてレジストリ エディタのアドレス バーに貼り付け、Enter キーを押します。これにより、目的のエントリに直接移動できます。
Computer\HKEY_CURRENT_USER\Software\Microsoft\Windows\CurrentVersion\Explorer\StuckRects3
3.ここで、右ペインの「設定」キーをダブルクリックして、00000008 行を探します (通常は 2 行目です)。
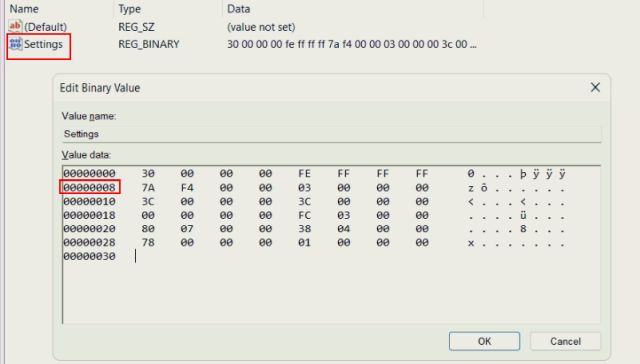
4.この行の 5 列目で、FE のすぐ下の値を 03 から 01 に変更します。次に、「OK」をクリックします。
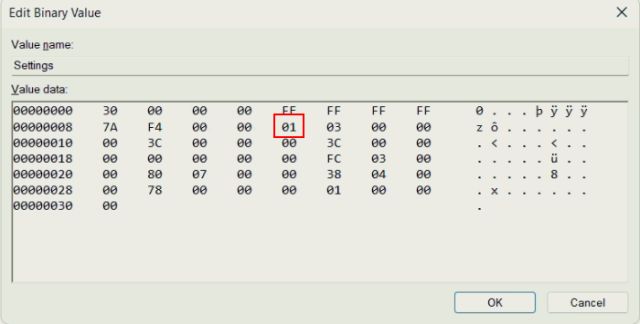
5.最後に、Windows 11 の「Ctrl + Shift + Esc」キーボード ショートカットを使用して、タスク マネージャーを開きます。次に、[プロセス] の下で [Windows Explorer] を探し、右クリックして再起動します。
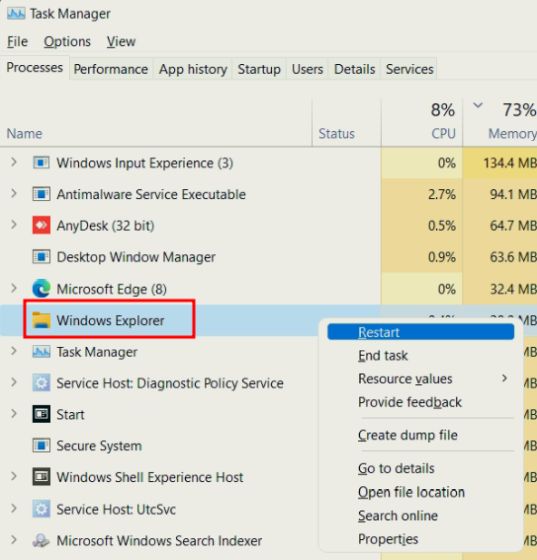
6. Windows 11 では、すぐにタスクバーが一番上に移動します。動作しない場合は、Windows 11 PC を再起動して動作を確認してください。

7.参考までに、<strong>各サイドのタスクバーの位置の値を次に示します。 Windows 11 タスクバーを特定の側に移動する場合は、以下に示す対応する値を使用します。
左のタスクバー – 00上のタスクバー – 01右のタスクバー – 02下のタスクバー – 03
8.いつものようにタスクバーを一番下に戻す場合は、同じレジストリ値を 03 に変更し、Windows エクスプローラを再起動するだけです。
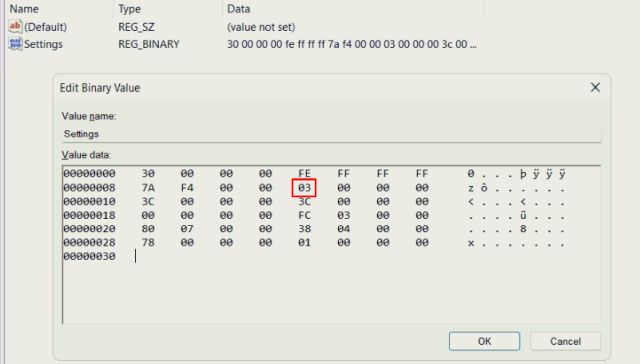
Windows 11 でタスクバー アイコンを左側に移動
多くの Windows 11 ユーザーは中央揃えのタスクバー アイコンのファンではなく、Windows 10 のようなタスクバーに戻りたいと考えています。ありがたいことに、Windows 11 には、タスクバー アイコンの配置を左に変更するオプションが組み込まれています。 Windows 11 でタスクバーを左に移動するためにレジストリをいじる必要はありません。次の手順に従う必要があります。
1.タスクバーを右クリックして、[タスクバーの設定] を開きます。
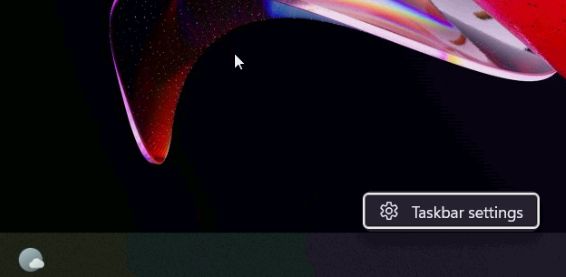
2.その後、[タスクバーの動作] をクリックしてメニューを展開します。
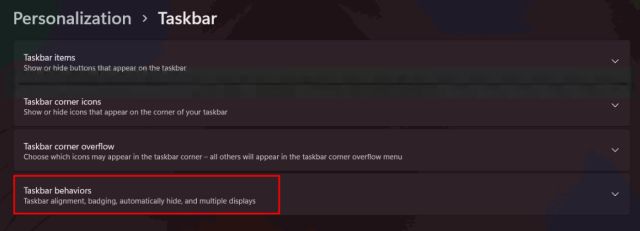
3.次に、[タスクバーの配置] ドロップダウン メニューで [左] を選択します。
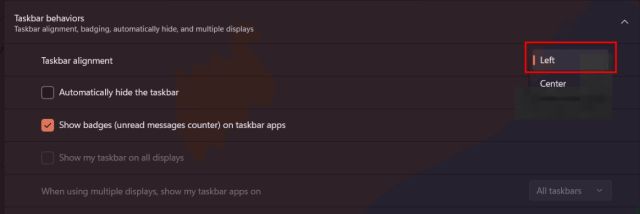
4.それでおしまい。これで、Windows 11 PC のタスクバー アイコンが左に移動します。

Windows 11 タスクバーの位置を ExplorerPatcher で変更する
サードパーティをお探しの場合Windows 11 タスクバーをカスタマイズする機能と共に、タスクバーの位置をすばやく変更するアプリを使用するには、ExplorerPatcher アプリをダウンロードすることをお勧めします。これは、タスクバーのすべての要素を簡単に変更できる素晴らしい無料のオープンソース プログラムです。仕組みは次のとおりです:
1. こちらのリンクから ExplorerPatcher をダウンロードしてください。
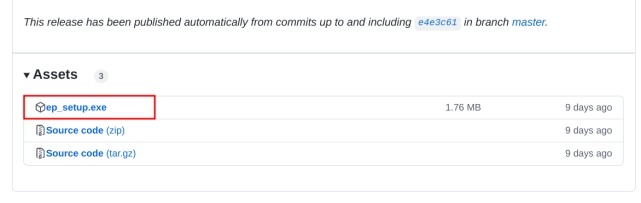
2。その後、プログラムを実行すると、すぐにタスクバーの外観が Windows 10 スタイルに変更されます。さらにカスタマイズするには、タスクバーを右クリックして [プロパティ] を選択します。
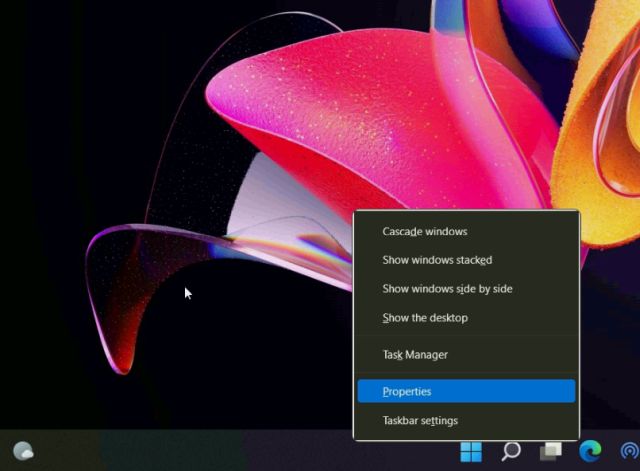
3. 「タスクバー」設定で、右ペインのスタイルを「Windows 11」に変更します。その後、「画面上のプライマリ タスクバーの位置」を「上」に設定します。最後に、左下隅にある [ファイル エクスプローラーの再起動] をクリックします。
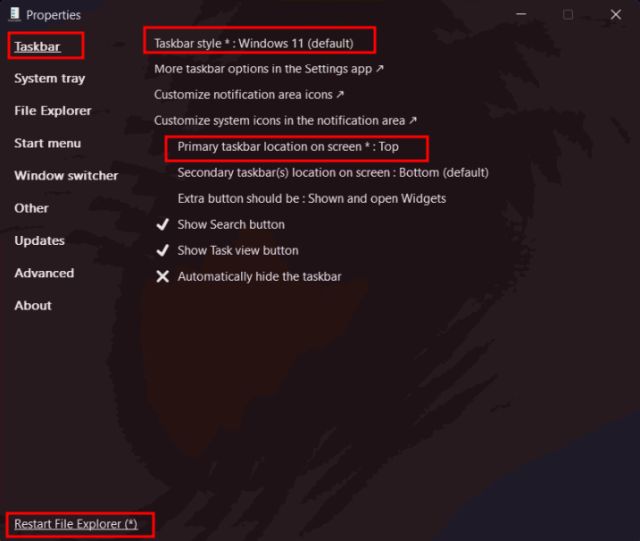
4. タスクバーが上部に移動し、タスクバーも Windows 11 スタイルに移動します。

5. ExplorerPatcher をアンインストールしてデフォルトの Windows 11 タスクバーを復元する場合は、[バージョン情報] に移動して [デフォルト設定を復元] をクリックします。次に、画面の指示に従い、表示されるプロンプトで [はい] をクリックします。
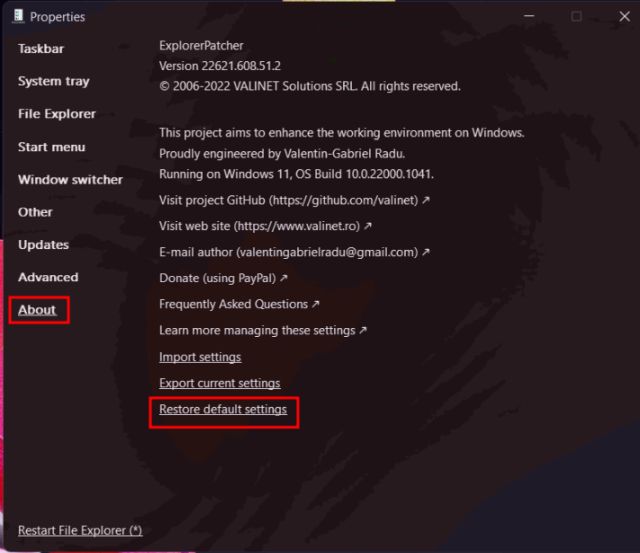
6.その後、コントロール パネルを開き、プログラムをアンインストールします。画面が数秒間空白になり、その後すべてが自動的に表示されます。
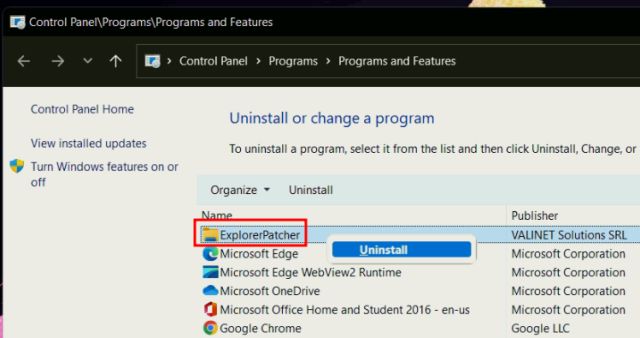
Windows 11 でタスク バーをお気に入りの位置に移動する
タスク バーを上、左、または任意の位置に移動できる 3 つの方法を次に示します。あなたがしたい。レジストリを頻繁に使用する場合は、値を手動で変更してタスクバーの配置を調整してください。簡単な解決策が必要な場合は、上記で提案したサードパーティ アプリをダウンロードしてください。とにかく、それは私たちからのすべてです。 Windows 11 でのこのようなレジストリ ハッキングの詳細については、リンク先の記事を参照してください。また、Windows 11 PC にタスクバー アイコンがない場合は、そのためのチュートリアルも用意されています。最後に、ご不明な点がございましたら、下のコメント セクションでお知らせください。
コメントを残す
前回スマートウォッチをレビューしたときは、基本的な健康機能を正しく取得することが重要でした。しかし、2022 年になっても、これらの健康機能はまだ残っていますが、[…] と同じくらい重要であると当然考えられる側面に焦点が移っています。最高のエクスペリエンスを得るには、ゲーミング PC を構築することをお勧めします。しかし、あなたが頻繁に旅行する人ならどうしますか?または、[…]
ポータブル コンピューティングはもはや無駄な出費ではなく、基本的に要件であり、慎重な検討が必要な人である可能性があります。ラップトップ市場には企業やラップトップ モデルがぎっしり詰まっているため、ノイズをフィルタリングするのは困難です。さらに難しいのはラップトップを見つけることです […]