メディア ファイルによっては、PC 上の特定のビデオのサムネイルをクールな映画のポスターやアートワークで変更したい場合があります。ただし、Windows コンピューターでそれを行うためのネイティブな方法はありません。 Windows 10 および 11 のファイル エクスプローラーでビデオのサムネイルを変更するには、サードパーティ製のツールが必要です。この簡単なタスクを実行するために Windows で重いビデオ エディターを使用するつもりはないので、心配する必要はありません。この記事では、Windows PC のビデオからサムネイルを変更、追加、または完全に削除する手順を追加しました。それでは始めましょう。
エクスプローラーで動画のサムネイルを変更する (2022)
このチュートリアルでは、Windows PC で動画のサムネイルを変更できる無料のオープンソース ユーティリティである Tag Editor を使用します。複数のメディア形式をサポートしており、多くのメタデータの詳細も追加できます。その上、アプリは高速で使いやすいです。以上で、次の手順に従う必要があります。
1. Windows PC の GitHub ページから Tag Editor をダウンロードしてください。以下のスクリーンショットで強調表示されている ZIP ファイルをダウンロードしてください。バージョン番号は将来変更される可能性があります。
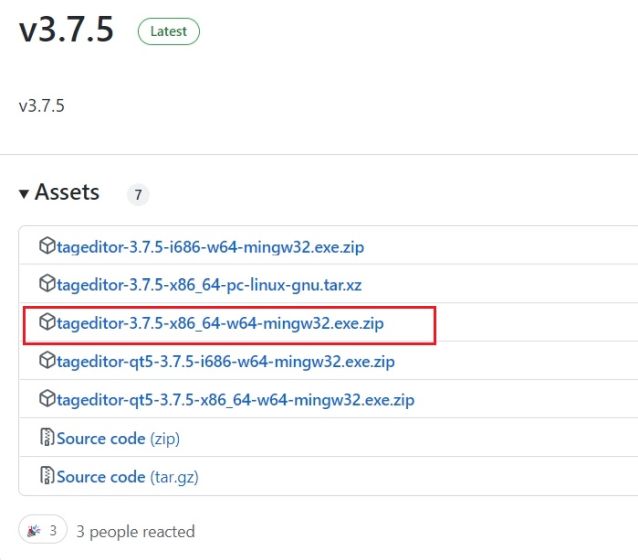
2。その後、Windows 11/10 PC で ZIP ファイルを解凍し、解凍したフォルダーに移動します。 ZIP ファイルを右クリックして、[すべて展開] を選択します。
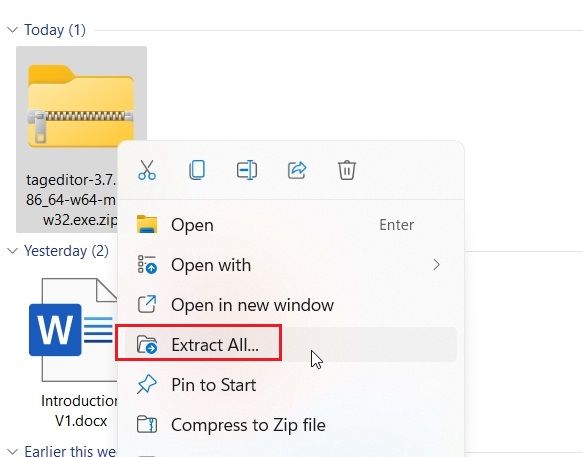
3。フォルダ内で、EXE ファイルをダブルクリックしてタグ エディタを起動します。これにより、Windows 10 および 11 のファイル エクスプローラーで動画のサムネイルを変更できます。
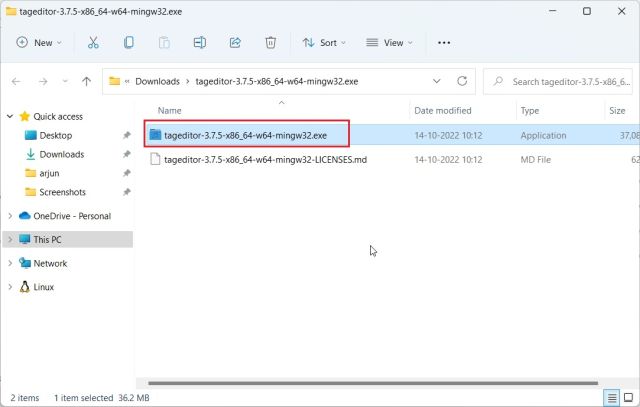
4.プログラムが開いたら、左側のサイドバーからドライブとフォルダを調べてビデオ ファイルを見つけます。
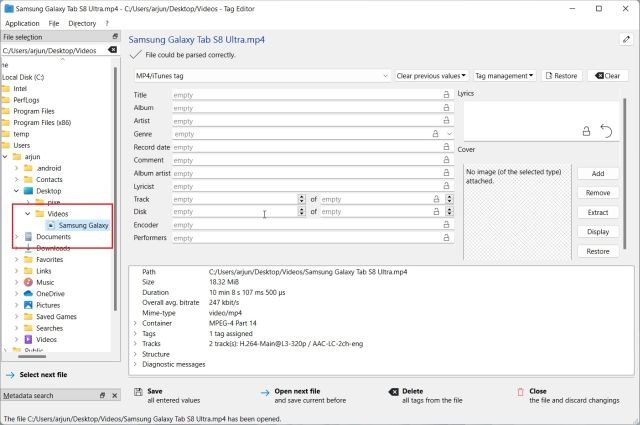
5。ビデオ ファイルを選択したら、右側の [追加] または [変更] をクリックします。
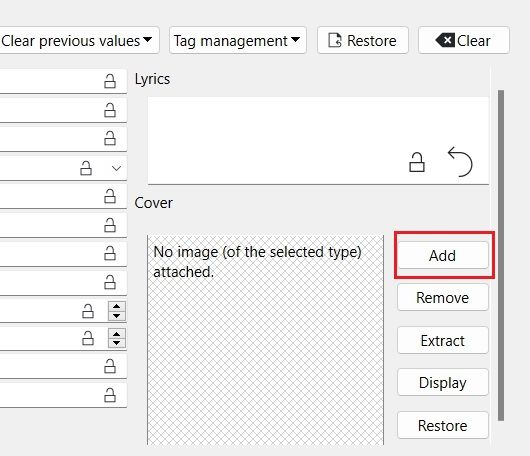
6。その後、動画ファイルのサムネイルとして使用する画像を選択します。確認のプロンプトが表示された場合は、[はい] をクリックします。
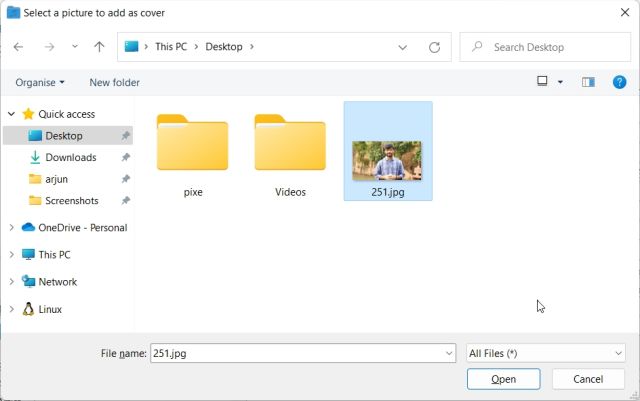
7。最後に、下部にある [保存] をクリックして完了です。これで、アプリを閉じることができます。
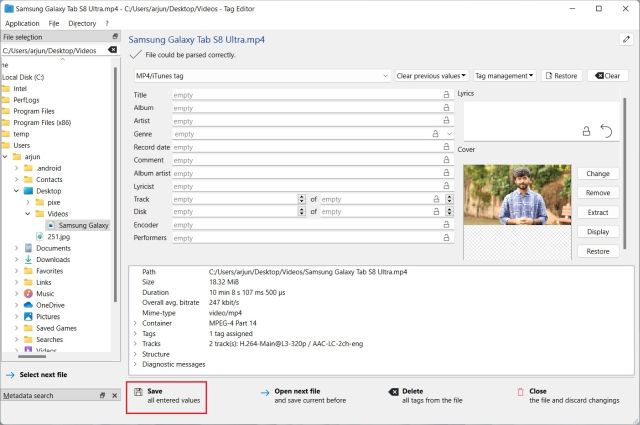
8。ここでわかるように、ビデオのサムネイルが Windows 11 PC で変更されました。プロセス中に作成された.bak ファイルを安全に削除できるようになりました。
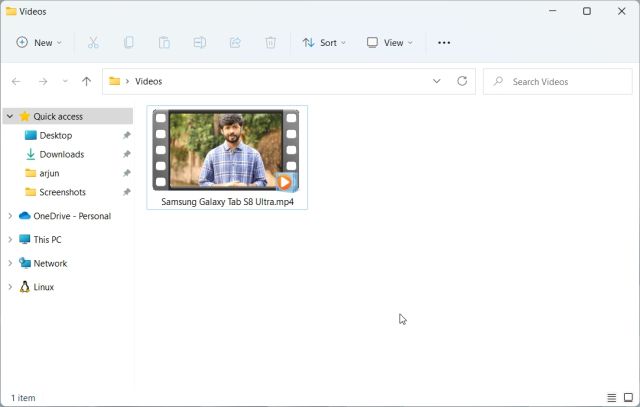
9.動画のサムネイルを削除する場合は、[削除] をクリックします。それとは別に、このアプリを介してビデオ ファイルに多くの属性を追加できます。
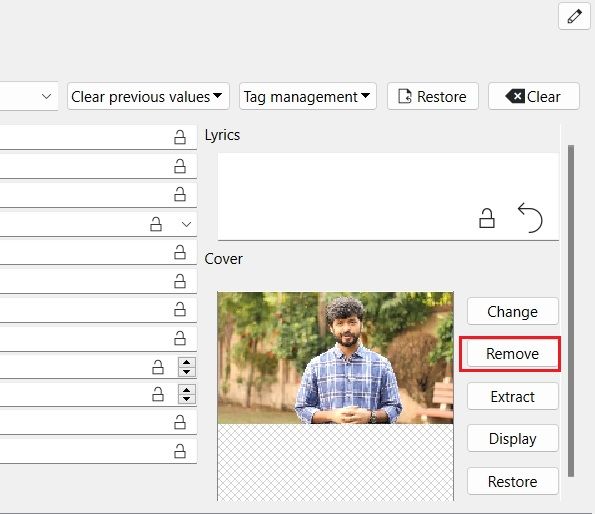
Windows 10 および 11 でビデオ サムネイルを追加、変更、または削除する
Windows 10 および 11 PC でビデオ サムネイルを追加、変更、または削除するには、次の手順に従う必要があります。 Microsoft が [プロパティ] ウィンドウでビデオのサムネイルを変更するオプションを提供してくれたらいいのにと思います。それにもかかわらず、このサードパーティのソリューションはうまく機能し、問題に直面することはありません. Windows 10/11 に最適なメディア プレーヤーをお探しの場合は、厳選されたリストをご覧ください。また、動画に字幕を追加する方法については、詳細なチュートリアルがここにリンクされています。最後に、ご不明な点がございましたら、下のコメント セクションでお知らせください。
コメントを残す
前回スマートウォッチをレビューしたときは、基本的な健康機能を正しく取得することが重要でした。しかし、2022 年になっても、これらの健康機能はまだ残っていますが、[…] と同じくらい重要であると当然考えられる側面に焦点が移っています。最高のエクスペリエンスを得るには、ゲーミング PC を構築することをお勧めします。しかし、あなたが頻繁に旅行する人ならどうしますか?または、[…]
ポータブル コンピューティングはもはや無駄遣いではなく、基本的に必要条件であり、慎重な検討が必要な人である可能性があります。ラップトップ市場には企業やラップトップ モデルがぎっしり詰まっているため、ノイズをフィルタリングするのは困難です。さらに難しいのはラップトップを見つけることです […]

