で Spotify を再生する方法
Apple Music、Amazon Music、YouTube Music などとの激しい競争にもかかわらず、Spotify は音楽ストリーミング市場を支配し続けています。このサービスは、Amazon、Google、Apple のスマート スピーカーを含むすべての主要なプラットフォームで利用できます。 Apple エコシステムに投資している場合は、お気に入りの Spotify プレイリストを HomePod で簡単に再生できます。
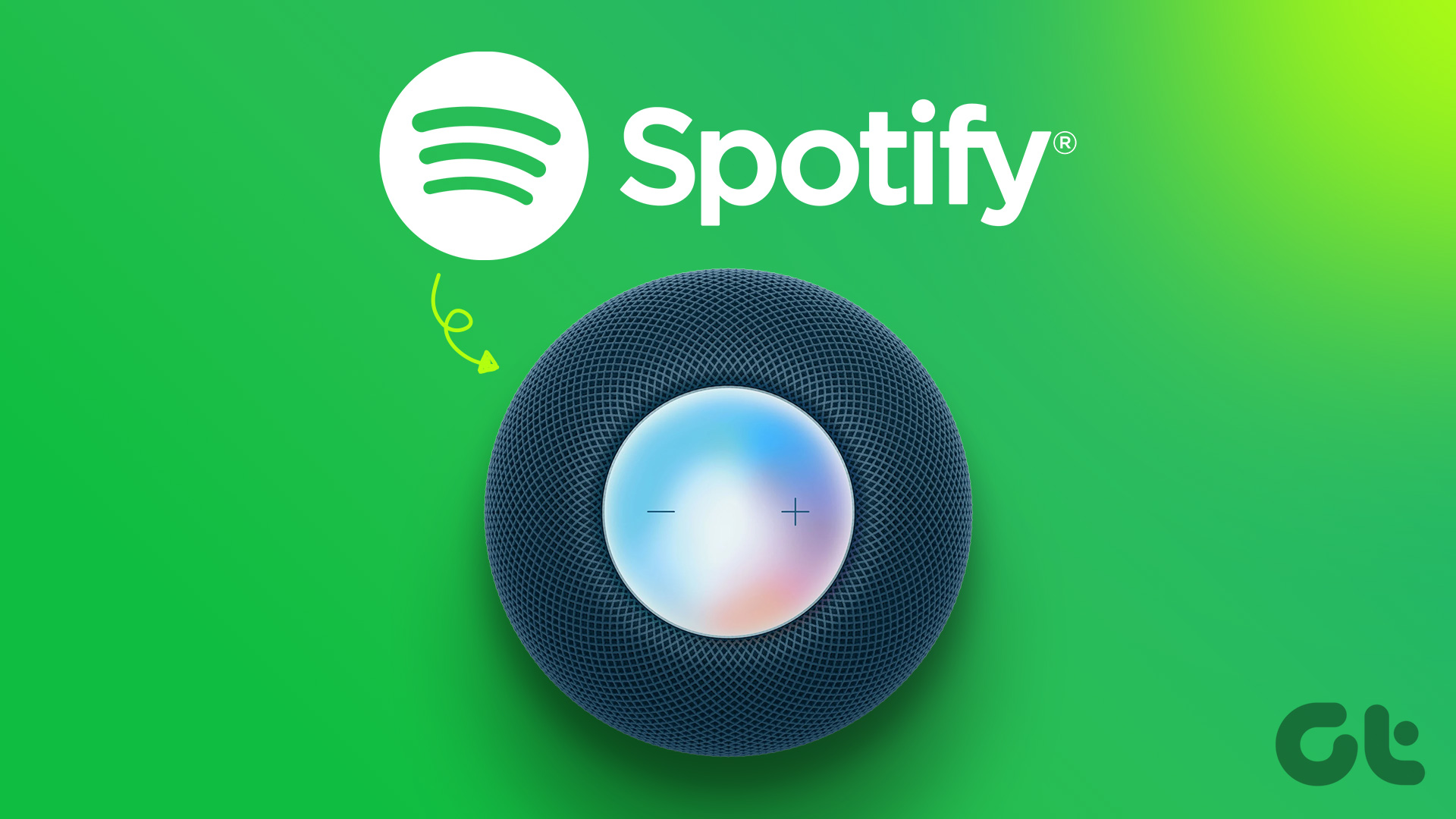
Amazon Echo や Google Nest スピーカーとは異なり、Apple HomePod には Bluetooth 接続が付属していません。 Spotify などのサードパーティの音楽ストリーミング サービスは、HomePod での Siri サポートを有効にするか、携帯電話やタブレットの AirPlay 接続に依存してプレイリストをストリーミングできるように、サービスに関連するコンポーネントを実装する必要があります。
Spotify は HomePod で Siri をサポートしていますか
Apple は、サードパーティの開発者が HomePod に Siri サポートを追加することを許可しています。 Pandora または Tidal を使用している場合は、ライブラリからお気に入りの曲を再生するように Siri に依頼できます。 Spotify や Amazon Music などのアプリは、まだ HomePod のサポートを追加していません。 Apple のスマート スピーカーで曲をストリーミングするには、AirPlay を使用する必要があります。 Android および Windows デバイスには AirPlay 接続がありません。これで、HomePod で Spotify をストリーミングするための iPhone、iPad、または Mac が残ります。
iPhone を使用して HomePod で Spotify を再生する
興味深いことに、Spotify は iPhone では Siri をサポートしていますが、HomePod ではサポートしていません。ありがたいことに、Spotify には AirPlay 機能が組み込まれています。以下の手順に従って、HomePod で Spotify を再生します。続行する前に、ガイドを参照して AirPlay が動作しない iPhone を修正し、問題なく動作することを確認してください。
ステップ 1: Apple App Store から Spotify をダウンロードします。
ステップ 2: Spotify を起動し、アカウントの詳細でサインインします。

ステップ 3: プレイリストまたは Spotify のおすすめリストから曲を選びます。 p>
ステップ 4: 曲情報メニューから、左下隅にあるデバイス メニューをタップします。

ステップ 5: から AirPlay または Bluetooth をタップします「現在のデバイス」メニュー。

ステップ 6: 検索[スピーカーとテレビ] メニューの下にある HomePod。

ステップ 7: HomePod をタップして、Apple のスマート スピーカーで同じものをストリーミングします。
Spotify での Siri サポートの欠如HomePod は、お気に入りの曲の再生を妨げるものではありません。 AirPlay は汗をかくことなく同じことを行います。サウンド出力を変更するために毎回 Spotify にアクセスする必要はありません。ロック画面からも同じように変更できます。
ステップ 1: 電源ボタンを押して、iPhone のロック画面を確認します。
ステップ2: 音楽プレーヤー ウィジェットの AirPlay アイコンをタップします。

ステップ 3: ポップアップ メニューから HomePod を選択し、HomePod で Spotify の曲をお楽しみください。

あなたHomePod で曲を再生するために Spotify Premium に加入する必要はありません。
iPad を介して HomePod で Spotify をストリーミング
Apple iPad には AirPlay サポートも搭載されています。自宅やオフィスに iPad があれば、HomePod で Spotify を再生できます。以下の手順に従ってください。
ステップ 1: iPad で Spotify をダウンロードして開きます。
ステップ 2: iPad の Spotify で再生したい曲を選択します。
ステップ 3: 左下隅にあるデバイス アイコンをタップします。

ステップ 4: AirPlay または Bluetooth を選択します。
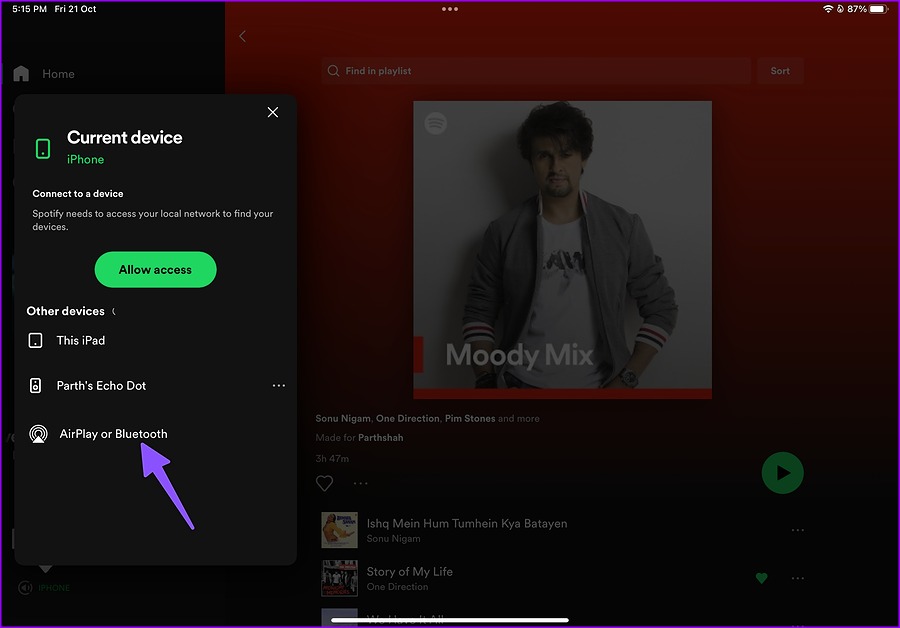
ステップ 5: AirPlay メニューから HomePod をタップします。

iPhone と同様に、iPad のロック画面からもサウンド出力を変更できます。
ステップ 1: P
ステップ 2: 音楽ウィジェットで AirPlay アイコンを選択します。

ステップ 3: HomePod をタップします。

Apple がロック画面で AirPlay オプションを提供しているのを見るのは良いことです。サウンド出力を変更するために Spotify を開く必要はありません。
Mac を使用して HomePod で Spotify を再生する
主に Mac で作業する場合は、アクセスする必要はありません。 iPhone または iPad に接続して、HomePod で Spotify を再生します。 Spotify Web またはネイティブ Mac アプリを使用して同じことができます。例として Spotify Web を取り上げます。
ステップ 1: Mac で Spotify Web にアクセスし、アカウント資格情報でログインします。

ステップ 2: 選択
ステップ 3: [サウンド] メニューの下にある AirPlay アイコンをクリックします。
ステップ 4: HomePod を選択してサウンドを変更します

Mac が HomePod を使用して、お気に入りの Spotify の曲を再生し始めます。最新の Mac は並外れた音質を備えていますが、HomePod の低音と全体的なサウンド パフォーマンスに勝るものはありません。
Spotify はステップアップが必要
Spotify が Siri のサポートを追加するのを楽しみにしています。ホームポッドで。外出先で曲の再生、一時停止、スキップを Siri に依頼できます。 HomePod で使用しているストリーミング サービスはどれですか?以下のコメントで好みを特定してください。