新しいソフトウェアやデバイス ドライバーをインストールする前に、PC の仕様と OS のバージョンを確認することをお勧めします。これは、PC がそのソフトウェアを実行するための最小要件を満たしているかどうかを判断するのに役立ちます。同様に、システムの問題のトラブルシューティングを行う場合は、PC で実行されている Windows 11 のバージョンを知っておくと役立ちます。
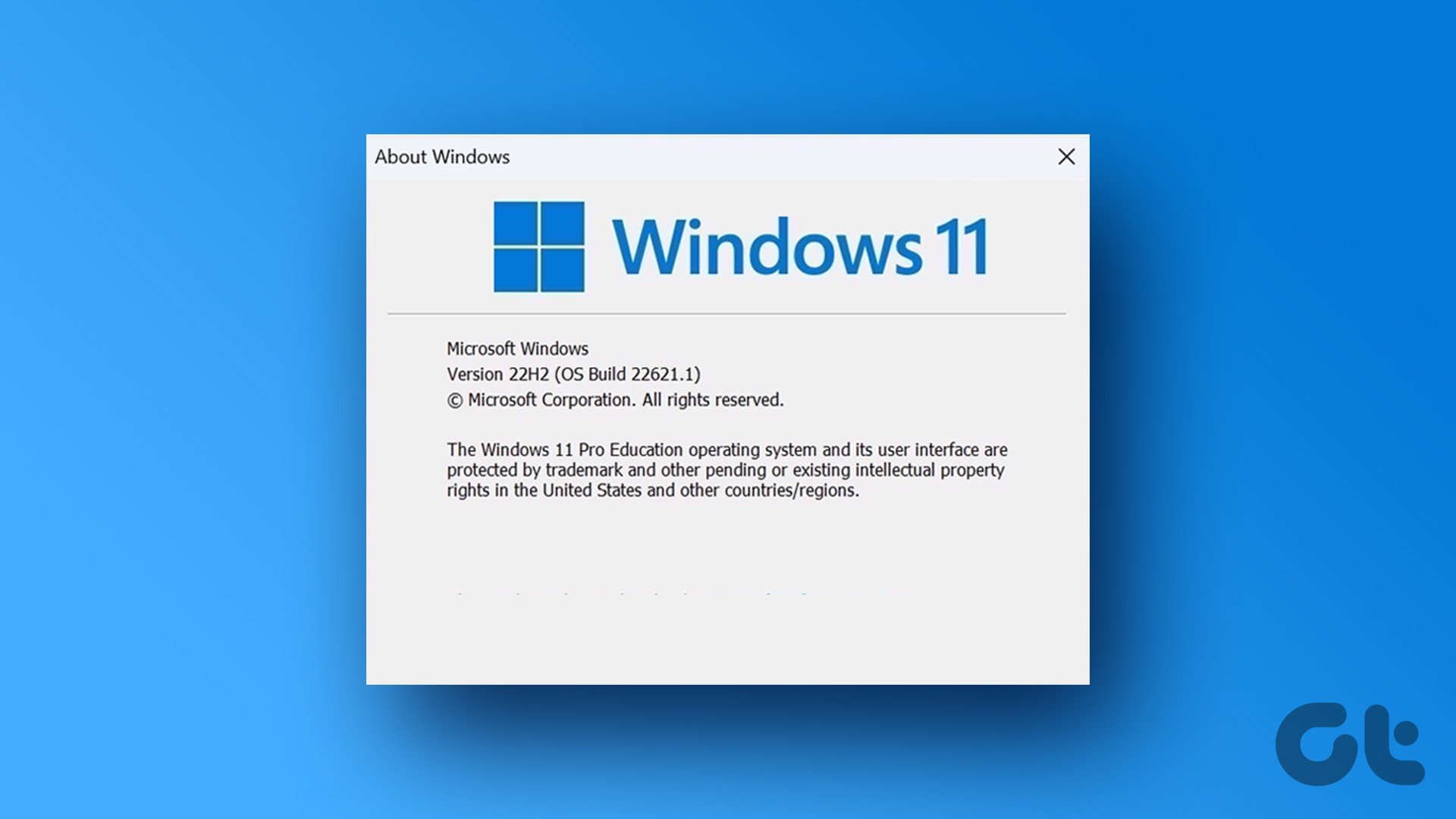
OS のエディション、バージョンを確認するにはいくつかの方法があります、および Windows 11 のビルド番号です。この投稿では、これらすべての方法について詳しく説明します。では、始めましょうか?
1.設定アプリを使用して OS 情報を確認する
設定アプリを使用すると、Windows のエディション、バージョン、およびビルド番号を簡単に確認できます。以下の手順に従って、設定アプリの [概要] セクションにアクセスする必要があります。
ステップ 1: [スタート] ボタンをクリックし、歯車の形をしたアイコンをクリックして、設定アプリを起動します。.または、Windows キー + I ショートカットを同じものとして使用することもできます。
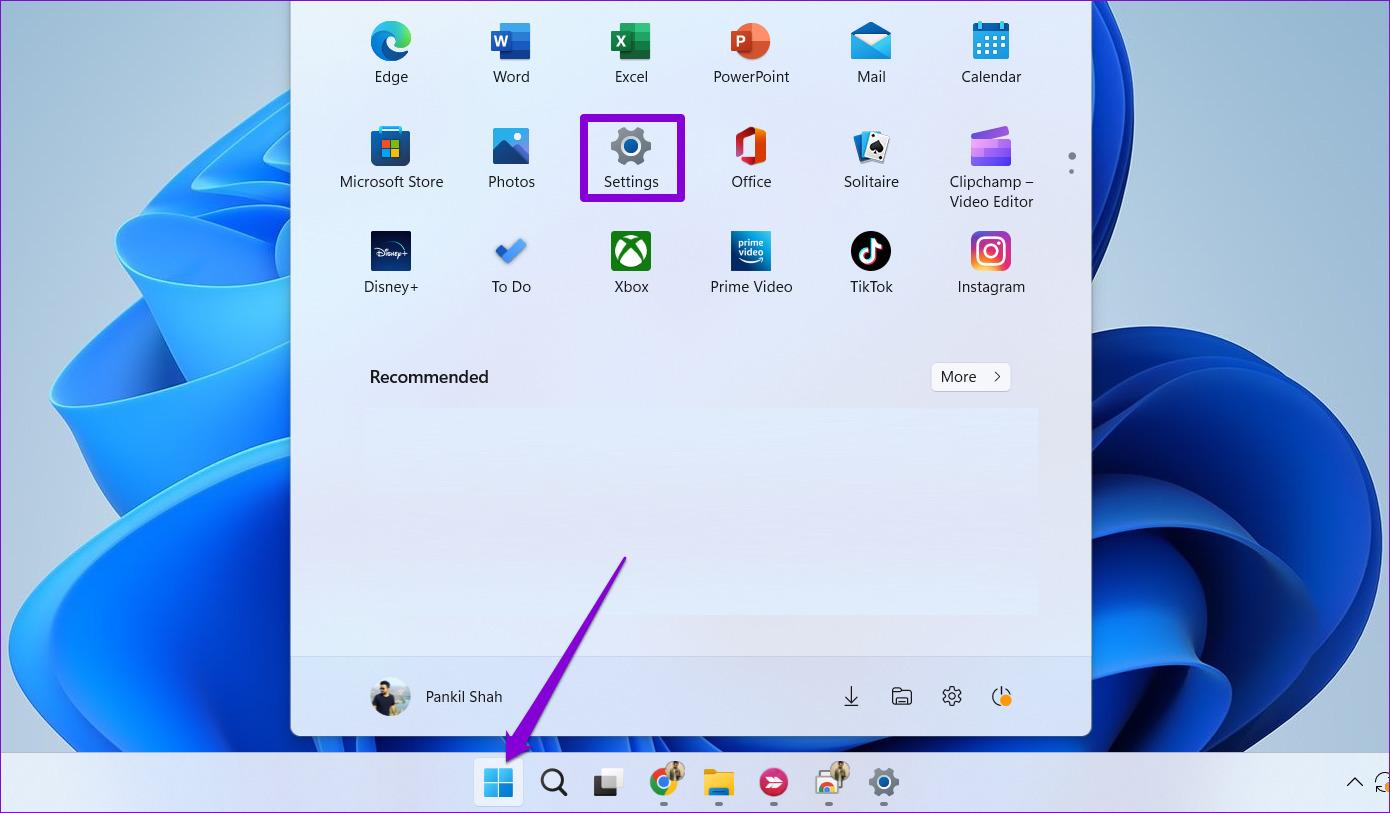
ステップ 2: [システム] タブで、下にスクロールして [バージョン情報] をクリックします。
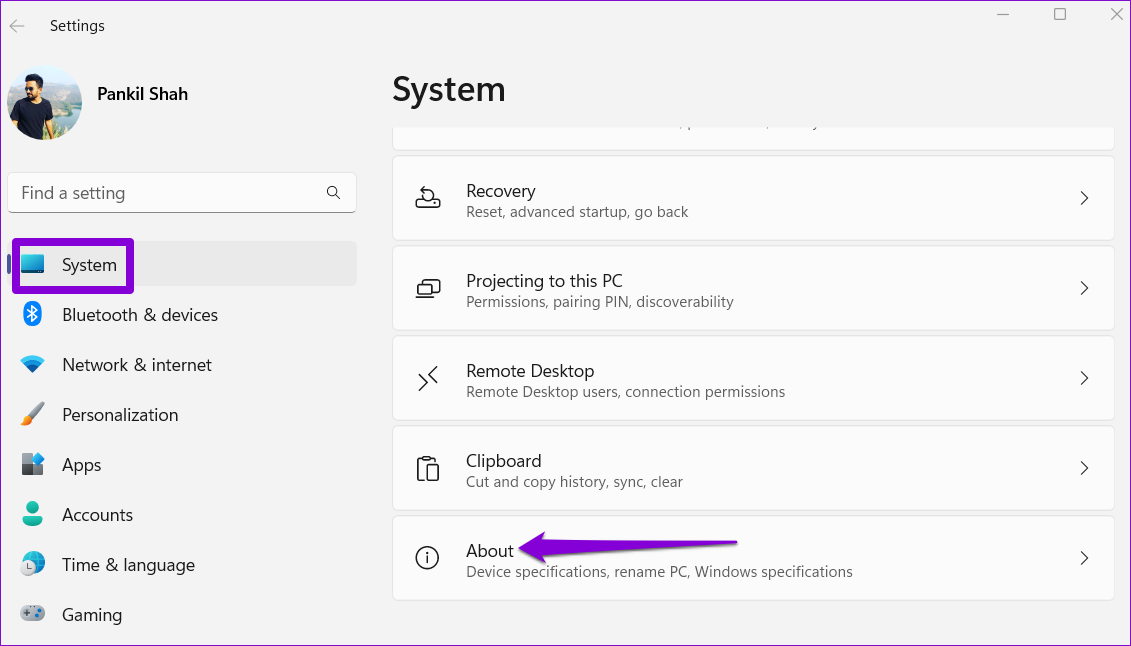
ステップ 3: Windows の仕様セクションで、 OS のエディション、バージョン、およびビルド番号を見つけます。 [コピー] ボタンをクリックして、この情報をクリップボードにコピーできます。
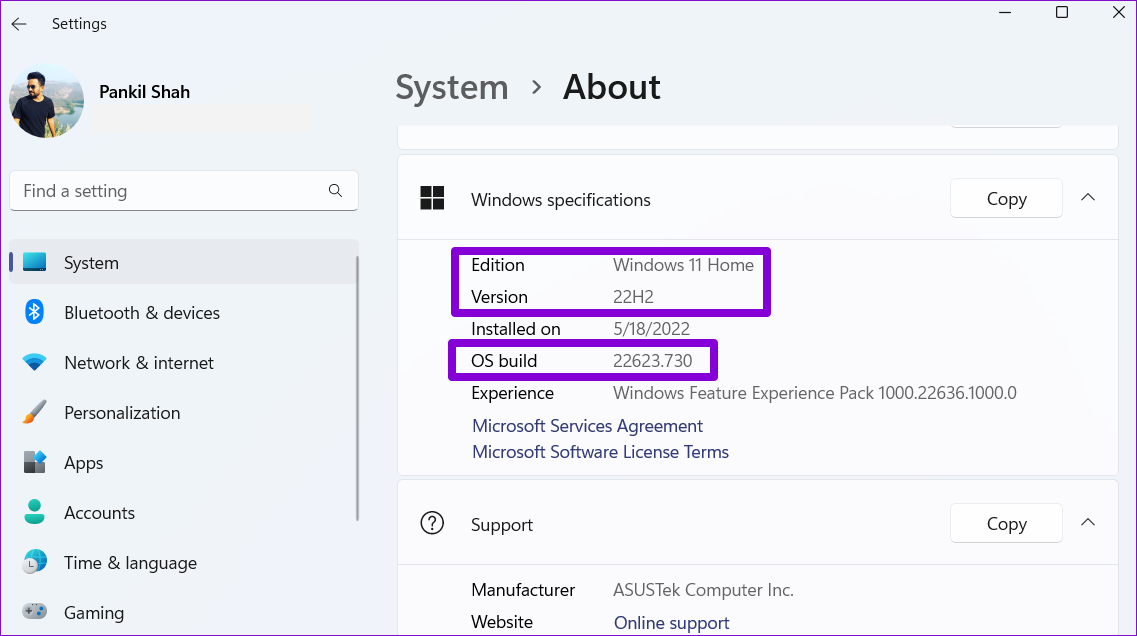
同じメニューから PC のハードウェア仕様の詳細を確認することもできます。
2. Winver コマンドを使用して OS 情報を確認する
Winver (Windows バージョンの略) は、コンピューターの Windows バージョンに関する情報を表示する単純なコマンドです。このコマンドを実行ユーティリティで使用して、コンピューター上の Windows に関する詳細を取得できます。
ステップ 1: [スタート] アイコンを右クリックし、リストから [実行] を選択します。
ステップ 2: テキスト ボックスに winver と入力し、Enter キーを押します。
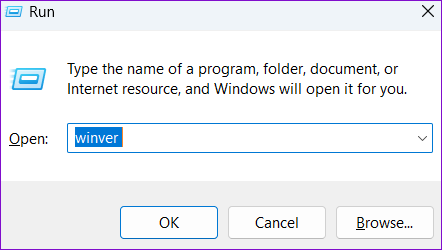
ステップ 3: 開いた [Windows について] パネルに、OS のエディション、バージョン、およびビルド番号に関する詳細が表示されます。次に、[OK] をクリックしてウィンドウを閉じます。
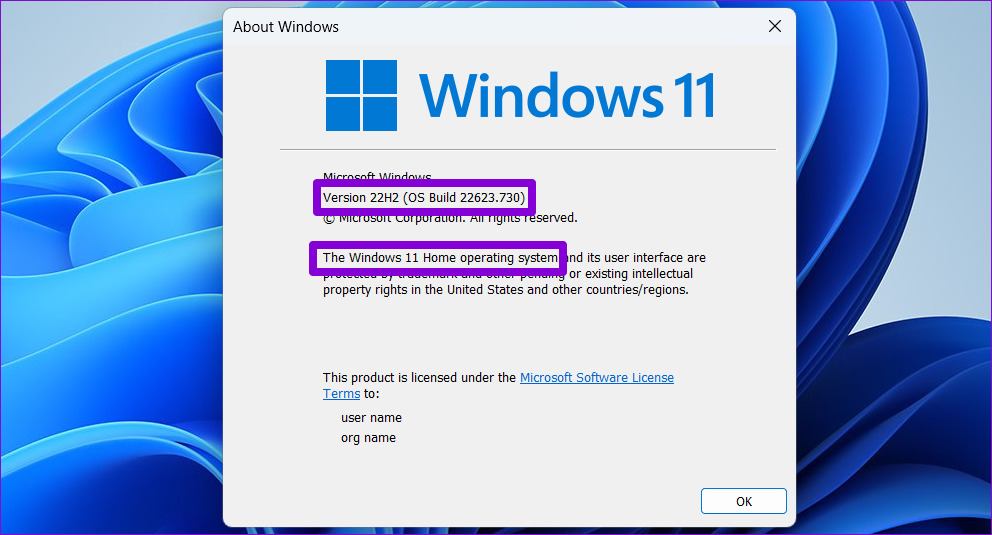
3。システム情報から OS 情報を確認する
システム情報アプリは、Windows 11 の OS のエディション、バージョン、およびビルド番号を確認するもう 1 つの方法です。コンピューターのハードウェアとソフトウェアに関する必要なすべての詳細が表示されます。アクセス方法は次のとおりです。
ステップ 1: Windows キー + R を押して、[ファイル名を指定して実行] ダイアログ ボックスを開きます。
ステップ 2: [名前] フィールドに msinfo32 と入力し、Enter キーを押します。これにより、システム情報アプリが開きます。

ステップ 3: [システムの概要] タブの上部に、OS のエディション、バージョン、ビルド番号が表示されます。
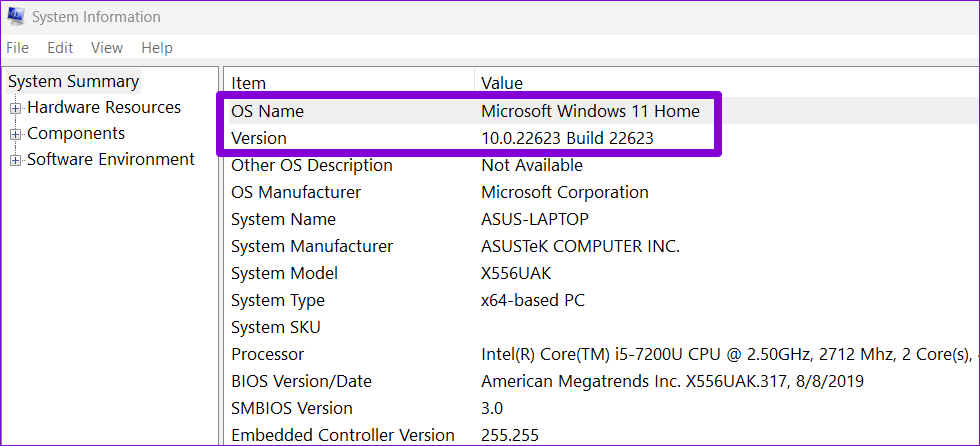
ハードウェア リソースを展開できます
4. 左ペインの [ソフトウェア環境] をクリックして、他のシステム仕様を見つけます。コマンド プロンプトで OS 情報を確認する
コマンド プロンプトは、Windows でさまざまな管理タスクを実行するための一般的なツールです。また、PC で実行されている Windows 11 ビルドに関するさまざまな詳細を確認するのにも役立ちます。
コマンド プロンプトを使用して OS 情報を確認するには、次の手順を使用します。
ステップ 1: [スタート] アイコンを右クリックするか、Windows キー + X を押して、パワー ユーザー メニューを開きます。リストからターミナル (管理者) を選択します。
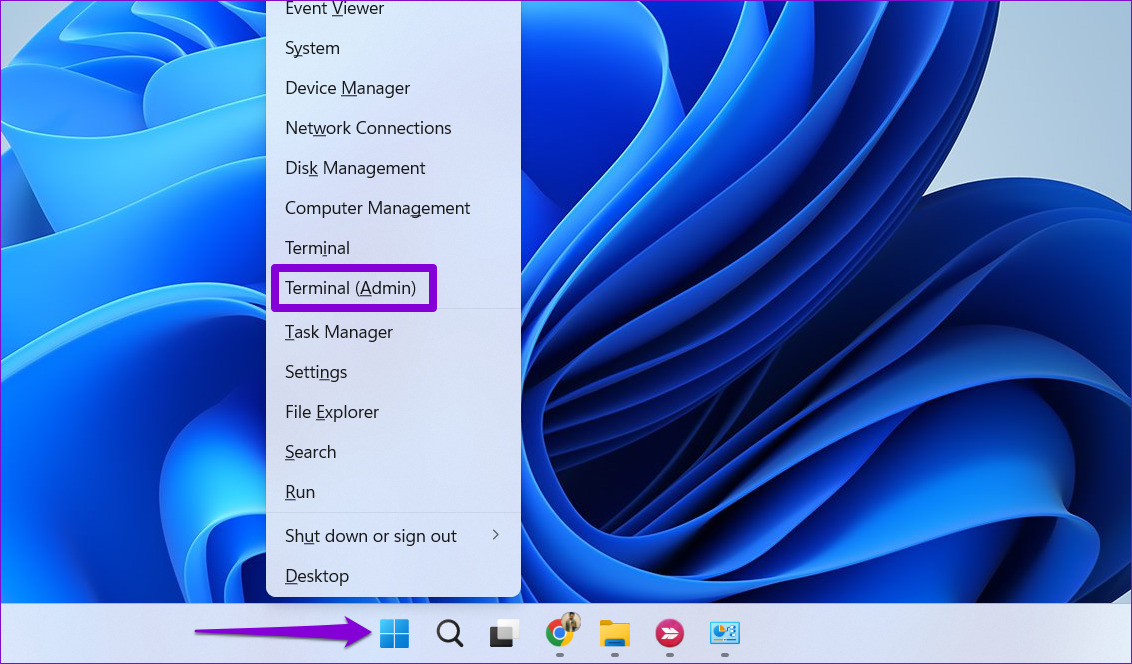
ステップ 2: ユーザー アカウント制御 (UAC) プロンプトが表示されたら、[はい] を選択します。

ステップ 3: 次のコマンドを入力し、Enter キーを押して OS のバージョンを表示します。
ver 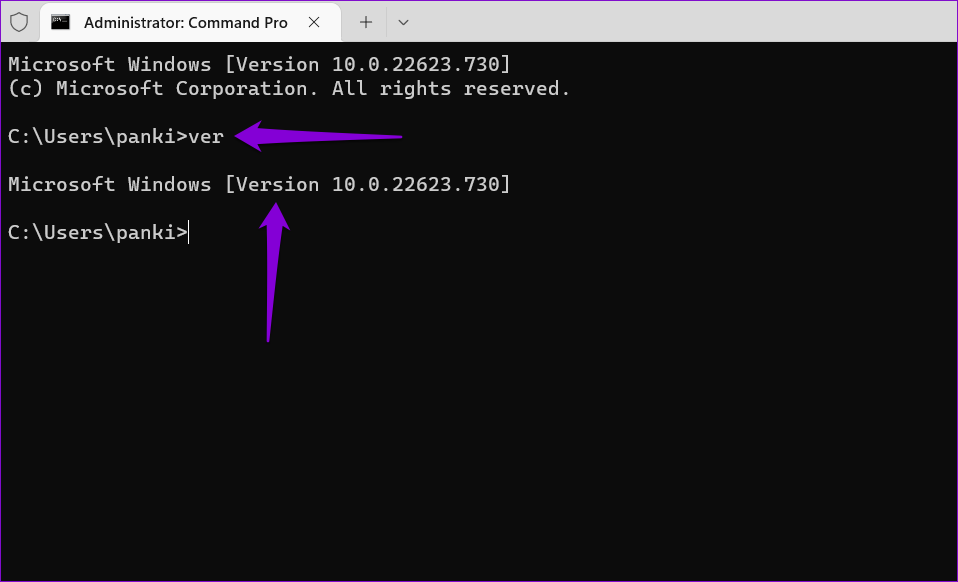
ステップ 4: 次のコマンドを実行して、OS のエディションを確認します。
systeminfo | findstr/B/C:”OS 名”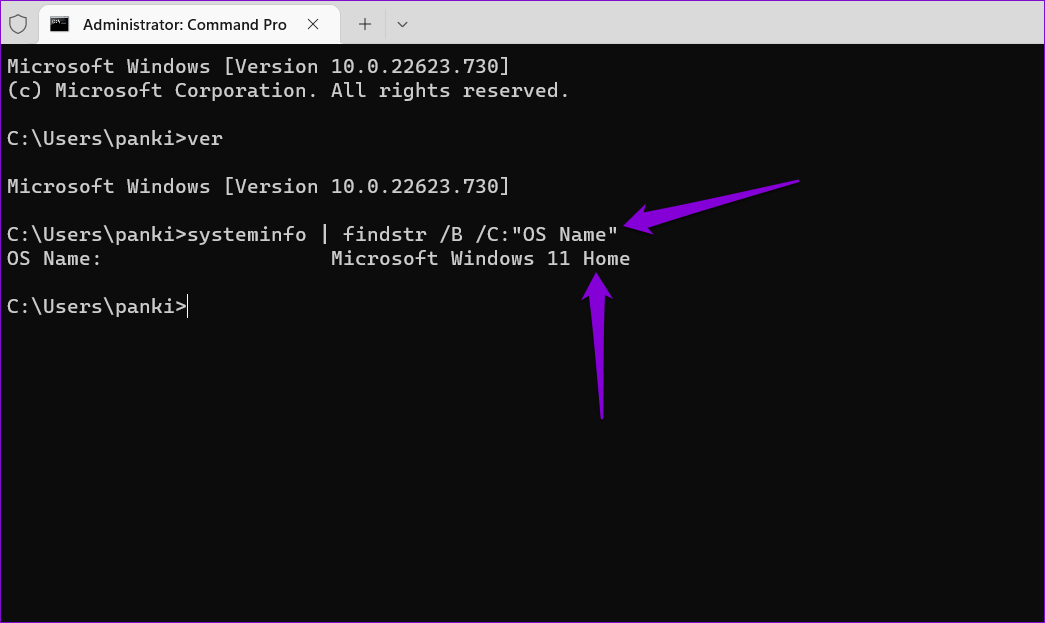
ステップ 5: 次のコマンドを貼り付けて Enter キーを押すと、ビルド番号が表示されます。
systeminfo | findstr/B/C:”OS バージョン”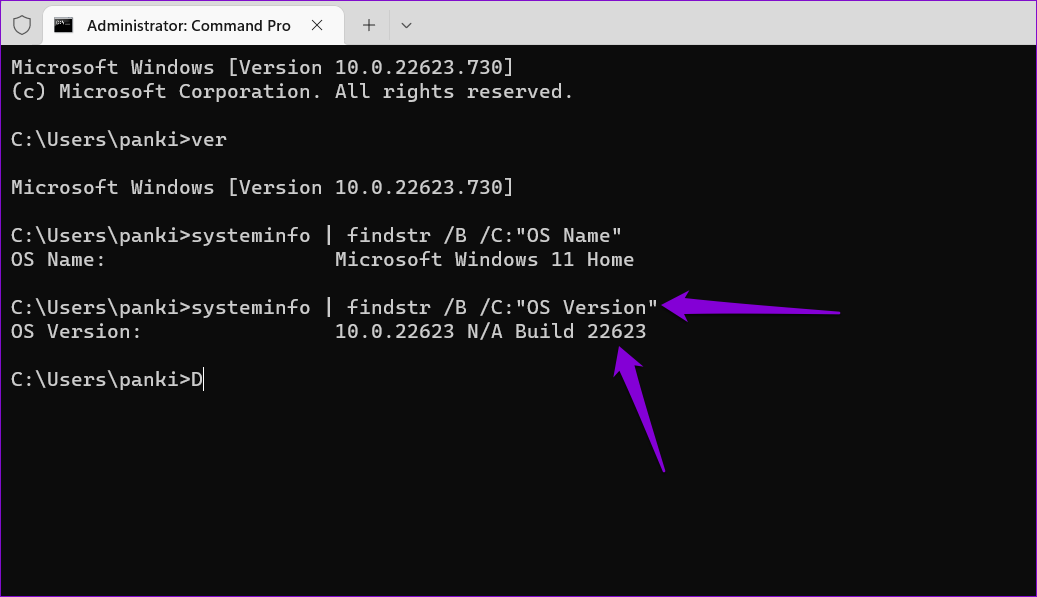
または、次のコマンドを実行して、すべてのシステムの詳細を一度に表示することもできます。
systeminfo
5. Windows PowerShell で OS 情報を確認する
コマンド プロンプトと同様に、Windows PowerShell を使用してシステムの仕様を確認できます。 PowerShell で OS のエディション、バージョン、ビルド番号を確認する手順は次のとおりです。
手順 1: Windows キー + S を押して検索メニューを開きます。ボックスに Windows PowerShell と入力し、[管理者として実行] をクリックします。
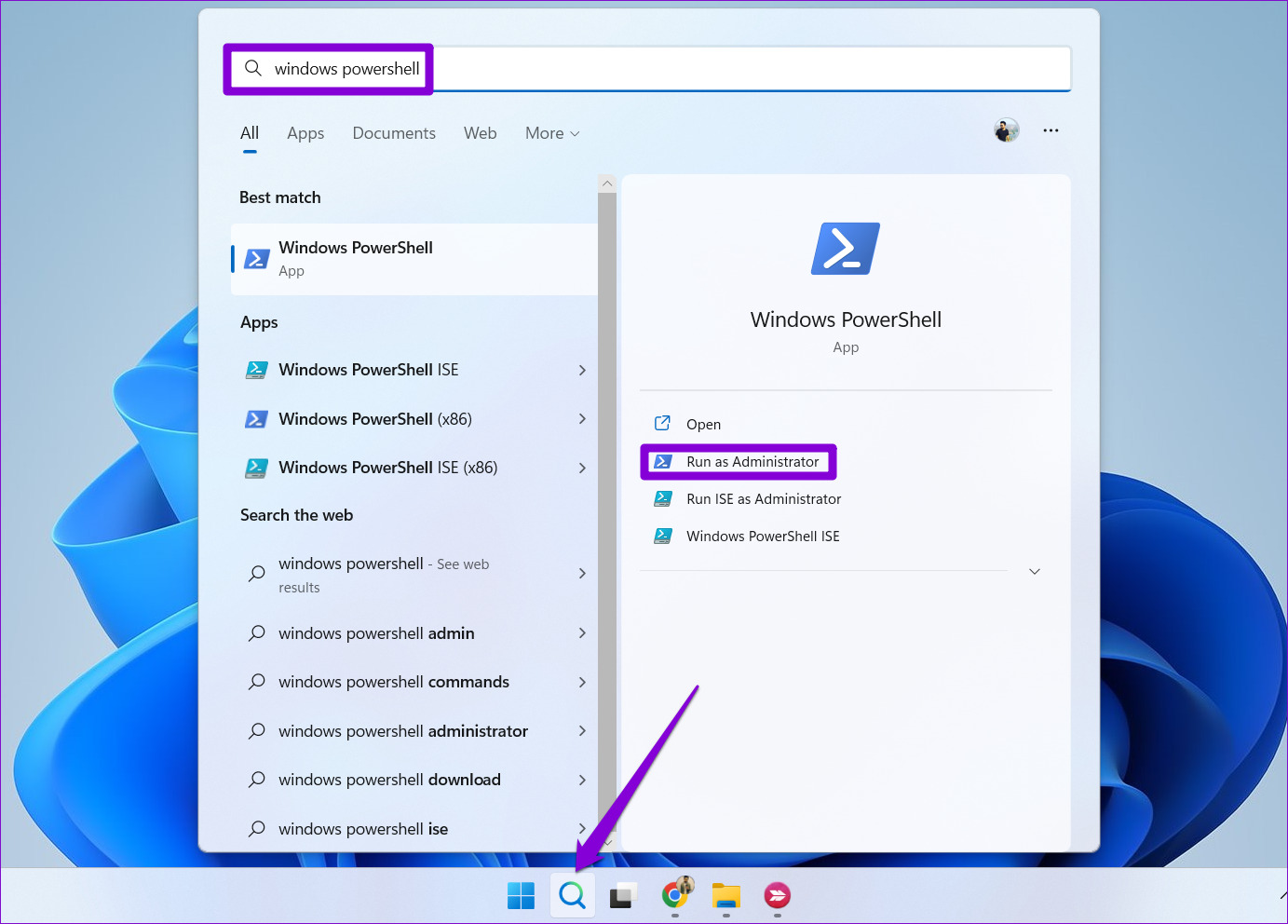
ステップ 2: ユーザー アカウント制御 (UAC) プロンプトが表示されたら、[はい] を選択します。
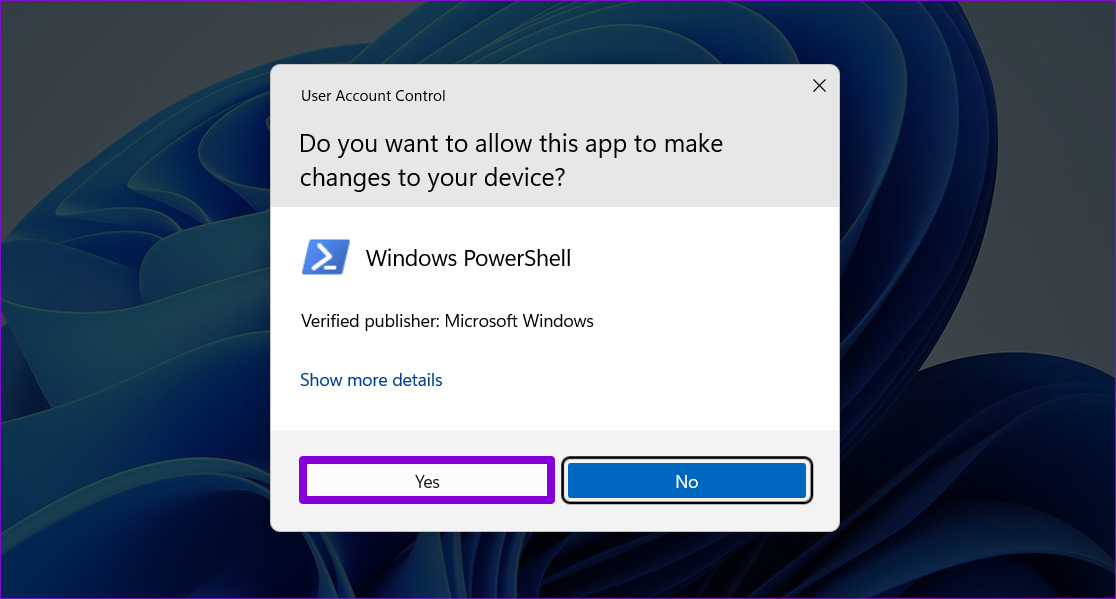
ステップ 3: 次のコマンドを貼り付けて Enter キーを押し、OS のエディションを表示します。 、バージョン、およびビルド番号。
Get-ComputerInfo | OsName、OSDisplayVersion、OsBuildNumber 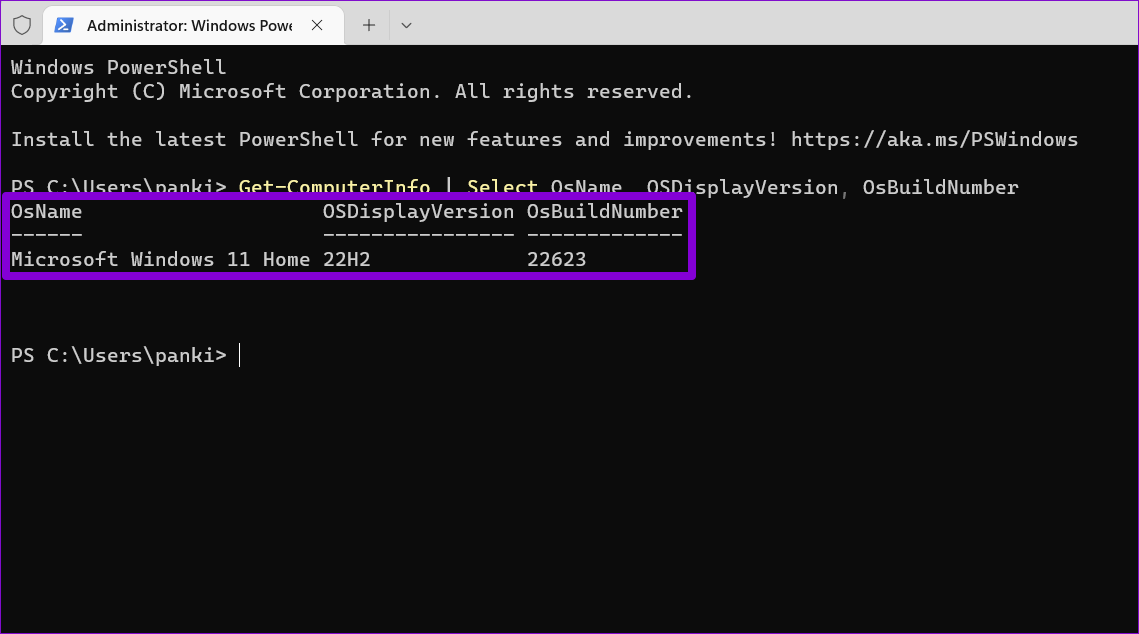
Know Your PC
お使いの PC の OS のエディション、バージョン、およびビルド番号を知っておくと、特定の状況で役立ちます。上記の方法のいずれかを使用して、その情報を見つけることができます。新しい PC ソフトウェアやゲームを購入する前に、この情報を確認してください。
同様に、RAM サイズや使用可能な RAM スロットなど、PC のハードウェア情報もいくつかの方法で確認できます。